Der Ölfarbenfilter ist wieder in Photoshop CC! Erfahren Sie Schritt für Schritt, wie Sie mit den Optionen „Pinsel“ und „Beleuchtung“ des Oil Painter-Filters aus jedem Foto ein Meisterwerk der Ölmalerei machen können!
Der Ölfarbenfilter wurde erstmals in Photoshop CS6 als offizieller Filter eingeführt. Aber aus irgendeinem Grund verschwand es in der ersten Version von Photoshop CC. Zum Glück ist der Ölfarbenfilter seit den Creative Cloud-Updates vom November 2015 wieder verfügbar! Und obwohl es im Wesentlichen derselbe Filter ist wie in CS6 (was keine schlechte Sache ist), enthält die CC-Version jetzt ein viel kleineres, weniger einschüchterndes Dialogfeld, mit dem die Verwendung einfacher als je zuvor erscheint.
Jetzt gebe ich als Erster zu, dass ich kein Maler bin. Und wenn Sie etwas gesehen haben, was ich zu malen versucht habe, sind Sie der zweite, der zugibt, dass ich kein Maler bin. Aber dank Photoshop und seinem Ölfarbenfilter muss ich nicht sein! Ich kann immer noch so tun, als wäre ich der nächste Vincent van Gogh, ohne einen Bruchteil realer Beweise dafür. Auch wenn ein Photoshopped-Ölgemäldeeffekt keinen professionellen Kunsthändler täuscht oder jemals an einer Galeriewand hängt, macht es dennoch viel Spaß, eines Ihrer Fotos in ein Ölgemälde zu verwandeln, und die Ergebnisse können sehr beeindruckend aussehen.
Da der Ölfarbenfilter erst kürzlich wieder zu Photoshop CC hinzugefügt wurde, sollten Sie sicherstellen, dass Ihre Kopie auf dem neuesten Stand ist, bevor Sie fortfahren. Andernfalls ist der Filter möglicherweise nicht verfügbar.
Hier ist das Bild, das ich verwenden werde. Ich habe es von Adobe Stock heruntergeladen:

Das Originalbild.
Und so wird es aussehen, wenn der Ölfarbenfilter angewendet wird:

Der endgültige Effekt.
Verwendung des Ölfarbenfilters
Schritt 1: Konvertieren Sie die Hintergrundebene in ein intelligentes Objekt
Es gibt zwei Möglichkeiten, wie wir den Ölfarbenfilter auf unser Bild anwenden können. Der eine ist ein statischer Filter, dh wir werden die Pixel im Bild permanent ändern. Der andere ist ein intelligenter Filter, der die Filtereinstellungen zerstörungsfrei und vollständig bearbeitbar hält. Es ist immer am besten, in Photoshop zerstörungsfrei zu arbeiten. Wenden wir also den Ölfarbenfilter als intelligenten Filter an. Auf diese Weise können wir problemlos zurückkehren und verschiedene Einstellungen ausprobieren, bis der Effekt genau richtig aussieht.
Wenn wir in das Ebenenbedienfeld schauen, sehen wir unser Bild auf der Hintergrundebene:
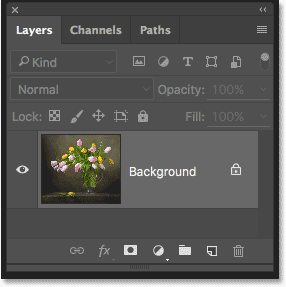
Das Ebenenbedienfeld zeigt das Foto auf der Hintergrundebene.
Um den Ölfarbenfilter als Smart-Filter anzuwenden, müssen Sie ihn nicht auf eine normale Ebene, sondern auf ein Smart-Objekt anwenden. Das bedeutet, dass Sie zuerst die Hintergrundebene in ein Smart-Objekt konvertieren müssen. Klicken Sie dazu auf das kleine Menüsymbol in der oberen rechten Ecke des Ebenenbedienfelds:
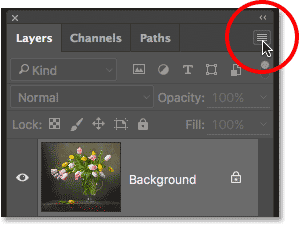
Klicken Sie auf das Menüsymbol des Ebenenbedienfelds.
Wählen Sie dann aus dem angezeigten Menü die Option In intelligentes Objekt konvertieren :
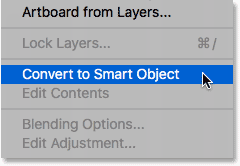
Auswahl des Befehls "In Smart Object konvertieren".
Es sieht nicht so aus, als wäre etwas mit dem Bild passiert, aber wenn wir es noch einmal im Ebenenbedienfeld betrachten, sehen wir jetzt ein kleines Smart-Objekt-Symbol in der unteren rechten Ecke der Vorschauminiatur der Ebene. Dadurch erfahren wir, dass die Ebene erfolgreich in ein Smart Object konvertiert wurde:
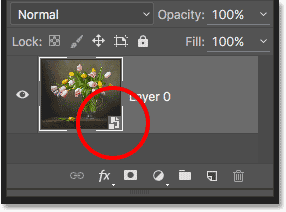
Das Ebenenbedienfeld mit dem Smart-Objekt-Symbol.
Schritt 2: Wählen Sie den Ölfarbenfilter
Nachdem unsere Ebene jetzt in ein Smart-Objekt konvertiert wurde, können Sie den Ölfarbenfilter anwenden. Gehen Sie in der Menüleiste oben auf dem Bildschirm zum Menü Filter, wählen Sie Stilisieren und dann Ölfarbe :
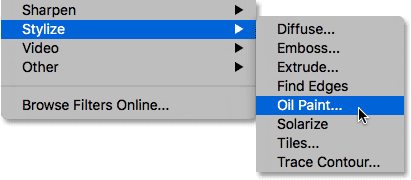
Gehen Sie zu Filter> Stilisieren> Ölfarbe.
Dadurch wird das Dialogfeld Ölfarbenfilter geöffnet. In Photoshop CS6 nahm das Dialogfeld den gesamten Bildschirm ein, aber jetzt in der Photoshop CC-Version ist es viel kleiner und passt gut zum Rest der Benutzeroberfläche. Ganz oben haben wir ein Vorschaufenster und darunter gibt es verschiedene Optionen zur Steuerung des Ölgemäldeeffekts, die wir uns alle gleich ansehen werden:

Das neue Dialogfeld "Ölfarbenfilter" in Photoshop CC.
Das Vorschaufenster
Obwohl Photoshop eine Live-Vorschau des Ölgemäldeeffekts im Bild selbst bietet, sind die meisten Bilder heutzutage zu groß, um in ihrer tatsächlichen Größe vollständig auf den Bildschirm zu passen. Dies zwingt uns, sie mit etwas weniger als dem Zoomfaktor 100% anzuzeigen, was bedeutet, dass nicht alle Pixel im Bild sichtbar sind und dass wir keine wirklich genaue Darstellung des Bildes sehen.
Glücklicherweise bietet das Vorschaufenster oben im Dialogfeld des Ölfarbenfilters eine einfache Möglichkeit, verschiedene Bereiche des Bildes bei dieser wichtigen Zoomstufe von 100% anzuzeigen und zu untersuchen. Nur ein kleiner Ausschnitt des Bildes passt in das Vorschaufenster, Sie können jedoch problemlos zu verschiedenen Bereichen springen, indem Sie einfach auf die Stelle klicken, die Sie untersuchen möchten.
Wenn Sie den Mauszeiger über das Bild bewegen, ändert sich der Cursor in ein kleines Quadrat, das die Grenzen des Vorschaufensters darstellt. Klicken Sie einfach auf die Stelle, die Sie überprüfen möchten. Hier klicke ich auf eine der gelben Blumen:
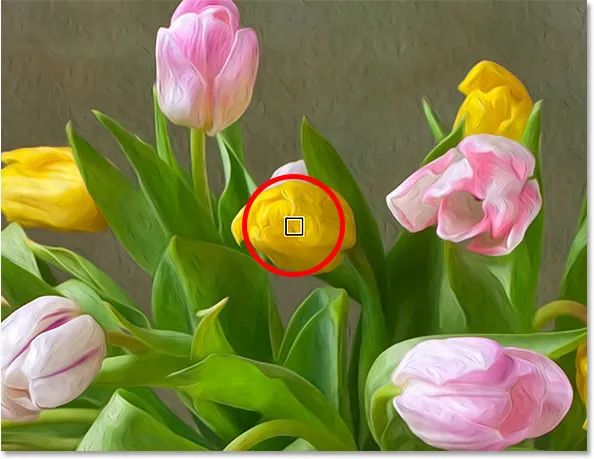
Klicken Sie auf einen anderen Bereich des Bildes.
Die Stelle, auf die Sie geklickt haben, wird im Vorschaufenster angezeigt:
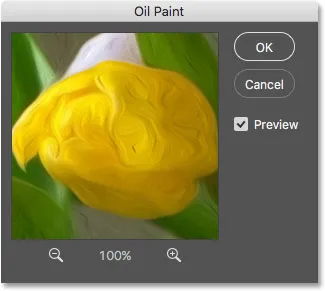
Das Vorschaufenster zeigt nun den Bereich an, auf den ich geklickt habe.
Wenn Sie direkt unter das Vorschaufenster schauen, sehen Sie die aktuelle Zoomstufe, die standardmäßig auf 100% eingestellt ist. Sie können die Plus- und Minus- Symbole auf beiden Seiten der Zoomstufe verwenden, um sie zu ändern. Im Allgemeinen sollten Sie sie jedoch auf 100% belassen, um eine möglichst genaue Ansicht zu erzielen:
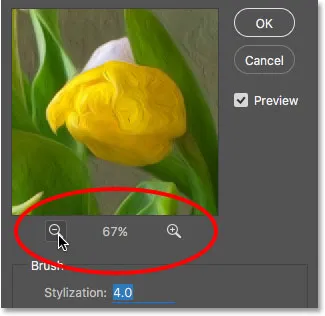
Die aktuelle Zoomstufe des Vorschaufensters sowie Plus- und Minus-Symbole zum Ändern.
Schließlich können Sie mit der Option Vorschau rechts im Fenster festlegen, ob eine Live-Vorschau des Ölgemäldeeffekts im Bild selbst angezeigt werden soll (im Gegensatz zum Vorschaufenster im Dialogfeld). In den meisten Fällen sollten Sie sicherstellen, dass das Kontrollkästchen aktiviert ist, damit die Livebildvorschau angezeigt wird. Wenn Sie Ihr Originalbild jedoch zu Vergleichszwecken jederzeit erneut anzeigen möchten, deaktivieren Sie einfach die Option Vorschau. Sie können die Vorschau-Option schnell ein- und ausschalten, indem Sie den Buchstaben P auf Ihrer Tastatur drücken:
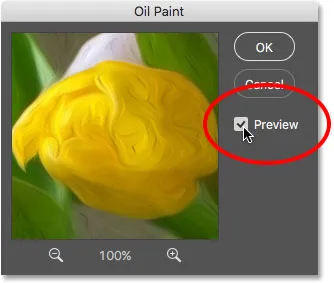
Die Option Vorschau.
Die Pinseloptionen
Nachdem wir nun wissen, wie Sie eine Vorschau des Ölgemäldeeffekts anzeigen können, lernen wir, wie Sie ihn tatsächlich erstellen. Die Optionen im Dialogfeld sind in zwei Hauptabschnitte unterteilt. Erstens haben wir die Pinseloptionen (Stilisierung, Sauberkeit, Skalierung und Borstendetail), mit denen wir verschiedene Aspekte der Pinselstriche anpassen. Unterhalb der Pinseloptionen befinden sich die Beleuchtungsoptionen (Winkel und Glanz), die die Richtung der Lichtquelle sowie den Gesamtkontrast des Effekts steuern.
Wir werden uns zunächst die Pinseloptionen ansehen. Bevor wir dies jedoch tun, müssen Sie sicherstellen, dass die Beleuchtungsoption aktiviert ist (aktiviert). Der Grund dafür ist, dass wir ohne die Lichteffekte unsere Pinselstriche nicht sehen können, was das Erlernen der Funktionsweise der Pinseloptionen zu einer Herausforderung werden lässt. Erhöhen Sie außerdem bei aktivierten Beleuchtungsoptionen den Glanzwert (der den Kontrast des Effekts steuert), damit Sie die Pinselstriche in Ihrem Bild deutlich sehen können. Sie müssen es nicht zu hoch drehen. Ich werde meine für den Moment auf ungefähr 2, 0 einstellen. Auch dies dient nur dazu, uns die Funktionsweise der Pinseloptionen zu erleichtern. Wir werden später auf die Beleuchtungsoptionen zurückkommen:
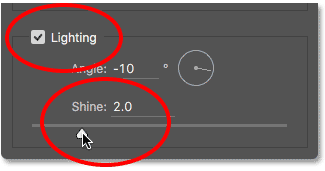
Vergewissern Sie sich, dass Beleuchtung aktiviert ist, und erhöhen Sie dann den Glanz, um die Pinselstriche besser sichtbar zu machen.
Stilisierung
Die erste Pinseloption ist die Stilisierung . Hiermit wird der Stil der Pinselstriche gesteuert. Er reicht von einem verzerrten Look bei der niedrigsten Einstellung bis zu einem sehr weichen Strich bei der höchsten Einstellung. Wenn Sie den Stilisierungsregler ganz nach links auf den niedrigsten Wert (0, 1) ziehen:
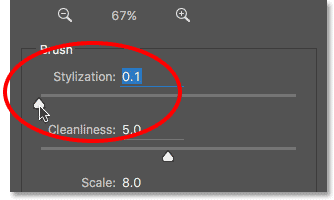
Ziehen Sie den Stilisierungsregler auf die niedrigste Einstellung.
Es sieht so aus, als wäre Ihr Bild durch Auftragen des Pinsels auf die Leinwand gemalt worden, sodass es grob und detailliert aussieht:

Der Effekt mit dem niedrigsten Stilisierungswert.
Wenn Sie den Wert für die Stilisierung erhöhen, indem Sie den Schieberegler nach rechts ziehen, werden die Pinselstriche geglättet. Und wenn Sie den Schieberegler ganz nach rechts auf den Maximalwert von 10 ziehen:
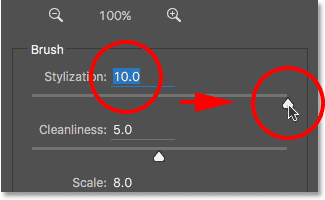
Erhöhung der Stilisierung auf den Maximalwert.
Sie erstellen die reibungslosesten Bewegungen, die möglich sind:

Der Effekt mit dem höchsten Stilisierungswert.
Für mein Image denke ich, dass etwas dazwischen am besten funktioniert. Ich gehe mit einem Wert von 4 vor. Sie werden vielleicht feststellen, dass ein anderer Wert besser für Ihr Bild geeignet ist, aber machen Sie sich keine Sorgen, dass es perfekt wird. Sie werden höchstwahrscheinlich zurückkehren und die Einstellungen anpassen wollen, nachdem Sie die anderen Optionen festgelegt haben, da sie alle zusammenarbeiten, um den Gesamteffekt zu erzielen:
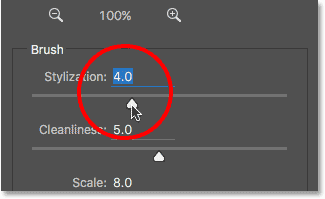
Setzen Sie den Stylization-Wert auf 4.
So sehen meine Pinselstriche bisher aus. Bei einem eher mittleren Stilisierungswert haben die Striche eine schöne Mischung aus Glätte und Detail:

Der Effekt mit Stylization ist auf 4 gesetzt.
Sauberkeit
Die zweite Bürstenoption ist Sauberkeit . Es steuert die Länge der Pinselstriche, von kurz und ruckelig bei der niedrigsten Einstellung bis lang und flüssig bei der höchsten. Kurze Pinselstriche verleihen dem Bild mehr Textur und Detail, während lange Pinselstriche ein weniger detailliertes und sauberes Aussehen verleihen.
Ich ziehe meinen Schieberegler "Sauberkeit" ganz nach links auf den niedrigsten Wert (0):
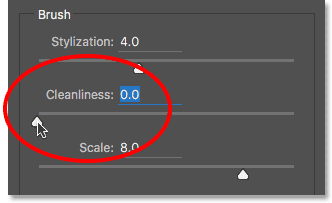
Ziehen Sie den Schieberegler "Sauberkeit" auf die niedrigste Einstellung.
Dies gibt mir die kürzestmöglichen Pinselstriche:

Der Effekt mit der Einstellung "Sauberkeit" auf 0.
Wenn ich den Schieberegler "Sauberkeit" ganz nach rechts auf den Maximalwert von 10 ziehe:
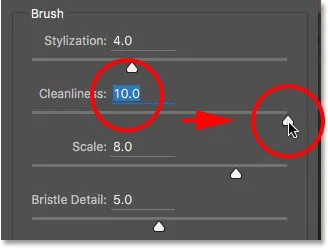
Steigerung der Sauberkeit auf ein Maximum.
Ich bekomme lange, flüssige Striche, was zu einem viel saubereren, weniger detaillierten Effekt führt:

Das Gemälde mit Sauberkeit auf 10 gesetzt.
Für dieses Bild, denke ich, wirken lange, flüssige Striche besser, aber bei maximaler Sauberkeit sind sie zu lang. Ich würde gerne ein bisschen mehr Details zurückbringen, damit ich den Wert auf ungefähr 7 absenke. Auch hier könnte ein anderer Wert für Ihr Bild besser funktionieren:

Setzen Sie den Wert für Sauberkeit auf 7.
So sieht das Ergebnis aus. Es ist wichtig zu beachten, dass alle Optionen im Dialogfeld des Ölfarbenfilters zusammenwirken, um das angezeigte Aussehen zu erzielen. Dieses Ergebnis ist also nicht das, was wir erhalten, wenn wir beispielsweise den Wert für "Sauberkeit" auf 7 setzen Die Sauberkeit steuert nur einen Aspekt des Gemäldes (die Länge der Pinselstriche), aber es sind alle kombinierten Optionen, die den Gesamteffekt erzielen:

Durch Verringern des Werts für Sauberkeit auf 7 wurden die Pinselstriche verkürzt und die Details wiederhergestellt.
Rahmen
Bisher haben wir gelernt, dass Stylization die Glätte der Pinselstriche und Cleanliness ihre Länge steuert. Die dritte Option, Skalieren, steuert die Größe oder Dicke des Pinsels. Verwenden Sie niedrige Skalierungswerte für dünne, feine Pinsel oder höhere Werte für größere, dickere Pinsel.
Ich reduziere meinen Skalierungswert auf die minimale Einstellung (0.1):
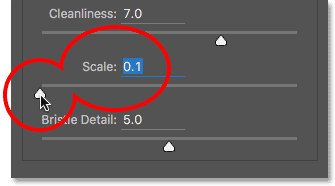
Ziehen Sie den Skalierungsregler ganz nach links.
Bei der niedrigsten Einstellung sehen die Striche so aus, als wären sie mit einem sehr dünnen, feinen Pinsel gemalt worden. Beachten Sie auch, dass bei dünneren Pinseln in der Regel weniger Farbe verwendet wird und auf der Leinwand ein dünner Farbstreifen zu sehen ist:

Der Effekt beim niedrigsten Skalierungswert.
Wenn ich den Schieberegler an das andere Ende ziehe, wird die Skalierung auf den Maximalwert (10) erhöht:
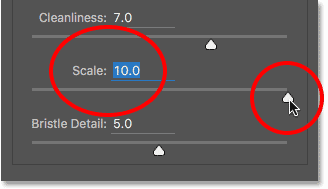
Ziehen Sie den Skalierungsregler ganz nach rechts.
Jetzt sind die Pinselstriche viel dicker als wenn ein größerer Pinsel verwendet würde. Und da bei größeren Pinseln tendenziell mehr Farbe verwendet wird, erzeugt der höhere Skalierungswert im Gegensatz zu der zuvor gesehenen dünnen Schicht dickere Farbkleckse auf der Leinwand:
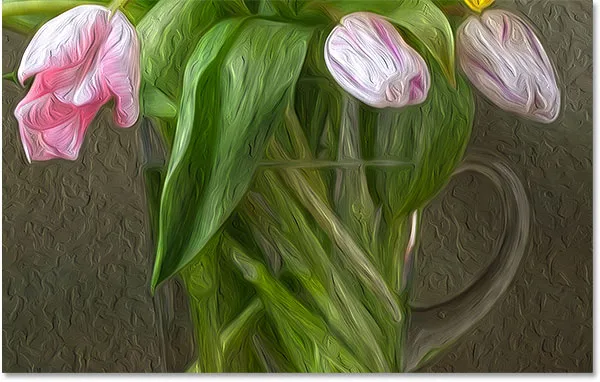
Der Effekt beim höchsten Skalierungswert.
Ich mag das Aussehen der größeren Pinsel für dieses Bild, daher halte ich meinen Skalierungswert ziemlich hoch und reduziere ihn von 10 auf 7:

Skalierung auf 7 einstellen.
Hier ist das Ergebnis:

Der Effekt nach dem Verringern des Skalierungswerts.
Borstendetail
Die vierte Pinseloption ist Borstendetail . Es steuert die Stärke der Rillen, die durch die Haare im Pinsel in der Farbe erzeugt werden. Bei niedrigeren Werten wirken die Rillen leicht und weich und werden mit zunehmendem Wert stärker und ausgeprägter.
Ich reduziere das Borstendetail auf die minimale Einstellung (0):
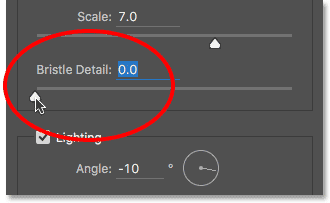
Ziehen Sie den Regler "Borstendetail" ganz nach links.
Um den Effekt besser erkennen zu können, zoome ich auf 200%. Bei der niedrigsten Einstellung ist die Art der Borstendetails sehr gering:

Das Ergebnis mit Borstendetail auf 0 gesetzt.
Wenn ich die Option jedoch auf den Maximalwert von 10 erhöhe:
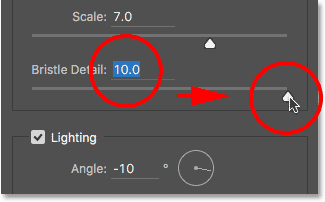
Ziehen Sie den Regler "Borstendetail" ganz nach rechts.
Die Rillen werden viel stärker und deutlicher:
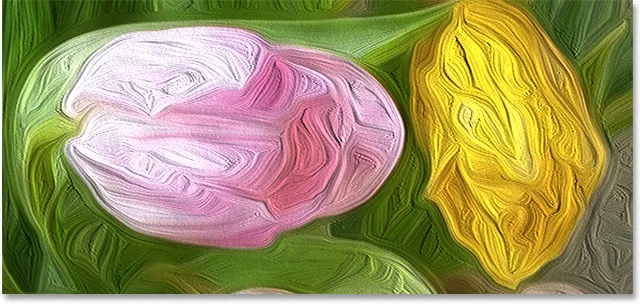
Der Effekt mit Borstendetail ist auf 10 eingestellt.
Ich teile die Differenz auf und setze den Wert für Borstendetail auf 5:
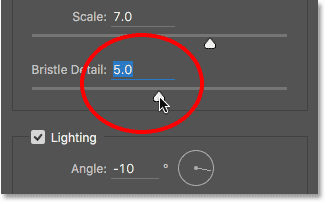
Einstellen von Borstendetail auf 5.
So sieht mein Ölgemäldeeffekt bisher aus, nachdem alle vier Pinseloptionen eingestellt wurden:

Die Wirkung soweit.
Die Beleuchtungsoptionen
Unter den Pinseloptionen befinden sich die Beleuchtungsoptionen . Obwohl es nur zwei davon gibt (Angle und Shine), spielen sie eine wichtige Rolle bei der Darstellung des Gesamteffekts. Bevor wir die Beleuchtungsoptionen einstellen können, müssen wir sie zuerst aktivieren, indem wir sicherstellen, dass das Kontrollkästchen links neben dem Wort "Beleuchtung" aktiviert ist. Wir werden uns in Kürze ansehen, warum Sie möglicherweise die Beleuchtung ausschalten möchten:
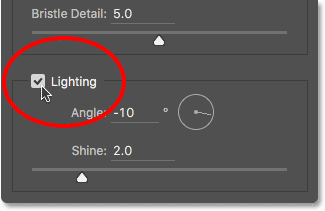
Klicken Sie auf das Kontrollkästchen, um die Beleuchtungsoptionen ein- und auszuschalten.
Winkel
Die erste der Beleuchtungsoptionen, " Winkel", steuert die Richtung der Lichtquelle, die auf das Gemälde scheint, was sich auf die Richtung der Schatten und Lichter auswirkt, die durch das Gemälde erzeugt werden. Zum Ändern klicken und ziehen Sie einfach innerhalb des Kreises, um den Drehknopf zu drehen. In meinem Fall hat das Bild selbst eine Lichtquelle, die von links oben zu kommen scheint. Daher drehe ich den Winkel, um ihn so genau wie möglich anzupassen. Etwas um 135 ° sollte funktionieren:
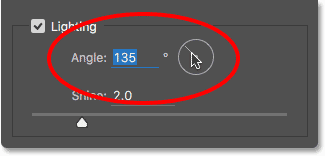
Klicken und ziehen Sie innerhalb des Kreises, um den Winkelwert zu ändern.
Zum Vergleich: So sah das Gemälde zunächst aus, bevor der Beleuchtungswinkel geändert wurde. Damals kam das Licht von rechts unten. Behalte die Schatten und Lichter im Auge:

Der Ölgemäldeeffekt mit dem Licht von rechts unten.
So sieht es aus, nachdem Sie den Winkel nach links oben gedreht haben. Einige Bereiche, wie die weißen und gelben Blumen am unteren Rand, scheinen nach dem Beleuchtungswechsel keine Details mehr zu haben, während andere (wie die gelbe Blume in der Mitte) nun mehr Details aufweisen:

Das gleiche Ölgemälde nach dem Verschieben der Lichtquelle nach links oben.
Scheinen
Schließlich steuert die Option Shine die Intensität der Lichtquelle, die die Intensität der Schatten und Lichter (der Farbe, nicht des tatsächlichen Bildes) beeinflusst. Wenn Sie Shine auf den niedrigsten Wert von 0 einstellen, wird die Lichtquelle im Wesentlichen ausgeschaltet, was dem Effekt ein sehr flaches Aussehen verleiht. Wenn Sie den Wert auf den Maximalwert von 10 einstellen, werden in der Regel viel zu starke Schatten und Lichter erzeugt. In den meisten Fällen funktioniert ein relativ niedriger Shine-Wert am besten.
Wenn ich Shine auf einen sehr niedrigen Wert setze, etwa 0, 5:
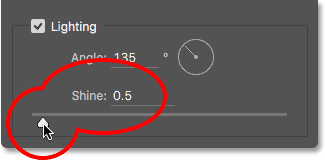
Ziehen Sie den Schieberegler nach links, um einen niedrigen Glanzwert zu erhalten.
Wir sehen, dass die Schatten und Lichter in der Farbe sehr weich und subtil erscheinen:

Niedrige Glanzwerte erzeugen weiche Schatten und Lichter.
Wenn ich den Shine-Wert auf die Hälfte erhöhe (5):
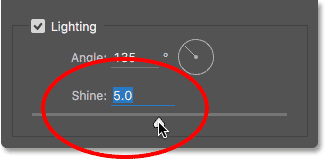
Den Shine-Wert erhöhen.
Die Intensität der Lichtquelle erhöht sich und erzeugt viel stärkere Lichter und Schatten:
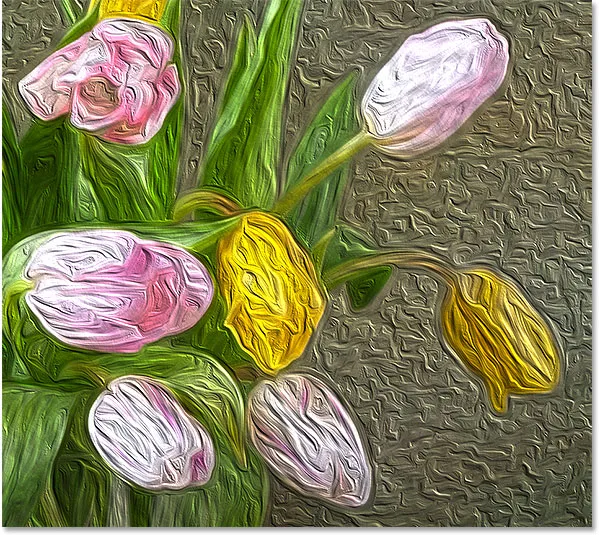
Höhere Glanzwerte erzeugen eine intensivere Beleuchtung.
Für dieses Bild setze ich meinen Shine-Wert auf ungefähr 2, 5, was eine Menge Details hinzufügt, ohne dass die Dinge zu hart aussehen:
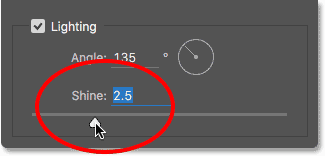
Shine auf 2.5 einstellen.
Hier ist das Ergebnis:

Der Effekt nach dem Zurücksetzen des Shine-Werts.
Ausschalten der Beleuchtungsoptionen
Nachdem wir uns die Beleuchtungsoptionen angesehen haben und wie wichtig sie für das Gesamterscheinungsbild der Pinselstriche sind, warum sollten Sie die Beleuchtung jemals ausschalten? Ganz einfach, Sie würden es ausschalten, wenn Sie die Pinselstriche nicht sehen wollen! Warum möchten Sie die Pinselstriche nicht sehen? Nun, wenn die Pinselstriche sichtbar sind, erhalten wir einen Prägeeffekt, der durch die Schatten und Lichter erzeugt wird, wobei die Farbe so aussieht, als ob sie über die Leinwand geschichtet ist. Wenn Sie die Beleuchtung ausschalten, wird das Bild flacher und Sie erhalten ein sehr sauberes, weiches und glattes Ergebnis.
Um die Beleuchtung auszuschalten, deaktivieren Sie einfach die Hauptoption Beleuchtung . Dadurch wird nicht der gesamte vom Ölfarbenfilter erzeugte Effekt ausgeblendet. Es schaltet nur die Beleuchtung aus:
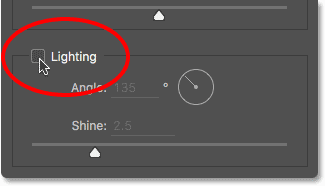
Beleuchtungsoptionen ausschalten.
Sobald Sie die Beleuchtung ausschalten, erscheint Ihr Bild sehr weich und weich. Zum Vergleich hier der Effekt bei eingeschalteter Beleuchtung:

Der Effekt mit den Pinselstrichen sichtbar.
Und so sieht es bei ausgeschalteter Beleuchtung aus. Es sieht immer noch wie ein Gemälde aus, da viele Details des Originalbildes geglättet wurden. Ohne die Schatten- und Glanzlichtdetails der Pinselstriche erzielen wir einen viel saubereren Effekt. Sie können zu Ihren Pinseloptionen zurückkehren und die Werte für Stilisierung und Sauberkeit ändern, wenn Sie die Beleuchtung ausgeschaltet haben, um die Glätte des Effekts anzupassen. In diesem Fall habe ich meinen Stilisierungswert von 4 auf 6 erhöht:

Der Effekt bei ausgeschalteter Beleuchtung.
Anwenden des Ölfarbenfilters
Ich werde meine Beleuchtungsoptionen wieder einschalten und meinen Stilisierungswert auf 4 setzen. Wenn Sie mit dem Aussehen des Ölgemäldeeffekts zufrieden sind, klicken Sie oben rechts im Dialogfeld auf OK, um ihn zu schließen und Ihre Einstellungen zu übernehmen :
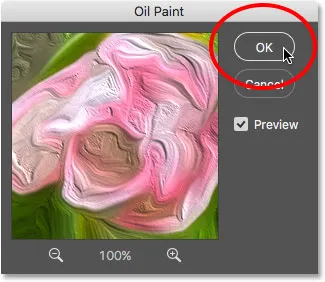
Klicken Sie auf OK, um den Ölfarbenfilter anzuwenden.
Hier ist mein Endergebnis:

Der abschließende Ölgemäldeeffekt.
Das Ölgemälde Smart Filter nachbearbeiten
Bevor wir den Ölfarbenfilter angewendet haben, haben wir zuerst die Hintergrundebene in ein Smart-Objekt konvertiert. Dadurch konnten wir den Filter als intelligenten Filter anwenden. Wenn wir noch einmal in das Ebenenbedienfeld schauen, sehen wir den Ölfarbenfilter als intelligenten Filter unter dem Bild.
Der Hauptvorteil von Smart-Filtern besteht darin, dass sie weiterhin vollständig bearbeitet werden können. Wenn Sie weitere Änderungen an den Filtereinstellungen vornehmen müssen, doppelklicken Sie einfach direkt auf den Namen "Ölfarbe". Photoshop öffnet das Dialogfeld des Ölfarbenfilters erneut, in dem Sie die gewünschten Änderungen vornehmen können:
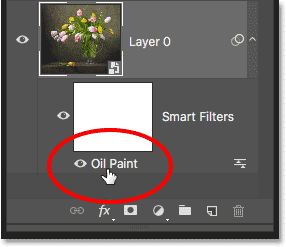
Doppelklicken Sie jederzeit auf den intelligenten Ölfarbenfilter, um dessen Einstellungen zu bearbeiten.
Und da haben wir es! Mit den Optionen „Pinsel“ und „Beleuchtung“ im Filter „Ölfarbe“ können Sie mit Photoshop CC auf einfache Weise jedes Foto in ein Ölgemälde verwandeln. Weitere Tutorials zu Photoshop-Effekten finden Sie in unserem Abschnitt zu Fotoeffekten. Und vergessen Sie nicht, alle unsere Photoshop-Tutorials stehen als PDF-Dateien zum Download bereit!