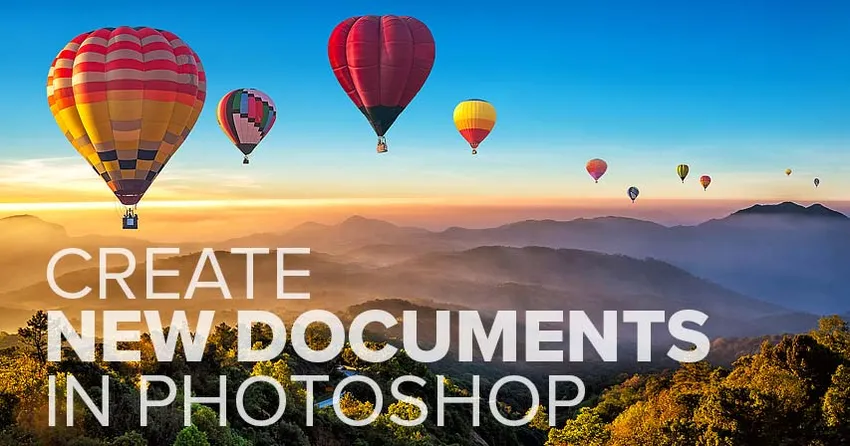
Alles, was Sie wissen müssen, um ein neues Dokument zu erstellen und Ihr Abenteuer in Photoshop zu beginnen! Erfahren Sie alles über das Dialogfeld "Neues Dokument", das Erstellen benutzerdefinierter Dokumentgrößen, das Speichern Ihrer benutzerdefinierten Einstellungen als Voreinstellungen und vieles mehr!
Um dieses Tutorial zu verfolgen, sollten Sie die neueste Version von Photoshop CC verwenden und sicherstellen, dass Ihre Kopie auf dem neuesten Stand ist. Dies ist Lektion 3 von 10 in Kapitel 2 - Öffnen von Bildern in Photoshop. Lass uns anfangen!
Erstellen neuer Dokumente im Vergleich zum Öffnen von Bildern in Photoshop
Bevor wir beginnen, ist es wichtig, dass wir den Unterschied zwischen dem Erstellen eines neuen Dokuments in Photoshop und dem Öffnen eines vorhandenen Bildes in Photoshop verstehen.
Wann soll ein neues Photoshop-Dokument erstellt werden?
Wenn wir ein neues Photoshop-Dokument erstellen, erstellen wir im Wesentlichen eine leere Leinwand. Sobald wir die Zeichenfläche (das Dokument) erstellt haben, können wir Bilder, Grafiken oder andere Elemente in sie importieren. Neue Dokumente eignen sich perfekt für Design-Layouts, egal ob für Print oder für das Web. Sie erstellen einfach ein neues leeres Dokument in der gewünschten Größe und fügen dann die verschiedenen Elemente hinzu und ordnen sie an.
Neue Dokumente eignen sich auch hervorragend zum digitalen Malen mit Photoshop-Pinseln und zum Erstellen von Kompositen aus mehreren Bildern. Grundsätzlich möchten Sie immer dann, wenn Sie mit einer leeren Zeichenfläche beginnen und dann Ihren Inhalt hinzufügen möchten, ein neues Photoshop-Dokument erstellen. In diesem Tutorial erfahren Sie, wie Sie neue Dokumente erstellen.
Wann wird ein vorhandenes Bild in Photoshop geöffnet?
Wenn Sie jedoch Fotograf sind, möchten Sie höchstwahrscheinlich ein vorhandenes Bild in Photoshop öffnen, anstatt ein neues Dokument zu erstellen. Das Öffnen von Bildern unterscheidet sich vom Erstellen neuer Dokumente, da das Bild selbst die Größe des Dokuments bestimmt.
In den ersten Lektionen in diesem Kapitel haben wir gelernt, wie Sie Photoshop als Standard-Bildeditor für Windows und Mac festlegen, sodass unsere Bilder direkt in Photoshop geöffnet werden, wenn Sie im Windows Explorer oder im Mac Finder auf sie doppelklicken. Ab dem nächsten Lernprogramm in diesem Kapitel, Öffnen von Bildern in Photoshop CC, erfahren Sie, wie Sie Bilder auf andere Weise in Photoshop importieren können. Lassen Sie uns zunächst lernen, wie Sie neue Dokumente erstellen.
So erstellen Sie ein neues Photoshop-Dokument
Um ein neues Dokument in Photoshop zu erstellen, verwenden wir das Dialogfeld "Neues Dokument". Es gibt verschiedene Möglichkeiten, dorthin zu gelangen.
Erstellen eines neuen Dokuments über den Startbildschirm
Eine Möglichkeit ist der Startbildschirm von Photoshop. Standardmäßig gelangen Sie zum Startbildschirm, wenn Sie Photoshop CC starten, ohne ein Bild zu öffnen, oder wenn Sie Ihr Dokument schließen, wenn keine anderen Dokumente geöffnet sind.
Der Inhalt auf dem Startbildschirm ändert sich von Zeit zu Zeit. Im Allgemeinen sehen Sie jedoch verschiedene Felder, auf die Sie klicken können, um Photoshop zu lernen oder um zu sehen, was in der neuesten Version neu ist. Und wenn Sie an früheren Bildern oder Dokumenten gearbeitet haben, werden diese als Miniaturansichten angezeigt, auf die Sie klicken können, um sie schnell wieder zu öffnen:
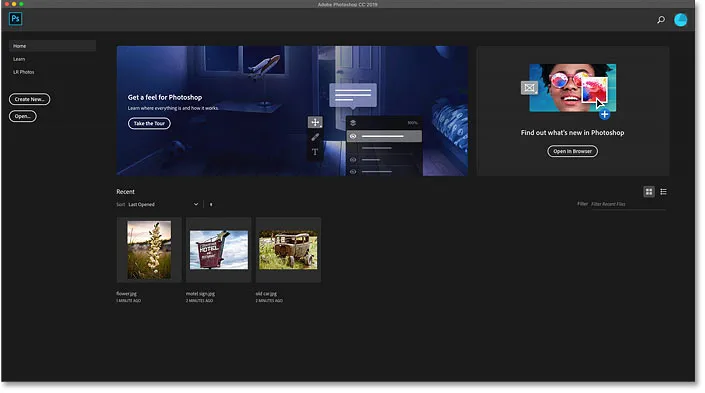
Photoshop-Startbildschirm.
Um ein neues Dokument über den Startbildschirm zu erstellen, klicken Sie in der linken Spalte auf die Schaltfläche Neu erstellen … :

Klicken Sie auf der Startseite auf die Schaltfläche "Neu erstellen …".
Erstellen eines neuen Dokuments über die Menüleiste
Eine andere Möglichkeit, ein neues Photoshop-Dokument zu erstellen, besteht darin, in der Menüleiste im Menü Datei die Option Neu auszuwählen. Oder Sie drücken die Tastenkombination Strg + N (Win) / Befehl + N (Mac):

Gehen Sie zu Datei> Neu.
Das Dialogfeld "Neues Dokument" von Photoshop
Wenn Sie ein neues Dokument erstellen, wird das Dialogfeld "Neues Dokument" geöffnet. Tatsächlich gibt es zwei Versionen dieses Dialogfelds. Zunächst schauen wir uns die Standardversion an (hier abgebildet), und dann zeige ich Ihnen, wie Sie zur älteren, kleineren Version wechseln, die ich persönlich für besser halte:
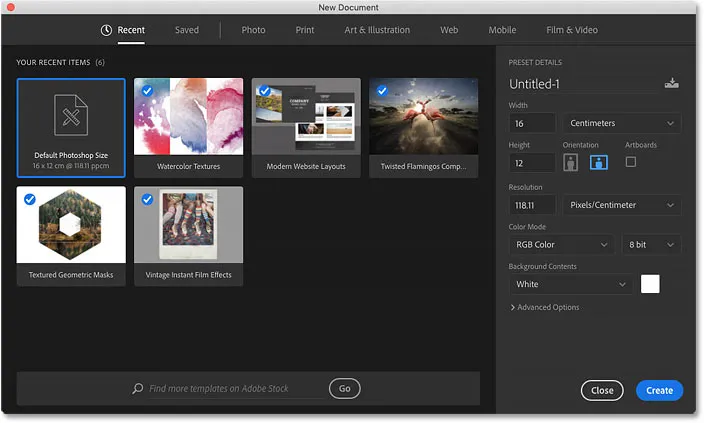
Das Standarddialogfeld "Neues Dokument" in Photoshop CC.
Auswählen einer kürzlich verwendeten Dokumentgröße
Am oberen Rand des Dialogfelds befindet sich eine Reihe von Kategorien. Wir haben aktuelle und gespeicherte sowie Foto-, Druck-, Kunst- und Illustrations-, Web-, Mobil- und Film- und Videodateien .
Standardmäßig ist die Kategorie "Zuletzt verwendet" ausgewählt, und Sie können schnell auf kürzlich verwendete Dokumentgrößen zugreifen. Um eine auszuwählen, klicken Sie auf die Miniatur, um sie auszuwählen, und klicken Sie dann auf die Schaltfläche Erstellen in der unteren rechten Ecke des Dialogfelds. Oder doppelklicken Sie einfach auf das Vorschaubild.
In meinem Fall sehe ich im Moment nur die Standardgröße von Photoshop sowie einige von Adobe vorgefertigte Vorlagen. Die Verwendung der Vorlagen geht über den Umfang dieses Lernprogramms hinaus. Daher konzentrieren wir uns auf das Erstellen eigener Dokumente:
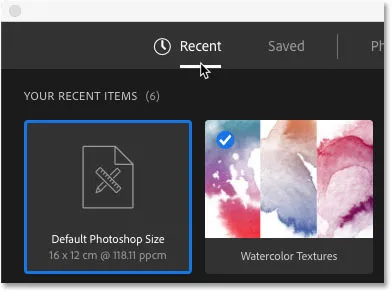
Zuletzt verwendete Dokumentgrößen werden in der Kategorie Zuletzt verwendet angezeigt.
Auswählen einer neuen Dokumentvoreinstellung
Neben der Auswahl aus kürzlich verwendeten Dokumentengrößen können wir auch aus voreingestellten Größen auswählen. Wählen Sie zunächst die Art des Dokuments aus, das Sie erstellen möchten, indem Sie oben eine der Kategorien (Foto, Druck, Web usw.) auswählen. Ich wähle Foto :

Dokumentkategorie auswählen.
Die Voreinstellungen werden unten als Miniaturbilder angezeigt. Zunächst werden nur einige Voreinstellungen angezeigt. Sie können jedoch weitere anzeigen, indem Sie auf Alle Voreinstellungen anzeigen + klicken:
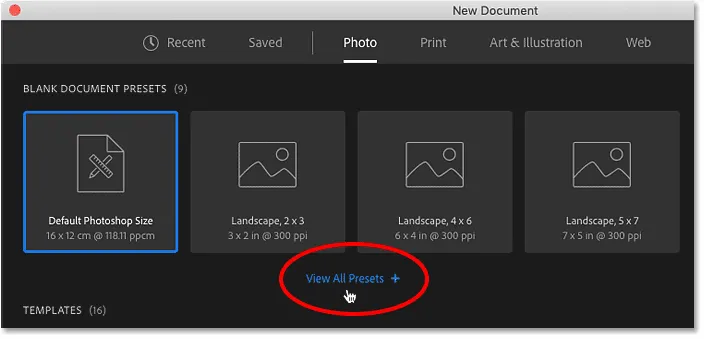
Klicken Sie auf die Option "Alle Voreinstellungen anzeigen +".
Verwenden Sie dann die Bildlaufleiste rechts, um durch die Voreinstellungen zu blättern. Wenn Sie eines sehen, das Ihren Anforderungen entspricht, klicken Sie auf die Miniaturansicht. Ich wähle "Landschaft, 8 x 10":
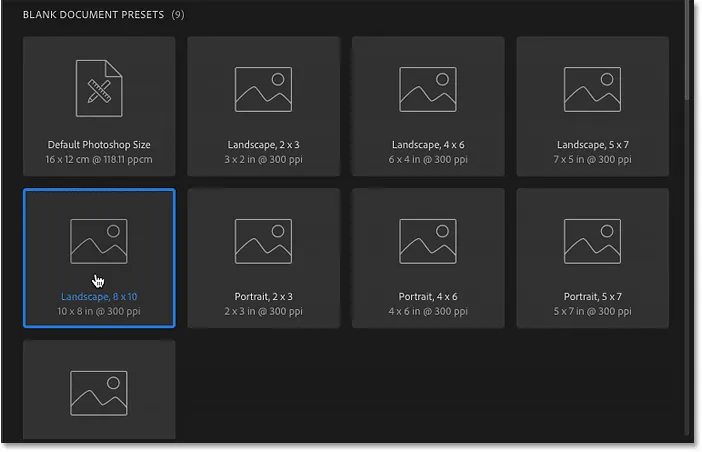
Auswählen einer voreingestellten Dokumentgröße.
Das Fenster "Voreinstellungsdetails"
Die Details der Voreinstellung werden im Bereich " Voreinstellungsdetails" rechts im Dialogfeld angezeigt . Nachdem Sie die Voreinstellung "Querformat, 8 x 10" ausgewählt haben, stellen Sie sicher, dass mit dieser Voreinstellung ein Dokument mit einer Breite von 10 Zoll und einer Höhe von 8 Zoll erstellt wird . Außerdem wird die Auflösung auf 300 Pixel / Zoll eingestellt. Dies ist die Standardauflösung für den Druck:
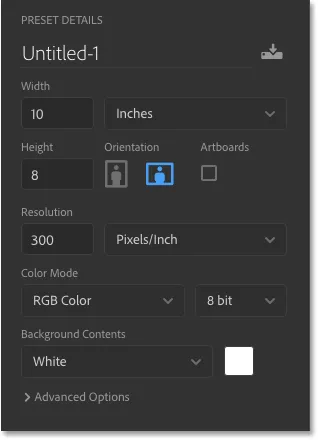
Das Fenster "Voreinstellungsdetails" im Dialogfeld "Neues Dokument".
Erstellen des neuen Dokuments
Wenn Sie mit den Einstellungen zufrieden sind, klicken Sie auf die Schaltfläche Erstellen unten rechts im Dialogfeld:

Klicken Sie auf die Schaltfläche Erstellen.
Dadurch wird das Dialogfeld "Neues Dokument" geschlossen und das neue Dokument in Photoshop geöffnet:
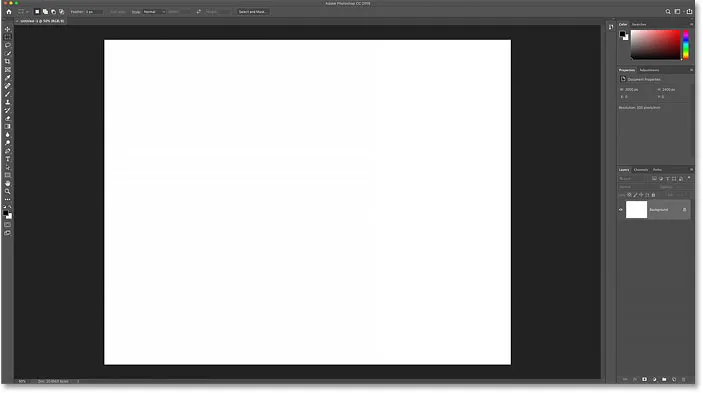
Das neue Dokument wird erstellt.
So überprüfen Sie die Dokumentgröße
Wenn Sie skeptisch sind, können Sie im Dialogfeld „Bildgröße“ von Photoshop überprüfen, ob das Dokument die gewünschte Größe hat. Gehen Sie dazu zum Menü Bild oben auf dem Bildschirm und wählen Sie Bildgröße :
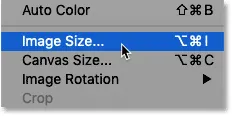
Gehen Sie zu Bild> Bildgröße.
Das Dialogfeld Bildgröße
Dies öffnet das Dialogfeld Bildgröße, in dem die Breite des Dokuments 10 Zoll, die Höhe 8 Zoll und die Auflösung 300 Pixel / Zoll beträgt:

Überprüfen Sie die Einstellungen im Dialogfeld Bildgröße.
Ich schließe das Dialogfeld Bildgröße, indem ich auf die Schaltfläche Abbrechen klicke:

Schließen Sie das Dialogfeld Bildgröße, ohne Änderungen vorzunehmen.
Dokument schließen
Dann schließe ich mein neues Dokument, indem ich zum Menü Datei gehe und Schließen wähle:
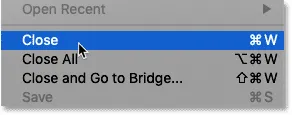
Gehen Sie zu Datei> Schließen.
Ein weiteres neues Dokument erstellen
Da im Moment keine anderen Dokumente geöffnet sind, kehrt Photoshop zum Startbildschirm zurück. Ich öffne das Dialogfeld Neues Dokument erneut, indem ich auf die Schaltfläche Neu erstellen … klicke:

Klicken Sie auf der Startseite auf die Schaltfläche "Neu erstellen …".
Das Dialogfeld "Neues Dokument" wird erneut in der Kategorie "Zuletzt verwendet" geöffnet. Dieses Mal wird nicht nur die Standardgröße von Photoshop angezeigt, sondern auch die Voreinstellung "Querformat, 8 x 10". Wenn ich schnell ein neues Dokument in einer dieser Größen erstellen möchte, muss ich nur auf die benötigte doppelklicken:

Meine zuvor verwendete Dokumentgröße wird jetzt in der Liste "Zuletzt verwendet" angezeigt.
Erstellen neuer Dokumente aus benutzerdefinierten Einstellungen
Während die Auswahl einer Voreinstellung manchmal nützlich sein kann, können Sie ein neues Photoshop-Dokument am häufigsten erstellen, indem Sie Ihre eigenen benutzerdefinierten Einstellungen in das Bedienfeld „Voreinstellungsdetails“ eingeben.
Breite und Höhe einstellen
Wenn ich beispielsweise ein Dokument im Format 13 x 19 Zoll erstellen möchte, muss ich nur die Breite auf 13 Zoll und die Höhe auf 19 Zoll einstellen. Ich verwende hier als Beispiel Zoll, aber Sie können auf das Feld für den Maßtyp klicken und auch andere Maßtypen auswählen, z. B. Pixel, Zentimeter, Millimeter und mehr:
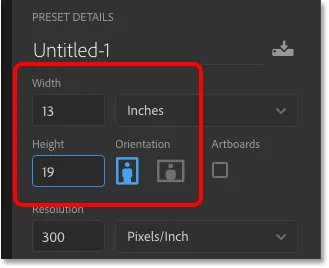
Eingabe meiner eigenen benutzerdefinierten Werte für Breite und Höhe.
Orientierung tauschen
Um die Ausrichtung des Dokuments zu ändern, klicken Sie auf die Schaltflächen Hochformat oder Querformat. Dadurch werden die Werte für Breite und Höhe nach Bedarf ausgetauscht:
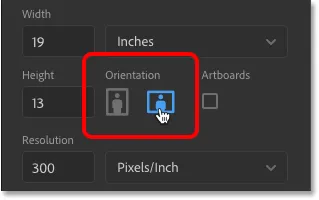
Die Ausrichtungstasten Hochformat (links) und Querformat (rechts).
Einstellen der Druckauflösung
Sie können auch einen benutzerdefinierten Auflösungswert für das Dokument in das Feld Auflösung eingeben. Beachten Sie jedoch, dass die Auflösung nur für den Druck gilt. Dies hat keine Auswirkung auf Bilder, die online oder auf einem Bildschirm angezeigt werden.
Für den Druck beträgt die Branchenstandardauflösung 300 Pixel pro Zoll. Bei Bildern, die auf dem Bildschirm angezeigt werden, können Sie den Auflösungswert ignorieren:
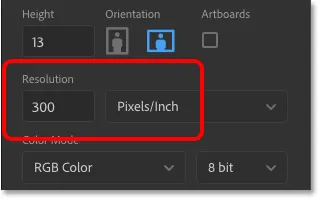
Einstellen der Auflösung (nur Drucken).
Einstellen der Hintergrundfarbe des Dokuments
Die Standardhintergrundfarbe für ein neues Photoshop-Dokument ist Weiß. Sie können jedoch eine andere Farbe als die Option Hintergrundinhalt auswählen. Zunächst sieht es so aus, als ob Sie nur Weiß, Schwarz oder die aktuelle Hintergrundfarbe auswählen können:
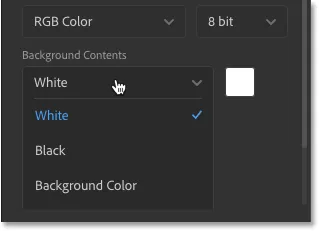
Die anfänglichen Hintergrundfarboptionen.
Wenn Sie jedoch nach unten scrollen, können Sie auch einen transparenten Hintergrund auswählen oder Benutzerdefiniert auswählen, um eine Farbe aus dem Photoshop-Farbwähler auszuwählen. Durch Klicken auf das Farbfeld rechts neben dem Dropdown-Feld wird auch die Farbauswahl geöffnet, sodass Sie eine benutzerdefinierte Hintergrundfarbe auswählen können:

Scrollen Sie nach unten, um weitere Hintergrundoptionen anzuzeigen.
Farbmodus und Bittiefe
Sie können den Farbmodus und die Bittiefe für Ihr neues Dokument einstellen. In den meisten Fällen werden die Standardeinstellungen ( RGB-Farbe und 8-Bit ) benötigt. Sie können jedoch auch andere Werte auswählen, wenn Sie diese benötigen:
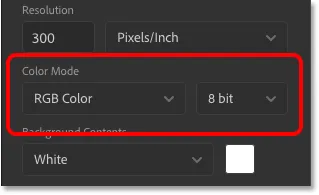
Die Optionen Farbmodus (links) und Bittiefe (rechts).
Die erweiterten Optionen
Wenn Sie die erweiterten Optionen öffnen, finden Sie schließlich Einstellungen für das Farbprofil und das Pixel-Seitenverhältnis des Dokuments. Sie können diese ohne Bedenken auf den Standardeinstellungen belassen:
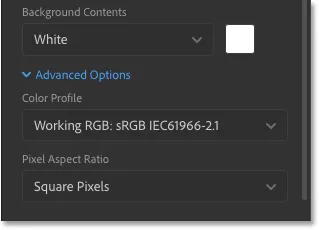
Die erweiterten Optionen.
So speichern Sie Ihre Einstellungen als neue Voreinstellung
Wenn Sie wissen, dass Sie in Zukunft wieder dieselbe Dokumentgröße benötigen, möchten Sie Ihre Einstellungen möglicherweise als benutzerdefinierte Voreinstellung speichern, bevor Sie auf die Schaltfläche Erstellen klicken. Klicken Sie oben im Bereich "Voreinstellungsdetails" auf das Symbol "Speichern":
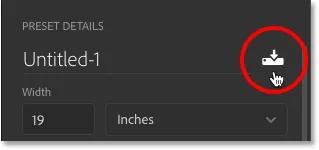
Klicken Sie auf das Symbol Speichern.
Geben Sie Ihrem Preset einen Namen. Ich werde meine "Landschaft, 13 x 19" nennen. Klicken Sie zum Speichern auf Voreinstellung speichern :
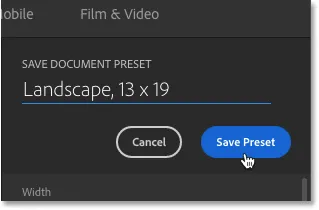
Benennen Sie das Preset und klicken Sie dann auf "Save Preset".
Das Dialogfeld "Neues Dokument" wechselt zur Kategorie " Gespeichert ", in der Sie Ihre neue Voreinstellung sowie alle anderen von Ihnen erstellten Voreinstellungen finden. Um die Voreinstellung in Zukunft zu verwenden, öffnen Sie einfach die gespeicherte Kategorie und doppelklicken Sie auf die Miniaturansicht der Voreinstellung:
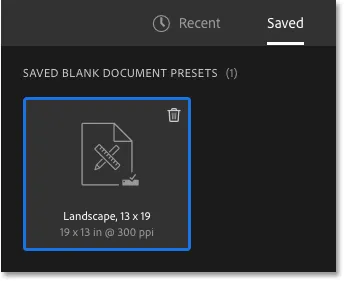
Die neue Voreinstellung wird in der Kategorie Gespeichert angezeigt.
So löschen Sie ein gespeichertes Preset
Um eine gespeicherte Voreinstellung zu löschen, klicken Sie auf den Papierkorb oben rechts in der Miniaturansicht:
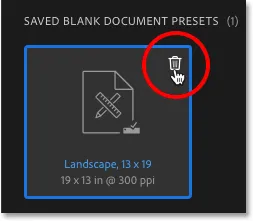
Klicken Sie auf den Papierkorb, um die Voreinstellung zu löschen.
Öffnen Sie das neue Photoshop-Dokument
Nachdem ich meine Einstellungen als Voreinstellung gespeichert habe, öffne ich das neue Dokument, indem ich auf die Schaltfläche Erstellen in der unteren rechten Ecke klicke:

Klicken Sie auf die Schaltfläche Erstellen.
Dies schließt erneut das Dialogfeld "Neues Dokument" und öffnet mein neues Dokument in Photoshop:
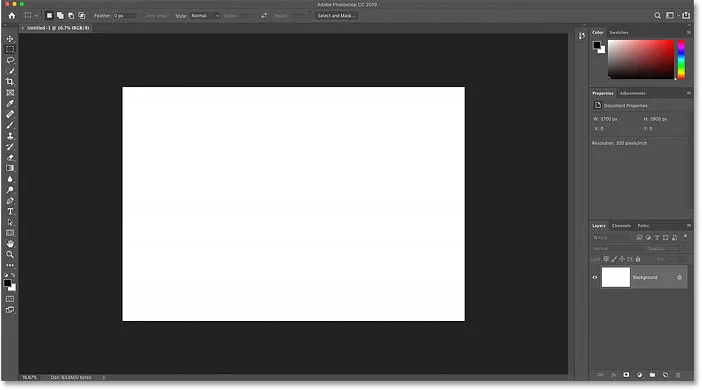
Öffnen Sie das neue Dokument mit meinen benutzerdefinierten Einstellungen.
Verwenden des Dialogfelds „Legacy New Document“ von Photoshop
Vorhin habe ich erwähnt, dass es tatsächlich zwei Versionen des Dialogfelds "Neues Dokument" von Photoshop gibt. Bisher haben wir die neuere, größere Version verwendet. Es gibt aber auch eine kleinere, optimierte Version, die mir persönlich besser gefällt. Adobe nennt die kleinere Version das "Legacy" -Dialogfeld "Neues Dokument", da es das war, was wir bis zum Erscheinen der neueren Version verwendet haben.
Wenn Sie auf einem Windows-PC zur älteren Version wechseln möchten, rufen Sie das Menü Bearbeiten auf, wählen Sie Einstellungen und dann Allgemein . Rufen Sie auf einem Mac das Photoshop CC- Menü auf, wählen Sie „ Voreinstellungen“ und dann „ Allgemein“ :
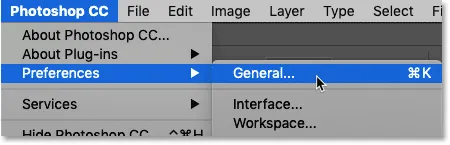
Gehen Sie zu Bearbeiten (Win) / Photoshop CC (Mac)> Einstellungen> Allgemein.
Wählen Sie im Dialogfeld "Einstellungen" die Option "Legacy-Benutzeroberfläche" "Neues Dokument" verwenden "aus und klicken Sie dann auf" OK ", um das Dialogfeld zu schließen:
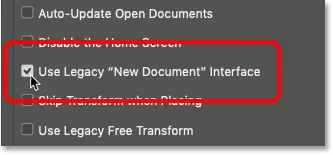
Aktivieren der Option "Legacy-Benutzeroberfläche" "Neues Dokument" verwenden ".
Erstellen Sie dann ein neues Dokument, indem Sie im Menü Datei auf Neu klicken:

Gehen Sie zu Datei> Neu.
Und dieses Mal sehen wir das alte Dialogfeld "Neues Dokument" mit denselben Einstellungen, jedoch in einem kompakteren, optimierten Design. Wenn Sie die neuere Version bevorzugen, kehren Sie einfach zu den Einstellungen von Photoshop zurück und deaktivieren Sie die Option "Legacy-Benutzeroberfläche" verwenden :
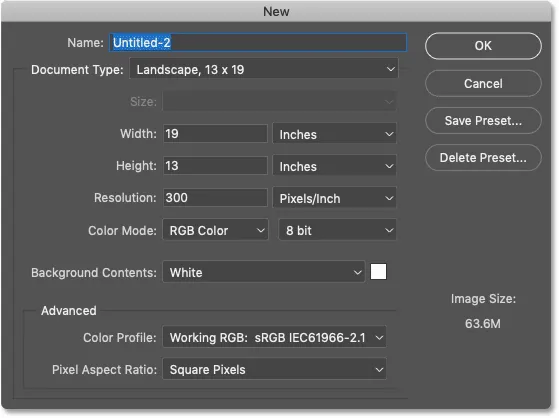
Die ursprüngliche "Legacy" -Version des Dialogfelds "Neues Dokument".
Wohin als nächstes gehen …
Und da haben wir es! In der nächsten Lektion in diesem Kapitel erfahren Sie, wie Sie ein vorhandenes Bild in Photoshop öffnen!
Oder schauen Sie sich eine der anderen Lektionen in diesem Kapitel an:
- 01. Machen Sie Photoshop zu Ihrem Standard-Bildeditor in Windows 10
- 02. Machen Sie Photoshop zu Ihrem Standard-Bildeditor unter Mac OS X
- 03. So erstellen Sie ein neues Dokument in Photoshop
- 04. So öffnen Sie Bilder in Photoshop
- 05. So öffnen Sie Bilder aus Adobe Bridge in Photoshop
- 06. Ändern von Dateitypzuordnungen in Adobe Bridge
- 07. So öffnen Sie Bilder in Camera Raw
- 08. So verschieben Sie Raw-Dateien von Lightroom nach Photoshop
- 09. So verschieben Sie JPEG.webp-Bilder von Lightroom nach Photoshop
- 10. So schließen Sie Bilder in Photoshop
Weitere Kapitel und unsere neuesten Tutorials finden Sie in unserem Abschnitt Photoshop-Grundlagen!