In Teil 1 dieses zweiteiligen Photoshop-Tutorials haben wir gelernt, wie mit den Formwerkzeugen von Photoshop auf einfache Weise ein einfacher Filmstreifen gezeichnet werden kann , den wir dann als Fotorahmen verwenden können. Anschließend haben wir den Filmstreifen als separates Photoshop-Dokument gespeichert Sie können sie jederzeit wiederverwenden, ohne sie neu zeichnen zu müssen. In diesem Teil des Tutorials verwenden wir mehrere Kopien dieses Filmstreifens, um eine Fotocollage zu erstellen!
In diesem Teil des Tutorials wird davon ausgegangen, dass Sie den ersten Teil bereits abgeschlossen haben und Ihren Filmstreifen bereit haben. Wenn Sie dies noch nicht getan haben, müssen Sie den ersten Teil des Tutorials durcharbeiten, bevor Sie fortfahren.
Hier ist das Fotocollage-Design, das wir erstellen werden. Abhängig von den verwendeten Fotos und den Abmessungen des Dokuments, mit dem Sie arbeiten, möchten Sie die Objekte möglicherweise anders positionieren. Wenn Sie jedoch wissen, wie Sie einem Dokument mehrere Kopien des Filmstreifens hinzufügen, positionieren und drehen können Wenn Sie sie in das Dokument einfügen und wissen, wie Sie Fotos in die Filmstreifen einfügen (was alles sehr einfach ist), können Sie jedes gewünschte Layout erstellen:
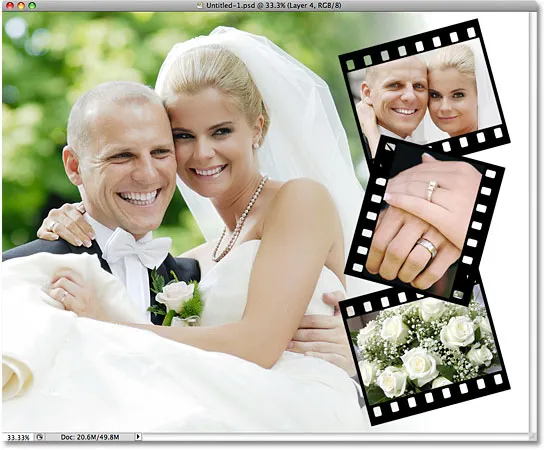
Die endgültige Filmstreifen-Fotocollage.
So erstellen Sie eine Filmstreifen-Fotocollage, Teil 2
Schritt 1: Erstellen Sie ein neues Photoshop-Dokument
Beginnen wir wie im ersten Teil, indem wir ein neues Photoshop-Dokument erstellen. Dies wird unser Hauptfoto-Collagedokument. Gehen Sie zum Menü Datei oben auf dem Bildschirm und wählen Sie Neu oder drücken Sie für eine schnellere Methode Strg + N (Win) / Befehl + N (Mac) auf Ihrer Tastatur:
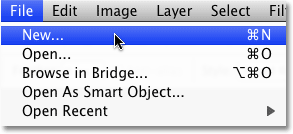
Wählen Sie in der Menüleiste am oberen Bildschirmrand Datei> Neu.
Das Dialogfeld "Neues Dokument" von Photoshop wird geöffnet. Ich werde für meine Fotocollage eine Standardrahmengröße von 8 x 10 verwenden und möchte, dass sie im Querformat angezeigt wird. Daher gebe ich für die Breite einen Wert von 10 Zoll und für die Höhe einen Wert von 8 Zoll ein ( Stellen Sie sicher, dass Sie Zoll für den Messtyp und nicht Pixel auswählen. Da ich mein Endergebnis später drucken und es schön scharf darstellen möchte, gebe ich 300 Pixel / Zoll für den Auflösungswert ein . Schließlich setze ich die Option Hintergrundinhalt unten auf Weiß, damit mein Dokument mit einem durchgehend weißen Hintergrund angezeigt wird:
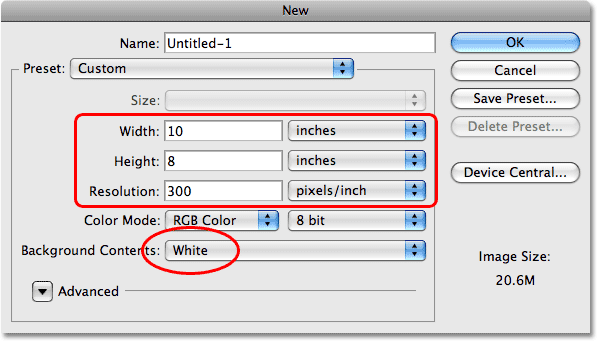
Erstellen Sie ein neues Dokument im Format 8 x 10 Zoll mit einer Auflösung von 300 Pixel / Zoll.
Klicken Sie auf OK, wenn Sie fertig sind, um das Dialogfeld zu schließen. Das neue Dokument wird auf Ihrem Bildschirm angezeigt.
Schritt 2: Öffnen Sie Ihr Hauptfoto
Öffnen Sie als Nächstes das Foto, das Sie als Hauptbild in der Collage verwenden möchten. Hier ist das Foto, das ich verwenden werde:

Öffnen Sie Ihr Hauptfoto.
Auf Ihrem Bildschirm sollten jetzt zwei separate Dokumentfenster geöffnet sein. Das Hauptfoto-Collagedokument wird in einem Dokument angezeigt, und das gerade geöffnete Foto wird in dem anderen angezeigt.
Schritt 3: Kopieren Sie das Bild und fügen Sie es in das Fotocollage-Dokument ein
Wir müssen dieses Foto zu unserem Fotocollagedokument hinzufügen, das wir in Schritt 1 erstellt haben, und das können wir einfach durch Kopieren und Einfügen tun. Drücken Sie zuerst Strg + A (Win) / Befehl + A (Mac) auf Ihrer Tastatur, um das gesamte Bild auszuwählen. Im Dokumentfenster wird an den Bildrändern eine Auswahlkontur angezeigt. Drücken Sie bei ausgewähltem Bild Strg + C (Windows) / Befehlstaste + C (Mac), um das Bild vorübergehend in den Speicher Ihres Computers zu kopieren.
Wechseln Sie zu Ihrem Fotocollage-Dokument, indem Sie auf eine beliebige Stelle im Dokumentfenster klicken, und drücken Sie dann Strg + V (Win) / Befehl + V (Mac), um das Foto in das Dokument einzufügen. In meinem Fall ist mein Foto größer als das von mir erstellte 8 x 10-Dokument, sodass nur ein Teil des Fotos im Dokumentfenster sichtbar ist. Wir werden das gleich beheben:

Wenn Ihr Foto größer als das Hauptdokument ist, wird nicht alles sichtbar sein.
Wenn wir jetzt in das Ebenenbedienfeld schauen, können wir sehen, dass das Foto auf einer eigenen Ebene (die von Photoshop automatisch als "Ebene 1" bezeichnet wird) über der weiß gefüllten Hintergrundebene hinzugefügt wurde:
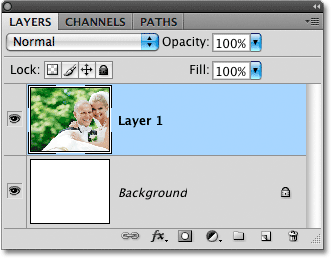
Photoshop platziert das Foto auf einer eigenen Ebene im Fotocollagedokument.
Sie können das ursprüngliche Dokumentfenster des Fotos an dieser Stelle schließen. Alles, was wir öffnen müssen, ist das Hauptfoto-Collagedokument.
Schritt 4: Verwenden Sie Free Transform, um die Größe des Fotos zu ändern und es neu zu positionieren
Da mein Foto derzeit zu groß ist, um in mein Fotocollagedokument zu passen, muss die Größe angepasst werden. Ich muss das Bild auch neu positionieren, damit das Hochzeitspaar mehr auf der linken Seite des Dokuments erscheint und auf der rechten Seite Platz für meine Filmstreifen bleibt. Mit dem Befehl „ Free Transform“ von Photoshop kann ich die Größe des Bildes ändern und es gleichzeitig neu positionieren. Gehen Sie zum Menü Bearbeiten am oberen Bildschirmrand und wählen Sie Frei transformieren oder drücken Sie Strg + T (Win) / Befehl + T (Mac), um es mit der Tastenkombination auszuwählen:
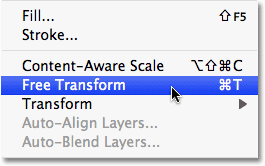
Gehen Sie zu Bearbeiten> Freie Transformation.
Dadurch wird das Feld "Frei transformieren" geöffnet und das Bild wird umgangen. Da die Ränder meines Fotos über den sichtbaren Bereich des Dokuments hinausragen, kann ich die Griffe für die freie Transformation leider nicht sehen, was es etwas schwierig macht, etwas zu tun. Wenn Sie dasselbe Problem haben, rufen Sie das Menü " Ansicht" oben auf und wählen Sie den Befehl " An Bildschirmgröße anpassen" oder drücken Sie Strg + 0 (Win) / Befehl + 0 (Mac) für die Tastenkombination:
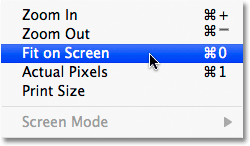
Wenn Sie die Ziehpunkte für die freie Transformation nicht sehen können, gehen Sie zu Ansicht> An Bildschirm anpassen.
Dadurch wird Photoshop angewiesen, das Dokumentfenster so zu vergrößern, dass alles hineinpasst. Auch wenn sich der tatsächliche sichtbare Bereich des Dokuments nicht ändert und ein Großteil des Fotos nicht sichtbar ist, können wir jetzt problemlos auf die Griffe für die freie Transformation in den Ecken des Fotos zugreifen. Um die Größe des Bildes zu ändern, halten Sie die Umschalttaste gedrückt, wodurch das Seitenverhältnis des Fotos beim Ändern der Größe eingeschränkt wird. Klicken Sie dann auf einen Ziehpunkt (das kleine Quadrat) in einer der Ecken des Fotos und halten Sie gleichzeitig die Taste gedrückt Ziehen Sie die Maustaste in Richtung der Bildmitte. Ich werde den Griff in der unteren rechten Ecke nach innen ziehen, um mein Foto zu verkleinern:

Um die Größe des Bildes zu ändern, halten Sie die Umschalttaste gedrückt und klicken und ziehen Sie einen der Eckpunkte.
Um das Bild bei Bedarf zu verschieben, klicken Sie auf eine beliebige Stelle innerhalb des Fotos, halten Sie die Maustaste gedrückt und ziehen Sie das Bild innerhalb des Dokuments. Ich werde das Hochzeitspaar zur linken Seite des Dokuments ziehen, damit ich auf der rechten Seite Platz habe, um meine Filmstreifen hinzuzufügen. Belassen Sie zwischen einem Viertel und einem Drittel des Dokuments rechts für die Filmstreifen:
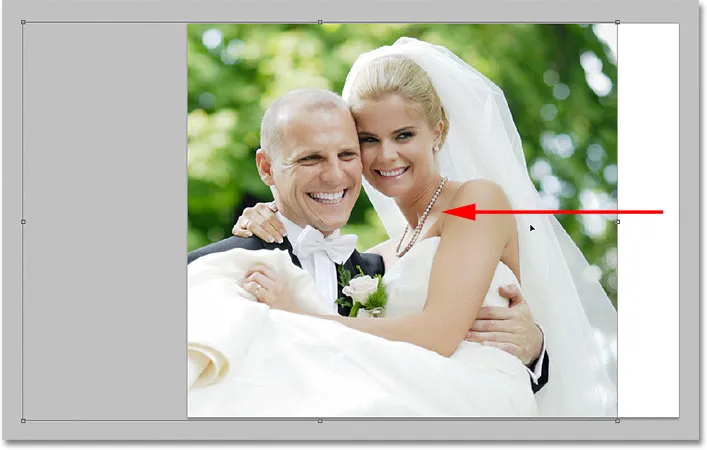
Um das Bild zu verschieben, klicken Sie auf eine beliebige Stelle im Bild und ziehen Sie es nach Bedarf.
Drücken Sie die Eingabetaste (Win) / Return (Mac), wenn Sie fertig sind, um die Änderungen zu akzeptieren und den Free Transform-Befehl zu beenden. Hier ist mein Dokument, nachdem Sie die Größe des Fotos geändert und es nach links verschoben haben. Beachten Sie, dass nach dem Verschieben des Bildes ein Teil des weißen Hintergrunds auf der rechten Seite des Dokuments sichtbar ist:
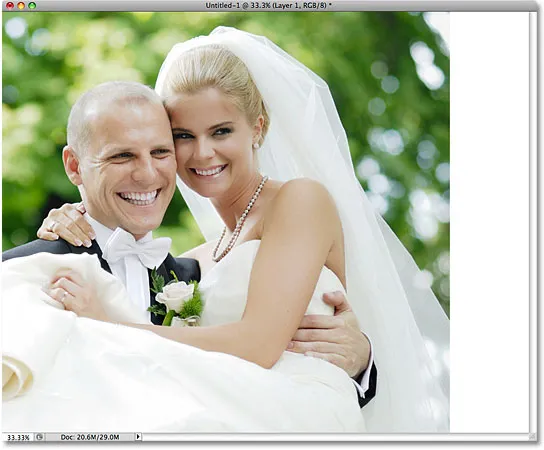
Ein Teil des weißen Hintergrunds ist jetzt auf der rechten Seite des Dokuments sichtbar.
Schritt 5: Fügen Sie eine Ebenenmaske hinzu
Lassen Sie uns den rechten Rand des Fotos mit dem weißen Hintergrund überblenden, um einen reibungslosen Übergang zwischen den beiden zu erzielen. Ein weißer Bereich auf der rechten Seite des Dokuments erleichtert das Anzeigen der Filmstreifen, die wir in Kürze hinzufügen werden. Vergewissern Sie sich, dass im Ebenenbedienfeld "Ebene 1" ausgewählt ist (es sollte blau hervorgehoben sein), und klicken Sie dann auf das Ebenenmasken- Symbol unten im Ebenenbedienfeld, um der Ebene eine Ebenenmaske hinzuzufügen:
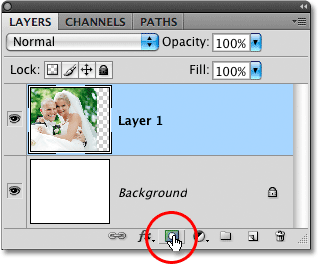
Klicken Sie unten im Ebenenbedienfeld auf das Ebenenmasken-Symbol.
Im Dokumentfenster selbst geschieht noch nichts, aber auf "Ebene 1" im Ebenenbedienfeld wird eine Ebenenmasken-Miniaturansicht angezeigt:
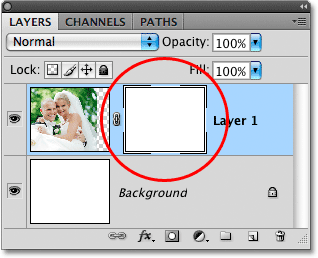
Der Fotoebene wurde eine Ebenenmaske hinzugefügt.
Schritt 6: Wählen Sie das Verlaufswerkzeug aus
Wählen Sie das Verlaufswerkzeug im Bedienfeld „ Werkzeuge“ aus oder drücken Sie den Buchstaben G auf Ihrer Tastatur, um es mit der Verknüpfung auszuwählen:
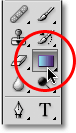
Wählen Sie das Verlaufswerkzeug von Photoshop.
Schritt 7: Wählen Sie den Schwarz-Weiß-Verlauf
Wenn das Verlaufswerkzeug ausgewählt ist, klicken Sie mit der rechten Maustaste (Win) bzw. bei gedrückter Ctrl-Taste (Mac) auf eine beliebige Stelle im Dokument, um die Verlaufsauswahl schnell aufzurufen . Klicken Sie dann auf den Schwarz-Weiß-Verlauf, drittes Symbol von links, obere Reihe, bis wähle es aus:
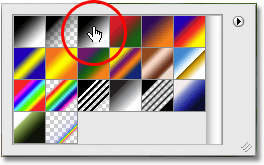
Klicken Sie in der Verlaufsauswahl auf den Schwarz-Weiß-Verlauf, um ihn auszuwählen.
Klicken Sie auf eine beliebige Stelle außerhalb der Verlaufsauswahl, wenn Sie fertig sind, um sie zu schließen.
Schritt 8: Zeichnen Sie einen Schwarz-Weiß-Verlauf, um einen Übergangsbereich zu erstellen
Klicken Sie bei ausgewähltem Schwarz-Weiß-Verlauf direkt in den rechten Rand des Fotos, um einen Startpunkt für den Verlauf festzulegen. Halten Sie dann die Maustaste gedrückt und ziehen Sie horizontal nach links, bis Sie kurz vor der Mitte des Dokuments stehen. Der Bereich zwischen den Punkten, an denen Sie den Farbverlauf begonnen und beendet haben, ist der Bereich, an dem das Foto in den weißen Hintergrund übergeht:
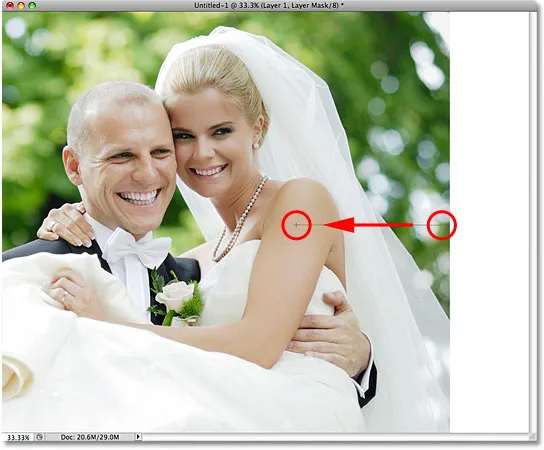
Klicken und ziehen Sie einen Schwarz-Weiß-Verlauf, um einen Übergang zwischen dem Foto und dem Hintergrund zu erstellen.
Lassen Sie die Maustaste los, und Photoshop zeichnet den Verlauf. Da wir den Verlauf auf der Ebenenmaske und nicht auf der Ebene selbst gezeichnet haben, wird der Verlauf im Dokumentfenster nicht angezeigt. Stattdessen sehen wir die Effekte des Verlaufs auf der Ebenenmaske, die jetzt die rechte Seite des Fotos gleichmäßig in den weißen Bereich ganz rechts überblendet:
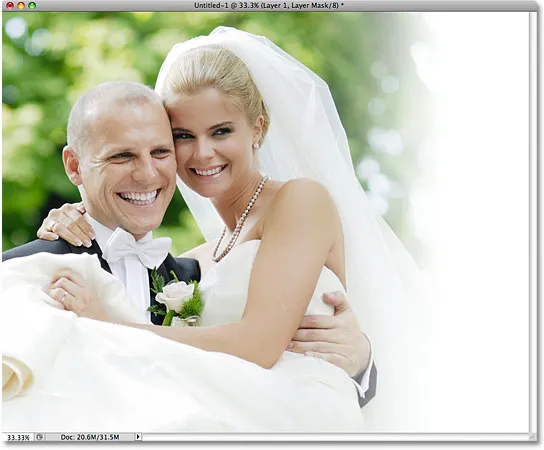
Der rechte Rand des Fotos fügt sich nun gut in den weißen Hintergrund ein.
Unser Hauptfoto ist vorhanden und bereit, um die Filmstreifen hinzuzufügen. Das machen wir als nächstes!
Schritt 9: Öffnen Sie das Filmstreifen-Dokument
Öffnen Sie das Filmstreifendokument, das wir in Teil 1 des Tutorials erstellt haben:
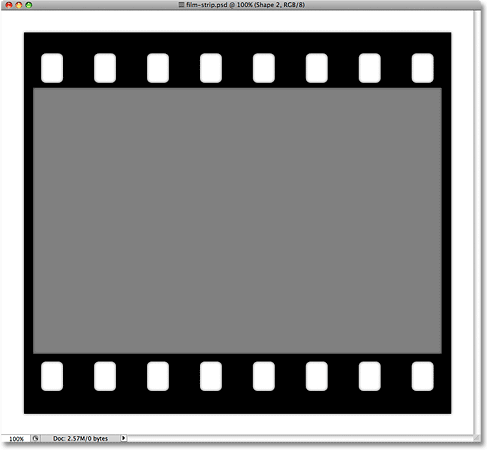
Der Filmstreifen-Fotorahmen wurde im ersten Teil des Tutorials erstellt.
Schritt 10: Benennen Sie die mittlere Ebene "Fotobereich"
In Kürze werden wir ein paar Kopien unseres Filmstreifens zum Fotocollagedokument hinzufügen, aber bevor wir dies tun, nehmen wir ein paar schnelle Änderungen am Filmstreifen vor. Benennen wir zunächst die mittlere Ebene in etwas um, das später leichter zu verstehen sein wird. Doppelklicken Sie direkt auf den Namen "Form 2" und ändern Sie den Namen der Ebene in "Fotobereich", da die rechteckige Form auf dieser Ebene den Bereich darstellt, in dem die Fotos im Filmstreifen sichtbar sind. Drücken Sie die Eingabetaste (Win) / Return (Mac), wenn Sie die Änderung akzeptiert haben:

Doppelklicken Sie auf den Namen der mittleren Ebene und benennen Sie ihn in "Fotobereich" um.
Schritt 11: Gruppieren Sie die beiden Formebenen
Als Nächstes nehmen wir die beiden Formebenen, aus denen sich unser Filmstreifen zusammensetzt, und gruppieren sie so, wie es nicht überraschend ist, zu einer Ebenengruppe . Klicken Sie im Ebenenbedienfeld auf die oberste Ebene ("Form 1"), um sie auszuwählen, halten Sie dann die Umschalttaste gedrückt und klicken Sie auf die eben umbenannte Ebene "Fotobereich". Dadurch werden beide Ebenen gleichzeitig ausgewählt und beide werden blau hervorgehoben.
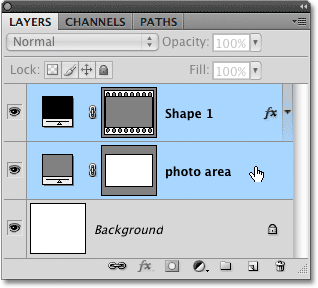
Klicken Sie auf die oberste Ebene, um sie auszuwählen, halten Sie die Umschalttaste gedrückt und klicken Sie auf die mittlere Ebene, um beide gleichzeitig auszuwählen.
Wenn beide Ebenen ausgewählt sind, gehen Sie zum Menü " Ebene" oben im Bildschirm, wählen Sie " Neu" und dann "Aus Ebenen gruppieren" :
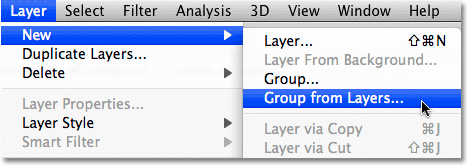
Gehen Sie zu Ebene> Neu> Aus Ebenen gruppieren.
In Photoshop wird ein kleines Dialogfeld geöffnet, in dem Sie einen Namen für die neue Ebenengruppe eingeben können. Nennen Sie die Gruppe "Filmstreifen":
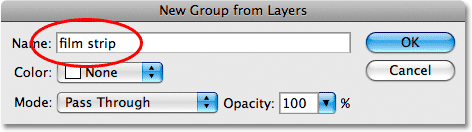
Nennen Sie die neue Ebenengruppe "Filmstreifen".
Klicken Sie auf OK, wenn Sie fertig sind, um das Dialogfeld zu schließen. Wenn Sie das Ebenenbedienfeld erneut aufrufen, wird eine neue Ebenengruppe mit dem Namen "Filmstreifen" angezeigt. Die beiden Formebenen, aus denen der Filmstreifen besteht, befinden sich in der Gruppe:
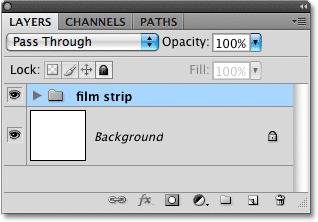
Ebenengruppen eignen sich hervorragend zum Organisieren von Ebenen und verhindern, dass das Ebenenbedienfeld überladen wird.
Schritt 12: Speichern Sie die Änderungen
Bevor wir fortfahren, speichern wir die Änderungen, die wir am Filmstreifen vorgenommen haben, damit wir sie bei der nächsten Verwendung nicht erneut vornehmen müssen. Gehen Sie zum Menü Datei oben auf dem Bildschirm und wählen Sie den Befehl Speichern . Da wir das Dokument bereits einmal gespeichert haben, werden wir von Photoshop nicht gefragt, wie wir es benennen oder wo wir es speichern möchten. Die vorherige Version des Dokuments wird einfach überschrieben:
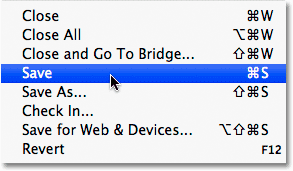
Gehen Sie zu Datei> Speichern.
Schritt 13: Wählen Sie das Verschieben-Werkzeug
Wir sind bereit, den Filmstreifen zum Fotocollagedokument hinzuzufügen. Wählen Sie das Verschieben-Werkzeug im Werkzeugbedienfeld aus oder drücken Sie den Buchstaben V auf Ihrer Tastatur, um es mit der Verknüpfung auszuwählen:

Das Verschieben-Werkzeug befindet sich oben im Werkzeugbedienfeld.
Schritt 14: Ziehen Sie den Filmstreifen in das Fotocollage-Dokument
Wenn der Filmstreifen und die Fotocollage-Dokumente in separaten Fenstern geöffnet sind, klicken Sie mit dem Verschieben-Werkzeug in das Dokumentfenster des Filmstreifens, halten Sie die Maustaste gedrückt und ziehen Sie den Filmstreifen in das Fotocollage-Dokumentfenster:
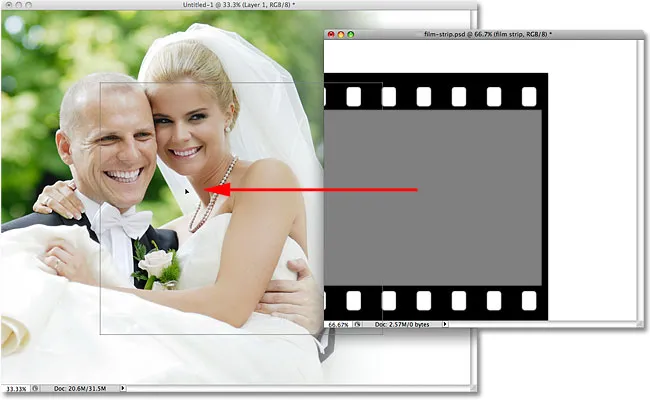
Ziehen Sie die Filmstreifen-Ebenengruppe in das Fotocollage-Dokument.
Lassen Sie die Maustaste los, und der Filmstreifen wird im Fotocollage-Dokument angezeigt:
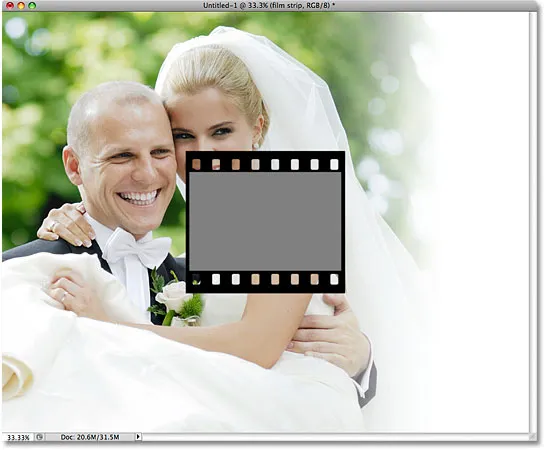
Der erste Filmstreifen wurde hinzugefügt.
Sie können das Filmstreifendokument an dieser Stelle schließen, da wir es nicht mehr benötigen. Wenn Sie im Ebenenbedienfeld nach dem Fotocollagedokument suchen, sehen Sie, dass die Filmstreifen-Ebenengruppe kopiert wurde und nun über dem Hauptfoto angezeigt wird:
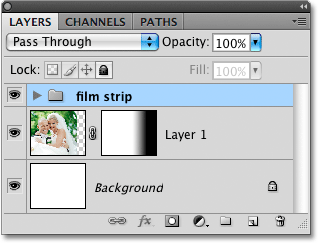
Die Filmstreifen-Ebenengruppe wird jetzt im Ebenenbedienfeld des Fotocollage-Dokuments angezeigt.
Schritt 15: Bewegen, positionieren und drehen Sie den Filmstreifen mit Free Transform
Nachdem wir unseren ersten Filmstreifen haben, bringen wir ihn in Position. Ich werde meine in die obere rechte Ecke des Dokuments verschieben. Ich werde es auch etwas verkleinern und, um das visuelle Interesse ein wenig zu steigern, etwas drehen. Ich kann all diese drei Dinge mit dem Photoshop-Befehl „ Free Transform“ ausführen. Wenn Sie also die Ebenengruppe im Ebenenbedienfeld ausgewählt haben, drücken Sie Strg + T (Win) / Befehl + T (Mac), um das Feld „Free Transform“ schnell aufzurufen und bewegt sich um den Filmstreifen herum, so wie wir es zuvor gesehen haben, als wir das Hauptfoto verschoben und in der Größe geändert haben.
Um den Filmstreifen zu verschieben, klicke ich in ihn hinein und ziehe ihn mit gedrückter Maustaste nach oben in die obere rechte Ecke des Dokuments. Lassen Sie die Maustaste los, sobald der Filmstreifen positioniert ist:
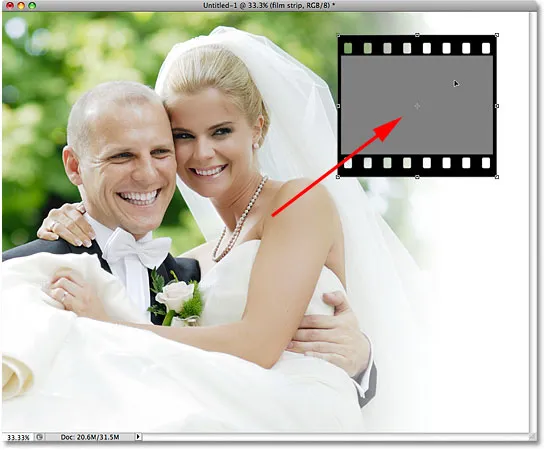
Klicken Sie in den Filmstreifen und ziehen Sie ihn an die neue Position.
Um die Größe zu ändern und sie ein wenig zu verkleinern, halte ich die Umschalttaste gedrückt, wodurch das Seitenverhältnis des Filmstreifens beim Ändern der Größe eingeschränkt wird, damit die Form nicht versehentlich verzerrt wird. Dann klicke ich auf Griff in der linken unteren Ecke (es ist egal, welche Ecke Sie wählen), halten Sie die Maustaste gedrückt und ziehen Sie sie in Richtung der Mitte des Filmstreifens. Lassen Sie die Maustaste los, wenn Sie fertig sind:
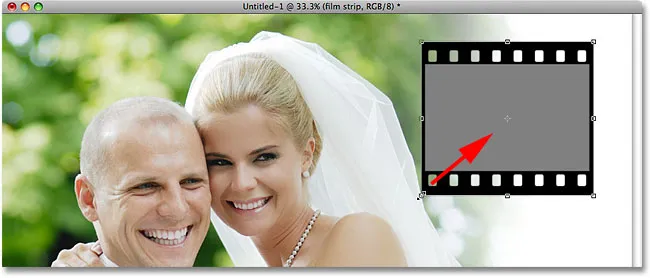
Halten Sie die Umschalttaste gedrückt, während Sie an den Eckgriffen ziehen, um die Größe des Filmstreifens zu ändern.
Zum Drehen des Filmstreifens bewege ich schließlich die Maustaste außerhalb des Begrenzungsrahmens für die freie Transformation. An diesem Punkt ändert sich der Mauszeiger in ein kleines Drehsymbol. Dann klicke ich, halte die Maustaste gedrückt und ziehe um den Filmstreifen zu drehen. Ich drehe meinen Filmstreifen gegen den Uhrzeigersinn und lasse die Maustaste los, wenn ich fertig bin:

Bewegen Sie den Mauszeiger außerhalb des Felds "Freie Transformation" und klicken und ziehen Sie, um es zu drehen.
Wenn Sie mit dem Verschieben, Ändern und Drehen des Filmstreifens fertig sind, drücken Sie die Eingabetaste (Win) / Eingabetaste (Mac), um die Änderungen zu akzeptieren und den Befehl "Free Transform" zu beenden.
Schritt 16: Benennen Sie die Layergruppe um
Als wir eine Ebenengruppe aus den beiden Formebenen erstellt haben, aus denen unser Filmstreifen besteht, haben wir den Namen der Gruppe von dem allgemeinen Namen "Gruppe 1", den Photoshop ihm gegeben hat, in "Filmstreifen" geändert. Da wir unserem Dokument mehrere Kopien des Filmstreifens hinzufügen werden, sollten wir die Gruppennamen noch genauer beschreiben, damit Sie sie im Ebenenbedienfeld leichter unterscheiden können. Ich werde direkt auf den Gruppennamen im Ebenenbedienfeld doppelklicken und das Wort "top" am Ende des Gruppennamens einfügen. Drücken Sie die Eingabetaste (Win) / Return (Mac), wenn Sie die Änderung akzeptiert haben:
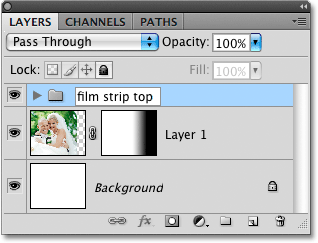
Durch Hinzufügen der Position jedes Filmstreifens zum Gruppennamen wird es später einfacher, mit ihnen zu arbeiten.
Schritt 17: Ziehen Sie eine Kopie des Filmstreifens heraus
Fügen wir unseren zweiten Filmstreifen hinzu. Ich werde mein zweites Dokument in der unteren rechten Ecke des Dokuments direkt unter dem ersten platzieren. Wenn das Verschieben-Werkzeug ausgewählt ist, halte ich Umschalt + Alt (Windows) / Umschalt + Wahltaste (Mac) gedrückt, klicke auf den Filmstreifen im Dokumentfenster und ziehe ihn gerade nach unten in die rechte untere Ecke. Die Alt / Wahltaste weist Photoshop an, beim Ziehen eine Kopie des Filmstreifens zu erstellen, anstatt den Originalfilmstreifen zu verschieben. Wenn Sie die Umschalttaste gedrückt halten, wird die Richtung begrenzt, in die ich ziehen kann, und das Ziehen nach unten wird vereinfacht:
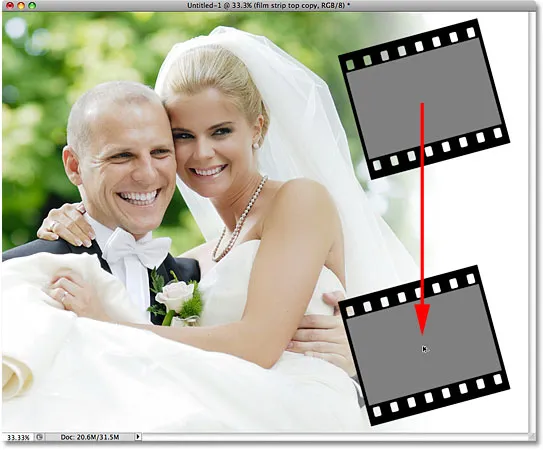
Halten Sie die Umschalttaste + Alt (Win) / Umschalttaste + Wahltaste (Mac) gedrückt und ziehen Sie eine Kopie des Filmstreifens heraus.
Schritt 18: Benennen Sie die Ebenengruppe des neuen Filmstreifens um
Wenn wir uns das Ebenenbedienfeld ansehen, sehen wir, dass wir jetzt zwei Ebenengruppen haben, von denen jede einen anderen Filmstreifen enthält. Photoshop hat unserer zweiten Gruppe automatisch den Namen "Filmstreifen oben" gegeben. Doppelklicken Sie also auf den Namen der Gruppe und ändern Sie ihn in "Filmstreifen unten". Drücken Sie die Eingabetaste (Win) / Return (Mac), wenn Sie die Namensänderung akzeptiert haben:
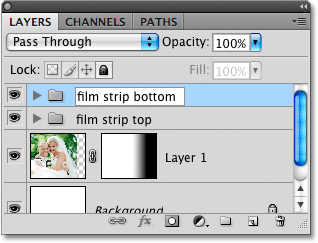
Ändern Sie den Namen des zweiten Filmstreifens in "Filmstreifen unten".
Schritt 19: Ziehen Sie einen dritten Filmstreifen heraus
Halten Sie bei ausgewählter Ebenengruppe "Filmstreifen unten" im Ebenenbedienfeld und weiterhin ausgewähltem Verschieben-Werkzeug wie vorhin bei gedrückter Umschalttaste + Alt (Windows) / Umschalttaste + Wahltaste (Mac) die dritte Ebene gezogen Filmstreifen. Dies erstellt eine Kopie des Filmstreifens, den wir gerade in der unteren rechten Ecke hinzugefügt haben. Ich ziehe gerade nach oben, um meinen dritten Filmstreifen direkt zwischen die beiden anderen zu platzieren:
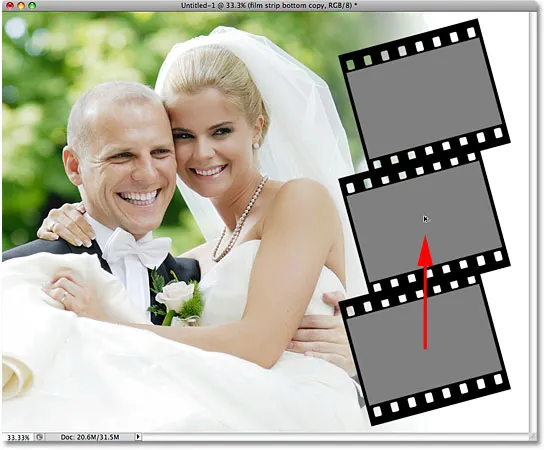
Halten Sie die Umschalttaste + Alt (Win) / Umschalttaste + Wahltaste (Mac) gedrückt und ziehen Sie eine weitere Kopie des Filmstreifens heraus.
Schritt 20: Drehen Sie den dritten Filmstreifen
Da alle drei Filmstreifen auf die gleiche Weise gedreht werden und etwas langweilig aussehen, drücke ich Strg + T (Win) / Befehl + T (Mac), um die Free Transform-Box aufzurufen und meinen dritten Filmstreifen zu bearbeiten. Ich bewege den Mauszeiger außerhalb des Felds „Frei transformieren“, wodurch sich der Mauszeiger in das Drehsymbol ändert. Dann klicke ich, halte die Maustaste gedrückt und ziehe, um den Filmstreifen zu drehen:

Drehe den dritten Filmstreifen mit dem Befehl Frei transformieren.
Drücken Sie die Eingabetaste (Win) / Return (Mac), wenn Sie fertig sind, um die Änderung zu akzeptieren und den Free Transform-Befehl zu beenden.
Schritt 21: Benennen Sie die Ebenengruppe des dritten Filmstreifens um
Wir haben unsere drei Filmstreifen an Ort und Stelle, aber bevor wir beginnen, ihnen Fotos hinzuzufügen, benennen wir die Ebenengruppe des dritten Filmstreifens im Ebenenbedienfeld um, das derzeit als "Filmstreifen-Unterkopie" bezeichnet wird. Doppelklicken Sie auf den Namen und ändern Sie ihn in "Filmstreifen Mitte". Drücken Sie anschließend die Eingabetaste (Win) / Eingabetaste (Mac), um die Änderung zu akzeptieren:
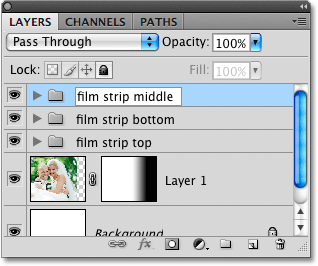
Ändern Sie den Namen des zweiten Filmstreifens in "Filmstreifen Mitte".
Schritt 22: Öffnen Sie das Foto, das Sie zum ersten Filmstreifen hinzufügen möchten
Wir sind bereit, unsere Fotos zu den Filmstreifen hinzuzufügen. Da die Schritte für jeden Filmstreifen gleich sind, sehen wir uns an, wie Sie dem ersten ein Foto hinzufügen ("Filmstreifen oben"). Wiederholen Sie die gleichen Schritte, um den verbleibenden Filmstreifen Fotos hinzuzufügen.
Öffnen Sie zunächst das Foto, das Sie in den Filmstreifen einfügen möchten. Hier ist das Foto, das ich verwenden werde:

Öffnen Sie das Foto, das in den ersten Filmstreifen eingelegt wird.
Schritt 23: Wählen und kopieren Sie das Foto
Wir kopieren das Foto und fügen es in den Filmstreifen ein, so wie wir das Hauptfoto zu Beginn des Tutorials in das Fotocollagedokument kopiert und eingefügt haben. Drücken Sie Strg + A (Win) / Befehl + A (Mac), um schnell das gesamte Bild auszuwählen. Im Dokumentfenster wird an den Rändern des Fotos ein Auswahlrahmen angezeigt. Drücken Sie dann Strg + C (Win) / Befehl + C (Mac), um das Foto in den Speicher Ihres Computers zu kopieren.
Schritt 24: Öffnen Sie die Ebenengruppe für den oberen Filmstreifen
Wenn das Bild in den Speicher kopiert wurde, wechseln Sie zum Hauptfoto-Collagedokument, indem Sie auf eine beliebige Stelle im Dokumentfenster klicken. Wir müssen auf die Formebenen zugreifen, aus denen der Filmstreifen in der oberen rechten Ecke des Dokuments besteht. Das heißt, wir müssen die Ebenengruppe des Filmstreifens öffnen. Klicken Sie auf das kleine Dreieck ganz links in der Gruppe "Filmstreifen oben" im Ebenenbedienfeld. Dadurch wird die Ebenengruppe geöffnet, sodass wir die beiden Formebenen darin sehen können:
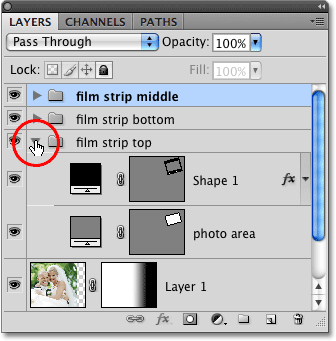
Klicken Sie auf das Dreiecksymbol, um Ebenengruppen zu öffnen und zu schließen.
Schritt 25: Wählen Sie die Fotobereichsebene aus
Klicken Sie bei geöffneter Ebenengruppe auf die Fotobereichsebene, um sie auszuwählen. Die Form auf dieser Ebene stellt den Bereich dar, in dem das Foto im Filmstreifen angezeigt wird:
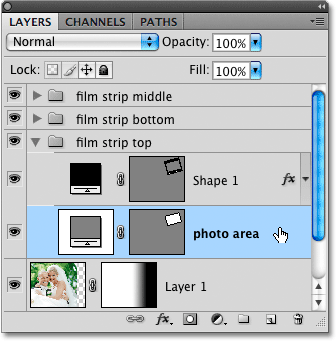
Klicken Sie auf die Ebene "Fotobereich".
Schritt 26: Fügen Sie das Bild in den Filmstreifen ein
Drücken Sie bei ausgewählter "Fotoebene" Strg + V (Win) / Befehl + V (Mac), um das Foto in den Filmstreifen einzufügen. Wenn wir in das Dokumentfenster schauen, können wir sehen, dass das Foto jetzt vor dem Hauptbild erscheint, aber es sieht noch nicht so aus, als ob es sich im Filmstreifen befindet. Wir werden das in Kürze beheben (Ihr Foto erscheint im Dokumentfenster möglicherweise viel größer als meins, da ich kleinere Bilder für meine Filmstreifen verwende):
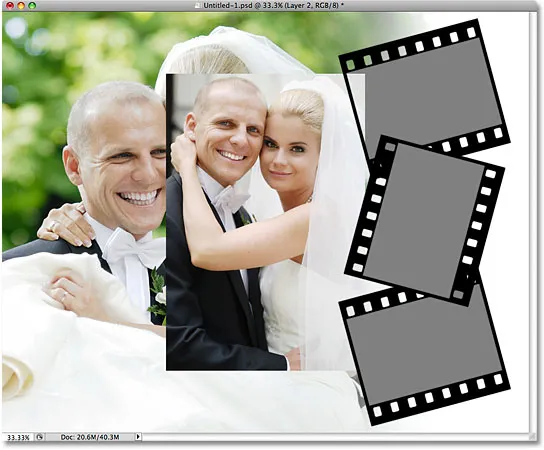
Das Foto wird im Dokument angezeigt.
Obwohl das Foto noch nicht im Filmstreifen zu sein scheint, sehen wir im Ebenenbedienfeld, dass Photoshop das Bild in der Ebenengruppe "Filmstreifen oben" direkt über dem Foto platziert hat Bereich "Ebene, die genau dort ist, wo wir es wollen. Photoshop fügt immer neue Ebenen direkt über der ausgewählten Ebene hinzu. Deshalb haben wir vor dem Einfügen in das Bild die Ebene "Fotobereich" ausgewählt:

Das Foto wurde zwischen den beiden Formebenen des Filmstreifens eingefügt.
Schritt 27: Positionieren Sie das Foto innerhalb des Filmstreifens
Klicken Sie bei ausgewähltem Verschieben-Werkzeug im Dokumentfenster auf das Bild und ziehen Sie es auf den Filmstreifen in der oberen rechten Ecke, sodass der gesamte graue Fotobereich in der Mitte des Filmstreifens ausgefüllt wird. Kümmere dich nicht darum, es genau richtig zu positionieren:

Verwenden Sie das Verschieben-Werkzeug, um das Bild in den grauen Fotobereich des Filmstreifens zu ziehen.
Schritt 28: Erstellen Sie eine Schnittmaske
Sobald Sie das Foto in Position gebracht haben, gehen Sie zum Menü Ebene oben auf dem Bildschirm und wählen Sie Schnittmaske erstellen oder drücken Sie Strg + Alt + G (Win) / Befehl + Option + G (Mac), um die Option Erstellen auszuwählen Befehl "Schnittmaske" mit der Tastenkombination:
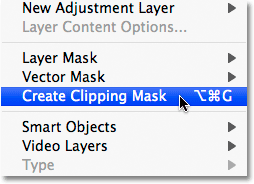
Gehe zu Ebene> Schnittmaske erstellen.
Dadurch wird Photoshop angewiesen, das Foto auf die Form in der darunter liegenden Ebene "Fotobereich" zu "kürzen". Jetzt bleibt nur der Bereich des Fotos im Dokument sichtbar, der innerhalb der Grenzen der Form liegt. Der Rest des Fotos wird ausgeblendet, wodurch die Illusion entsteht, dass sich das Bild innerhalb des Filmstreifens befindet:
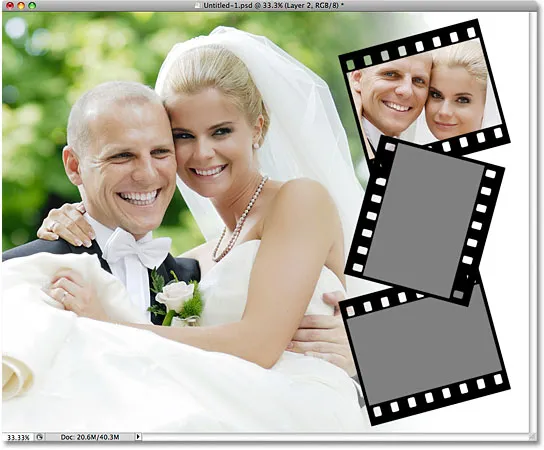
Das Bild wird nun dank der Schnittmaske im Filmstreifen angezeigt.
Schritt 29: Optimieren Sie das Bild im Filmstreifen mit Free Transform
Drücken Sie Strg + T (Win) / Befehl + T (Mac), um den Befehl " Frei transformieren" erneut aufzurufen und das Bild im Filmstreifen nach Bedarf zu verschieben, in der Größe zu ändern und / oder zu drehen. Ich werde mein Foto etwas verkleinern, damit mehr davon in den sichtbaren Bereich des Filmstreifens passt, und ich werde es auch ein wenig drehen. Beachten Sie, dass, obwohl wir nur den Teil des Fotos sehen können, der sich im Filmstreifen selbst befindet, das Feld „Frei transformieren“ und die Ziehpunkte um die eigentlichen Bildränder herum angezeigt werden, was viel größer ist als das, was im Filmstreifen sichtbar ist:

Das Feld "Frei transformieren" und die Ziehpunkte werden um die eigentlichen Bildränder im Filmstreifen angezeigt, obwohl nur ein Teil des Bildes sichtbar ist.
Wenn Sie die Free Transform-Ziehpunkte nicht sehen können, weil Ihr Bild zu groß ist, um in das Dokumentfenster zu passen, drücken Sie Strg + 0 (Win) / Befehl + 0 (Mac), um den Befehl „ An Bildschirmgröße anpassen“ auszuwählen und Photoshop die Größe des Dokuments ändern zu lassen Fenster.
Wenn Sie mit der Darstellung des Bildes im Filmstreifen zufrieden sind, drücken Sie die Eingabetaste (Win) / Eingabetaste (Mac), um die Änderungen zu akzeptieren und den Befehl "Free Transform" zu beenden.
Schritt 30: Hinzufügen von Fotos zu den anderen Filmstreifen
Wiederholen Sie dieselben Schritte, um Fotos zu den anderen Filmstreifen in der Collage hinzuzufügen. Öffnen Sie zunächst das Bild, das Sie in den Filmstreifen einfügen möchten. Drücken Sie Strg + A (Windows) / Befehlstaste + A (Mac), um das gesamte Bild auszuwählen, und drücken Sie dann Strg + C (Windows) / Befehlstaste + C (Mac), um es zu kopieren. Wechseln Sie zum Fotocollage-Dokument und öffnen Sie die Ebenengruppe des Filmstreifens. Wählen Sie die Fotobereichsebene innerhalb der Ebenengruppe aus und drücken Sie Strg + V (Windows) / Befehlstaste + V (Mac), um das Foto direkt über der Ebene "Fotobereich" in das Dokument einzufügen. Verwenden Sie das Verschieben-Werkzeug, um das Foto in den grauen Bereich in der Mitte des Filmstreifens zu ziehen. Gehen Sie dann zum Ebenenmenü und wählen Sie Schnittmaske erstellen, um das Foto in die Form der darunter liegenden Ebene "Fotobereich" zu schneiden. Drücken Sie abschließend Strg + T (Win) / Befehl + T (Mac), um den Befehl " Frei transformieren" aufzurufen und die Größe des Bildes im Filmstreifen nach Bedarf zu ändern, es neu zu positionieren und / oder zu drehen. Drücken Sie die Eingabetaste (Win) / Return (Mac), wenn Sie fertig sind, um die Änderungen zu akzeptieren.
Hier ist meine letzte Fotocollage nach dem Hinzufügen von Fotos zu den mittleren und unteren Filmstreifen:
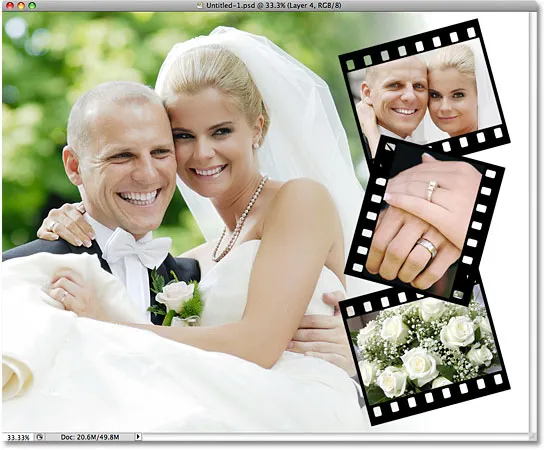
Die endgültige Fotocollage nach dem Hinzufügen von Fotos zu den anderen Filmstreifen.