In früheren Tutorials zum Zeichnen von Formen in Photoshop habe ich erwähnt, dass es drei sehr unterschiedliche Arten von Formen gibt, die wir mit den verschiedenen Formenwerkzeugen von Photoshop zeichnen können. Wir können Vektorformen zeichnen, wir können Pfade zeichnen oder wir können pixelbasierte Formen zeichnen.
In diesem Tutorial werden wir uns die Hauptunterschiede zwischen Vektor-, Pfad- und Pixelformen genauer ansehen und erklären, warum Sie eine über die anderen auswählen möchten.
Die Formwerkzeuge
Wie wir im Photoshop-Tutorial „Grundlagen zu Formen und Formebenen“ erfahren haben, sind die verschiedenen Formenwerkzeuge von Photoshop alle an derselben Stelle im Bedienfeld „Werkzeuge“ verschachtelt. Standardmäßig ist das Rechteck-Werkzeug das sichtbare Werkzeug. Wenn Sie jedoch auf das Werkzeugsymbol klicken und die Maustaste gedrückt halten, wird ein Flyout-Menü mit den anderen verfügbaren Formwerkzeugen angezeigt. Ich wähle das Ellipsen-Werkzeug aus der Liste aus, aber alles, was wir lernen werden, gilt für alle Formen-Werkzeuge, nicht nur für das Ellipsen-Werkzeug:
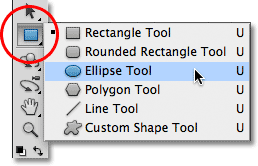
Auswählen des Ellipsen-Werkzeugs aus dem Ausklappmenü der Formwerkzeuge.
Die Zeichenmodi
Nachdem Sie ein Formwerkzeug ausgewählt haben, müssen Sie Photoshop mitteilen, welche Art von Form (Vektor, Pfad oder Pixel) Sie zeichnen möchten. Verwenden Sie dazu die Optionen im Zeichenmodus in der Optionsleiste am oberen Bildschirmrand.
Ganz links in der Optionsleiste befinden sich drei Symbole. Jedes Symbol repräsentiert eine der drei Arten von Formen, die wir zeichnen können. Das erste Symbol (das linke) ist die Option Formebenen. Diese Option wählen wir aus, wenn wir Vektorformen zeichnen möchten. Das zweite (mittlere) Symbol ist die Option Pfade, die wir auswählen, wenn wir Pfade zeichnen möchten. Das dritte Symbol (das rechte) ist als Füllpixel- Option bekannt. Wir wählen es, wenn wir pixelbasierte Formen zeichnen möchten:

Von links nach rechts - die Optionen Formebenen, Pfade und Füllpixel.
Zeichnen von Formebenen (Vektorformen)
Von den drei Arten von Zeichenmodi möchten wir fast immer mit Formebenen (Vektorformen) arbeiten. Wenn die meisten Menschen an das Zeichnen von Formen denken, denken sie nicht an Pfade oder Pixel. Sie denken an Vektorformen, die gleiche Art von Formen, die wir in Adobe Illustrator oder den meisten anderen Zeichenprogrammen zeichnen würden.
Photoshop selbst ist nicht wirklich als Zeichenprogramm bekannt. In erster Linie handelt es sich um einen Fotoeditor, und Fotos (zumindest digitale Fotos) bestehen aus Pixeln. Wenn Sie eine pixelbasierte Form zeichnen, indem Sie in der Optionsleiste die Option „ Füllpixel“ auswählen, erstellen Sie Formen aus denselben Pixeltypen, aus denen ein digitales Foto besteht, und die Pixel unterliegen erheblichen Einschränkungen in Bezug auf die Möglichkeiten, mit ihnen umzugehen . Der größte Nachteil bei pixelbasierten Bildern oder Formen besteht darin, dass sie nicht sehr gut skaliert werden, zumindest dann nicht, wenn wir sie größer als das Originalformat machen müssen. Wenn Sie ein pixelbasiertes Bild oder eine Form zu stark vergrößern, verliert es seine Schärfe und wird weich und stumpf. Vergrößern Sie das Bild noch mehr und die Pixel, aus denen sich das Bild oder die Form zusammensetzt, können sichtbar werden, was zu einem blockartigen Erscheinungsbild führt.
Pixelbasierte Bilder und Formen hängen auch sehr stark von der Auflösung Ihres Dokuments ab, wenn sie beim Drucken gut aussehen. Sie sehen auf Ihrem Computerbildschirm zwar gut aus, für das Drucken von Bildern in hoher Qualität ist jedoch eine viel höhere Auflösung erforderlich als auf Ihrem Monitor angezeigt. Wenn Ihr Dokument nicht über genügend Pixel verfügt, um in der von Ihnen gewünschten Größe mit einer ausreichend hohen Auflösung gedruckt zu werden, ist dies der Fall sieh wieder weich und langweilig aus.
Vektoren haben dagegen nichts mit Pixeln zu tun. Sie bestehen aus mathematischen Punkten, wobei die Punkte entweder durch gerade Linien oder durch Kurven miteinander verbunden sind. Alle diese Punkte, Linien und Kurven bilden die Form, die wir sehen! Mach dir keine Sorgen über den "mathematischen" Teil von dem, was ich gerade gesagt habe. Photoshop erledigt alle mathematischen Aufgaben hinter den Kulissen, sodass wir uns nur auf das Zeichnen unserer Formen konzentrieren können.
Da Vektorformen im Wesentlichen mit Mathematik gezeichnet werden, wird die Form bei jeder Änderung durch Ändern der Größe oder der Form einfach in Photoshop neu berechnet und gezeichnet. Dies bedeutet, dass wir eine Vektorform beliebig oft in der Größe ändern können, ohne dass die Bildqualität darunter leidet. Vektorformen behalten ihre scharfen Kanten, egal wie groß sie sind. Und im Gegensatz zu Pixeln sind Vektorformen auflösungsunabhängig . Es ist ihnen egal, wie hoch die Auflösung Ihres Dokuments ist, da sie immer mit der höchstmöglichen Auflösung Ihres Druckers drucken.
Schauen wir uns einige der Funktionen an, die wir mit Vektorformen in Photoshop ausführen können, und vergleichen Sie sie dann mit Pfaden und Pixelformen. Um Vektorformen zu zeichnen, wählen Sie die Option Formebenen in der Optionsleiste:

Klicken Sie in der Optionsleiste auf das Symbol Formebenen.
Bevor ich etwas zeichne, werfen wir einen kurzen Blick in mein Ebenenbedienfeld. Dort sehen wir, dass mein Dokument derzeit nur aus einer einzigen Ebene besteht - der Hintergrundebene - die mit festem Weiß gefüllt ist:

Das Ebenenbedienfeld zeigt die einzelne Hintergrundebene.
Ich wähle eine Farbe für meine Vektorform aus, indem ich in der Optionsleiste auf das Farbfeld klicke :

Klicken Sie auf das Farbfeld, um eine Farbe für die Vektorform auszuwählen.
Dadurch wird Photoshops Farbwähler geöffnet. Ich wähle Rot aus der Farbauswahl aus und klicke dann auf OK, um es zu schließen:
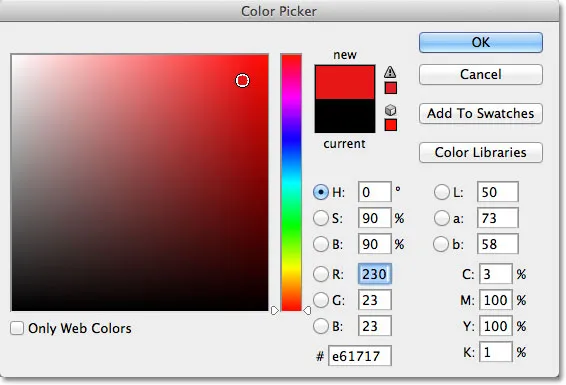
Auswählen einer Farbe für die Vektorform in der Farbauswahl.
Mit dem Ellipsen-Werkzeug in der Hand, der in der Optionsleiste ausgewählten Option „Formebenen“ und der in der Farbauswahl ausgewählten Option „Rot“, klicke ich in mein Dokument und ziehe eine elliptische Form heraus, wobei ich beim Ziehen die Umschalttaste gedrückt halte, um die Form zu forcieren in einen perfekten Kreis:
 Eine kreisförmige Form, die mit dem Ellipsen-Werkzeug gezeichnet wurde.
Eine kreisförmige Form, die mit dem Ellipsen-Werkzeug gezeichnet wurde.
In Photoshop wird jede neue Vektorform, die wir zeichnen, auf einer eigenen Formebene platziert. Wenn wir in meinem Ebenenbedienfeld nachsehen, sehen wir die Form auf einer neuen Ebene mit dem Namen Form 1 über der Hintergrundebene. Formebenen bestehen aus zwei Teilen - einem Farbfeld auf der linken Seite, in dem die aktuelle Farbe der Form angezeigt wird, und einem Vektormasken - Miniaturbild rechts neben dem Farbfeld, in dem die aktuelle Form angezeigt wird (der weiße Bereich in der Abbildung) Vorschaubild repräsentiert die Form):
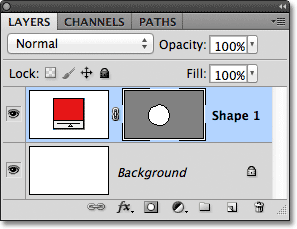
Jede neue Vektorform erhält im Ebenenbedienfeld eine eigene Formebene.
Wenn eine Form gezeichnet ist, zeichne ich eine zweite ähnliche Form etwas rechts von der ersten:
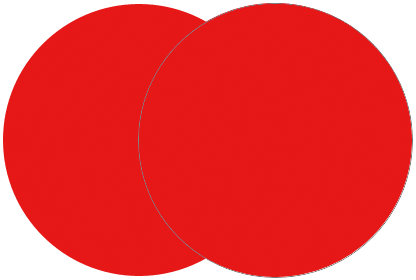 Eine zweite Vektorform überlappt nun das Original.
Eine zweite Vektorform überlappt nun das Original.
Photoshop platziert diese zweite Vektorform auf einer eigenen separaten Formebene (mit der Bezeichnung Form 2) über der ersten, einschließlich eines eigenen Farbfelds und einer eigenen Vektormasken-Miniaturansicht:
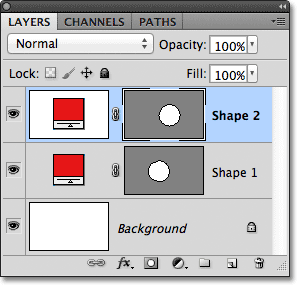
Zwei Vektorformen, zwei Formebenen.
Momentan sind meine beiden Formen rot, aber wir können die Farbe einer Vektorform jederzeit leicht ändern, indem Sie einfach auf das Farbfeld der Form in der Formebene doppelklicken: Ich werde auf die zweite Form doppelklicken Farbfeld.
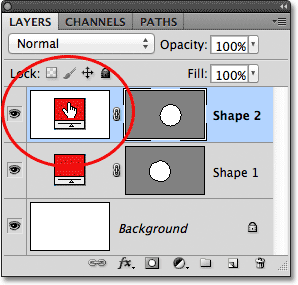
Doppelklicken Sie auf das Farbfeld einer Vektorform, um die Farbe zu ändern.
Dadurch wird der Farbwähler erneut geöffnet, sodass wir eine andere Farbe auswählen können. Ich werde dieses Mal blau wählen:
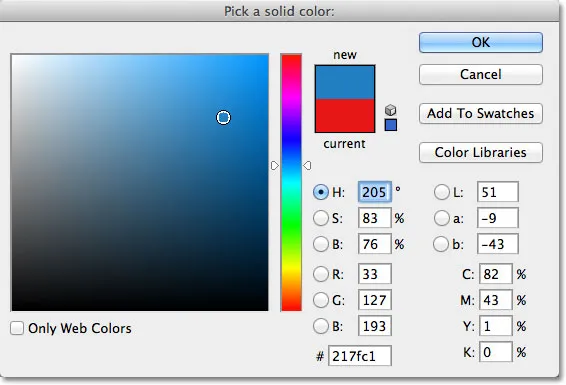
Wählen Sie Blau als neue Farbe für die zweite Form.
Ich klicke auf OK, um den Farbwähler zu schließen, und meine zweite Form wechselt sofort von Rot zu Blau:
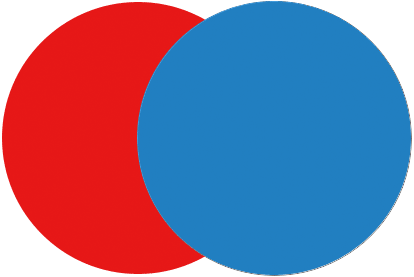 Die zweite Vektorform erscheint jetzt blau.
Die zweite Vektorform erscheint jetzt blau.
Das Farbfeld der Form auf der Formebene wird ebenfalls auf die neue Farbe aktualisiert:
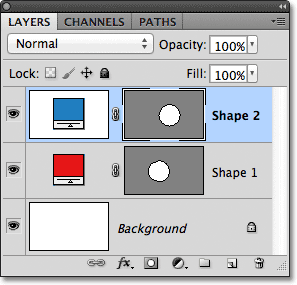
Das Farbfeld der Vektorform zeigt jetzt die neue Farbe an.
Als Vektorformen kann ich sie mit dem Pfadauswahl-Werkzeug (auch als schwarzer Pfeil bezeichnet) sehr einfach im Dokument auswählen. Ich wähle das Pfadauswahl-Werkzeug im Werkzeugbedienfeld aus. Es befindet sich im selben Bereich des Bedienfelds „Werkzeuge“ wie die Formwerkzeuge:
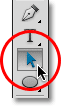
Auswahl des Pfadauswahlwerkzeugs.
Wenn ich mit dem Pfadauswahl-Werkzeug in der Hand auf die rote Form im Dokument klicke, wählt Photoshop sie automatisch aus (um die aktuell ausgewählte Form wird ein dünner Umriss angezeigt):
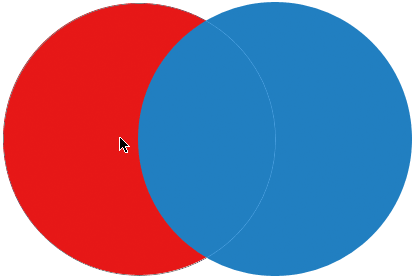 Das Pfadauswahlwerkzeug wählt die Vektorform aus, auf die Sie klicken. Hier wird die rote Form durch Anklicken ausgewählt.
Das Pfadauswahlwerkzeug wählt die Vektorform aus, auf die Sie klicken. Hier wird die rote Form durch Anklicken ausgewählt.
Photoshop wählt auch die Ebene der Form für mich im Ebenenbedienfeld aus (ausgewählte Ebenen werden blau hervorgehoben):
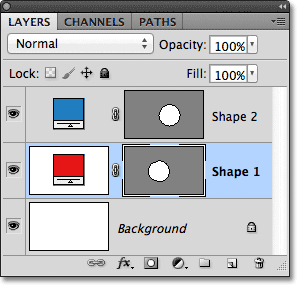
Wenn im Dokument eine Vektorform ausgewählt ist, wird ihre Formebene im Ebenenbedienfeld hervorgehoben.
Ich klicke mit dem Pfadauswahl-Werkzeug auf die blaue Form im Dokument und nun ist die blaue Form ausgewählt:
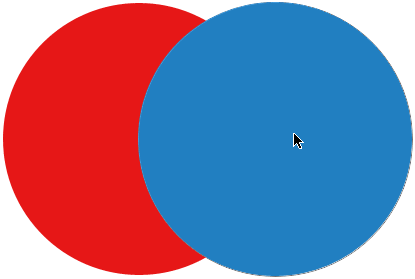 Wählen Sie die blaue Form aus, indem Sie mit dem Pfadauswahl-Werkzeug darauf klicken.
Wählen Sie die blaue Form aus, indem Sie mit dem Pfadauswahl-Werkzeug darauf klicken.
Und wir sehen, dass Photoshop auch die Formebene ausgewählt hat:
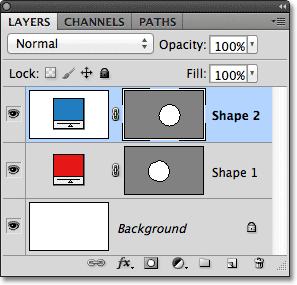
Die Ebene der blauen Form ist jetzt ausgewählt.
Wenn eine Vektorform ausgewählt ist, könnte ich sie mit dem Pfadauswahl-Werkzeug im Dokument verschieben, um sie neu zu positionieren (das Standard-Verschiebewerkzeug würde auch funktionieren), aber wir können mit Vektorformen viel interessantere Dinge tun, als sie einfach zu verschieben. Zum Beispiel können wir zwei oder mehr Formen miteinander kombinieren, um verschiedene Formen zu erzeugen! Wir werden als nächstes lernen, wie das geht!
Bisher hat Photoshop jede neue Vektorform, die ich zeichne, auf einer eigenen Formebene platziert. Interessant wird es jedoch, wenn wir zwei oder mehr Formen auf derselben Formebene kombinieren. In einem anderen Tutorial werde ich das Kombinieren von Formen detaillierter behandeln. Als schnelles Beispiel: Wenn meine zweite (blaue) Form ausgewählt ist, drücke ich zum Kopieren Strg + C (Win) / Befehl + C (Mac) die Form in die Zwischenablage. Wenn die Form kopiert ist, lösche ich die Ebene der Form, indem ich sie in den Papierkorb unten im Ebenenbedienfeld ziehe:
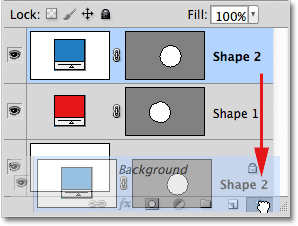
Ziehen Sie die Ebene Form 2 in den Papierkorb, um sie zu löschen.
Dadurch bleibt nur die ursprüngliche Form im Dokument. Ich drücke Strg + V (Win) / Befehl + V (Mac) auf meiner Tastatur, um die kopierte Form in die ursprüngliche Form einzufügen. Jetzt werden beide Formen zu einer zusammengefasst:
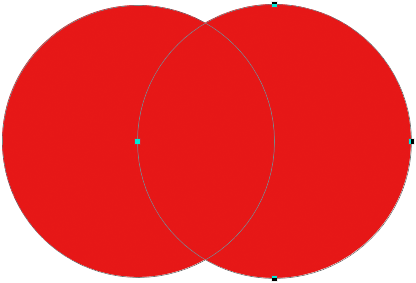 Die beiden zuvor getrennten Formen werden jetzt zu einer einzigen Form kombiniert.
Die beiden zuvor getrennten Formen werden jetzt zu einer einzigen Form kombiniert.
Wenn wir uns die Miniatur der Vektormaske im Ebenenbedienfeld ansehen, sehen wir, dass beide Formen jetzt Teil derselben Formebene sind:
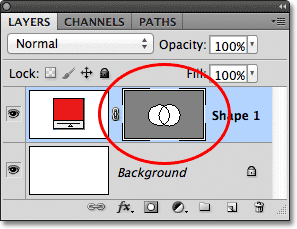
Die beiden Formen haben jetzt die gleiche Formebene.
Da sich beide auf derselben Formebene befinden, kann ich die Interaktion der Formen ändern, indem ich aus einer Reihe von Optionen in der Optionsleiste ein anderes Verhalten auswähle. Von links nach rechts haben wir folgende Möglichkeiten: Formbereich hinzufügen, Formbereich subtrahieren, Formbereiche schneiden und überlappende Formbereiche ausschließen :

Diese Reihe von Symbolen steuert, wie zwei Formen auf derselben Formebene miteinander interagieren.
In einem weiteren Tutorial werden wir uns erneut mit dem detaillierteren Kombinieren von Vektorformen befassen. Im Moment überlappen sich beide Formen jedoch einfach und erzeugen das Erscheinungsbild einer einzelnen größeren Form. Dies liegt daran, dass die Option Zum Formbereich hinzufügen derzeit ausgewählt ist. Ich klicke auf die Option Vom Formbereich subtrahieren:

Auswahl von "Vom Formbereich subtrahieren".
Wenn Vom Formbereich subtrahieren ausgewählt ist, ist die zweite Form im Dokument nicht mehr sichtbar. In Photoshop wird stattdessen ein Teil der ursprünglichen Form entfernt, in dem sich die beiden Formen überlappen:
 Die beiden Formen, bei denen die Option Vom Formbereich subtrahieren ausgewählt ist.
Die beiden Formen, bei denen die Option Vom Formbereich subtrahieren ausgewählt ist.
Wenn ich die Option Formbereiche schneiden in der Optionsleiste auswähle:

Auswahl von "Formbereiche schneiden".
Wir bekommen ein anderes Verhalten. Diesmal bleibt nur der Bereich sichtbar, in dem sich die beiden Formen überlappen:
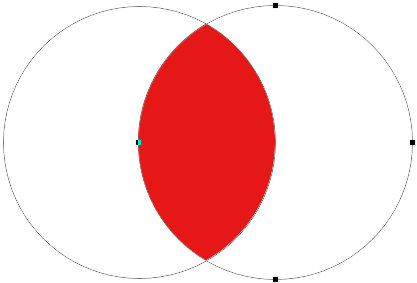 Die Formen, bei denen die Option Formbereiche schneiden ausgewählt ist.
Die Formen, bei denen die Option Formbereiche schneiden ausgewählt ist.
Und wenn ich die Option Überlappende Formbereiche ausschließen wähle:

Wählen Sie "Überlappende Formbereiche ausschließen".
Wieder bekommen wir ein anderes Ergebnis. Beide Formen sind jetzt sichtbar, mit Ausnahme des Bereichs, in dem sie sich überlappen:
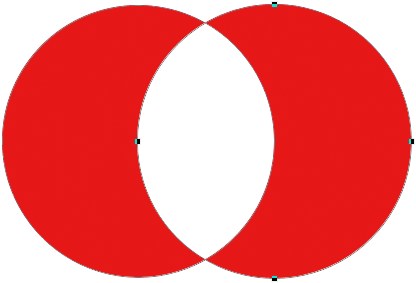 Die Formen im Modus Überlappende Formbereiche ausschließen.
Die Formen im Modus Überlappende Formbereiche ausschließen.
Wenn die zweite Form (die Form auf der rechten Seite) noch ausgewählt ist und ich sie nicht mehr möchte, kann ich sie löschen, indem ich die Rücktaste (Windows) / Entf (Mac) auf meiner Tastatur drücke. Dadurch wird sie aus der Form entfernt schichte und lasse mich zurück, wo ich gerade mit meiner ursprünglichen kreisförmigen Form angefangen habe:
 Die zweite Form wurde gelöscht, sodass nur die ursprüngliche Form erhalten bleibt.
Die zweite Form wurde gelöscht, sodass nur die ursprüngliche Form erhalten bleibt.
Ein weiteres wichtiges Merkmal von Vektorformen, das wir uns schnell ansehen sollten, bevor wir zu Pfaden und pixelbasierten Formen übergehen, ist, dass wir sie leicht umformen können! Ich habe bereits erwähnt, dass Vektorformen aus Punkten bestehen, die durch Linien oder Kurven verbunden sind. Wir haben bereits gesehen, wie Sie mit dem Pfadauswahl-Werkzeug eine ganze Form auf einmal auswählen können, aber wir können auch einzelne Punkte, Linien und Kurven auswählen! Dafür benötigen wir das Direct Selection Tool (auch als weißer Pfeil bekannt). Standardmäßig ist es im Bedienfeld „Werkzeuge“ hinter dem Pfadauswahl-Werkzeug verschachtelt. Klicken Sie auf das Pfadauswahl-Werkzeug und halten Sie es gedrückt, bis das Flyout-Menü angezeigt wird. Wählen Sie dann das Direktauswahl-Werkzeug aus der Liste aus:
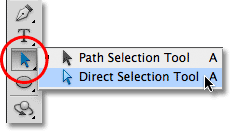
Auswahl des Direktauswahlwerkzeugs.
Das Umformen von Vektorformen ist ein fortgeschrittenes Thema, auf das ich in einem anderen Lernprogramm ausführlicher eingehen werde. Wenn Sie jedoch das Direktauswahl - Werkzeug auswählen, klicken Sie auf die Kontur um die Form, die die Ankerpunkte der Form anzeigt (die kleine Quadrate). Wir können auch Linien mit kleinen Kreisen an den Enden sehen, die von einigen Ankerpunkten ausgehen. Diese werden als Richtungsgriffe bezeichnet . Sie können entweder auf die Ankerpunkte oder auf die Richtungsgriffe klicken und diese ziehen, um das Aussehen der Form zu ändern.
Zum Beispiel klicke ich mit dem Direktauswahl-Werkzeug auf einen der Ankerpunkte und ziehe ihn nach links:
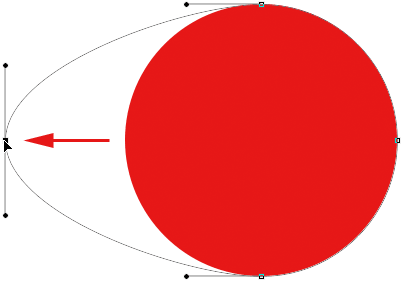 Klicken und ziehen Sie einen der Ankerpunkte, um die Form zu ändern.
Klicken und ziehen Sie einen der Ankerpunkte, um die Form zu ändern.
Ich lasse die Maustaste los, um die Bearbeitung abzuschließen:
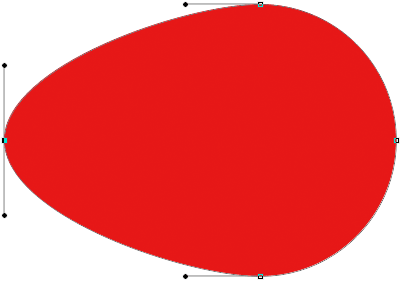 Photoshop füllt den hinzugefügten Bereich mit Farbe, wenn ich die Maustaste loslasse.
Photoshop füllt den hinzugefügten Bereich mit Farbe, wenn ich die Maustaste loslasse.
Sie können auch die Richtungsgriffe ziehen, um das Erscheinungsbild der Linie oder Kurve zwischen zwei Ankerpunkten zu bearbeiten. Hier ziehe ich einen der Richtungsgriffe, die vom Ankerpunkt am oberen Rand der Form ausgehen:
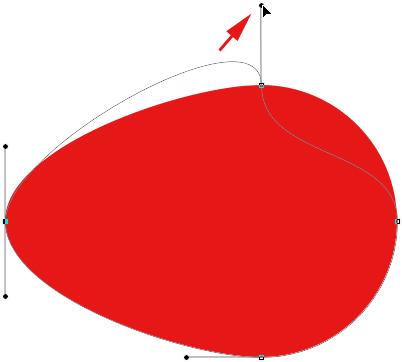 Durch Ziehen eines Richtungsziehpunkts wird die Linie oder Kurve, die zwei Ankerpunkte verbindet, neu geformt.
Durch Ziehen eines Richtungsziehpunkts wird die Linie oder Kurve, die zwei Ankerpunkte verbindet, neu geformt.
Und wieder lasse ich die Maustaste los, um die Bearbeitung abzuschließen. Beachten Sie, dass die Form zwar bearbeitet wurde, da es sich um eine Vektorform handelt und die Vektoren auf Mathematik und nicht auf Pixeln basieren, die scharfen Kanten jedoch erhalten bleiben:
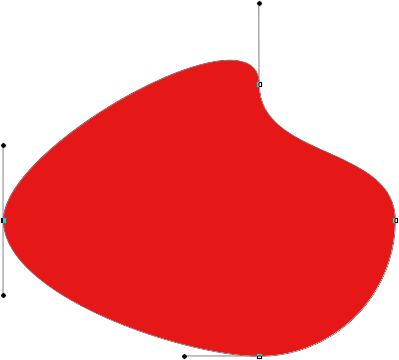 Die Form sieht jetzt viel anders aus als ursprünglich.
Die Form sieht jetzt viel anders aus als ursprünglich.
Nachdem wir uns ein wenig mit den Möglichkeiten von Vektorformen befasst haben, einschließlich ihrer Bearbeitbarkeit und Flexibilität, vergleichen wir sie mit Pfaden und Pixelformen. Das werden wir als Nächstes tun!
Plugin für Shortcodes, Aktionen und Filter: Fehler im Shortcode (ads-basics-middle)
Pfade zeichnen
Bevor wir in der Optionsleiste zur Option Pfade wechseln, gehen wir einen Schritt zurück und zeichnen eine andere Vektorform, damit wir genau beobachten können, was beim Zeichnen passiert. Ich verwende dasselbe Ellipsen-Werkzeug, das ich zuvor ausgewählt habe, und ich habe immer noch die Option Formebenen in der Optionsleiste ausgewählt. Ich lösche meine Kreisform aus dem Dokument, damit wir wieder nur mit der weiß gefüllten Hintergrundebene beginnen:

Beginnen Sie noch einmal mit der Hintergrundebene.
Ich klicke in das Dokument, um einen Startpunkt für meine elliptische Form festzulegen. Dann ziehe ich mit gedrückter Maustaste diagonal, um den Rest der Form zu zeichnen. Beachten Sie, dass beim Ziehen zunächst nur ein Überblick über die Form angezeigt wird. Dieser Umriss ist eigentlich ein Weg . Ein Pfad ist eigentlich nichts anderes als ein Umriss einer Form:

Der Umriss, den Photoshop beim Zeichnen einer Form anzeigt, ist ein Pfad.
Erst wenn ich die Maustaste loslasse, vervollständigt Photoshop die Form, wandelt die Kontur (den Pfad) in eine Vektorform um und füllt sie mit Farbe:
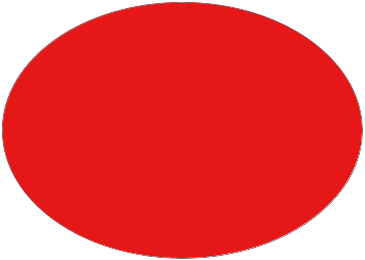 Der Pfad wird erst dann zu einer farbigen Vektorform, wenn Sie die Maustaste loslassen.
Der Pfad wird erst dann zu einer farbigen Vektorform, wenn Sie die Maustaste loslassen.
Wenn wir in meinem Ebenenbedienfeld nachsehen, sehen wir die vertraute Formebene mit ihrem Farbfeld und dem Miniaturbild der Vektormaske. Dadurch wissen wir, dass der Pfad jetzt eine Vektorform ist:
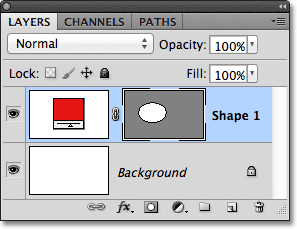
Die Formebene wird im Ebenenbedienfeld angezeigt, wenn Photoshop den ursprünglichen Pfad in eine Vektorform konvertiert.
Ich lösche die Formebene aus dem Ebenenbedienfeld, damit wir wieder nur mit dem weißen Hintergrund in meinem Dokument beginnen. Dieses Mal wähle ich die Option „ Pfade“ in der Optionsleiste:

Auswahl der Option Pfade.
Wenn die Option Pfade ausgewählt ist, klicke ich erneut mit dem Ellipsen-Werkzeug in das Dokument, um einen Startpunkt für meine Form festzulegen, und ziehe dann mit gedrückter Maustaste diagonal, um den Rest des Dokuments zu zeichnen. Wie zuvor, als ich die Option „Formebenen“ ausgewählt hatte, zeigt Photoshop nur eine anfängliche Pfadskizze an, wie die Form aussehen wird:
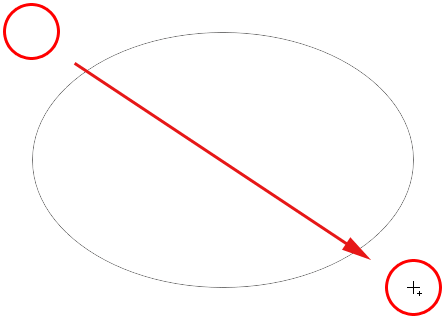
In Photoshop wird beim Zeichnen erneut nur der ursprüngliche Pfadumriss der Form angezeigt.
Wenn ich jedoch die Maustaste loslasse, um die Form fertigzustellen, wird der Unterschied zwischen dem Zeichnen von Formebenen und Zeichnungspfaden deutlich. Anstatt den Pfadumriss wie zuvor in eine Vektorform zu konvertieren, haben wir diesmal nur den Pfadumriss. Photoshop füllt die Form nicht mit Farbe und wandelt sie nicht in eine Formebene um. Es zeichnet einfach den Pfadumriss der Form und belässt ihn dabei:
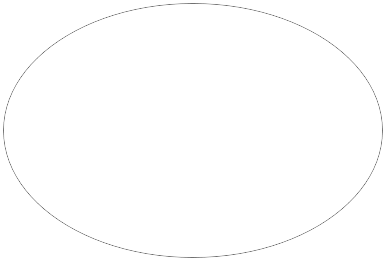 Wenn die Option „Pfade“ ausgewählt ist, zeichnet Photoshop nur den Pfadumriss der Form, nicht mehr.
Wenn die Option „Pfade“ ausgewählt ist, zeichnet Photoshop nur den Pfadumriss der Form, nicht mehr.
Tatsächlich sehen wir, dass Photoshop keine neue Ebene für den Pfad hinzugefügt hat, obwohl der gerade gezeichnete Pfadumriss für uns im Dokument sichtbar ist, wenn wir in meinem Ebenenbedienfeld nachsehen. Ich habe immer noch nur meine Hintergrundebene:

Im Gegensatz zu Formebenen werden in Photoshop beim Zeichnen von Formen als Pfade keine neuen Ebenen hinzugefügt.
Der Grund dafür ist, dass Pfade unabhängig von Layern sind. Tatsächlich sind sie von so ziemlich allem unabhängig. Pfade sind vektorbasiert und nicht pixelbasiert. Dies bedeutet, dass sie aus mathematischen Punkten bestehen, die durch Linien und Kurven verbunden sind. Auch wenn wir sie auf dem Bildschirm sehen, während wir in Photoshop arbeiten, sind sie dies nicht existieren in dem Dokument, es sei denn, wir machen etwas mehr mit ihnen. Wenn ich mein Dokument jetzt zum Beispiel als JPEG.webp speichern würde, würde der Pfad nicht im Bild erscheinen. Wenn ich das Dokument ausdrucken würde, wäre der Pfad auf dem Papier nicht sichtbar. Wir könnten es selbst mit einer Farbe füllen oder einen farbigen Strich auf den Pfad anwenden oder den Pfad sogar in eine Auswahlskizze umwandeln. Wenn wir jedoch nicht mehr damit tun, wartet ein Pfad nur auf einen Zweck .
Da Pfade von Ebenen unabhängig sind, haben sie ein eigenes Bedienfeld - das Bedienfeld „ Pfade“ -, das standardmäßig mit dem Bedienfeld „Ebenen“ (und „Kanäle“) gruppiert ist. Sie können zwischen Panels in einer Gruppe wechseln, indem Sie oben in der Gruppe auf die Registerkarten mit den Namen klicken. Ich wechsle zum Bedienfeld „Pfade“, in dem der von mir gezeichnete Pfad als Arbeitspfad aufgeführt ist :
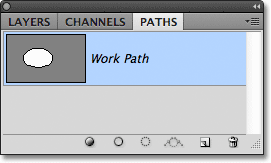
Öffnen Sie das Bedienfeld „Pfade“, indem Sie oben in der Bedienfeldgruppe auf die Registerkarte „Name“ klicken.
Der Name "Arbeitspfad" bedeutet, dass der Pfad temporär ist, aber wir können den Pfad als Teil des Dokuments speichern, wenn wir ihn einfach umbenennen müssen. Um einen Pfad umzubenennen, doppelklicken Sie im Bedienfeld Pfade auf den Namen. In Photoshop wird das Dialogfeld " Pfad speichern" geöffnet, in dem Sie nach einem neuen Namen gefragt werden. Sie können einfach den neuen Standardnamen übernehmen oder etwas anderes eingeben. Ich werde meinen "My elliptical path" nennen:

Temporären Arbeitspfad umbenennen.
Klicken Sie auf OK, wenn Sie fertig sind, um das Dialogfeld zu schließen. Der Pfad wird nun unter seinem neuen Namen gespeichert:

Der Pfad wird jetzt als Teil des Dokuments gespeichert.
Pfade können genauso bearbeitet werden wie Formebenen (da Formebenen eigentlich nur mit Farbe gefüllte Pfade sind). Mit dem Pfadauswahl-Werkzeug (dem schwarzen Pfeil) können Sie einen gesamten Pfad auf einmal auswählen oder seine Form bearbeiten, indem Sie mit dem Direktauswahl-Werkzeug (dem weißen Pfeil) darauf klicken und dann einen der Ankerpunkte oder ziehen Richtungsgriffe, so wie wir es vorher gesehen haben:
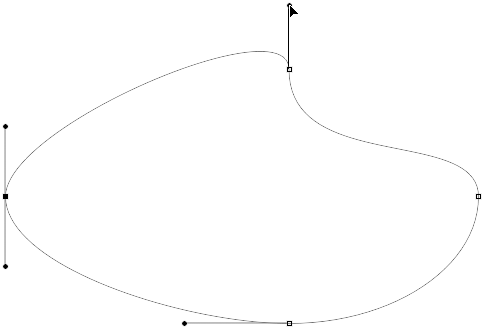
Ziehen Sie die Ankerpunkte und Richtungspunkte des Pfads mit dem Direktauswahl-Werkzeug.
Die häufigste Verwendung für Pfade besteht darin, sie in Auswahlkonturen zu konvertieren. Halten Sie dazu die Strg- (Win) / Befehlstaste (Mac) auf der Tastatur gedrückt und klicken Sie im Bedienfeld „Pfade“ auf die Miniaturansicht des Pfads:
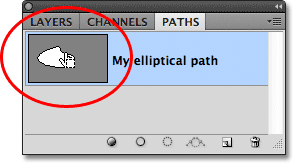
Halten Sie die Strg-Taste (Windows) bzw. die Befehlstaste (Mac) gedrückt und klicken Sie auf die Miniaturansicht des Pfads.
Photoshop wandelt den Pfad sofort in eine Auswahl um:
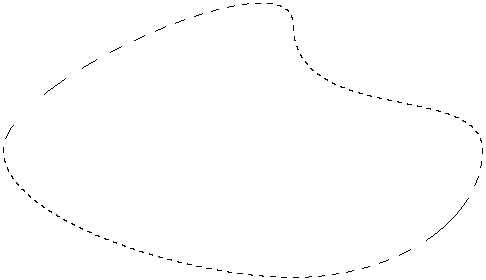
Der umgeformte Pfad ist jetzt eine Auswahlskizze.
Umwandeln von Pfaden in Formebenen
Da es sich bei Formebenen in Photoshop nur um mit Farbe gefüllte Pfade handelt, können Sie einen Pfad ganz einfach selbst in eine Formebene umwandeln. Dies kann ein nützlicher Trick sein, wenn Sie eine Formebene zeichnen wollten, aber vergessen haben, dass Sie im Feld „Pfade“ noch Pfade ausgewählt hatten Optionsleiste und hat versehentlich die falsche Form gezeichnet.
Hier habe ich einen kreisförmigen Pfad gezeichnet, als ich eine Formebene zeichnen wollte:
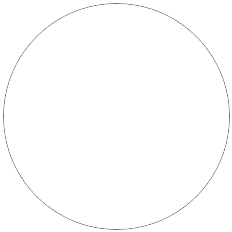 Eine Kreisbahn, die mit dem Ellipsen-Werkzeug im Pfad-Zeichenmodus gezeichnet wurde.
Eine Kreisbahn, die mit dem Ellipsen-Werkzeug im Pfad-Zeichenmodus gezeichnet wurde.
Natürlich könnte ich den Schritt auch einfach rückgängig machen, die Option Formebenen in der Optionsleiste auswählen und dann die Form neu zeichnen, aber warum sollte das so sein, wenn ich den Pfad einfach selbst in eine Formebene umwandeln kann? Alles, was ich tun muss, ist auf das Symbol Neue Füll- oder Anpassungsebene am unteren Rand des Ebenenbedienfelds zu klicken:
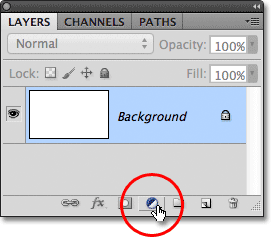
Klicken Sie auf das Symbol Neue Füllung oder Anpassungsebene.
Dann wähle ich eine einfarbige Füllebene aus der angezeigten Liste aus:

Wählen Sie oben in der Liste die Option „Einfarbig“.
Photoshop öffnet den Farbwähler, damit ich eine Farbe auswählen kann, die die Farbe meiner Vektorform wird. Ich werde diesmal grün wählen:
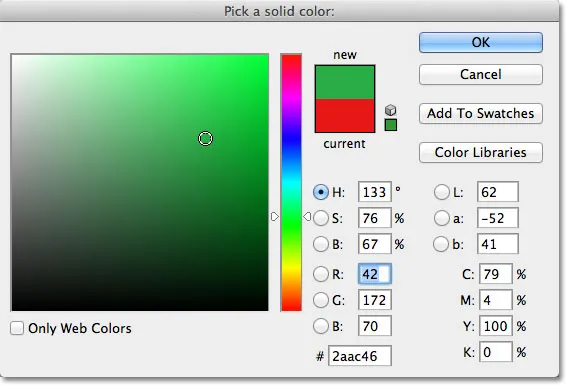
Wählen Sie in der Farbauswahl eine Farbe für die Form.
Ich klicke auf OK, um die Farbauswahl zu schließen, und mein Pfad wird sofort mit der ausgewählten Farbe gefüllt, als hätte ich sie als Formebene gezeichnet:
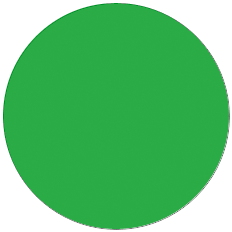 Der Pfad ist jetzt mit Farbe gefüllt.
Der Pfad ist jetzt mit Farbe gefüllt.
Wenn wir uns das Ebenenbedienfeld ansehen, sehen wir tatsächlich, dass ich jetzt etwas habe, das genau wie eine Formebene aussieht, einschließlich des Farbfelds und des Miniaturbilds der Vektormaske. Technisch gesehen handelt es sich um eine einfarbige Füllebene (weshalb Photoshop die Ebene als "Farbfüllung 1" und nicht als "Form 1" bezeichnet hat). Da ich jedoch einen Pfad aktiv hatte, als ich ihn hinzufügte, hat Photoshop den Pfad in eine Vektormaske umgewandelt erstellt, was in jeder Hinsicht eine Formebene ist:
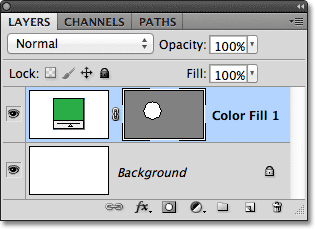
Der Pfad wurde erfolgreich in eine Formebene konvertiert.
Als Nächstes werden wir uns den letzten der drei Zeichenmodi in Photoshop ansehen - Füllpixel - und wie sie beim Ändern der Größe mit Formebenen verglichen werden!
Zeichnen von Pixelformen (Füllpixel)
Der dritte Zeichnungsmodus in Photoshop ist Füllpixel, mit dem Sie pixelbasierte Formen zeichnen können. Ich wähle die Option Füllpixel in der Optionsleiste aus:

Auswahl des Füllpixel-Zeichenmodus.
Die Option „Pixel füllen“ ist der am wenigsten interessante oder nützliche der drei Zeichenmodi, da Photoshop bei Auswahl dieser Option Formen einfach durch Füllen mit farbigen Pixeln zeichnet und Pixel nicht so einfach zu bearbeiten oder zu skalieren sind wie Vektoren.
Im Gegensatz zu Formebenen, die bei jedem Zeichnen einer neuen Ebene automatisch eine eigene Ebene erhalten, müssen Sie zunächst selbst eine neue leere Ebene hinzufügen, wenn eine Pixelform auf einer eigenen separaten Ebene angezeigt werden soll. Ich beginne wieder mit meiner weiß gefüllten Hintergrundebene und füge meinem Dokument eine neue Ebene hinzu, indem ich auf das Symbol Neue Ebene unten im Ebenenbedienfeld klicke:
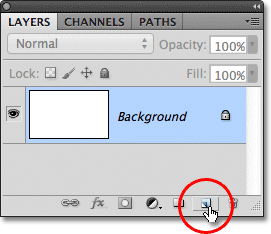
Klicken Sie auf das Symbol Neue Ebene.
Photoshop fügt über meiner Hintergrundebene eine neue leere Ebene mit dem Namen Ebene 1 hinzu:
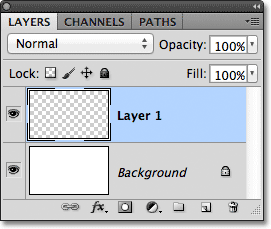
Für die Pixelform wurde eine neue leere Ebene hinzugefügt.
Auch im Gegensatz zu Formebenen, mit denen die Farbe einer Vektorform jederzeit geändert werden kann, ist es nicht so einfach, die Farbe einer Pixelform zu ändern. In Photoshop wird die aktuelle Vordergrundfarbe als Farbe für die Pixelform verwendet. Wählen Sie daher vor dem Zeichnen die richtige Farbe aus. Klicken Sie zum Ändern der Vordergrundfarbe auf das entsprechende Farbfeld unten im Bedienfeld „Werkzeuge“. Es ist das Farbfeld in der oberen linken Ecke (das untere rechte Farbfeld ist die Hintergrundfarbe):
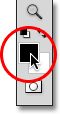
Klicken Sie auf das Vordergrundfarbfeld.
Dies öffnet den Farbwähler. Ich werde lila für meine Form wählen. Klicken Sie auf OK, wenn Sie eine Farbe ausgewählt haben, die aus dem Farbwähler geschlossen werden soll:
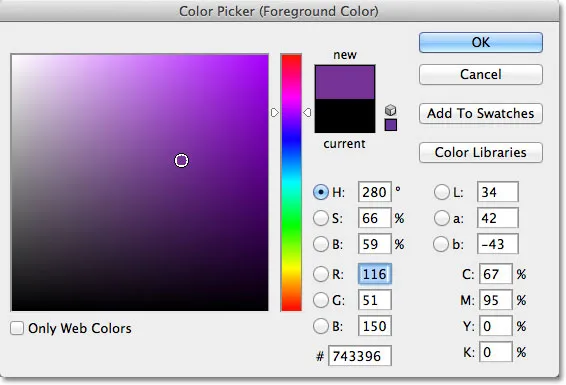
Wählen Sie im Farbwähler eine neue Vordergrundfarbe.
Wenn die Option „Füllpixel“ in der Optionsleiste ausgewählt ist, „Lila“ als Vordergrundfarbe festgelegt ist und „Ebene 1“ im Ebenenbedienfeld ausgewählt ist, klicke ich wie zuvor mit dem Ellipsen-Werkzeug in das Dokument und ziehe es heraus gestalten. Genau wie beim Zeichnen von Formebenen und -pfaden sehen wir beim Zeichnen einer Pixelform zunächst nur den anfänglichen Pfadumriss, wie die Form aussehen wird:
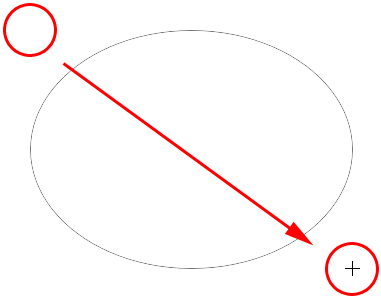
Zeichnen einer Füllpixelform mit dem Ellipsen-Werkzeug.
Lassen Sie die Maustaste los, um die Form zu vervollständigen. Dann füllt Photoshop sie mit Farbe. Auf den ersten Blick unterscheidet sich meine neue Form nicht von einer Vektorform, als hätte ich sie als Formebene gezeichnet:
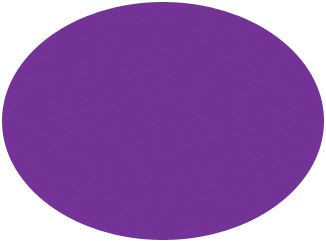 Die Pixelform ähnelt stark einer Vektorform.
Die Pixelform ähnelt stark einer Vektorform.
Wenn wir jedoch im Ebenenbedienfeld nachsehen, sehen wir die Wahrheit. Alles, was wir haben, ist eine feste Form, die mit farbigen Pixeln auf einer normalen pixelbasierten Ebene gefüllt ist. Es gibt kein Farbfeld, mit dem sich die Farbe der Form bei Bedarf leicht ändern lässt, und es gibt keine Vektormaske. Da die Form aus Pixeln und nicht aus Vektoren besteht, kann ich sie nicht einfach mit dem Pfadauswahl-Werkzeug auswählen. Außerdem müssen mit dem Direktauswahl-Werkzeug keine Ankerpunkte oder Richtungsgriffe ausgewählt und bearbeitet werden nicht leicht umformen. Mit anderen Worten, wenn ich nicht bereit war, zusätzliche Arbeit zu leisten, ist meine Pixelform so, wie sie ist, was sie ziemlich uninteressant macht, nachdem ich gesehen habe, wie bearbeitbar und flexibel Formebenen sind:
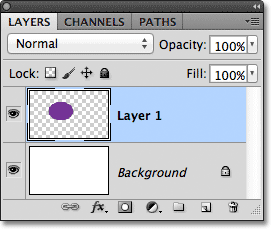
Das Vorschaubild für Ebene 1 zeigt die Pixelform, die nicht so einfach bearbeitet werden kann wie eine Formebene.
Das größte Problem bei pixelbasierten Formen und der größte Vorteil von Formebenen gegenüber Formebenen besteht darin, dass Pixelformen nicht sehr skalierbar sind, insbesondere wenn sie größer als ihre ursprüngliche Größe sein müssen, während Formebenen skaliert werden können so groß wie wir wollen, ohne dass die Bildqualität darunter leidet. Um das Problem mit Pixelformen zu veranschaulichen, hier zwei scheinbar identische Formen, die ich mit dem Ellipse-Werkzeug gezeichnet habe. Während sie im Moment gleich aussehen, ist die Form links eine Vektorform, während die Form rechts eine Pixelform ist:
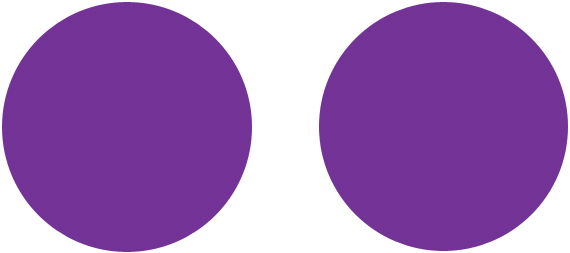 Links eine Vektorform und rechts eine Pixelform.
Links eine Vektorform und rechts eine Pixelform.
Ein kurzer Blick auf mein Ebenenbedienfeld zeigt die Vektorform auf der Formebene (Form 1) und die Pixelform auf Ebene 1:
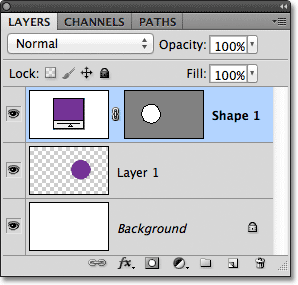
Das Ebenenbedienfeld zeigt die Vektorform und die Pixelform an.
Wenn die Vektorform ausgewählt ist, drücke ich auf meiner Tastatur die Tastenkombination Strg + T (Win) / Befehlstaste + T (Mac), um den Begrenzungsrahmen für die freie Transformation und die Ziehpunkte um die Form herum aufzurufen:
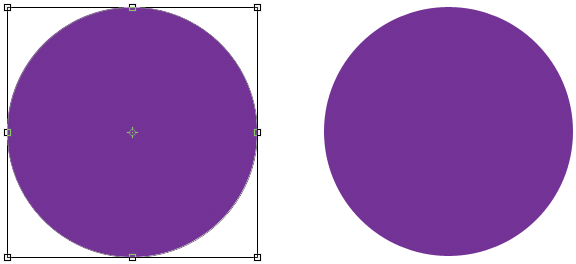
Das Feld und die Ziehpunkte für die freie Transformation werden links um die Vektorform herum angezeigt.
Dann verkleinere ich die Vektorform, indem ich die Optionen Breite und Höhe in der Optionsleiste auf 10% setze:

Skaliert die Vektorform auf 10% ihrer ursprünglichen Größe.
Ich drücke die Eingabetaste (Win) / Return-Taste (Mac) auf meiner Tastatur, um die Änderung zu akzeptieren und Free Transform zu beenden. Die Vektorform auf der linken Seite erscheint nun viel kleiner:
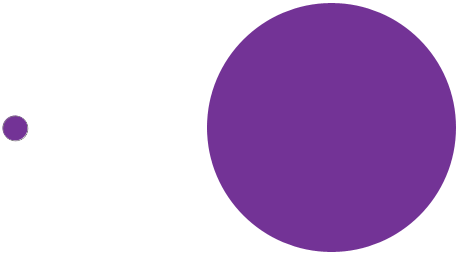
Die Formen nach dem Verkleinern des Vektors.
Das Gleiche mache ich mit der Pixelform auf der rechten Seite, indem ich zuerst Ebene 1 im Ebenenbedienfeld auswähle, dann Strg + T (Win) / Befehl + T (Mac) drücke, um auf den Befehl "Freie Transformation" zuzugreifen und beide Breiten zu ändern und Höhe der Pixelform auf 10% in der Optionsleiste. Ich drücke die Eingabetaste (Win) / Return-Taste (Mac), um die Änderung zu akzeptieren und Free Transform zu beenden. Jetzt wurden beide Formen verkleinert. Zu diesem Zeitpunkt sehen sie jedoch noch ziemlich gleich aus:
 Der Vektor und die Pixelform sehen nach dem Verkleinern immer noch sehr ähnlich aus.
Der Vektor und die Pixelform sehen nach dem Verkleinern immer noch sehr ähnlich aus.
Beobachten Sie, was passiert, wenn ich sie vergrößere. Ich beginne mit der Vektorform auf der linken Seite, drücke Strg + T (Win) / Befehl + T (Mac), um auf die freie Transformation zuzugreifen, und skaliere sie dann auf ihre ursprüngliche Größe zurück, indem Sie sowohl die Breite als auch die Höhe in den Optionen festlegen Bar zu 1000%:

Skaliert die Vektorform auf 1000% ihrer Größe nach oben.
Die Vektorform hat jetzt wieder ihre ursprüngliche Größe und weist keine Abnutzungserscheinungen auf. Die Kanten sind genauso scharf und scharf wie ursprünglich:
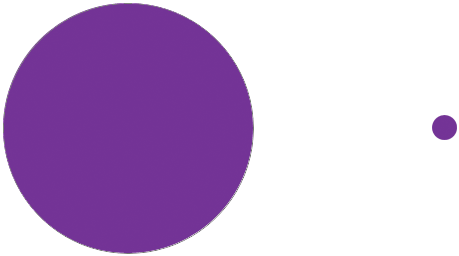 Vektorformen können ohne Qualitätsverlust auf jede Größe skaliert werden.
Vektorformen können ohne Qualitätsverlust auf jede Größe skaliert werden.
Das Gleiche mache ich mit der Pixelform, indem ich ihre Breite und Höhe in der Optionsleiste auf 1000% setze, um sie wieder auf ihre ursprüngliche Größe zu skalieren. Hier wird der Unterschied zwischen der Vektor- und der Pixelform sehr deutlich. Während die Vektorform auf der linken Seite immer noch wie neu aussieht, hat die vergrößerte Pixelform auf der rechten Seite jegliche Glaubwürdigkeit verloren. Die ehemals scharfen Kanten wirken jetzt blockartig und verschwommen, was beweist, dass Pixel nicht mit der Skalierungskraft von Vektoren übereinstimmen:
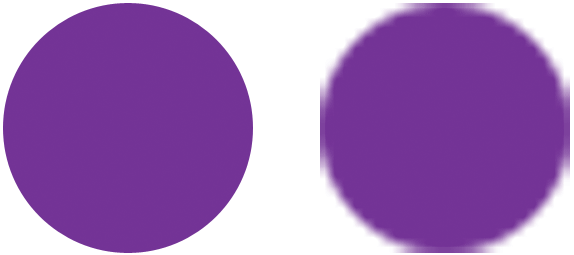 Und der Gewinner ist … Formschichten!
Und der Gewinner ist … Formschichten!
Obwohl Photoshop drei verschiedene Arten von Formen bietet, die wir zeichnen können, ist die beste Wahl und die, die Sie am häufigsten verwenden möchten, die Formebenen. Sie sind vektorbasiert, dh sie basieren auf Mathematik und nicht auf Pixeln. Dadurch sind sie sehr bearbeitbar, flexibel und skalierbar. Pfade, auch vektorbasiert, sind einfach Konturen von Formen ohne Farbfüllung. Sie sind genauso bearbeitbar, flexibel und skalierbar wie Formebenen, aber erst dann Teil des Dokuments, wenn wir etwas mehr damit anfangen. Schließlich sind Pixelformen (Füllpixel), die von den dreien am wenigsten nützlich sind, nur Formen, die mit farbigen Pixeln gefüllt sind, mit allen normalen Einschränkungen pixelbasierter Bilder. Sie lassen sich nicht leicht wie Formebenen oder Pfade bearbeiten und verlieren an Bildqualität, wenn Sie sie größer als ihre ursprüngliche Größe skalieren müssen.