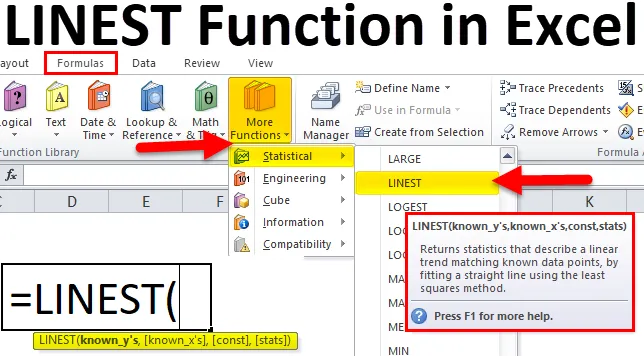
LINEST-Funktion in Excel (Inhaltsverzeichnis)
- LINEST in Excel
- LINEST-Formel in Excel
- Wie verwende ich die LINEST-Funktion in Excel?
LINEST in Excel
Die LINEST-Funktion ist eine auf Excel basierende Funktion, die in die Kategorie der statistischen Funktion fällt, die die LEAST SQUARES-Methode verwendet, um die ex-Linie zu ermitteln
Durchlaufen Sie eine Reihe von Array-Werten, dh x- und y-Werte.
Diese LINEST-Funktion ist eine sehr nützliche Funktion in Excel, um eine Linie (y = mx + b) an die Daten anzupassen, um die Beziehung zwischen zwei Werten, dh x- und y-Werten, zu identifizieren.
Die Funktion LINEST verwendet die folgende Zeilengleichung:
Y = mx + b (für einen einzelnen Bereich von x-Werten)
Y = m1x1 + m2x2 +…. + B (für mehrere Bereiche von x-Werten)
LINEST-Formel in Excel
Unten ist die LINEST-Formel in Excel:
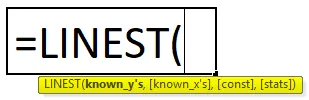
Die LINEST-Funktion in Excel enthält die folgenden Parameter:
- known_y's: Das bekannte y ist ein n-Bereich oder ein Array von y-Werten aus der Liniengleichung .
- known_x's: Die bekannten x's sind ein Bereich oder ein Array von x-Werten aus der Liniengleichung . Wenn dieser x-Wert null ist, nimmt Excel diese x_Werte als 1, 2, 3..mit der gleichen Anzahl von Werten wie y-Werte an.
- const: Die const ist ein logischer Wert, der entweder "TRUE" oder "FALSE" angibt.
- Statistik: Die Statistik ist ein logischer Wert, der angibt, ob zusätzliche Regressionsstatistiken zurückgegeben werden sollen, z. B. "TRUE" oder "FALSE". Diese Funktion muss die Statistiken in der Zeile der besten Anpassung zurückgeben.
Schritte zum Verwenden der LINEST-Funktion in Excel:
Klicken Sie im Menü auf die Registerkarte Formel. Wählen Sie die Funktion Einfügen. Wir werden das unten abgebildete Dialogfeld aufrufen und die statistische Option auswählen. Darunter wird eine Liste der Funktionen angezeigt, in denen wir die LINEST finden.
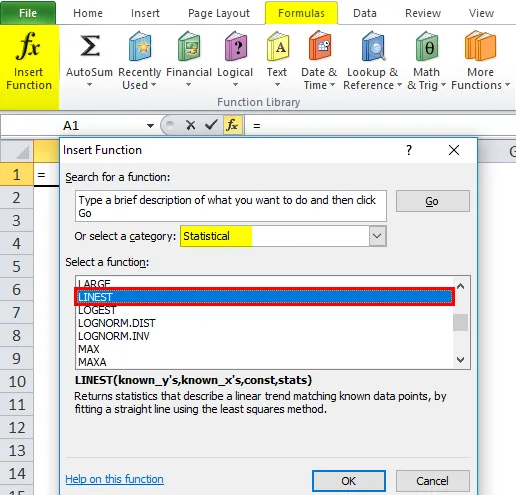
In Excel 2010 und der erweiterten Version sehen wir die Registerkarte Weitere Funktionen, auf der wir die Funktion RGP in der Kategorie Statistik finden. Der Screenshot ist unten dargestellt.

Wie verwende ich die LINEST-Funktion in Excel?
Die RGP-Funktion in Excel ist sehr einfach und benutzerfreundlich. Verstehen Sie die Arbeitsweise der LINEST-Funktion in Excel anhand eines Beispiels für die LINEST-Formel.
Sie können diese Excel-Vorlage für die RGP-Funktion hier herunterladen - Excel-Vorlage für die RGP-FunktionBeispiel 1 - Einzelner Bereich von X-Werten
Um die RGP als Matrixformel zu verwenden, müssen Sie die folgenden Schritte ausführen:
- Wählen Sie die Zelle aus, in der sich die Funktion befindet, und drücken Sie f2.
- Drücken Sie STRG + UMSCHALT + EINGABETASTE.
In diesem Beispiel für die LINEST-Funktion in Excel wird gezeigt, wie die LINEST-Funktion mit den Daten arbeitet. Geben Sie die Daten in Excel mit zwei als X und Y bezeichneten Datenbeschriftungen ein.
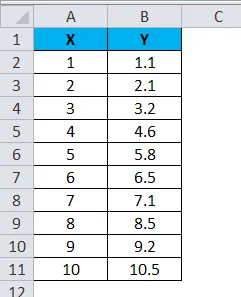
Um mit der Funktion RGP das genaue Ergebnis zu ermitteln, gehen Sie zu Formeln und wählen Sie die Funktion Mehr. Wählen Sie die LINEST-Funktion unter der statistischen Kategorie aus (siehe unten).
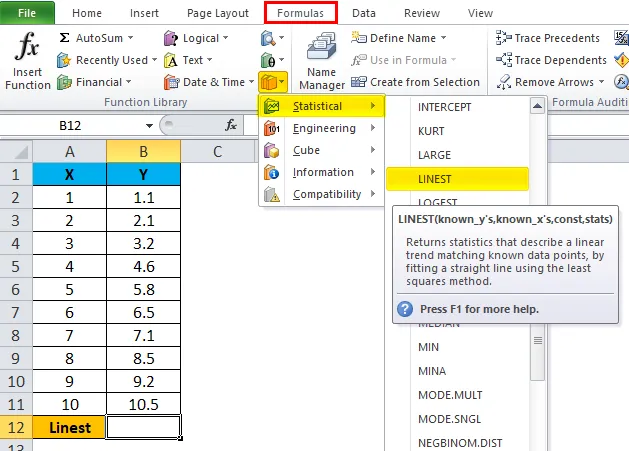
Wählen Sie die Funktion RGP und Sie erhalten das unten abgebildete Dialogfeld:
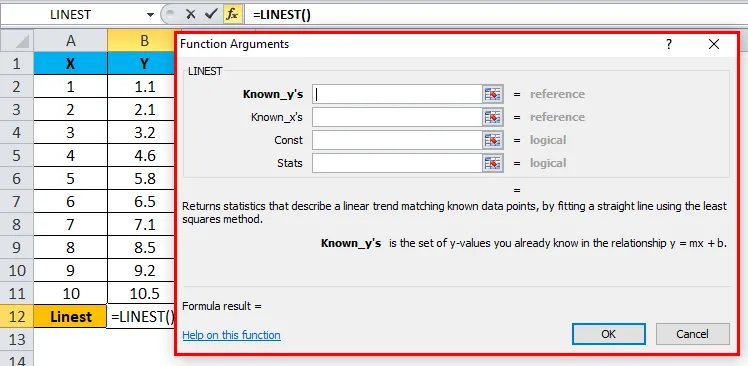
Sobald das Dialogfeld angezeigt wird, wählen Sie die bekannten Y- und Know-X-Werte aus und geben Sie die logischen Werte an. "TRUE" hängt von den angegebenen Daten ab. Wählen Sie z. B. B2: B11 als bekannte Y-Werte, A2: A11 als bekannte X-Werte und geben Sie die logische Bedingung als WAHR an, um den angegebenen Wert zu erhalten. Nachdem Sie auf OK geklickt haben.
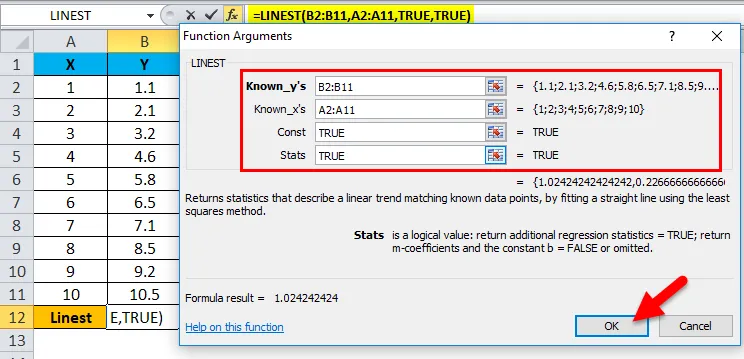
Sie erhalten den gleichen Wert wie der Koeffizient m in der Gleichung y = mx + b
Das Ergebnis wird also sein:
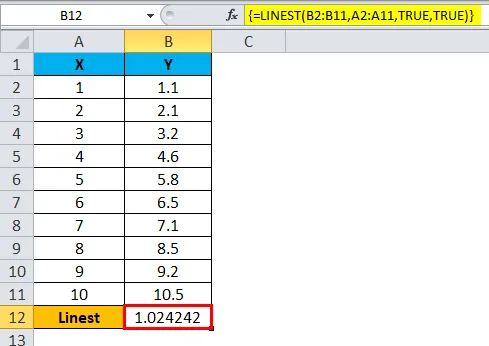
Wie oben erwähnt, müssen wir STRG + UMSCHALT + EINGABETASTE drücken, um die genauen Daten zu erhalten. Jetzt können wir sehen, dass die Formel in zwei Klammern eingeschlossen ist, dh (), wo die RGP-Funktion ausgewertet wird.
Wir können eine gerade Linie mit Steigung und y-Achsenabschnitt erwähnen. Um den Achsenabschnitt und die Neigungsregression zu erhalten, können wir die Funktion LINEST verwenden. Sehen Sie sich ein Beispiel mit einer schrittweisen Vorgehensweise an.
Beispiel # 2
In diesem Beispiel wird gezeigt, wie die Funktion LINEST in Excel verwendet wird. Diese Funktion wird zur Berechnung der Koeffizientenlinie verwendet.
Liniengleichung: Y = mx + c
Mit der LINEST-Funktion in Excel berechnen wir:
- Eine Linie mit dem Best-Fit-Verlauf
- Eine Linie mit der besten Passform
- Der Standardfehler des Verlaufs
- Der Standardfehler des Abschnitts
- R2
- Regressionssumme der Quadrate
- Restsumme der Quadrate.
Betrachten Sie die folgenden Daten mit den unten gezeigten X1- und Y1-Werten:

Um die obige Gleichung zu berechnen, wählen Sie die Zelle aus und fügen Sie die unten gezeigte Funktion LINEST ein.
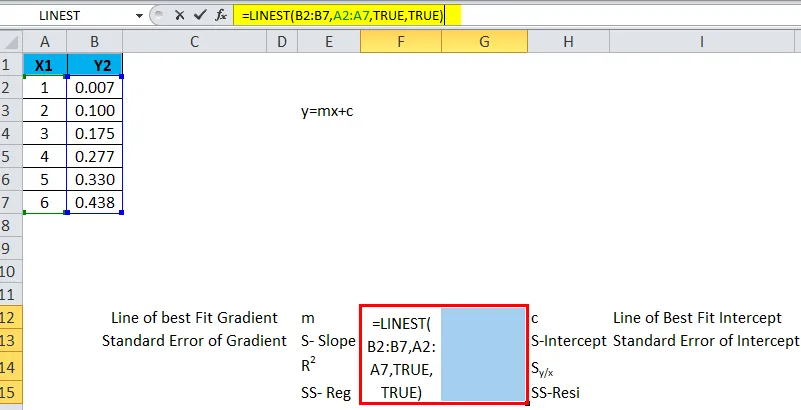
Verwenden Sie STRG + UMSCHALT + EINGABETASTE, um alle Werte abzurufen, bei denen die Formel offene und schließende Klammern enthält.
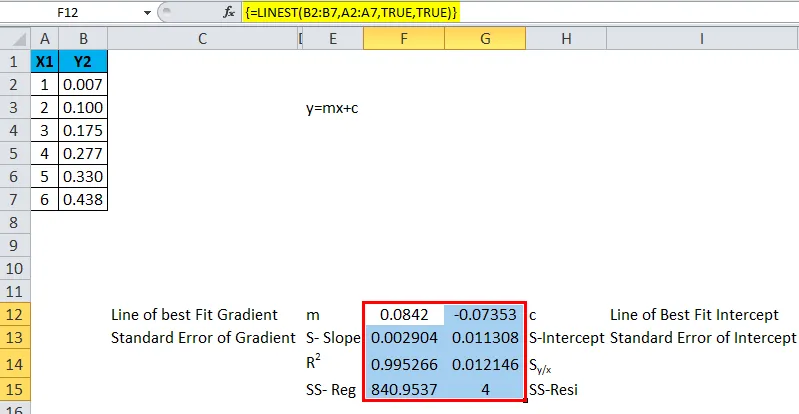
Sehen wir uns dieselben Daten an, wie wir dieselbe Gleichung in einem Diagramm ableiten können:
Wählen Sie die Option X1- und Y2-Daten und Gehe zum Einfügen und wählen Sie den Diagrammtyp wie unten gezeigt. Und dann auf OK klicken.
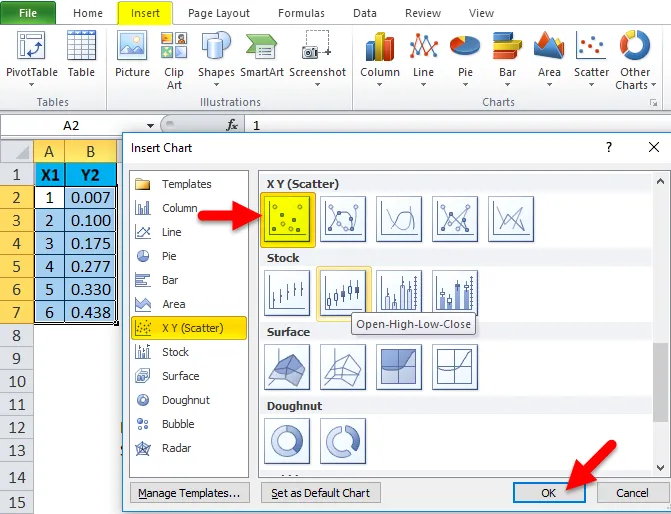
Damit wird das Streudiagrammdiagramm mit den ausgewählten x- und y-Daten angezeigt.
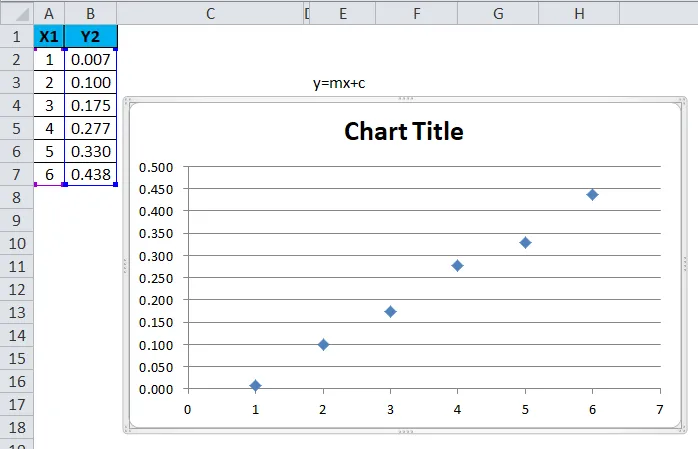
Nun fügen wir eine Trendlinie hinzu, die genau angezeigt wird, indem Sie das Streudiagramm wie unten gezeigt auswählen.
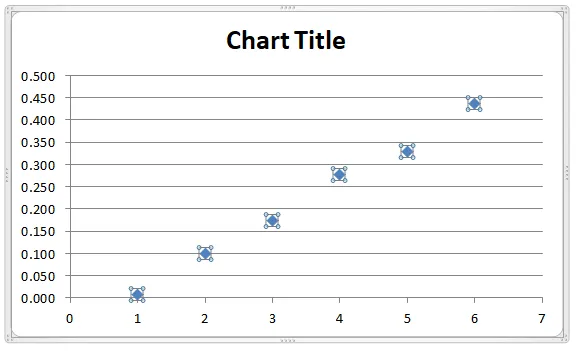
Klicken Sie mit der rechten Maustaste auf das Diagramm und wählen Sie "TrendLine hinzufügen".
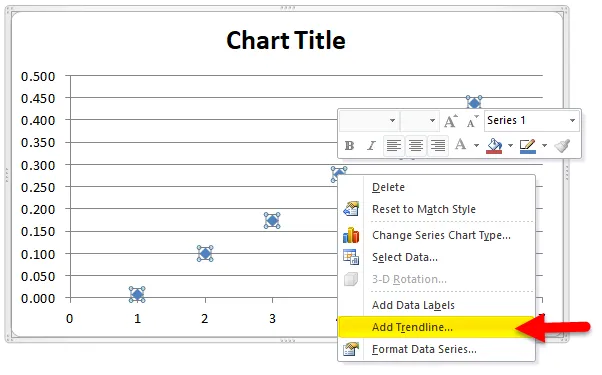
Nachdem Sie die Option „Trendlinie hinzufügen“ ausgewählt haben, wird eine neue Trendlinie im Diagramm hinzugefügt, wie unten gezeigt.
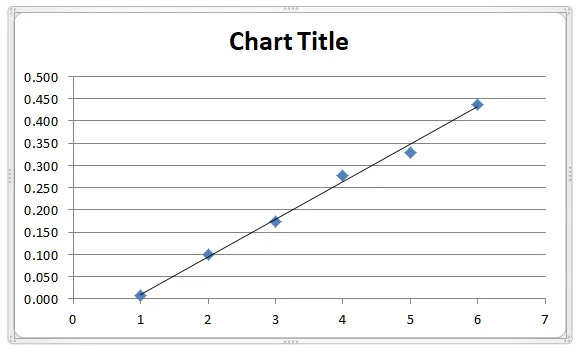
Klicken Sie erneut mit der rechten Maustaste und wählen Sie "Trendlinie formatieren". Daraufhin wird die Option "Trendlinie" angezeigt.

Hier werden verschiedene statistische Parameter wie Exponential, Liner, Logarithmus und Polynom angezeigt.
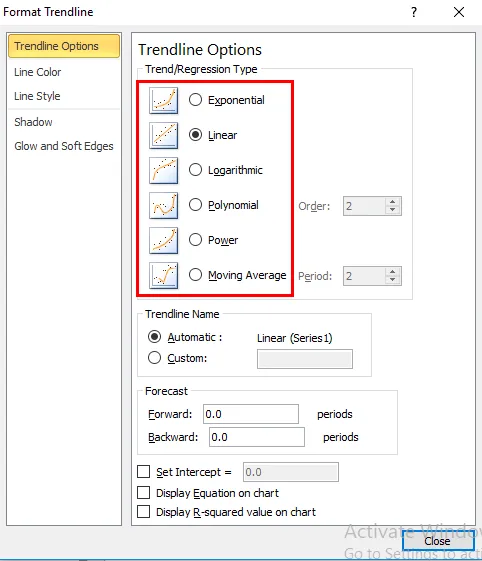
Wählen Sie hier die Polynomoption mit der Reihenfolge 2, wie im folgenden Screenshot gezeigt.
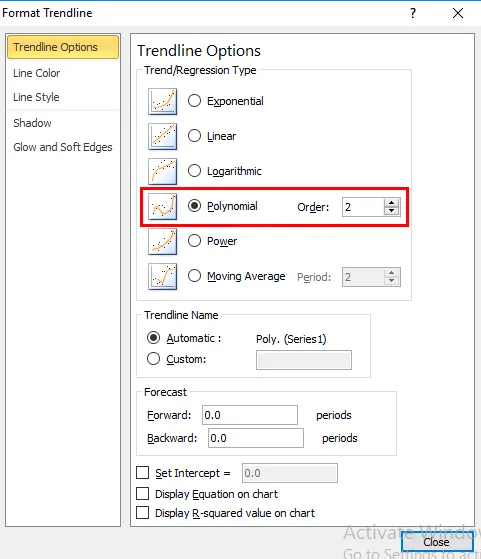
Scrollen Sie nach unten und markieren Sie die Anzeigegleichung im Diagramm und zeigen Sie einen R-Quadrat-Wert im Diagramm an.
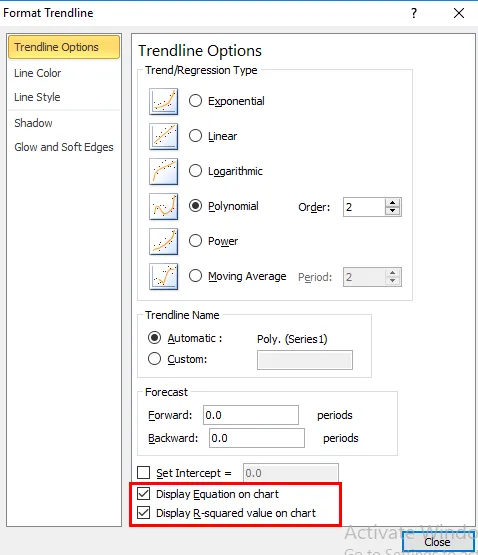
Daher wurde die Gleichung im Diagramm wie unten gezeigt mit derselben Liniengleichung angezeigt.

Beispiel # 3 - LINEST-Funktion für mehrere X-Wertebereiche:
Betrachten Sie das folgende Beispiel mit denselben X1- und Y-Daten und X2-Werten.
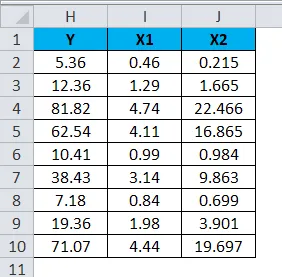
Das folgende Diagramm wurde mithilfe des Streudiagramms ausgewertet, indem eine Trendlinienfunktion hinzugefügt wurde.
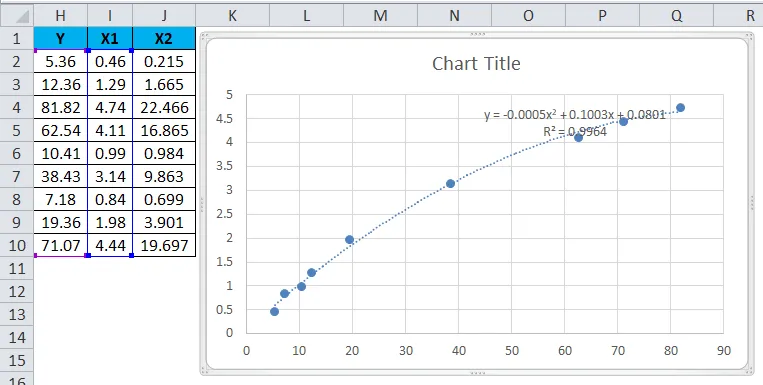
Man nehme die Gleichung für Y = b + m1 * X1 + m2 * X2 an
Linienfunktion: LINEST (Known_y's, (Known_X's), (const), (stats))
Betrachten Sie das folgende Array einer Tabelle, die Folgendes angibt:
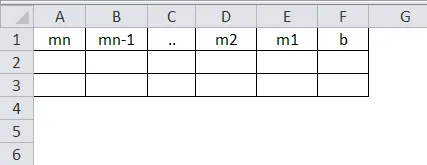
Wo
- m1 - bezeichnet X
- m2- bedeutet X 2
- Konst- bedeutet b
LINEST-Funktion wird in früheren und neuesten Versionen verwendet.
In der früheren Version wird die Funktion LINEST als eine Formel verwendet, die nicht korrekt ist, um die Gesamtsumme der Quadrate zu ermitteln, wenn das dritte Argument der Funktion LINEST auf false gesetzt ist und dies einen ungültigen Wert für die Regressionssumme der Quadrate verursacht und auch die Werte nicht korrekt sind für die andere Ausgangssumme der Quadrate und den Kollinearitätswert, der eine Fehlerrunde verursacht, Standardfehler des Regressionskoeffizienten, für die keine genauen Ergebnisse angegeben wurden, Freiheitsgrade, die nicht geeignet sind.
In Excel 2003 wurde die LINEST-Funktion verbessert und durch Hinzufügen der TREND-Funktion ein gutes Ergebnis erzielt.
Dinge, die Sie über die LINEST-Funktion in Excel wissen sollten
- Die Funktion RGP in Excel sollte mit geeigneten Werten verwendet werden, wenn dies nicht der Fall ist, erhalten wir nicht das genaue Ergebnis.
- Die Funktion LINEST in Excel funktioniert nicht, wenn das Array von Known_x nicht mit dem Array von Known_y identisch ist.
Empfohlene Artikel
Dies war ein Leitfaden für die RGP in Excel. Hier diskutieren wir die RGP-Formel in Excel und die Verwendung der RGP-Funktion in Excel zusammen mit praktischen Beispielen und einer herunterladbaren Excel-Vorlage. Sie können auch unsere anderen Artikelvorschläge durchgehen -
- MS Excel: MATCH Excel-Funktion
- Verwendung der richtigen Funktion in Excel
- Anleitung zur Excel-COMBIN-Funktion
- NPV-Funktion in Excel mit Beispielen