Eines der wertvollsten Werkzeuge für die Bearbeitung und Korrektur von Bildern in Photoshop ist das Histogramm . Tatsächlich sind Histogramme so wertvoll, dass sie nicht nur auf Photoshop beschränkt sind. Sie finden Histogramme auch in vielen anderen Bildbearbeitungsprogrammen wie Adobe Lightroom, Photoshop Elements und dem Camera Raw-Plug-in von Photoshop. Viele Digitalkameras verfügen heutzutage auch über eine praktische Histogrammfunktion. In der Welt der Fotografie und Fotobearbeitung sind Histogramme allgegenwärtig!
Was genau ist ein Histogramm? Ein Histogramm ist ganz einfach ein Diagramm. Nun, ich weiß, sobald ich das Wort "Graph" erwähne, werden einige Leute ein Nickerchen machen wollen, aber ich verspreche Ihnen, das ist ganz einfach. Es ist auch sehr wichtig, wenn Sie Ihre Bilder ernst nehmen (und wenn Sie dies lesen, können Sie sicher sein, dass Sie es sind). Ein Histogramm ist eine Grafik, die den aktuellen Tonwertumfang eines Bildes anzeigt, damit wir es auswerten und gegebenenfalls korrigieren können. Mit Tonwertumfang meine ich den Bereich der Helligkeitsstufen im Bild. Ein Histogramm zeigt uns, wie viel des Bildes derzeit rein schwarz ist, wie viel derzeit rein weiß ist und wie viel davon irgendwo dazwischen liegt.
Hierbei ist zu beachten, dass es sich nicht nur um Schwarzweißbilder (Graustufenbilder) handelt, obwohl es sich um Helligkeitsstufen handelt. Histogramme funktionieren genauso gut und sind auch bei Vollfarbfotos wichtig. Das liegt daran, dass, obwohl wir Farbe nicht immer als etwas anderes als Farbe betrachten, jede Farbe in Ihrem Bild eine eigene Helligkeitsstufe hat. Gelbsind zum Beispiel typischerweise sehr leicht; Blues sind viel dunkler. Aufgrund der unterschiedlichen Helligkeitswerte kann die Farbe einen großen Einfluss auf den Tonwertumfang Ihres Bildes haben.
Wie hilft es uns, den Tonumfang eines Bildes zu sehen? Haben Sie sich jemals ein Foto angesehen und es für etwas "flach" gehalten? Das Thema war interessant, die Komposition war gut, aber insgesamt war es einfach nicht "auffällig" für Sie? Es ist wahrscheinlich, dass das Bild unter einem geringen Kontrast litt. Die Lichter (die hellsten Bereiche des Bildes) waren höchstwahrscheinlich zu dunkel, und die Schatten (die dunkelsten Bereiche) waren nicht so dunkel, wie sie hätten sein sollen.
Sie haben das vielleicht schon erkannt, wenn Sie das Foto mit Ihren eigenen Augen betrachtet haben, aber wenn es um die Bildbearbeitung geht, ist die traurige Wahrheit, dass unsere Augen nicht so zuverlässig sind, wie Sie vielleicht denken. Sie sind gut darin, zwei Bilder nebeneinander zu vergleichen und zu erkennen, welches besser ist, aber wenn es darum geht, ein einzelnes Bild zu bewerten, können sie leicht dazu verleitet werden, bestimmte Bereiche entweder als heller oder dunkler anzusehen, als sie wirklich sind. Das Display (Monitor) Ihres Computers kann das Problem auch noch verstärken, wenn es nicht richtig kalibriert wurde. Wenn Sie beispielsweise die Helligkeit Ihres Bildschirms zu hoch einstellen, können Ihre Bilder auf dem Bildschirm fantastisch, aber dunkel und enttäuschend aussehen, wenn Sie sie drucken. Ein Histogramm überwindet beide Probleme. Es hängt nicht von Ihrem Sehvermögen oder Ihren Anzeigeeinstellungen ab. Stattdessen werden die Informationen direkt aus dem Bild selbst abgerufen, sodass Sie immer eine genaue und zuverlässige Ansicht des Tonwertbereichs erhalten, sodass Probleme wie schlechter Kontrast leicht erkannt werden und, wie wir in unseren Lernprogrammen zu Ebenen und Kurven sehen werden, einfach sind reparieren!
Ein weiteres häufiges Problem bei der Bildbearbeitung ist das Abschneiden von Schatten und Lichtern, bei dem die Schatten so dunkel sind, dass sie nur noch Bereiche mit reinem Schwarz darstellen und die Lichter so hell sind, dass sie nur Bereiche mit reinem Weiß darstellen. Sie haben vielleicht gehört, dass es die Schatten "verstopft" oder "zerquetscht" oder die Glanzlichter "ausbläst", aber alles bedeutet dasselbe; Wir haben Bilddetails verloren.
Genau wie bei der Frage des schlechten Kontrasts ist es für uns nicht immer einfach, diese Beschneidungsprobleme zu erkennen, indem wir nur das Foto auf dem Bildschirm betrachten. Unsere Augen sind einfach nicht empfindlich genug, und das Display unseres Computers zeigt uns möglicherweise keine wirklich genaue Darstellung des Bildes. Das Histogramm zeigt uns jedoch immer, wenn wir mit unserer Bearbeitung zu weit gegangen sind und die Dinge zurücksetzen müssen, um die Details wiederherzustellen. Wenn wir ein altes Foto restaurieren, können wir anhand des Histogramms feststellen, ob im Originalbild selbst Details in den Lichtern oder Schatten fehlen, damit wir wissen, wo wir anfangen und womit wir es zu tun haben. Fazit: Wenn Sie Bilder retuschieren oder wiederherstellen und nicht verstehen, was das Histogramm Ihnen sagt, sind Sie und Ihre Fotos in einem schwerwiegenden Nachteil.
Anzeigen des Histogramms in Photoshop
In Photoshop gibt es einige Stellen, an denen wir das Histogramm für das Bild anzeigen können, an dem wir arbeiten, einschließlich eines tatsächlichen Histogrammfensters. Damit wir jedoch genau verstehen, wie ein Histogramm funktioniert und was es uns anzeigt, finden Sie den besten Ort zum Anzeigen im Dialogfeld „ Ebenen “ von Photoshop. Um auf Ebenen zuzugreifen und das Histogramm anzuzeigen, muss ein Bild geöffnet sein. Ich habe bereits erwähnt, dass Histogramme sowohl bei Vollfarb- als auch bei Schwarzweißfotos gleich gut funktionieren. Um die Sache einfach zu halten, beginnen wir mit einem Schwarzweißbild (Schwarzweißporträt von Fotolia):
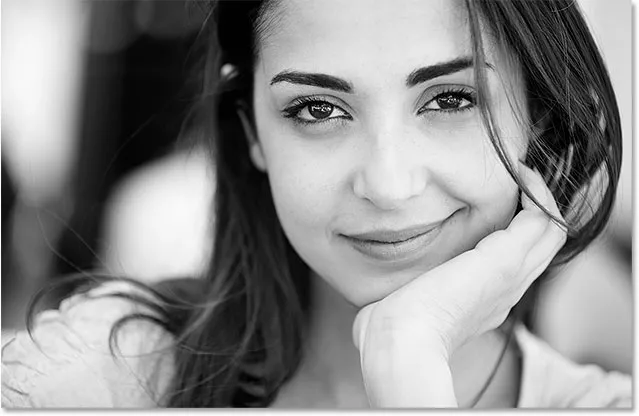
Ein Schwarzweiss-Porträtfoto.
Um Ebenen auszuwählen, gehe ich zum Menü Bild in der Menüleiste oben auf dem Bildschirm, wo ich Anpassungen und dann Ebenen auswähle:
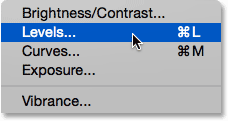
Gehen Sie zu Bild> Anpassungen> Ebenen.
Dies öffnet das Dialogfeld Ebenen. Wir speichern unsere Diskussion darüber, wie Sie mit Levels Bilder für ein anderes Tutorial korrigieren können. Hier verwenden wir es einfach, um zu verstehen, wie Histogramme funktionieren:
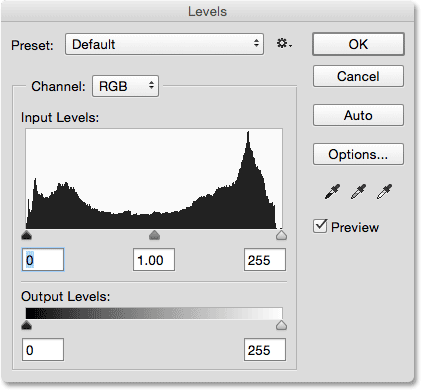
Das Dialogfeld Ebenen.
Das Histogramm ist der schwarze Bereich in der Mitte, der wie eine Bergkette aussieht. Abhängig von dem Bild, das Sie auf Ihrem Bildschirm anzeigen, sieht Ihr Histogramm möglicherweise ähnlich wie meins aus, oder es sieht völlig anders aus, und das ist in Ordnung. Jedes Bild hat ein eigenes Histogramm, und Sie werden verstehen, warum dies in wenigen Augenblicken geschieht:
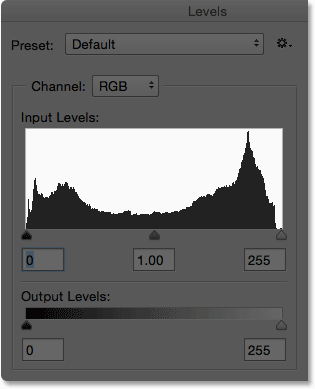
Das Histogramm in der Mitte des Dialogfelds Ebenen.
Wie erleichtert uns das Anzeigen des Histogramms im Dialogfeld Ebenen das Verständnis? Wenn Sie unter Ebenen unter das Histogramm schauen, sehen Sie eine horizontale Verlaufsleiste . Der Farbverlauf beginnt ganz links mit reinem Schwarz und wird allmählich heller, bis ganz rechts reinweiß wird:
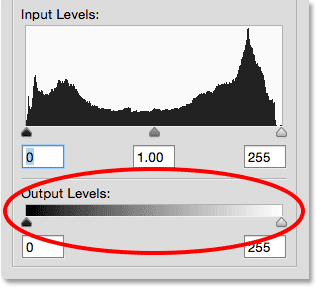
Die schwarz-weiße Verlaufsleiste unterhalb des Histogramms.
Wie wir erfahren haben, zeigen Histogramme den aktuellen Bereich der Helligkeitsstufen in unserem Bild an, und die Helligkeitsstufen im Histogramm stimmen genau mit der Verlaufsleiste darunter überein! Histogramme beginnen ganz links mit reinem Schwarz, genau wie der Farbverlauf. Sie enden ganz rechts mit reinem Weiß, genau wie der Farbverlauf, und sie erhöhen allmählich die Helligkeitswerte von links nach rechts, genau wie … Sie haben es erraten, der Farbverlauf:
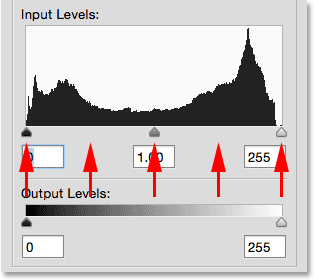
Die Helligkeitsstufen des Histogramms stimmen mit der Verlaufsleiste darunter überein.
Warum sieht das Histogramm dann wie eine Bergkette aus? Dies liegt daran, dass die aktuelle Verteilung der Helligkeitsstufen oder Tonwerte im Bild angezeigt wird. Mit anderen Worten, es zeigt uns, wie viel des Bildes im Vergleich zu den anderen Helligkeitsstufen bei einer bestimmten Helligkeitsstufe ist. Aus diesem Grund erscheinen einige Teile des Histogramms größer als andere. Je höher das Histogramm bei einer bestimmten Helligkeitsstufe angezeigt wird, desto höher ist die Anzahl der Pixel, die wir in unserem Bild auf derselben Stufe haben. In Bereichen, in denen das Histogramm kürzer ist, befinden sich bei diesen Helligkeitsstufen weniger Pixel im Bild. Wenn das Histogramm in bestimmten Bereichen des Verlaufs überhaupt nicht angezeigt wird, bedeutet dies, dass wir in diesen Helligkeitsstufen derzeit keine Pixel in unserem Bild haben.
Es ist wichtig zu beachten, dass das Histogramm nicht die tatsächliche Anzahl der Pixel im Bild anzeigt. Das liegt daran, dass die meisten Digitalkameras heutzutage Fotos mit einer Größe von 10 bis 20 Megapixeln (Millionen von Pixeln) oder mehr aufnehmen können. Um sie alle in das Histogramm einzufügen, müssten Sie mehrere Bildschirme anzeigen! Stattdessen gibt das Histogramm lediglich einen Überblick aus der Vogelperspektive darüber, wie sich der Tonwertumfang des Bildes auf die Glanzlichter, Mitteltöne und Schatten verteilt und ob Bereiche in reinem Schwarz oder Weiß geschnitten werden.
Im Allgemeinen zeigt ein gut belichtetes Bild ein Histogramm an, das einen vollständigen, kontinuierlichen Bereich von Helligkeitsstufen von Schwarz bis Weiß zeigt, und wir sehen ein Beispiel dafür mit diesem Bild. Die linke Seite meines Histogramms beginnt direkt an der linken "Wand" des Histogrammfelds, direkt über dem reinen Schwarz im Farbverlauf darunter. Dies bedeutet, dass einige der Pixel im Bild bereits schwarz sind (die dunkelsten können möglicherweise sein). Ich zoome näher heran, um eine bessere Ansicht zu erhalten:
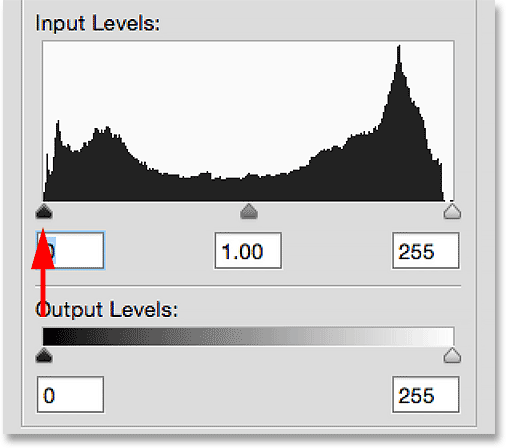
Die linke Seite des Histogramms beginnt bei reinem Schwarz.
Drüben auf der anderen Seite des Histogramms sehen wir, dass es sich so weit wie möglich nach rechts erstreckt, wobei ein winziger Streifen davon direkt über dem reinen Weiß im Farbverlauf darunter erscheint. Dies sagt uns, dass einige der Pixel im Bild bereits weiß sind (die hellsten, die sie sein können). Wir wissen also bereits, dass unsere schwarzen und weißen Punkte gut aussehen:

Die rechte Seite des Histogramms endet bei reinem Weiß.
Was sagt uns der Rest des Histogramms? Nun, normalerweise lesen wir ein Histogramm von links nach rechts (am dunkelsten nach am hellsten). Wenn wir links anfangen und uns nach rechts bewegen, sehen wir, dass das Histogramm sofort über die dunklen Schattentöne steigt, aber dann abfällt, wenn wir uns den Mitteltönen in der Mitte nähern. Es steigt dann wieder an und erreicht seinen Höhepunkt über den helleren Spitzentönen, bevor es schnell abfällt, wenn wir uns Weiß nähern:
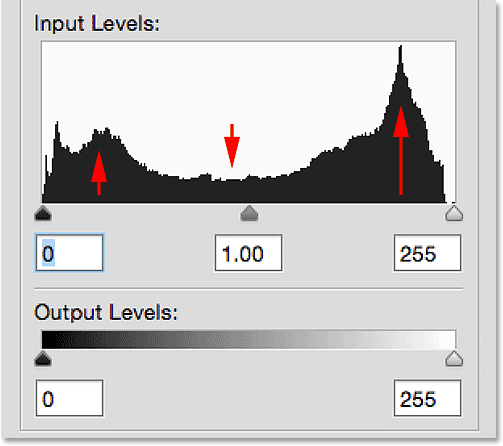
Die höchsten Punkte des Histogramms befinden sich in den Lichtern und Schatten; der niedrigste ist in den Mitteltönen.
Da sich der höchste Teil des Histogramms über den helleren Tönen (den Hervorhebungen) befindet, werden die meisten Pixel im Bild innerhalb dieses helleren Tonbereichs angezeigt. Wir haben eine geringere, aber immer noch beträchtliche Menge sehr dunkler Töne im Bild, was durch den Anstieg des Histogramms über den Schatten angezeigt wird. Und schließlich sagt uns die Neigung über den Mitteltönen in der Mitte, dass wir zwar Details in diesem Mitteltonbereich haben, aber nicht so viel davon wie in den Lichtern und Schatten.
Schauen wir uns das Foto noch einmal an, wo wir das mit Sicherheit sehen: Das meiste besteht aus diesen helleren Tönen (der Haut der Frau, dem Weiß ihrer Augen, ihrem Pullover und einem Großteil des Hintergrunds). Wir haben auch eine beträchtliche Menge sehr dunkler Töne (ihre Haare, Augenbrauen, Augen und ein kleinerer Teil des Hintergrunds). In Bezug auf Mitteltöne gibt es nicht viel, zumindest nicht im Vergleich zur Menge an Glanzlichtern und Schattendetails, und dies ist typisch für ein kontrastreiches Schwarzweißbild. Das Histogramm hat uns also hervorragend den Tonwertumfang dieses Fotos gezeigt:
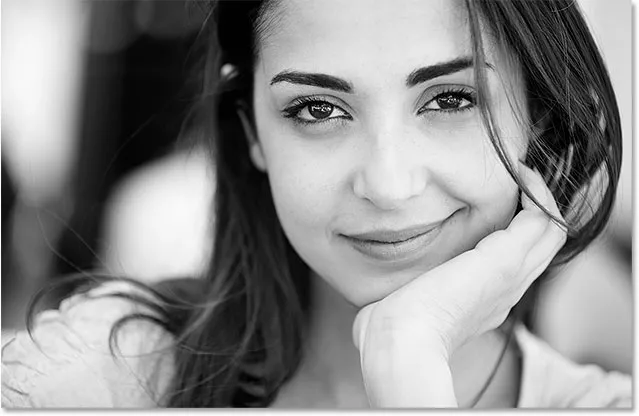
Das Foto und das Histogramm stimmen überein.
Schauen wir uns ein zweites Bild an, diesmal ein Vollfarbfoto (Braut- und Bräutigamfoto von Fotolia):

Ein farbiges Bild.
Ich werde das Dialogfeld Ebenen erneut öffnen, damit wir das Bildhistogramm anzeigen können. Aber diesmal gehe ich nicht zum Menü Bild, sondern wähle Anpassungen und dann Ebenen . Ich öffne das Dialogfeld Ebenen, indem ich einfach Strg + L (Win) / Befehl + L (Mac) auf meiner Tastatur drücke. So oder so funktioniert es; Die Tastenkombination ist nur schneller:
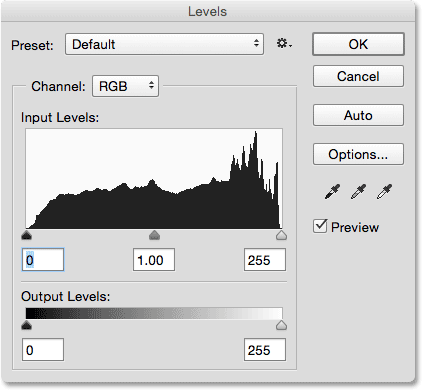
Das Dialogfeld Ebenen mit dem Histogramm für das zweite Bild.
Lassen Sie uns näher heran zoomen und sehen, was dieses Histogramm uns sagt. Auch hier sehen wir ein Beispiel für ein Bild, das gut belichtet ist. Die linke Seite des Histogramms beginnt bei reinem Schwarz und die rechte Seite endet bei reinem Weiß, sodass wir wissen, dass sich unser Tonwertumfang auf beide Extreme erstreckt:
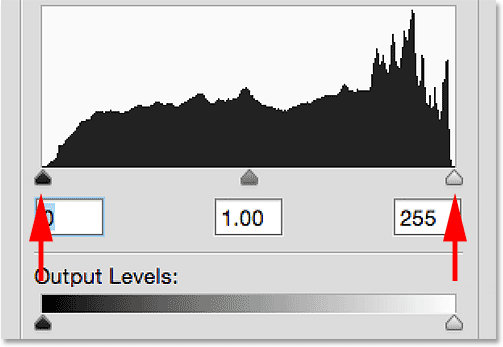
Das Histogramm beginnt links bei Schwarz und endet rechts bei Weiß, ein gutes Zeichen.
Wenn wir das Histogramm von links nach rechts (dunkel bis hell) lesen, sehen wir, dass es sich schnell über die Schattentöne erhebt. Im Gegensatz zum vorherigen Bild, bei dem das Histogramm in den Mitteltönen abgefallen ist, bleibt dieses Bild jedoch bis zu den Glanzlichtern relativ konstant, wo es plötzlich scharf nach oben gedreht wird, bevor es in reinem Weiß abfällt:
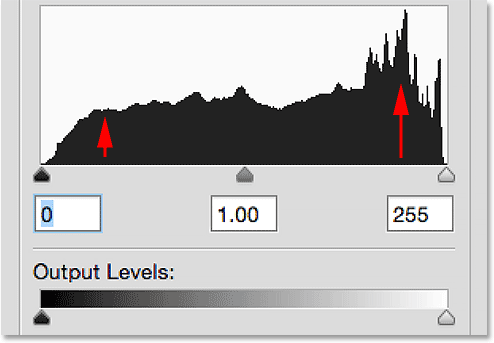
Das Histogramm für das zweite Bild zeigt in den Mitteltönen mehr Details als das vorherige Bild.
Was sagt uns das? Es zeigt uns, dass wir in allen drei Bereichen (Schatten, Mitteltöne und Lichter) viele Bilddetails haben, aber dass wir in den helleren Tönen mehr Details haben als anderswo. Auch dies können wir beim Betrachten des Bildes sehen. Das Hemd des Mannes und das Kleid der Frau, die beide weiß (oder in der Nähe davon) sind, machen einen großen Teil des Fotos aus, sodass erklärt wird, warum das Histogramm über den Highlights am höchsten ist:

Das Foto und das Histogramm stimmen erneut überein.
Verwenden des Histogramms zum Erkennen von Problemen
Bisher haben wir uns Histogramme für Bilder angesehen, die richtig belichtet wurden, aber ein Histogramm kann genauso leicht Probleme aufdecken. Was wäre zum Beispiel, wenn das Histogramm einen hohen Dorn genau an der rechten Wand des Histogrammfelds zeigt?
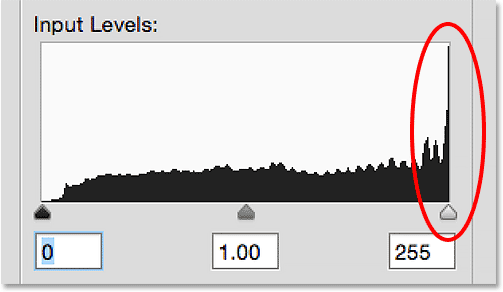
Ganz rechts im Histogramm erscheint ein hoher Dorn.
Dies ist normalerweise ein Zeichen dafür, dass das Bild überbelichtet ist. Der hohe Dorn, der sich gegen den rechten Rand drückt, bedeutet, dass das Bild viele Pixel enthält, die rein weiß sind. Das bedeutet, dass uns wahrscheinlich Details in den Lichtern fehlen. Um zu zeigen, welche Wirkung es auf das Bild hat, hier ein Vergleich des Herrenhemdes. Das Bild links ist richtig belichtet und zeigt viele Details. Das Bild auf der rechten Seite ist mit Glanzlichtern überbelichtet, die in reinem Weiß gehalten sind. Beachten Sie, wie viele Details im Hemd verloren gehen:

Das Beschneiden von Spitzlichtern führt zu Detailverlusten in den hellsten Bereichen des Bildes.
Was ist auch, wenn das Histogramm einen ähnlich hohen Dorn zeigt, diesmal an der linken Wand:
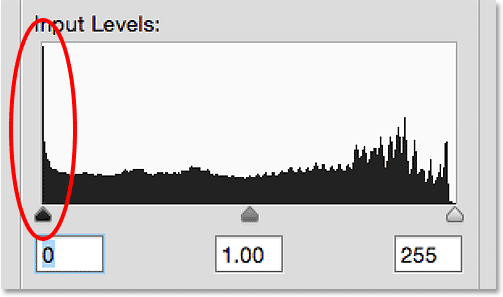
Ganz links im Histogramm ist ein hoher Dorn zu sehen.
Dies bedeutet normalerweise, dass das Bild mit vielen Pixeln, die auf reines Schwarz beschnitten sind, unterbelichtet ist, was bedeutet, dass wir Details in den Schatten verloren haben. Um noch einmal zu zeigen, wie sich dies auf das Bild auswirkt, folgt ein weiterer Vergleich. In der gut belichteten Version auf der linken Seite sehen wir viele Details in den Haaren des Mannes. In der Version auf der rechten Seite, die unter einem Schattenschnitt leidet, ist ein Großteil der Details in seinen Haaren in reinem Schwarz verschwunden:

Das Abschneiden von Schatten führt zu Detailverlusten in den dunkelsten Bereichen des Bildes.
Wenn Sie diese Beschneidungsprobleme beim Anzeigen des Histogramms auf dem LCD-Bildschirm Ihrer Kamera direkt nach dem Aufnehmen der Fotos bemerkten, würden Sie höchstwahrscheinlich Ihre Belichtungseinstellungen anpassen und sie erneut aufnehmen. In Photoshop können Sie diese Probleme möglicherweise mithilfe von Ebenen, Kurven oder Camera Raw beheben. Weitere Informationen hierzu finden Sie in anderen Lernprogrammen. Im Moment geht es uns nur darum, etwas über das Histogramm selbst zu lernen.
Wie viele Helligkeitsstufen enthält ein Histogramm?
Zu diesem Zeitpunkt wissen wir, dass das Histogramm den Bereich der Farbtöne im Bild von reinem Schwarz bis reinem Weiß anzeigt. Aber wie viele Töne enthält ein Histogramm genau? Gibt es eine bestimmte Anzahl von Helligkeitsstufen, die das Histogramm anzeigt? Warum gibt es das? Ein Histogramm zeigt genau 256 Helligkeitsstufen an, wobei für jede dieser 256 Stufen ein vertikaler schwarzer Balken angezeigt wird. Abhängig vom Farbtonbereich Ihres Bildes wird jedoch möglicherweise nicht in jeder Stufe ein schwarzer Balken angezeigt. Wenn Sie jedoch in die Nähe kommen und am oberen Rand eines Histogramms nachsehen, werden Sie feststellen, dass es nicht glatt ist. Vielmehr besteht es aus winzigen kleinen Stacheln und Graten, die jeweils die Oberseite einer dünnen vertikalen Leiste bilden. Wenn Sie sie zählen und davon ausgehen, dass Sie ein kontinuierliches Histogramm von Schwarz nach Weiß haben (und nichts Besseres tun können), finden Sie genau 256 Balken:
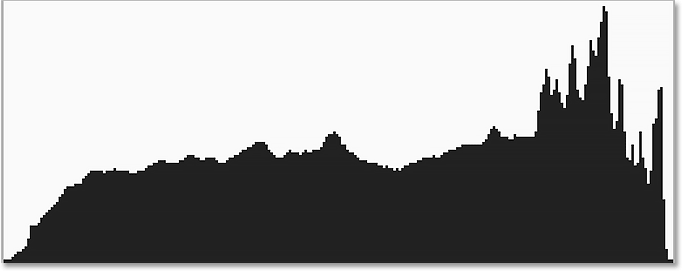
Das Histogramm zeigt einen vertikalen Balken für jede der 256 Helligkeitsstufen von Schwarz bis Weiß an.
Warum 256? Dafür gibt es ein paar Gründe. Erstens benötigen die meisten von uns ungefähr 200 Helligkeitsstufen von Schwarz bis Weiß, damit unsere Augen das sehen, was wie ein Halbtonbild aussieht. Das heißt, ein Bild, das nahtlos von einem Ton zum nächsten fließt, ohne sichtbare Lücken oder Brüche zwischen ihnen. Wenn wir weit darunter fallen, sehen wir Streifenbildung und Posterisierung, wobei Sprünge von einem Ton zum nächsten offensichtlich werden. Das erklärt also, warum die Zahl mindestens 200 ist. Aber warum 256? Warum nicht 257 oder 300 oder 500?
Das liegt daran, wie Computer funktionieren. Wir brauchen, dass unsere Bilder mindestens 200 Helligkeitsstufen enthalten, aber Computer müssen in der Lage sein, die Bilder als Bits und Bytes zu verarbeiten und zu speichern. Kurz gesagt, der beste Weg, um diese beiden Anforderungen zu erfüllen, ist das Speichern von Bildern als 8-Bit-Dateien (ein Standard-JPEG.webp-Bild ist ein Beispiel für eine 8-Bit-Datei). Eine 8-Bit-Bilddatei enthält genau 256 mögliche Helligkeitsstufen, sodass wir ungefähr 200 für den Dauerton benötigen, plus ein bisschen mehr für Bearbeitungszwecke. Immer noch gefragt, woher die Nummer 256 kommt? Wenn Sie sich vorstellen, dass 1 Bit gleich 2 ist, dann sind 8 Bits 28 oder 2x2x2x2x2x2x2x2x2, was 256 entspricht.
Wenn Sie dem nicht ganz gefolgt sind, machen Sie sich keine Sorgen. Sie können alle Vorteile von Histogrammen nutzen, ohne etwas über Bits und Bytes zu wissen. Alles, was wir wirklich wissen müssen, ist, dass ein Histogramm einen Bereich von 256 möglichen Helligkeitsstufen von Schwarz bis Weiß anzeigt. Tatsächlich können wir dies sehen, wenn wir uns die Zahlen unter der linken und rechten Seite des Histogramms im Dialogfeld Ebenen ansehen. Auf der linken Seite sehen wir die Zahl 0, die für reines Schwarz steht. Rechts sehen wir die Zahl 255, die für reines Weiß steht. Warum gehen die Zahlen von 0 auf 255 und nicht von 1 auf 256? Auch hier liegt es daran, wie Computer funktionieren. Normalerweise beginnen wir mit der Zählung ab der Zahl 1, aber Computer beginnen mit der Zählung ab der Zahl 0:
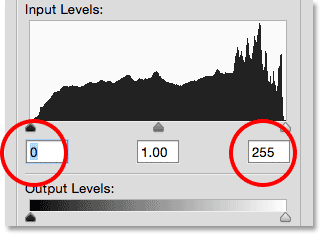
Die Zahlen unter dem Histogramm stehen für Schwarz (0) und Weiß (255) mit 254 dazwischen liegenden Stufen.
Und da haben wir es! In diesem Tutorial haben wir gelernt, wie man ein Bildhistogramm liest und wie man den Unterschied zwischen einem gut belichteten Foto und einem Foto erkennt, das unter Schatten- oder Glanzlichtausschnitten leidet. Wir haben das Dialogfeld „Ebenen“ in Photoshop verwendet, um den Farbtonbereich zu visualisieren, den ein Histogramm darstellt, mit Schwarz links und Weiß rechts und einem allmählichen Übergang von Schatten über Mitteltöne zu Lichtern dazwischen. Beachten Sie, dass je nachdem, wo Sie ein Histogramm anzeigen, nicht immer ein praktischer Schwarz-Weiß-Verlauf darunter angezeigt wird. Das ist aber in Ordnung, denn jetzt, da Sie verstehen, wie Histogramme funktionieren (und sie alle auf die gleiche Weise funktionieren), brauchen Sie sie nicht wirklich.
Bisher haben wir uns Beispiele dafür angesehen, wie ein Histogramm normalerweise aussieht, wenn ein Bild ordnungsgemäß belichtet wird, und zwar mit einem vollständigen Bereich von Tonwerten von Schwarz bis Weiß. Das ist aber nicht immer der Fall. Manchmal ist es sinnvoller, den Tonwertumfang eines Bildes zu begrenzen und den größten Teil in die Schatten oder Lichter zu zwingen, um eine bestimmte Stimmung oder einen bestimmten Stil zu erzeugen.
Im nächsten Tutorial, Grundlegendes zu Histogrammen - Low-Key- und High-Key-Bilder, sehen wir uns Beispiele für diese Art von Fotos an (sogenannte Low-Key- und High-Key- Bilder) und erfahren, warum es wirklich keine gibt so etwas wie ein "ideales" oder "perfektes" Histogramm.