In diesem Abschnitt erfahren Sie, wie Sie die Photoshop-Symbolleiste (Werkzeugbedienfeld) mithilfe des verbesserten Befehls " Alle Werkzeuge zurücksetzen" in Photoshop CC schnell auf das Standard-Werkzeuglayout zurücksetzen und die Photoshop-Werkzeuge auf die Standardeinstellungen in der Optionsleiste zurücksetzen.
Der Befehl " Alle Tools zurücksetzen" in Photoshop ist seit langem verfügbar. In früheren Versionen von Photoshop wurden bei Auswahl von Alle Werkzeuge zurücksetzen alle Werkzeugeinstellungen in der Optionsleiste auf die Standardeinstellungen zurückgesetzt. Dadurch wurden alle zuvor verwendeten benutzerdefinierten Einstellungen gelöscht. Das Zurücksetzen aller Werkzeuge würde jedoch nicht dazu führen, dass die Symbolleiste selbst auf das Standardlayout zurückgesetzt wird. Wenn Sie alle Standardwerkzeuge wiederherstellen möchten, müssen Sie jeden Punkt in der Symbolleiste einzeln durchgehen und das Standardwerkzeug manuell auswählen.
In Photoshop CC müssen wir das nicht mehr tun. Der Befehl Alle Werkzeuge zurücksetzen setzt die Werkzeuge weiterhin auf ihre Standardeinstellungen in der Optionsleiste zurück. Jetzt wird jedoch auch jede Stelle in der Symbolleiste auf das primäre Standardwerkzeug zurückgesetzt.
Der verbesserte Befehl "Alle Werkzeuge zurücksetzen" wurde erstmals in Photoshop CC 2014 hinzugefügt. Viele Photoshop-Benutzer sind sich dessen jedoch nicht bewusst, da er nicht viel Beachtung fand. Um es zu verwenden und dieses Tutorial zu befolgen, müssen Sie Photoshop CC (Creative Cloud) ausführen. Sie sollten auch sicherstellen, dass Ihre Kopie von Photoshop CC auf dem neuesten Stand ist.
Dies ist Lektion 3 von 10 in unserer Reihe Lernen der Photoshop-Benutzeroberfläche. Lass uns anfangen!
Die Photoshop-Symbolleiste
Im vorherigen Tutorial dieser Serie haben wir alles über die Symbolleiste in Photoshop gelernt. In der Symbolleiste speichert Photoshop all seine verschiedenen Werkzeuge, von Auswahlwerkzeugen über Bearbeitungswerkzeuge bis hin zu Textwerkzeugen, Formwerkzeugen, Navigationswerkzeugen und vielem mehr. Tatsächlich gibt es so viele Werkzeuge, dass nicht alle auf einmal in der Symbolleiste angezeigt werden können. Viele der Tools von Photoshop sind hinter anderen Tools verborgen.
Die Standardwerkzeuge
Zum Beispiel enthält Photoshop vier grundlegende geometrische Auswahlwerkzeuge: das Auswahlrechteck, das Auswahlrechteck, das Auswahlrechteck für einzelne Zeilen und das Auswahlrechteck für einzelne Spalten . Um Platz zu sparen, sind alle vier Werkzeuge an derselben Stelle in der Symbolleiste verschachtelt. Standardmäßig wird das Auswahlrechteck angezeigt. Dies ist das Standardwerkzeug für die Gruppe:
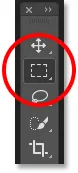 In der Symbolleiste wird standardmäßig das Auswahlrechteck angezeigt.
In der Symbolleiste wird standardmäßig das Auswahlrechteck angezeigt.
Die versteckten Werkzeuge
Hinter den meisten Standardwerkzeugen in der Symbolleiste verbergen sich andere Werkzeuge, die an derselben Stelle verschachtelt sind. Um die anderen Tools anzuzeigen, klicken Sie mit der rechten Maustaste (Win) bzw. bei gedrückter Ctrl-Taste (Mac) auf das Symbol des Standardtools. Es erscheint ein Flyout-Menü, in dem die anderen Werkzeuge aufgelistet sind, die sich dahinter verstecken. Klicken Sie auf den Namen eines Werkzeugs, um es auszuwählen. Ich wähle das Elliptical Marquee Tool, um etwas anderes auszuwählen:
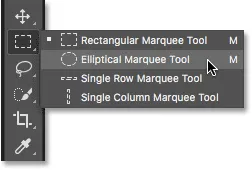 Verwenden Sie das Flyout-Menü, um eines der ausgeblendeten Werkzeuge auszuwählen.
Verwenden Sie das Flyout-Menü, um eines der ausgeblendeten Werkzeuge auszuwählen.
Das Standardwerkzeug wird nicht mehr angezeigt
Beachten Sie jedoch, dass nach der Auswahl eines anderen Werkzeugs (in diesem Fall des Ellipsentrainer-Werkzeugs) in der Symbolleiste das Standardwerkzeug an dieser Stelle nicht mehr angezeigt wird. Stattdessen wird das neue Tool angezeigt, das ich ausgewählt habe. Dies liegt daran, dass in Photoshop immer das zuletzt ausgewählte Werkzeug angezeigt wird , sodass nicht immer das Standardwerkzeug angezeigt wird. Um das Standardwerkzeug (das rechteckige Auswahlwerkzeug) zu diesem Zeitpunkt auszuwählen, muss ich auf das elliptische Auswahlwerkzeug klicken und es gedrückt halten oder mit der rechten Maustaste (Windows) bzw. bei gedrückter Ctrl-Taste (Mac) klicken und dann das rechteckige Auswahlwerkzeug auswählen Aus dem Flyout-Menü:
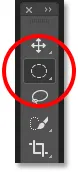 Das Auswahlrechteck-Werkzeug hat das Auswahlrechteck-Werkzeug als sichtbares Werkzeug in der Gruppe ersetzt.
Das Auswahlrechteck-Werkzeug hat das Auswahlrechteck-Werkzeug als sichtbares Werkzeug in der Gruppe ersetzt.
Gleiches gilt für die Freiform-Auswahlwerkzeuge von Photoshop (das Lasso-Werkzeug, das Polygon-Lasso-Werkzeug und das magnetische Lasso-Werkzeug). Das Lasso-Werkzeug ist das Standardwerkzeug für die Gruppe, daher sehen wir es zunächst. Um eines der anderen Werkzeuge in der Gruppe auszuwählen, müssen Sie auf das Lasso-Werkzeug klicken und halten oder mit der rechten Maustaste (Win) bzw. bei gedrückter Ctrl-Taste (Mac) klicken und dann ein anderes Werkzeug aus dem Flyout-Menü auswählen. Ich werde das polygonale Lasso-Werkzeug wählen:
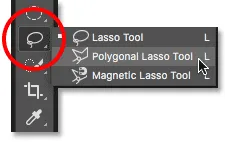 Standardmäßig verstecken sich die polygonalen und magnetischen Lasso-Werkzeuge hinter dem Lasso-Werkzeug.
Standardmäßig verstecken sich die polygonalen und magnetischen Lasso-Werkzeuge hinter dem Lasso-Werkzeug.
Nach Auswahl des neuen Werkzeugs sehen wir, dass das Polygonal-Lasso-Werkzeug das Standard-Lasso-Werkzeug als sichtbares Werkzeug an dieser Stelle ersetzt hat. Dies liegt wiederum daran, dass in Photoshop immer das zuletzt ausgewählte Werkzeug angezeigt wird. Tatsächlich haben wir jetzt zwei Stellen in der Symbolleiste, an denen ein anderes Werkzeug als das Standard-Primärwerkzeug angezeigt wird:
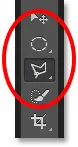 Das polygonale Lasso-Werkzeug hat das Standard-Lasso-Werkzeug in der Symbolleiste ersetzt.
Das polygonale Lasso-Werkzeug hat das Standard-Lasso-Werkzeug in der Symbolleiste ersetzt.
Weitere Tools auswählen
Wir werden nicht jeden Punkt in der Symbolleiste durchgehen, aber ich werde schnell noch ein paar davon ändern. Ich klicke mit der rechten Maustaste (Win) / bei gedrückter Ctrl-Taste (Mac) auf das Schnellauswahl-Werkzeug und wähle das Zauberstab-Werkzeug aus dem Ausklappmenü:
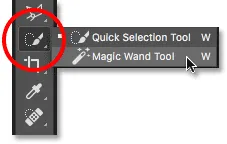 Auswahl des Zauberstabwerkzeugs hinter dem Schnellauswahlwerkzeug.
Auswahl des Zauberstabwerkzeugs hinter dem Schnellauswahlwerkzeug.
Dann klicke ich mit der rechten Maustaste (Win) bzw. bei gedrückter Ctrl-Taste (Mac) auf das Beschneidungswerkzeug und wähle das Perspektiv-Beschneidungswerkzeug aus, das sich dahinter verbirgt:
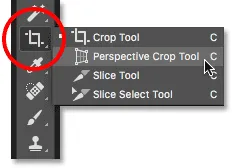 Auswahl des Perspektiv-Zuschneidewerkzeugs hinter dem Standard-Zuschneidewerkzeug.
Auswahl des Perspektiv-Zuschneidewerkzeugs hinter dem Standard-Zuschneidewerkzeug.
Zuletzt klicke ich mit der rechten Maustaste (Win) bzw. bei gedrückter Ctrl-Taste (Mac) auf die Pipette und wähle im Flyout -Menü das Lineal-Werkzeug von Photoshop aus:
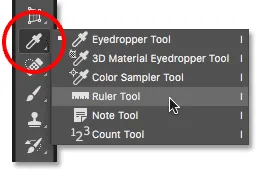 Wählen Sie das Lineal-Werkzeug hinter der Pipette aus.
Wählen Sie das Lineal-Werkzeug hinter der Pipette aus.
Nach der Auswahl dieser anderen Werkzeuge sehen wir, dass meine Symbolleiste mit anderen Werkzeugen als den Standardwerkzeugen überfüllt ist. Dies ist kein großes Problem, kann jedoch beim Erlernen von Photoshop zu Verwirrung führen (insbesondere, wenn Sie versuchen, Tutorials zu folgen, in denen Sie aufgefordert werden, Standardwerkzeuge auszuwählen). Es kann auch ein Ärgernis sein, wenn Sie arbeiten:
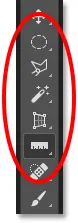 Die Symbolleiste zeigt mehrere Stellen an, an denen das Standardwerkzeug ersetzt wurde.
Die Symbolleiste zeigt mehrere Stellen an, an denen das Standardwerkzeug ersetzt wurde.
Zurücksetzen der Photoshop-Symbolleiste und der Werkzeugeinstellungen
Schritt 1: Wählen Sie ein Standardwerkzeug aus
Glücklicherweise haben wir jetzt die Möglichkeit, die Photoshop-Symbolleiste dank des verbesserten Befehls "Alle Werkzeuge zurücksetzen" sofort auf das Standardlayout zurückzusetzen. Bevor wir jedoch die Symbolleiste zurücksetzen, müssen wir einen wichtigen Schritt ausführen. Damit dies funktioniert, müssen wir zuerst eine Stelle in der Symbolleiste auswählen, an der das Standardwerkzeug noch sichtbar ist . In meinem Fall (und höchstwahrscheinlich auch in Ihrem Fall) wird an der Stelle ganz oben in der Symbolleiste immer noch das Verschieben-Werkzeug angezeigt . Das Verschieben-Werkzeug ist das Standardwerkzeug für seine Gruppe. Klicken Sie auf das Verschieben-Werkzeug, um es auszuwählen. Sie können das Verschieben-Werkzeug auch durch Drücken des Buchstabens V auf Ihrer Tastatur auswählen. Beachten Sie, dass das Verschieben-Werkzeug selbst hier nicht wichtig ist. Sie können ein beliebiges Werkzeug auswählen, sofern es das Standardwerkzeug für seine Gruppe ist:
 Auswählen des Verschieben-Werkzeugs oben in der Symbolleiste.
Auswählen des Verschieben-Werkzeugs oben in der Symbolleiste.
Schritt 2: Wählen Sie "Alle Werkzeuge zurücksetzen" in der Optionsleiste
Wenn Sie ein in der Symbolleiste ausgewähltes Standardwerkzeug in der Optionsleiste oben auf dem Bildschirm nachschlagen, finden Sie die Option Werkzeugvorgaben ganz links. Die Option Werkzeugvorgaben hat kein eigenes Symbol. Stattdessen wird das Symbol des aktuell ausgewählten Werkzeugs angezeigt. In meinem Fall ist es das Verschieben-Werkzeug:
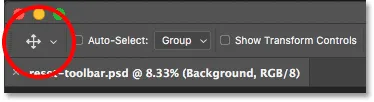 Die Option Werkzeugvoreinstellungen ganz links in der Optionsleiste.
Die Option Werkzeugvoreinstellungen ganz links in der Optionsleiste.
Um die Symbolleiste auf das Standardlayout zurückzusetzen, klicken Sie mit der rechten Maustaste (Windows) bzw. bei gedrückter Ctrl -Taste (Mac) auf das Symbol für die Werkzeugvorgaben. Wählen Sie dann im Menü die Option Alle Tools zurücksetzen:
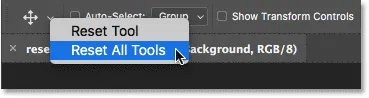 Wählen Sie den Befehl "Alle Werkzeuge zurücksetzen".
Wählen Sie den Befehl "Alle Werkzeuge zurücksetzen".
Schritt 3: Klicken Sie auf OK
Klicken Sie auf OK, um zu bestätigen, dass Sie die Tools und die Symbolleiste zurücksetzen möchten:
 Klicken Sie auf OK, um die Standardeinstellungen für das Tool und die Toolbar wiederherzustellen.
Klicken Sie auf OK, um die Standardeinstellungen für das Tool und die Toolbar wiederherzustellen.
Und auf diese Weise erhält meine Symbolleiste wieder ihr ursprüngliches Layout, und alle Standardwerkzeuge werden wieder angezeigt. Und wenn ich eines der Tools auswählen würde, würde ich sehen, dass alle seine Optionen in der Optionsleiste auf die Standardeinstellungen zurückgesetzt wurden:
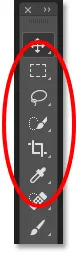 Jeder Punkt wurde dank des verbesserten Befehls Alle Werkzeuge zurücksetzen sofort auf sein Standardwerkzeug zurückgesetzt.
Jeder Punkt wurde dank des verbesserten Befehls Alle Werkzeuge zurücksetzen sofort auf sein Standardwerkzeug zurückgesetzt.
Wohin als nächstes gehen …
Und da haben wir es! Der verbesserte Befehl "Alle Tools zurücksetzen" ist großartig, aber nicht die einzige Funktion, die Adobe zur Symbolleiste hinzugefügt hat. Ab CC 2015 ist die Symbolleiste von Photoshop jetzt vollständig anpassbar, sodass wir endlich benutzerdefinierte Symbolleistenlayouts erstellen können, die besser zu unserer Arbeitsweise passen! In der nächsten Lektion dieser Serie erfahren Sie, wie Sie die Symbolleiste in Photoshop anpassen können!
Oder schauen Sie sich eine der anderen Lektionen in diesem Kapitel an:
- 01. Lernen Sie die Photoshop-Oberfläche kennen
- 02. Photoshop Tools und Toolbar Verview
- 03. So setzen Sie die Werkzeuge und die Symbolleiste zurück
- 04. So passen Sie die Symbolleiste an
- 05. Verwalten von Bedienfeldern in Photoshop
- 06. Arbeiten mit Dokumenten mit Registerkarten und schwebenden Fenstern
- 07. So zeigen Sie mehrere Bilder gleichzeitig an
- 08. 5 Möglichkeiten zum Verschieben von Bildern zwischen Dokumenten
- 09. Verwendung von Arbeitsbereichen
- 10. Bildschirmmodi und Schnittstellentricks
Weitere Kapitel und unsere neuesten Tutorials finden Sie in unserem Abschnitt Photoshop-Grundlagen!