In diesem Photoshop-Lernprogramm erfahren Sie alles über den neuen Startbildschirm und das Bedienfeld „ Zuletzt verwendete Dateien“, die erstmals in Photoshop CC in den Creative Cloud-Updates vom November 2015 vorgestellt wurden.
Egal, was wir mit Photoshop vorhaben, der erste Schritt ist immer der gleiche. Entweder öffnen wir ein vorhandenes Bild oder Dokument, um daran zu arbeiten, oder wir erstellen ein brandneues Dokument von Grund auf neu. In der neuesten Version von Photoshop CC hat Adobe diesen ersten Schritt durch die Einführung eines neuen Startbildschirms sowie eines neuen Bedienfelds "Zuletzt verwendete Dateien" einfacher und intuitiver gestaltet.
Über den Startbildschirm können wir schnell auf unsere zuletzt geöffneten Dateien zugreifen und unter anderem andere Dateien öffnen und neue Dokumente erstellen. Es wird bei jedem Start von Photoshop und beim Schließen eines Dokuments angezeigt (auf dem Bildschirm sind noch keine anderen Dokumente geöffnet). Das Bedienfeld "Zuletzt verwendete Dateien" bietet viele der gleichen Optionen wie der Startbildschirm, ohne dass das Dokument geschlossen werden muss. Mal sehen, wie sie funktionieren.
Der neue Startbildschirm
Wenn Sie Photoshop bereits seit einiger Zeit verwenden, einschließlich früherer Versionen von Photoshop CC, wirkt der neue Startbildschirm möglicherweise zunächst etwas verwirrend, nicht aufgrund der angezeigten Elemente, sondern aufgrund der nicht angezeigten Elemente. Beim Öffnen von Photoshop wurden wir traditionell vom vertrauten Werkzeugbedienfeld links und einer größeren Spalte von Bedienfeldern rechts begrüßt:

Der standardmäßige Photoshop-Arbeitsbereich.
Wenn wir jetzt Photoshop starten, fehlen alle diese Bedienfelder. Kein Werkzeugbedienfeld, kein Ebenenbedienfeld, nichts. An ihrer Stelle befindet sich eine Liste der zuletzt geöffneten Dateien in der Mitte des Bildschirms. Dies ist der neue Startbildschirm von Photoshop:

Der neue Startbildschirm in Photoshop CC 2015.
Da der Startbildschirm das Layout der Photoshop-Benutzeroberfläche wirksam ändert, hat Adobe ihn als neuen Arbeitsbereich gespeichert. Sie finden es bereits in der Option Arbeitsbereich oben rechts auf dem Bildschirm ausgewählt. Wie bereits erwähnt, wechselt Photoshop jetzt bei jedem Start von Photoshop und beim Schließen eines Dokuments (sofern noch keine anderen Dokumente geöffnet sind) standardmäßig zu diesem neuen Start-Arbeitsbereich. Wir werden später lernen, wie Sie dieses Standardverhalten ändern können:
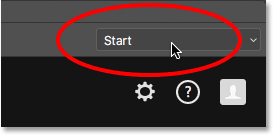
Der neue Start-Arbeitsbereich.
Wenn Sie sich vergewissern möchten, dass das Bedienfeld „Werkzeuge“, das Bedienfeld „Ebenen“ und andere Bedienfelder nirgendwo anders angezeigt werden, können Sie auf das Wort „Start“ klicken und zu einem der anderen Arbeitsbereiche von Photoshop wechseln, indem Sie einen Arbeitsbereich aus dem Menü auswählen, einschließlich des Arbeitsbereichs „ Essentials“ (derjenige) die meisten Leute kennen):
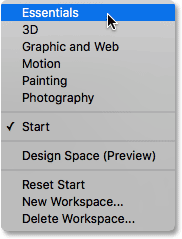
Auswählen des Essentials-Arbeitsbereichs.
Dadurch wird der Startbildschirm geschlossen und das herkömmliche Photoshop-Layout wiederhergestellt:

Der Essentials-Arbeitsbereich.
Um zum Arbeitsbereich "Start" zurückzukehren, wählen Sie ihn einfach im Menü "Arbeitsbereich" erneut aus:
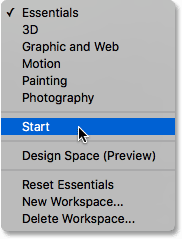
Auswählen des Startarbeitsbereichs.
Dies bringt uns wieder zurück zum Startbildschirm:

Zurück zum Start-Arbeitsbereich.
Plugin für Shortcodes, Aktionen und Filter: Fehler im Shortcode (ads-basics-middle)
Die Liste der zuletzt verwendeten Dateien
Werfen wir einen genaueren Blick auf das, was der Startbildschirm zu bieten hat. Im unteren Bereich des Startbildschirms finden Sie eine Sammlung von Karten, auf die Sie klicken können, um mehr über die Neuerungen in Photoshop zu erfahren, verschiedene Tutorials anzuzeigen, kostenlose Ressourcen zu Ihren Creative Cloud-Bibliotheken hinzuzufügen und vieles mehr. Es gibt auch ein praktisches Suchfeld, mit dem Sie lizenzfreie Bilder und Grafiken von Adobe Stock (dem neuen Stock Image-Service von Adobe) finden können.
Das Hauptmerkmal des neuen Startbildschirms ist jedoch die Liste der zuletzt geöffneten Dateien, in der eine Liste der zuletzt geöffneten Bilder und Dokumente angezeigt wird. Abhängig von der Anzahl der Dateien in der Liste müssen Sie möglicherweise die Bildlaufleiste rechts neben der Liste verwenden, um einen Bildlauf durchzuführen:
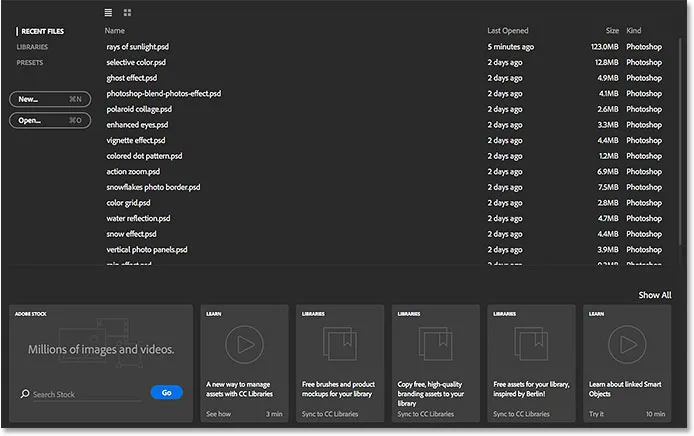
Die Liste der zuletzt verwendeten Dateien in der Mitte des Startbildschirms.
Standardmäßig werden die Dateien als textbasierte Liste angezeigt, die nur die Namen der Dateien enthält. Sie können jedoch auch als Miniaturansichten angezeigt werden. Wenn Sie direkt über die Spalte mit den Dateinamen schauen, sehen Sie zwei Symbole. Wenn Sie links auf das Symbol klicken, wird die Listenansicht (die bereits angezeigte textbasierte Ansicht) ausgewählt. Klicken Sie auf das Symbol rechts davon (wie ich es tun werde), um zur Miniaturansicht zu wechseln:
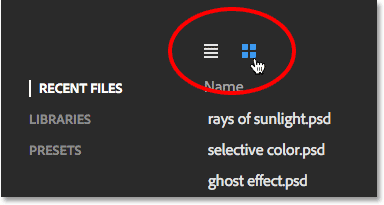
Die Symbole für Listenansicht und Miniaturansicht.
Und jetzt werden meine kürzlich geöffneten Dateien als Miniaturansichten angezeigt. Beachten Sie: Wenn Sie einige (oder keine) Ihrer Miniaturansichten nicht sehen, müssen Sie zuerst eine Datei in dieser neuesten Version von Photoshop öffnen, damit die Miniaturansichten angezeigt werden:

Anzeigen der zuletzt verwendeten Dateien als Miniaturansichten.
Wenn die gesuchte Datei in der Liste "Zuletzt verwendete Dateien" nicht gefunden wird, klicken Sie auf die Schaltfläche " Öffnen" links neben der Liste, um zur Datei auf Ihrer Festplatte zu navigieren. Dies entspricht der Auswahl von Öffnen im Menü Datei oben auf dem Bildschirm:

Klicken Sie auf die Schaltfläche Öffnen, um Dateien zu öffnen, die nicht in der Liste der zuletzt verwendeten Dateien enthalten sind.
Um ein Bild oder Dokument aus der Liste "Zuletzt verwendete Dateien" zu öffnen, klicken Sie einfach auf die Miniaturansicht (oder auf den Namen in der Listenansicht). Ich öffne das erste Bild in meiner Liste:
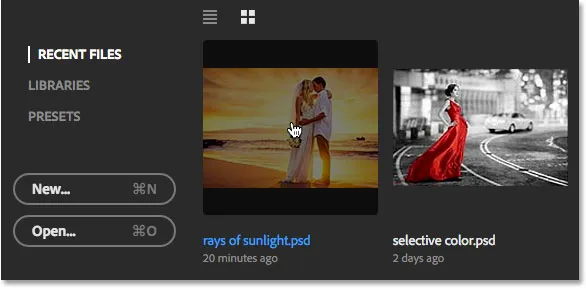
Klicken Sie auf eine Datei in der Liste "Zuletzt verwendete Dateien", um sie zu öffnen.
Photoshop schließt den Startbildschirm und öffnet das Bild in dem bekannten Oberflächenlayout mit dem Werkzeugbedienfeld links und den anderen Bedienfeldern rechts:

Das Öffnen eines Bildes schließt den Startbildschirm.
Erfahren Sie, wie Sie Ihren Fotos Sonnenstrahlen hinzufügen
Wenn Sie mit der Arbeit fertig sind und Ihr Dokument schließen, kehrt Photoshop zum Startbildschirm zurück. Ich schließe mein Dokument, indem ich zum Menü Datei oben auf dem Bildschirm gehe und Schließen wähle:
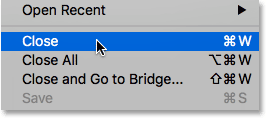
Gehen Sie zu Datei> Schließen.
Und jetzt sehe ich wieder den Startbildschirm:
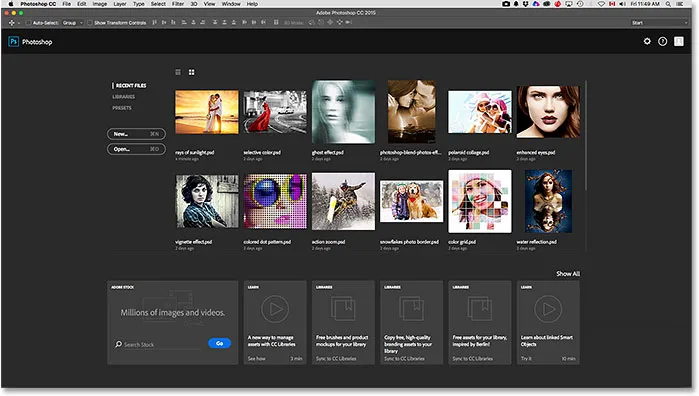
Wenn Sie das Dokument schließen, kehren Sie zum Startbildschirm zurück.
Ein neues Dokument erstellen
Neben dem Öffnen der zuletzt verwendeten Dateien können Sie auch über den Startbildschirm neue Dokumente erstellen. Eine Möglichkeit, dies zu tun, besteht darin, auf das Wort PRESETS oben links zu klicken:
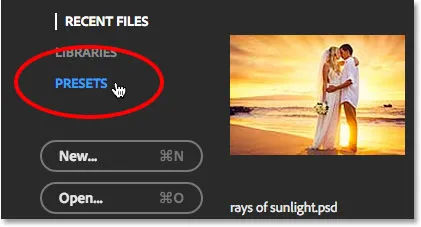
Wechseln von zuletzt geöffneten Dateien zu Voreinstellungen.
Daraufhin wird eine Liste mit voreingestellten Dokumentengrößen geöffnet, aus denen wir auswählen können, einschließlich gängiger Größen für Druck, Web, Mobilgeräte und mehr. Um einen auszuwählen, wählen Sie ihn aus der Liste aus. Wenn keine dieser voreingestellten Größen funktioniert, wählen Sie unten in der Liste die Option " Benutzerdefiniertes Dokument" (wie ich es tun werde):
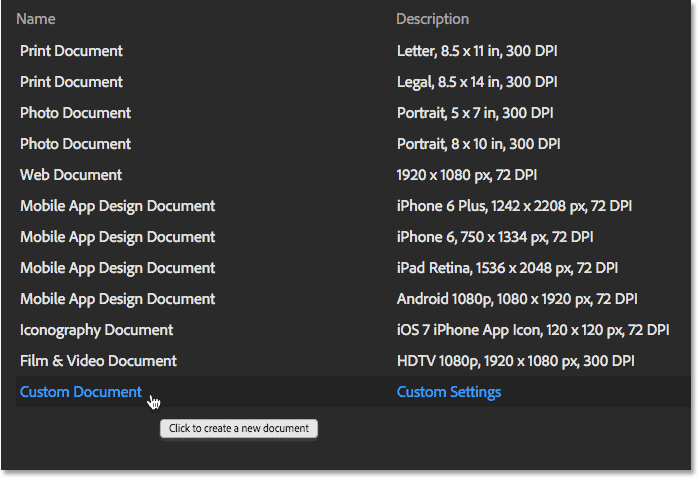
Klicken Sie unten in der Liste der Voreinstellungen auf Benutzerdefiniertes Dokument.
Daraufhin wird das Dialogfeld "Neu" von Photoshop geöffnet, in dem Sie die genauen Abmessungen eingeben können, die Sie benötigen. Wenn Sie auf OK klicken, wird Photoshop den Startbildschirm schließen und das neue Dokument öffnen. Wenn Sie mit der Arbeit an Ihrem neuen Dokument fertig sind und es schließen, kehren Sie wieder zum Startbildschirm zurück. In meinem Fall möchte ich ein neues Dokument nicht wirklich öffnen, daher klicke ich auf die Schaltfläche Abbrechen, um das Dialogfeld zu schließen:
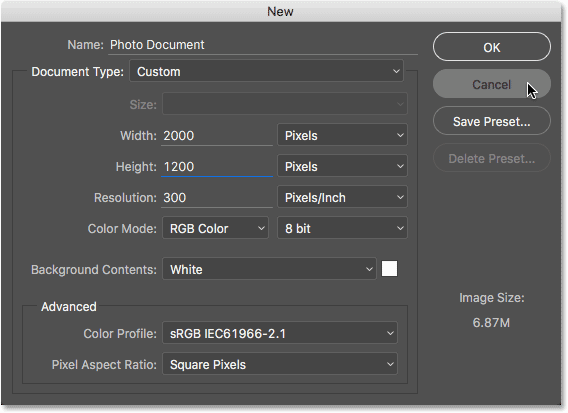
Das neue Dialogfeld.
Wenn Sie ein neues Photoshop-Dokument erstellen müssen und bereits wissen, dass keine der voreingestellten Größen funktioniert, können Sie die Liste der Voreinstellungen vollständig überspringen und direkt zum Dialogfeld Neu springen, indem Sie auf die Schaltfläche Neu klicken. Dies entspricht der Auswahl von Neu im Menü Datei oben auf dem Bildschirm:
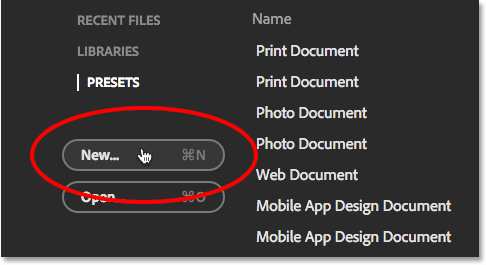
Klicken Sie auf die Schaltfläche Neu, um das Dialogfeld Neu zu öffnen.
Um zu Ihrer Liste der zuletzt geöffneten Dateien zurückzukehren, klicken Sie auf die Wörter AKTUELLE DATEIEN :
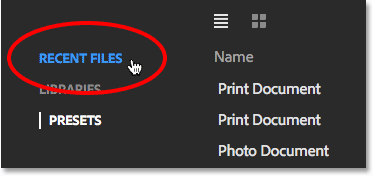
Klicken Sie auf "AKTUELLE DATEIEN".
Dadurch kehren Sie zu Ihrer Liste der zuletzt verwendeten Dateien zurück. Möglicherweise haben Sie bemerkt, dass es neben den Optionen RECENT FILES und PRESETS auch eine Option LIBRARIES gibt. Mit dieser Option können Sie Ihre Creative Cloud-Bibliotheken über den Startbildschirm verwalten. Bibliotheken gehen etwas über den Rahmen dieses Tutorials hinaus, daher werden wir sie in einem separaten Tutorial behandeln:
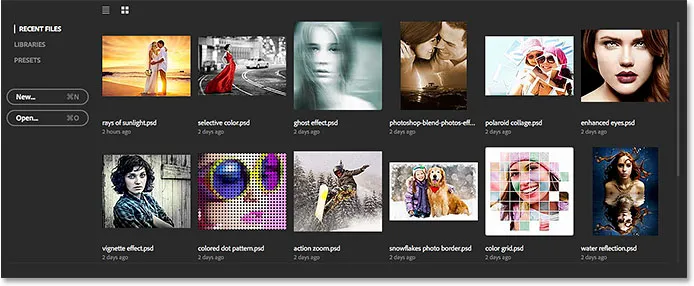
Zurück zur Liste der zuletzt verwendeten Dateien.
Ein- und Ausschalten des Startbildschirms
Der neue Startbildschirm von Photoshop ist eine praktische Funktion. Wenn Sie ihn jedoch nicht sehen möchten, können Sie Photoshop anweisen, den Startbildschirm nicht mit einer neuen Option in den Voreinstellungen anzuzeigen. Um zu den Einstellungen zu gelangen, gehen Sie auf einem Windows-PC zum Menü Bearbeiten oben im Bildschirm, wählen Sie Einstellungen ganz unten in der Liste und dann Allgemein . Rufen Sie auf einem Mac das Photoshop- Menü auf, wählen Sie „ Voreinstellungen“ und dann „ Allgemein“ :
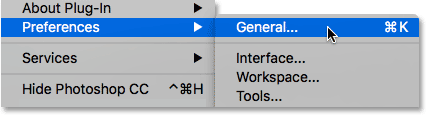
Gehen Sie zu Bearbeiten> Voreinstellungen> Allgemein (Win) / Photoshop> Voreinstellungen> Allgemein (Mac).
Hier finden Sie eine neue Option mit der Aufschrift "Start" -Arbeitsbereich anzeigen, wenn keine Dokumente geöffnet sind . Standardmäßig ist diese Option ausgewählt (markiert). Wenn der Startbildschirm nicht angezeigt werden soll, deaktivieren Sie diese Option. Wenn Sie später entscheiden, dass Sie es wieder aktivieren möchten, können Sie zu den Einstellungen zurückkehren und es erneut auswählen. Beachten Sie, dass Sie Photoshop beenden und neu starten müssen, damit die Änderung wirksam wird:
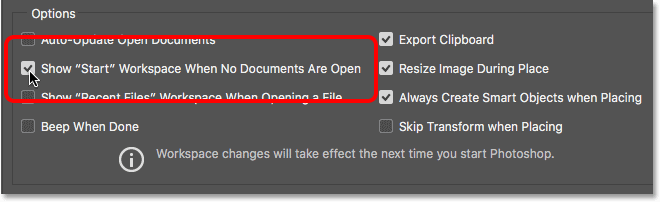
Verwenden Sie diese Option, um den neuen Startbildschirm zu aktivieren oder zu deaktivieren.
Plugin für Shortcodes, Aktionen und Filter: Fehler im Shortcode (ads-basics-middle-2)
Das Fenster "Neue zuletzt verwendete Dateien"
Neben dem neuen Startbildschirm bietet Photoshop CC 2015 auch ein neues Bedienfeld "Zuletzt verwendete Dateien", in dem wir auf die meisten Funktionen des Startbildschirms zugreifen können, ohne das Dokument schließen zu müssen. Standardmäßig ist das Bedienfeld "Zuletzt verwendete Dateien" deaktiviert. Lassen Sie es also einen Moment ausgeschaltet, um zu sehen, wie es ohne das Bedienfeld traditionell funktioniert hat. Ich öffne mein Dokument erneut, indem ich auf die Miniaturansicht im Startbildschirm klicke:
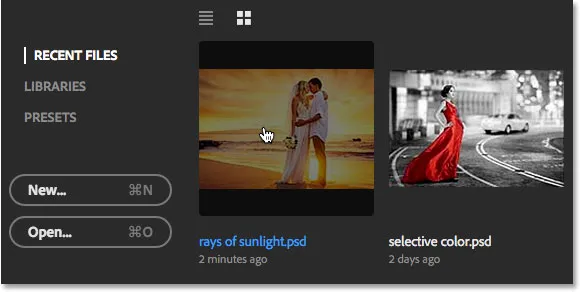
Dokument erneut öffnen.
Wie wir zuvor erfahren haben, schließt dies den Startbildschirm und öffnet die Datei:

Die erneut geöffnete Datei.
Nehmen wir an, ich muss mit diesem ersten Dokument auch ein zweites öffnen. Dazu gehe ich zum Menü Datei oben auf dem Bildschirm und wähle Öffnen :

Gehen Sie zu Datei> Öffnen.
Normalerweise öffnete dies den Datei-Explorer auf einem Windows-PC oder den Finder auf einem Mac, wo ich die Datei auswählen oder zu dieser navigieren konnte, die ich auf der Festplatte meines Computers benötigte. Dies ist immer noch das Standardverhalten in Photoshop CC 2015, aber wie wir gleich sehen werden, gibt es jetzt eine neue Option:
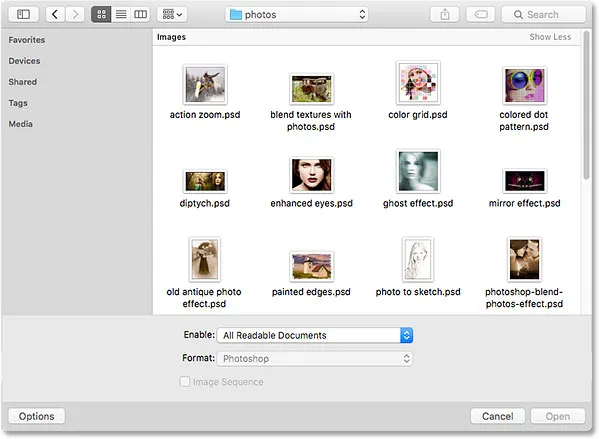
Wenn Sie "Datei"> "Öffnen" wählen, wird normalerweise der Datei-Explorer (Windows) oder der Finder (Mac) geöffnet.
Ich werde dieses Fenster einfach schließen, damit wir sehen können, wie das neue Bedienfeld "Zuletzt verwendete Dateien" funktioniert. Wie bereits erwähnt, ist das Bedienfeld "Zuletzt verwendete Dateien" standardmäßig deaktiviert. Um es zu aktivieren, müssen wir es nur in den Photoshop-Einstellungen aktivieren. Um zu den Einstellungen zu gelangen, klicken Sie erneut auf Bearbeiten > Einstellungen > Allgemein (Win) / Photoshop > Einstellungen > Allgemein (Mac). Suchen Sie dann nach der neuen Option "Zuletzt verwendete Dateien anzeigen", wenn Sie eine Datei öffnen . Sie finden es direkt unter der neuen Option "Arbeitsbereich starten", die wir uns vor kurzem angesehen haben. Wählen Sie die Option aus, indem Sie in das entsprechende Kontrollkästchen klicken:
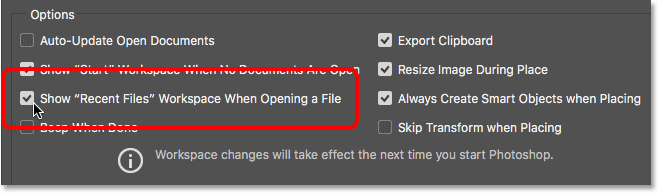
Verwenden Sie diese Option, um das neue Bedienfeld "Zuletzt verwendete Dateien" zu aktivieren oder zu deaktivieren.
Beachten Sie, dass Sie Photoshop beenden und neu starten müssen, damit die Änderung wirksam wird. Ich führe einen Neustart meiner Photoshop-Kopie durch und gehe dann mit dem erneuten Öffnen des Dokuments erneut zum Menü " Datei" und wähle " Öffnen" :

Gehen Sie zurück zu Datei> Öffnen.
Dieses Mal wird nicht ein Fenster des Datei-Explorers (Win) oder Finders (Mac) geöffnet, sondern das neue Bedienfeld "Zuletzt verwendete Dateien" wird rechts auf dem Bildschirm geöffnet (ich habe den Rest der Oberfläche im Screenshot abgeblendet, um nur die zuletzt verwendeten Dateien zu erstellen Panel offensichtlicher):
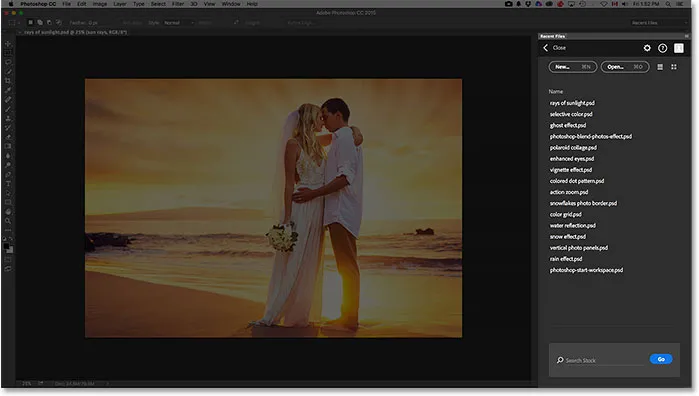
Das neue Bedienfeld "Zuletzt verwendete Dateien" wird rechts angezeigt.
Wenn Sie sich das Bedienfeld genauer ansehen, sehen Sie dieselbe Liste der zuletzt geöffneten Dateien wie auf dem Startbildschirm, mit der Sie schnell auf alle zuletzt geöffneten Bilder oder Dokumente zugreifen können:
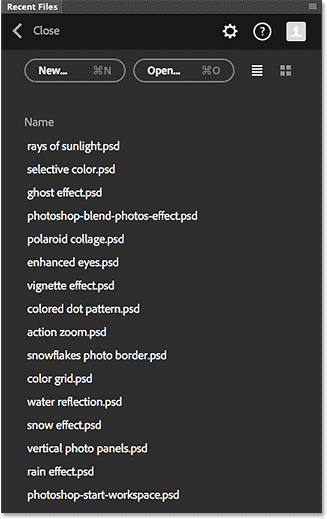
Die Liste der zuletzt verwendeten Dateien wird sowohl auf dem Startbildschirm als auch im Bedienfeld Zuletzt verwendete Dateien angezeigt.
Ebenso wie beim Startbildschirm können wir mit den Symbolen Listenansicht und Miniaturansicht oben zwischen einer einfachen Liste von Namen oder Miniaturansichten wechseln:
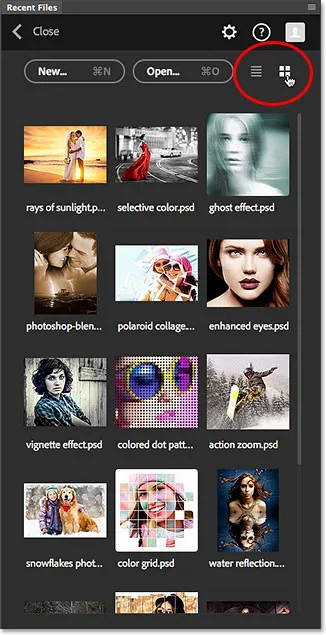
Wechseln zur Miniaturansicht im Bedienfeld „Zuletzt verwendete Dateien“.
Sie können auf Dateien zugreifen, die nicht in der Liste "Zuletzt verwendete Dateien" enthalten sind, indem Sie auf die Schaltfläche " Öffnen" klicken, oder neue Photoshop-Dokumente erstellen, indem Sie auf die Schaltfläche " Neu" klicken. Beide befinden sich oben im Bedienfeld:
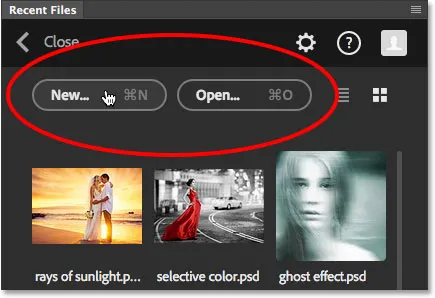
Die Schaltflächen Neu und Öffnen.
Durch das Öffnen einer Datei (oder das Erstellen eines neuen Dokuments) im Bedienfeld „Zuletzt verwendete Dateien“ wird das Bedienfeld automatisch geschlossen. Wenn Sie das Bedienfeld jedoch schließen möchten, ohne eine Datei zu öffnen oder zu erstellen, klicken Sie einfach auf das Wort „ Schließen“ :
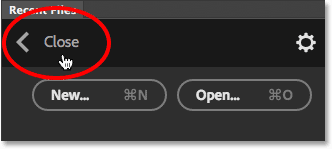
Klicken Sie auf die Schaltfläche Schließen.
Genau wie auf dem Startbildschirm hat Adobe das Bedienfeld „Zuletzt verwendete Dateien“ als neuen Arbeitsbereich in Photoshop gespeichert. Das bedeutet, dass Sie das Menü „Datei“ öffnen und „Öffnen“ auswählen können, indem Sie oben auf die Option „ Arbeitsbereich“ klicken rechte Ecke der Benutzeroberfläche (hier ist der Standard- Essentials- Arbeitsbereich festgelegt):
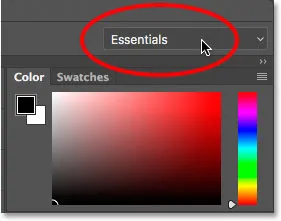
Klicken Sie auf die Option Arbeitsbereich.
Wählen Sie dann " Zuletzt verwendete Dateien" aus der Liste der Arbeitsbereiche im Menü. Beachten Sie, dass Zuletzt verwendete Dateien nur als Arbeitsbereich verfügbar sind, wenn in den Einstellungen die Option "Zuletzt verwendete Dateien anzeigen" beim Öffnen einer Datei ausgewählt ist:
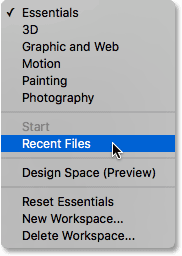
Auswählen des neuen Arbeitsbereichs "Zuletzt verwendete Dateien".
Wenn Sie mit der Arbeit fertig sind und alle geöffneten Dokumente geschlossen haben, kehrt Photoshop zum Startbildschirm zurück:
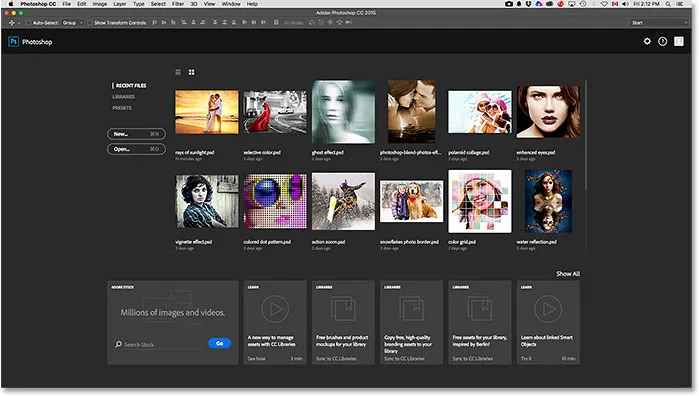
Zurück zum Startbildschirm.