Erfahren Sie, wie Sie in Photoshop mehrere Bilder gleichzeitig zoomen und schwenken können! Sie erlernen professionelle Tricks zum Zoomen aller geöffneten Bilder gleichzeitig mit dem Zoom-Werkzeug und zum Scrollen aller Bilder mit dem Hand-Werkzeug. Außerdem erfahren Sie, wie Sie jedes Bild sofort auf dieselbe Zoomstufe und Position überspringen können!
Im vorherigen Tutorial dieser Serie haben wir gelernt, wie Sie Bilder in Photoshop zoomen, schwenken und navigieren. Wir haben gelernt, dass wir mit dem Zoom-Werkzeug hinein- und herauszoomen und ein Bild mit dem Hand-Werkzeug schwenken und scrollen. In dieser Lektion haben wir uns darauf konzentriert, durch ein einzelnes Bild zu navigieren. In Photoshop können Sie jedoch auch zwei oder mehr Bilder gleichzeitig öffnen und anzeigen. Außerdem können Sie alle geöffneten Bilder gleichzeitig zoomen und schwenken. Mal sehen, wie es funktioniert!
In dieser Lektion werde ich alles behandeln, was Sie wissen müssen, um mehrere Bilder in Photoshop zu schwenken und zu zoomen. Die besten Ergebnisse erzielen Sie jedoch, wenn Sie das vorherige Tutorial zum Zoomen und Schwenken von Bildern lesen, bevor Sie fortfahren. Sie sollten auch wissen, wie Sie in Photoshop mehrere Bilder gleichzeitig anzeigen und wie Sie mit Dokumenten mit Registerkarten arbeiten. Ich werde Photoshop CC verwenden, aber alles ist voll kompatibel mit Photoshop CS6.
Dies ist Lektion 2 von 7 in Kapitel 4 - Navigieren in Bildern in Photoshop. Lass uns anfangen!
Anzeigen der Bilder als Dokumente mit Registerkarten
Ich habe zwei Bilder in Photoshop geöffnet. Standardmäßig wird jedes Bild in einem eigenen Dokument mit Registerkarten geöffnet, und in Photoshop kann jeweils nur eines der Bilder angezeigt werden. Hier ist mein erstes Bild (Porträtfoto von Adobe Stock):

Das erste von zwei Fotos wurde in Photoshop geöffnet. Bildnachweis: Adobe Stock.
Um zwischen geöffneten Bildern zu wechseln, klicken Sie auf die Dokumentregisterkarten . Ich klicke auf die Registerkarte, um mein zweites Bild anzuzeigen:

Klicken Sie auf die Dokumentregisterkarten, um zwischen geöffneten Bildern zu wechseln.
Dadurch wird das erste Bild ausgeblendet und das zweite angezeigt (Porträtfoto aus Adobe Stock):

Das zweite der beiden Fotos. Bildnachweis: Adobe Stock.
Anzeigen aller geöffneten Bilder auf einmal
Um zwei (oder mehr) Bilder gleichzeitig anzuzeigen, können Sie die Mehrdokumentlayouts von Photoshop verwenden. Sie finden sie, indem Sie zum Menü Fenster in der Menüleiste gehen und Anordnen wählen. Wählen Sie ein Layout basierend auf der Anzahl der von Ihnen geöffneten Bilder. Da ich zwei Fotos geöffnet habe, wähle ich das 2-fach vertikale Layout:
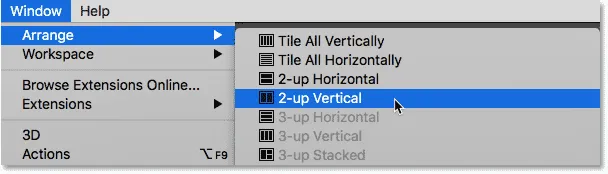
Gehen Sie zu Fenster> Anordnen> 2-fach vertikal.
Und jetzt werden die Dokumente nebeneinander angezeigt, sodass ich beide geöffneten Bilder gleichzeitig anzeigen kann:
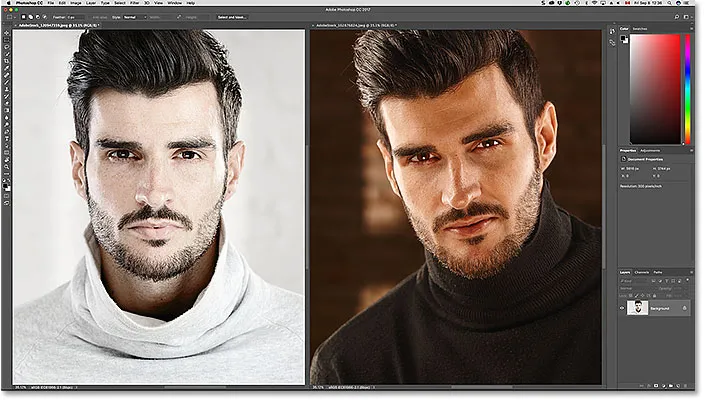
Beide Dokumente sind jetzt im vertikalen Layout "2-fach" sichtbar.
Zoomen von Bildern in Photoshop
Zum Zoomen von Bildern in Photoshop verwenden wir das Zoom-Werkzeug. Wählen Sie das Zoom-Werkzeug aus der Werkzeugleiste. Sie können das Zoom-Werkzeug auch durch Drücken des Buchstabens Z auf Ihrer Tastatur auswählen:

Auswählen des Zoom-Werkzeugs aus der Symbolleiste.
Einzelnes Bild zoomen
Um nur eines Ihrer Bilder zu vergrößern, wählen Sie zunächst das Dokument aus, in dem sich das Bild befindet, indem Sie auf die entsprechende Registerkarte klicken. Positionieren Sie dann den Mauszeiger (die Lupe) über der Stelle, an der Sie zoomen möchten, und klicken Sie. Klicken Sie wiederholt, um näher heranzuzoomen. Halten Sie zum Verkleinern die Alt (Win) / Wahltaste (Mac) gedrückt und klicken Sie auf. Hier zoome ich auf das Foto links. Beachten Sie, dass es keine Auswirkung auf das Bild auf der rechten Seite hat, das immer noch in seiner ursprünglichen Zoomstufe angezeigt wird:
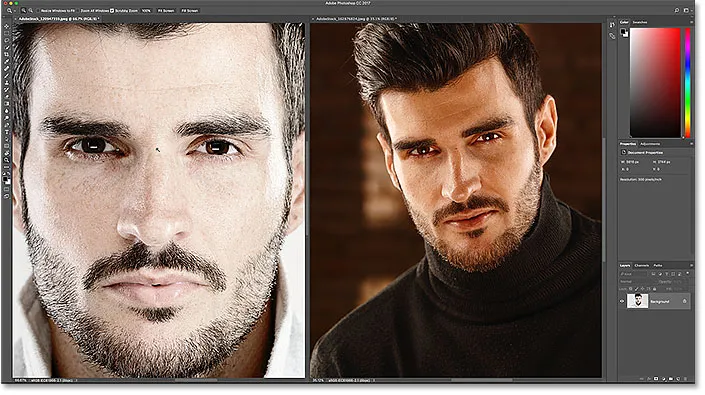
Zoomen Sie nur auf eines der beiden Bilder.
Alle Bilder gleichzeitig zoomen
Um in Photoshop alle geöffneten Bilder gleichzeitig zu vergrößern, halten Sie bei ausgewähltem Zoom-Werkzeug die Umschalttaste gedrückt und klicken auf ein geöffnetes Bild. Um alle geöffneten Bilder auf einmal zu verkleinern, halten Sie Umschalt + Alt (Windows) / Umschalt + Wahltaste (Mac) gedrückt und klicken Sie auf. Hier halte ich die Umschalttaste gedrückt, während ich auf das Bild links klicke. Diesmal vergrößert Photoshop beide Bilder gleichzeitig:
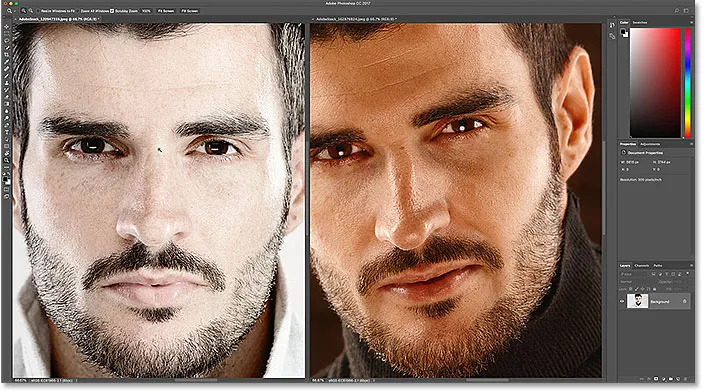
Um alle Bilder zu vergrößern, halten Sie die Umschalttaste gedrückt und klicken Sie, um die Ansicht zu vergrößern, oder drücken Sie Umschalt + Alt (Windows) / Umschalt + Wahltaste (Mac), um die Ansicht zu verkleinern.
Zoomen eines einzelnen Bildes über die Tastatur
Wie wir im vorherigen Lernprogramm erfahren haben, können wir mithilfe einer praktischen Tastenkombination vorübergehend zum Zoom-Tool wechseln, wann immer wir es benötigen. Um ein einzelnes Bild zu vergrößern, halten Sie die Tastenkombination Strg + Leertaste (Win) / Befehlstaste + Leertaste (Mac) gedrückt und klicken Sie auf. Um ein einzelnes Bild zu verkleinern, halten Sie die Tastenkombination Strg + Alt + Leertaste (Win) / Wahltaste + Leertaste (Mac) gedrückt und klicken Sie auf. Lassen Sie die Tasten los, wenn Sie fertig sind, um zum zuvor aktiven Werkzeug zurückzukehren.
Zoomen aller Bilder über die Tastatur
Um alle geöffneten Bilder gleichzeitig über die Tastatur zu vergrößern, fügen Sie der ursprünglichen Verknüpfung einfach die Umschalttaste hinzu. Um alle geöffneten Bilder zu vergrößern, klicken Sie auf ein Bild, während Sie Umschalt + Strg + Leertaste (Win) / Umschalt + Befehl + Leertaste (Mac) gedrückt halten. Klicken Sie zum Verkleinern bei gedrückter Umschalttaste + Strg + Alt + Leertaste (Win) / Umschalttaste + Wahltaste + Leertaste (Mac) auf ein Bild.
Die Option "Alle Fenster zoomen"
Um das Zoomen aller geöffneten Bilder auf einmal zum Standardverhalten des Zoom-Werkzeugs zu machen, wählen Sie die Option Alle Fenster zoomen in der Optionsleiste. Beachten Sie, dass Sie das Zoom-Werkzeug in der Symbolleiste auswählen müssen, um die Option anzuzeigen. Deaktivieren Sie diese Option, um zum ursprünglichen Verhalten "Bild für Bild" zurückzukehren:
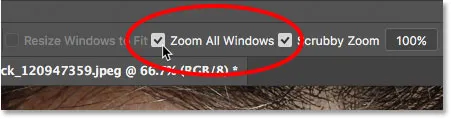
Verwenden Sie "Alle zoomen", um das Standardverhalten des Zoom-Tools zu ändern.
Die Option "Zoom anpassen"
Wenn Sie die Zoomstufe für ein Bild geändert haben, können Sie in Photoshop auch die anderen geöffneten Bilder schnell auf dieselbe Zoomstufe bringen. Wählen Sie zunächst das Dokument aus, das auf die gewünschte Zoomstufe eingestellt ist, indem Sie auf die entsprechende Registerkarte klicken. Gehen Sie dann zum Menü Fenster in der Menüleiste, wählen Sie Anordnen und dann Zoom anpassen :
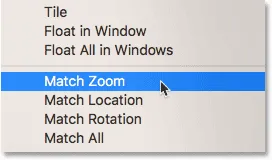
Verwenden Sie den Befehl "Zoom anpassen", um die Zoomstufe für alle geöffneten Bilder sofort anzupassen.
Schwenken und Scrollen von Bildern in Photoshop
Zum Schwenken oder Scrollen von Bildern in Photoshop verwenden wir das Handwerkzeug . Wählen Sie das Handwerkzeug aus der Symbolleiste. Sie können das Handwerkzeug auch durch Drücken des Buchstabens H auf Ihrer Tastatur auswählen:
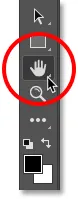
Auswählen des Handwerkzeugs aus der Symbolleiste.
Jeweils ein einzelnes Bild schwenken
Um ein einzelnes Bild zu verschieben, klicken und halten Sie bei ausgewähltem Handwerkzeug einfach auf das Bild und ziehen Sie es im Dokumentfenster herum. Lassen Sie die Maustaste los, wenn Sie fertig sind. Hier ziehe ich das Bild rechts. Das Foto auf der linken Seite bleibt an seiner ursprünglichen Position:

Schwenken Sie nur das Bild rechts.
Alle Bilder gleichzeitig schwenken
Um alle geöffneten Bilder gleichzeitig zu verschieben oder zu verschieben, halten Sie bei ausgewähltem Handwerkzeug die Umschalttaste gedrückt und klicken Sie auf ein geöffnetes Bild und ziehen Sie es. Die anderen Bilder bewegen sich mit:
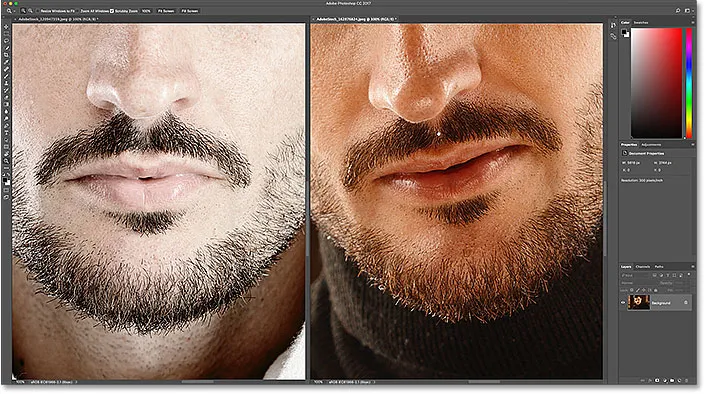
Halten Sie die Umschalttaste gedrückt, während Sie mit dem Handwerkzeug klicken und ziehen, um beide Bilder gleichzeitig zu verschieben.
Schwenken eines einzelnen Bildes über die Tastatur
Wenn Sie vorübergehend zum Handwerkzeug wechseln möchten, während in Photoshop ein anderes Werkzeug aktiv ist, halten Sie die Leertaste gedrückt . Um ein einzelnes Bild zu verschieben, klicken Sie bei gedrückter Leertaste einfach auf das Bild und ziehen Sie es, um es zu verschieben. Lassen Sie die Leertaste los, wenn Sie fertig sind, um zum zuvor aktiven Werkzeug zurückzukehren.
Alle Bilder über die Tastatur verschieben
Halten Sie die Umschalttaste und die Leertaste gedrückt, um alle geöffneten Bilder gleichzeitig über die Tastatur zu verschieben. Klicken Sie bei gedrückter Taste auf ein geöffnetes Bild und ziehen Sie es, um alle Bilder gleichzeitig zu verschieben.
Die Option "Alle Windows scrollen"
Um das Schwenken oder Scrollen aller Bilder gleichzeitig zum Standardverhalten des Handwerkzeugs zu machen, wählen Sie die Option Alle Fenster scrollen in der Optionsleiste. Die Option ist nur sichtbar, wenn Sie das Handwerkzeug in der Symbolleiste selbst ausgewählt haben (nicht durch Drücken der Leertaste). Deaktivieren Sie diese Option, um das Standardverhalten für jeweils nur ein Bild wiederherzustellen:
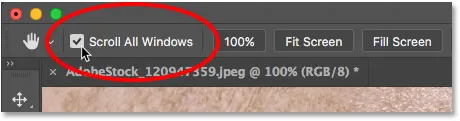
Verwenden Sie "Scroll All Windows", um das Standardverhalten des Handwerkzeugs zu ändern.
Die Optionen "Match Location" und "Match All"
Zuvor haben wir gelernt, dass wir mit der Option Zoom anpassen alle geöffneten Bilder sofort auf dieselbe Zoomstufe überspringen können. Photoshop bietet eine ähnliche Option zum Anpassen des Standorts oder der Position von Bildern. Wählen Sie zunächst das Dokument aus, in dem sich das Bild mit dem Ort befindet, an dem Ihre anderen Bilder übereinstimmen sollen. Klicken Sie auf die Registerkarte des Dokuments, um es auszuwählen. Um alle anderen Bilder innerhalb des Dokumentfensters an dieselbe Position zu springen, rufen Sie das Menü Fenster auf, wählen Sie Anordnen und dann Position anpassen :

Verwenden Sie "Match Location", um sofort die Positionen aller geöffneten Bilder abzugleichen.
Um sowohl die Zoomstufe als auch die Position aller geöffneten Bilder anzupassen, wählen Sie erneut das Dokument aus, mit dem die anderen übereinstimmen sollen. Rufen Sie dann das Menü Fenster auf, wählen Sie Anordnen und dann Alle abgleichen :
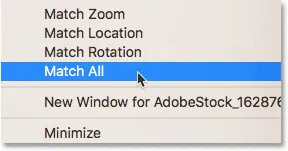
Verwenden Sie "Alle abgleichen", um sofort die Zoomstufe und die Position aller geöffneten Bilder abzugleichen.
Wohin als nächstes gehen …
Und da haben wir es! In der nächsten Lektion in diesem Kapitel erfahren Sie alles über das Photoshop Navigator-Bedienfeld und warum es sich perfekt zum Navigieren in einem Bild eignet, wenn Sie hineingezoomt sind!
Oder schauen Sie sich eine der anderen Lektionen in diesem Kapitel an:
- 01. Zoomen und Schwenken von Bildern in Photoshop
- 02. Zoomen und schwenken Sie alle Bilder gleichzeitig
- 03. So verwenden Sie das Navigator-Bedienfeld
- 04. Bilder mit Overscroll scrollen
- 05. Navigieren in Bildern mit der Vogelperspektive
- 06. Drehen der Leinwand mit dem Rotate View Tool
- 07. Photoshop-Bildnavigationstipps, -tricks und -verknüpfungen
Weitere Kapitel und unsere neuesten Tutorials finden Sie in unserem Abschnitt Photoshop-Grundlagen!