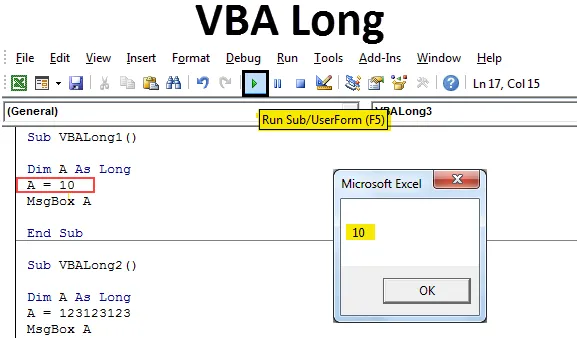
VBA Long
In den alten Zeiten, in denen Speicher sehr teuer war, mussten wir mit Ganzzahlen für Zahlen umgehen. Aber nach der technologischen Entwicklung kam der Bedarf an einer größeren Anzahl von Variablen ins Spiel. Mit Hilfe einer Integer-Variablen konnten wir nur die Zahlen von -32768 bis +32768 speichern. Jetzt haben wir die Variable LONG, die zum Speichern und Verwenden der Nummern eines beliebigen Bereichs und einer beliebigen Länge verwendet wird. Für langen und langen Code wird empfohlen, die Variable Long zu verwenden.
Wie verwende ich Excel VBA Long?
Wir werden lernen, wie man ein VBA Long benutzt, mit wenigen Beispielen in Excel.
Sie können diese VBA Long Excel-Vorlage hier herunterladen - VBA Long Excel-VorlageVBA Long - Beispiel # 1
In diesem Beispiel wird die grundlegende Verwendung von VBA Long für Zahlen gezeigt. Dafür brauchen wir ein Modul.
Schritt 1: Rufen Sie das VBA-Fenster auf und wählen Sie in der Menüliste Einfügen die Option Modul aus (siehe Abbildung unten).
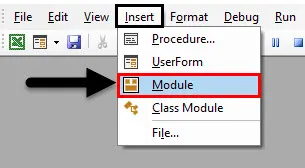
Schritt 2: Sobald wir dies getan haben, erhalten wir eine leere Seite des Moduls. Schreiben Sie dort die Unterkategorie in einen beliebigen Namen, besser in den Namen einer ausgeführten Funktion wie VBA Long.
Code:
Sub VBALong1 () End Sub
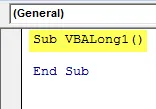
Schritt 3: Definieren Sie nun ein Maß-DIM als A, oder es kann ein beliebiges anderes Alphabet und ein beliebiger Buchstabe verwendet werden.
Code:
Sub VBALong1 () Dim A End Sub
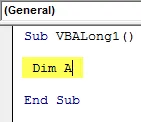
Schritt 4: Weisen Sie der Dimension A die Variable Long zu.
Code:
Sub VBALong1 () Dim A As Long End Sub
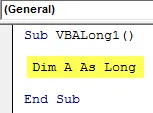
Schritt 5: Nun werden wir eine Nummer zuweisen. Betrachten wir eine zweistellige Zahl, z. B. 10, wie unten gezeigt.
Code:
Sub VBALong1 () Dim A Solange A = 10 End Sub
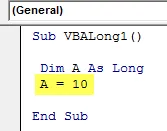
Schritt 6: Jetzt verwenden wir ein Meldungsfeld, um den in der Variablen Long gespeicherten Wert mit der Dimension A zu drucken.
Code:
Sub VBALong1 () Dim A Solange A = 10 MsgBox A End Sub

Schritt 7: Kompilieren Sie nun den geschriebenen Code und führen Sie ihn aus, indem Sie auf die Wiedergabetaste klicken.

Wie wir sehen können, wird der in Dimension A gespeicherte Wert jetzt in einem Meldungsfeld gedruckt. Dies zeigt, dass die Variable Long cab auch für niedrige Ziffern verwendet wird.
VBA Long - Beispiel # 2
In diesem Beispiel werden wir mit mehreren Ziffern nummerieren. Wir verwenden ca. 9- bis 10-stellige Zahl, um zu verstehen, ob die Variable Long auf die gleiche Weise funktioniert wie bei einer zweistelligen Zahl. Dafür:
Schritt 1: Öffnen Sie erneut ein neues Modul und fügen Sie eine Unterkategorie im Namen des sequentiellen VBA-Langnamens hinzu, wie unten gezeigt.
Code:
Sub VBALong2 () End Sub
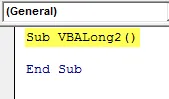
Schritt 2: Definieren Sie nun ein Dimensions-DIM als A, oder jedes andere Alphabet oder Wort kann verwendet werden.
Code:
Sub VBALong2 () Dim A End Sub

Schritt 3: Anschließend weisen wir Dimension A die variable Funktion Long zu.
Code:
Sub VBALong2 () Dim A As Long End Sub
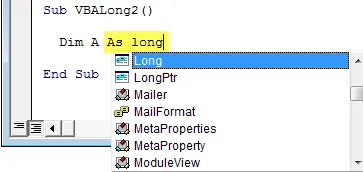
Schritt 4: Ordnen Sie nun der Abmessung A beliebiger Länge einen numerischen Wert zu. Betrachten Sie zum Testen eine 9- bis 10-stellige Zahl oder eine beliebige Kombination. Wir haben 123123123 dafür in Betracht gezogen, wie unten gezeigt.
Code:
Sub VBALong2 () Dim A As Long A = 123123123 End Sub
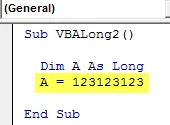
Schritt 5: Jetzt verwenden wir das Meldungsfeld, um den in A gespeicherten Wert wie unten gezeigt zu drucken.
Code:
Sub VBALong2 () Dim A As Long A = 123123123 MsgBox A End Sub

Schritt 6: Jetzt kompilieren wir den Code und führen ihn aus. Wir werden sehen, dass sogar ein langer numerischer Wert in einem Meldungsfeld gedruckt wurde.

VBA Long - Beispiel # 3
In diesem Beispiel sehen wir, ob die Variablenfunktion Long für negative Zahlen verwendet werden kann oder nicht. Dafür wird ein neues Modul benötigt. Öffne ein neues Modul
Schritt 1: Fügen Sie eine Unterkategorie in einen beliebigen Namen oder besser in den Namen von VBA Long ein, wie unten gezeigt.
Code:
Sub VBALong3 () End Sub
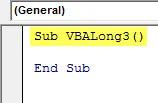
Schritt 2: Betrachten Sie dasselbe Maß DIM A und weisen Sie ihm die unten gezeigte Funktion Long zu.
Code:
Sub VBALong3 () Dim A As Long End Sub

Schritt 3: Jetzt verwenden wir dieselbe Nummer wie im vorherigen Beispiel, nämlich 123123123, und geben ihr ein negatives Vorzeichen. Weisen Sie diese Nummer wie unten gezeigt der Langdimension A zu.
Code:
Sub VBALong3 () Dim A As Long A = -123123123 End Sub
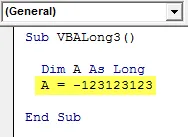
Schritt 4: Verwenden Sie zuletzt ein Meldungsfeld, um den in Dimension A gespeicherten Wert zu drucken.
Code:
Sub VBALong3 () Dim A As Long A = -123123123 MsgBox A End Sub

Schritt 5: Kompilieren Sie den Code und führen Sie ihn anschließend aus. Wir werden sehen, auch wenn die Zahl die lange und negative aber immer noch VBA-Lange ohne Fehler ausgedruckt hat.

VBA Long - Beispiel # 4
In diesem Beispiel sehen wir, ob wir mit VBA Long Dezimalzahlen verwenden können oder nicht. Dafür brauchen wir ein Modul.
Schritt 1: Öffnen Sie ein neues Modul und erstellen Sie die Unterkategorie für VBA Long (siehe unten). Sie können die Code-Sequenz wie unten beschrieben beibehalten.
Code:
Sub VBALong4 () End Sub
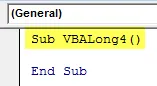
Schritt 2: Jetzt verwenden wir dasselbe Maß DIM wie A, das wir in den obigen Beispielen verwendet haben.
Code:
Sub VBALong4 () Dim A End Sub

Schritt 3: Weisen Sie diese Dimension nun Long zu, wie unten gezeigt.
Code:
Sub VBALong4 () Dim A As Long End Sub
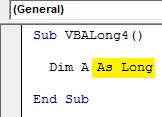
Schritt 4: Jetzt verwenden wir die gleichen Zahlen wie im obigen Beispiel, aber hier verwenden wir eine Dezimalstelle. 123.123123 ist hier also die Nummer, wie unten gezeigt.
Code:
Sub VBALong4 () Dim A As Long A = 123.123123 End Sub
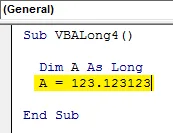
Schritt 5: Endlich können wir das Meldungsfeld verwenden, um den in A gespeicherten Wert wie unten gezeigt auszudrucken.
Code:
Sub VBALong4 () Dim A As Long A = 123.123123 MsgBox A End Sub
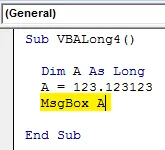
Schritt 6: Kompilieren Sie nun den Code und führen Sie ihn aus. Wir werden sehen, dass VBA Long nur ganze Zahlen zurückgegeben hat, die vor dem Komma stehen, wie unten gezeigt.

Dies zeigt, dass VBA Long nicht für Dezimalzahlen verwendet werden kann. Im Gegenzug wird eine beliebige Ganzzahl oder Ganzzahl angegeben.
VBA Long - Beispiel # 5
In diesem Beispiel sehen wir, ob wir VBA Long für Arbeiten, Alphabete oder Tests verwenden können oder nicht. Öffnen Sie ein Modul
Schritt 1: Schreiben Sie eine Unterkategorie der Funktion für VBA Long oder einen anderen bevorzugten Namen, wie unten gezeigt.
Code:
Sub VBALong5 () End Sub

Schritt 2: Verwenden Sie in der nächsten Codezeile die Dimension DIM A, wie unten gezeigt.
Code:
Sub VBALong5 () Dim A As Long End Sub
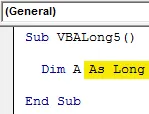
Schritt 3: Ordnen Sie nun einen beliebigen Text oder ein beliebiges Wort der definierten Dimension A in Anführungszeichen zu. Wir haben hier VBA Long als Text verwendet.
Code:
Sub VBALong5 () Dim A As Long A = "VBA Long" End Sub

Schritt 4: Verwenden Sie nun das Meldungsfeld, um auf den Wert zu drucken, der in Dimension A gespeichert ist (siehe unten).
Code:
Sub VBALong5 () Dim A As Long A = "VBA Long" MsgBox A End Sub

Schritt 5: Sobald Sie mit dem Codieren fertig sind, kompilieren Sie den Code oder führen Sie ihn direkt aus. Es wird ein Fehlermeldungsfeld mit der Fehlermeldung "Laufzeitfehler 13 - Typenkonflikt" angezeigt.
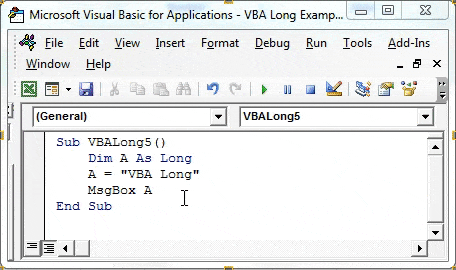
Dies bedeutet, dass die verwendete Variable und die darin gespeicherten Werte nicht übereinstimmen und dies nicht unterstützt wird. Daher zeigt es, dass VBA Long Text und Alphabete nicht unterstützt.
Vorteile von VBA Long
- In einer Long-Funktion können beliebige numerische Längenwerte verwendet werden.
- Long in VBA macht die Verwendung von Zahlen frei von Einschränkungen.
Dinge, an die man sich erinnern sollte
- Long kann nicht für Texte und Dezimalzahlen verwendet werden.
- Für Dezimalzahlen werden Double over Long und Integer bevorzugt.
- Wenn die Codelänge kurz ist, müssen die Daten nicht schrittweise kompiliert werden.
- Denken Sie daran, die Datei im Excel-Format "Makro aktivieren" zu speichern, damit der erstellte Code sicher bleibt.
Empfohlene Artikel
Dies war ein Leitfaden für VBA Long. Hier haben wir die Verwendung von Excel VBA Long zusammen mit praktischen Beispielen und einer herunterladbaren Excel-Vorlage erläutert. Sie können auch unsere anderen Artikelvorschläge durchgehen -
- Arbeiten mit VBA Active Cell
- Zeile in VBA löschen
- Wie verwende ich Excel VBA Transpose?
- Wie 1004 Fehler mit VBA zu beheben