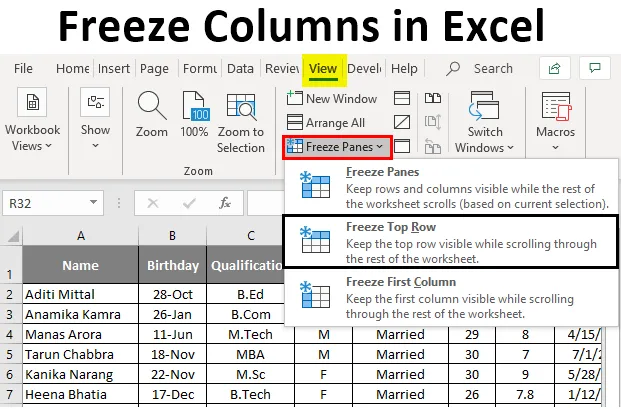
Excel-Freeze-Spalten (Inhaltsverzeichnis)
- Was ist das Einfrieren von Spalten in Excel?
- Einfrieren von Spalten in Excel
Was ist das Einfrieren von Spalten in Excel?
Spalte einfrieren ist eine Funktion in der Excel-Tabelle, mit der eine bestimmte Spalte eingefroren werden kann, sodass der Benutzer vertikal oder horizontal durch eine geöffnete Tabelle scrollen kann. Es hilft dem Benutzer insbesondere bei der Kopfzeile, in der es sichtbar sein soll.
Warum Scheiben einfrieren?
Wenn Sie an großen Daten arbeiten, können Sie möglicherweise einige Daten nicht anzeigen, da sie nicht in den Bildschirm passen. Schauen wir uns also das folgende Excel-Blatt an. Wie Sie auf dem obigen Screenshot sehen können, sehen Sie nur die Spalten U und 23. Wenn Sie also Überschriften in Zeile 1 haben und nach unten oder rechts scrollen, werden die Überschriften nicht angezeigt.
Hier kommen Freeze Panes zur Hilfe. Einfrierfenster können Zeilen oder Spalten sichtbar halten, während der Rest des Arbeitsblatts gescrollt wird.
Einfrieren von Spalten in Excel
Freeze Panes sind mit drei Optionen erhältlich. Wir werden sie alle einzeln anhand von Beispielen betrachten.
Sie können diese Excel-Vorlage "Spalten einfrieren" hier herunterladen - Excel-Vorlage "Spalten einfrieren"Beispiel # 1 - Top Row einfrieren
Wie Sie im folgenden Excel-Screenshot sehen können, ist Zeile 1 die Überschrift für meinen Bericht, die persönliche Informationen der Mitarbeiter enthält, und ich möchte, dass die Überschriften jederzeit sichtbar sind.
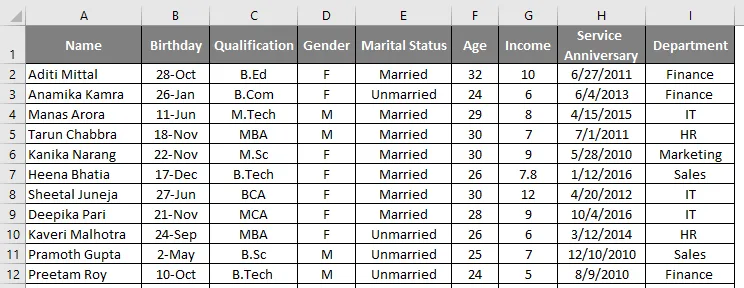
Wenn ich jetzt nach unten scrolle, kann ich die Kopfzeile nicht sehen.
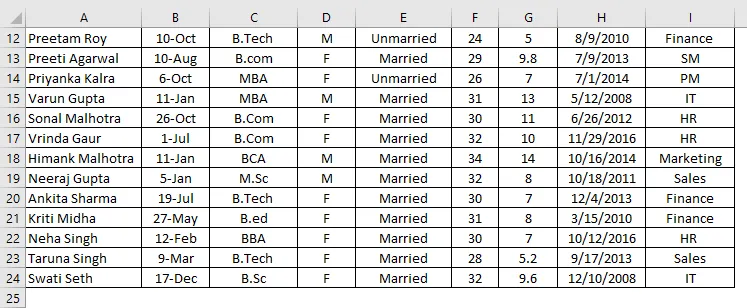
Damit die erste Reihe sichtbar bleibt, muss ich die obere Reihe einfrieren. Um die obere Reihe einzufrieren, müssen wir die folgenden Schritte ausführen:
- Wählen Sie Zeile 1 aus, wie im folgenden Screenshot gezeigt.
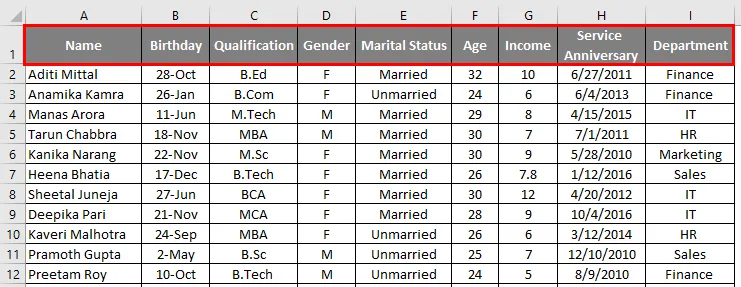
- Wechseln Sie in der Excel-Tabelle zur Registerkarte Ansicht.

- Wählen Sie Fenster einfrieren.
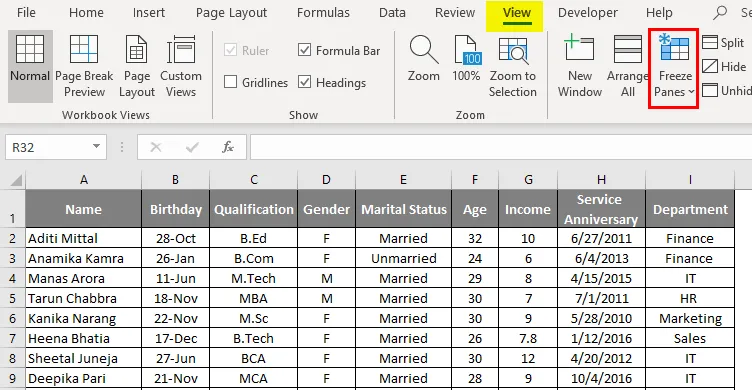
- Wählen Sie in der Dropdown-Liste die Option Erste Zeile einfrieren.
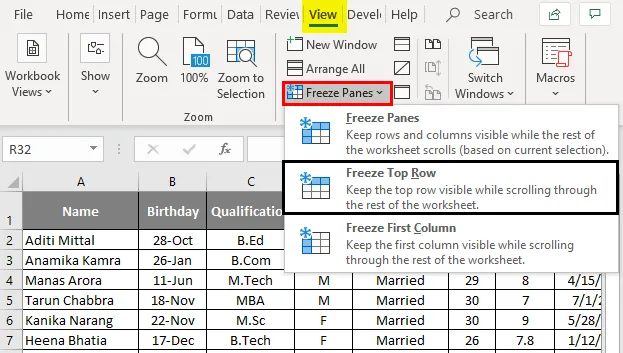
- Wenn Sie also "Erste Zeile einfrieren" ausgewählt haben, können Sie Zeile 1 einfrieren und alle Daten unter Zeile 1 durchblättern, ohne die Sichtbarkeit der Überschriften zu verlieren.
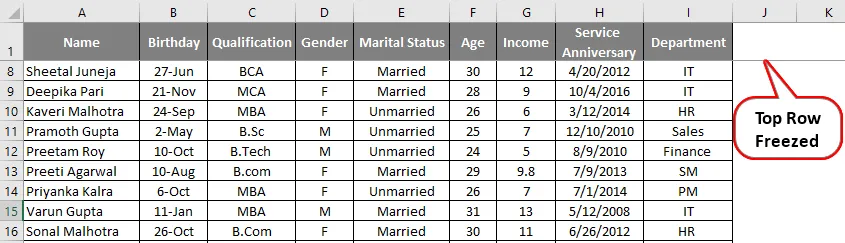
Beispiel # 2 - Erste Spalte einfrieren
Wenn Sie nun wichtige Informationen in Spalte A haben, die sichtbar sein sollen, wenn Sie nach rechts scrollen, müssen Sie die Option Erste Spalte einfrieren verwenden.
Angenommen, in unserem ersten Beispiel möchte ich die Mitarbeiternamen in Spalte A einfrieren. Sie müssen die folgenden Schritte ausführen.
- Wählen Sie Spalte A aus

- Wechseln Sie in der Excel-Tabelle zur Registerkarte Ansicht.

- Wählen Sie Fenster einfrieren.
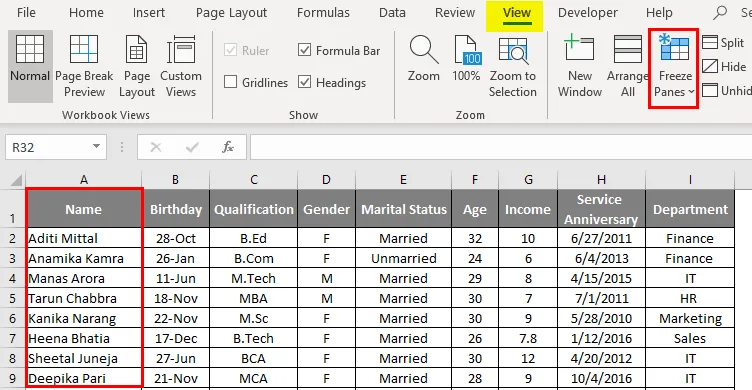
Wählen Sie in der Dropdown-Liste Erste Spalte einfrieren aus.
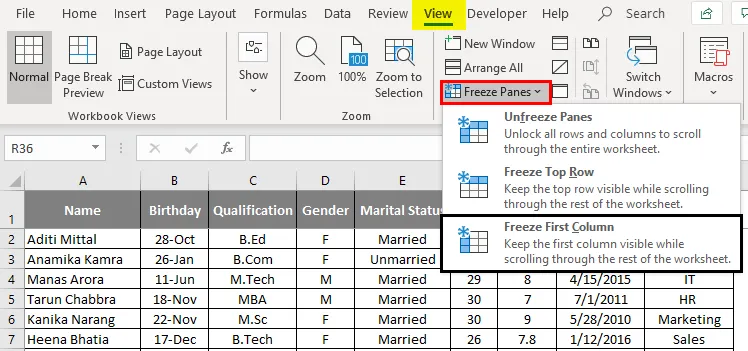
Wenn Sie nun nach rechts scrollen, können Sie scrollen, ohne die Sichtbarkeit von Spalte A zu verlieren.
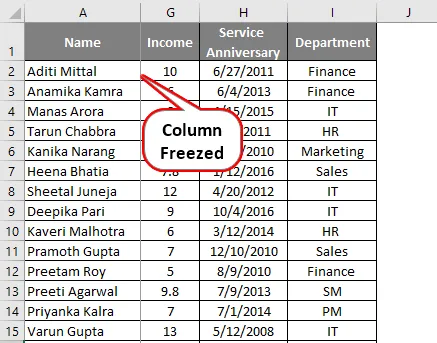
Beispiel # 3 - Fenster einfrieren
Um einen Bereich im Blatt einzufrieren, müssen Sie entweder eine Zeile oder eine Spalte auswählen und die Option Fenster einfrieren aus der Dropdown-Liste auswählen. Diese Option gilt nicht für die oberste Zeile und die erste Spalte. Sie fixiert Ihren Bildschirm von jeder Zeile oder Spalte, die Sie fixieren und den Rest der Daten durchblättern möchten.
Sie müssen die folgenden Schritte ausführen, um diese Option zu verwenden. Wechseln Sie in der Excel-Tabelle zur Registerkarte "Ansicht" und wählen Sie "Fenster einfrieren".

- Bevor Sie den Einfrierbereich auswählen, müssen Sie die Zelle auswählen, in der Sie den Bereich einfrieren möchten.
- Wenn ich im folgenden Beispiel Daten bis zur Qualifizierung einfrieren muss und die obere Zeile einfrieren möchte, wähle ich Zelle D2 aus und klicke auf Fenster einfrieren.
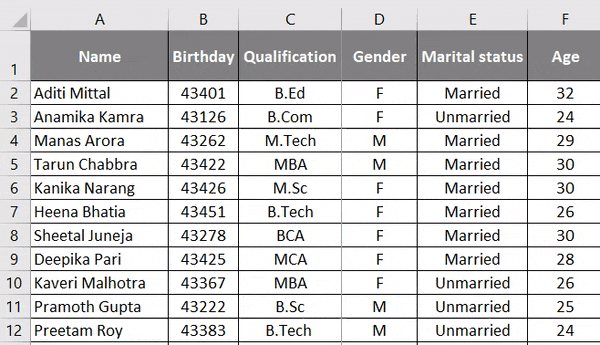
Jetzt können Sie Daten sehen, bis Spalte C und Zeile 1 immer sichtbar sind, auch wenn Sie nach unten oder nach rechts scrollen.
Wie die gefrorenen Scheiben auftauen?
Wenn Sie den Bereich freigeben und zur vorherigen Ansicht zurückkehren möchten, müssen Sie nur die folgenden Schritte ausführen.
- Wählen Sie die Zeile oder Spalte aus, die bereits eingefroren ist.
- Wechseln Sie in der Excel-Tabelle zur Registerkarte "Ansicht" und wählen Sie "Fenster einfrieren" aus. Wählen Sie in der Dropdown-Liste den Bereich "Einfrieren" aus, damit die Zeile oder Spalte "Einfrieren" ist (siehe Abbildung unten).
Wichtige Informationen zum Einfrieren von Spalten in Excel
- Befindet sich das Arbeitsblatt im geschützten Modus, können Sie keine Fenster einfrieren oder einfrieren.
- Es ist sehr wichtig, dass Sie beim Drucken alle zum Aufheben des Einfrierens der Fenster erforderlichen Elemente verwenden, da die Zeilen oder Spalten, die eingefroren sind, beim Drucken des Arbeitsblatts nicht angezeigt werden.
- Wenn Sie sich im Zellenbearbeitungsmodus oder in der Seitenlayoutansicht befinden, können Sie Fenster nicht einfrieren oder freigeben.
Empfohlene Artikel
Dies ist eine Anleitung zum Einfrieren von Spalten in Excel. Hier diskutieren wir, wie Spalten in Excel eingefroren werden, zusammen mit praktischen Beispielen und einer herunterladbaren Excel-Vorlage. Sie können auch unsere anderen Artikelvorschläge durchgehen -
- Kombinationsdiagramm in Excel
- Wie verwende ich Wildcard in Excel?
- Seiteneinrichtung in Excel mit Beispielen
- Tipps zum Arbeiten mit Textformeln in Excel
- Wie verwende ich Spalteneigenschaften in VBA?