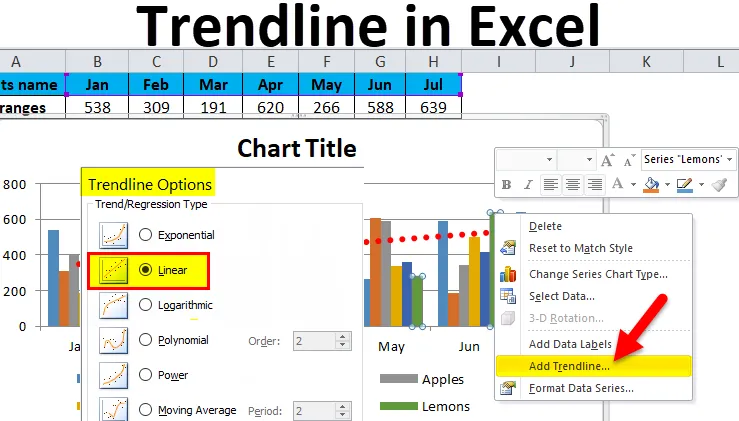
Excel Trendline (Inhaltsverzeichnis)
- Trendlinie in Excel
- Arten von Trendlinien in Excel
- Wie erstelle ich eine Trendlinie in Excel?
Trendlinie in Excel
Um den allgemeinen Trend der Daten zu kennen oder mit anderen Worten das Wachstum des Unternehmens zu erkennen, verwenden wir in Excel Trendlinien. Trendlinien können mit verschiedenen Arten von Diagrammen wie Balkendiagrammen, Säulendiagrammen, Liniendiagrammen usw. verwendet werden.
Trendlinie sieht aus wie ein Liniendiagramm, obwohl es damit anders funktioniert.
Arten von Trendlinien in Excel
Es gibt verschiedene Arten von Trendlinien in Excel:
- Exponentielle Trendlinie
- Lineare Trendlinie
- Logarithmische Trendlinie
- Polynom-Trendlinie
- Power-Trendlinie
- Trendlinie des gleitenden Durchschnitts
Jetzt werden wir nacheinander die Arten von Trendlinien in Excel erklären.
Exponentiell:
Diese Trendlinie wird meistens dort verwendet, wo die Daten ständig steigen oder fallen. Vermeiden Sie diese Trendlinie, wenn die Daten Null oder negative Werte enthalten.
Linear:
Diese Trendlinie eignet sich zum Erstellen einer geraden Linie, um das Erhöhen oder Verringern von Datenwerten auf einer geraden Linie anzuzeigen.
Logarithmisch:
Diese Trendlinie ist nützlich, wenn die Daten plötzlich zunehmen oder abnehmen und dann irgendwann stabil werden. In dieser Trendlinie können Sie die negativen Werte in die Datenmenge aufnehmen.
Polynom:
Diese Trendlinie ist nützlich, wenn Sie Gewinne oder Verluste im Geschäft sehen. Der Grad dieser Trendlinie zeigt die Anzahl der Schwankungen in den Daten.
Leistung:
Diese Trendlinie ist nützlich, wenn das Dataset zum Vergleichen von Ergebnissen verwendet wird, die mit einer festen Rate ansteigen. Vermeiden Sie diese Trendlinie, wenn Ihr Datensatz Null oder negative Werte enthält.
Gleitender Durchschnitt:
Diese Trendlinie zeigt das Muster deutlich im Datensatz, wodurch die Linie geglättet wird. Diese Trendlinie wird hauptsächlich im Forex-Markt verwendet.
Wie erstelle ich eine Trendlinie in Excel?
Das Erstellen einer Trendlinie in Excel ist sehr einfach und unkompliziert. Lassen Sie uns die Erstellung von Trendline in Excel anhand einiger Beispiele verstehen.
Sie können diese Excel-Vorlage für Trendlinien hier herunterladen - Excel-Vorlage für TrendlinienBeispiel 1
Angenommen, wir haben den Namen und die Produktionsnummer der Früchte monatlich angegeben.

Führen Sie die folgenden Schritte aus, um eine Trendlinie in Excel zu erstellen:
- Wählen Sie die gesamten Daten einschließlich der Überschriften aus.
- Gehen Sie zur Registerkarte EINFÜGEN .
- Klicken Sie im Bereich " Diagramme" auf " Säulendiagramme" und wählen Sie dann "2D -Säulendiagramm" aus (siehe Abbildung unten).
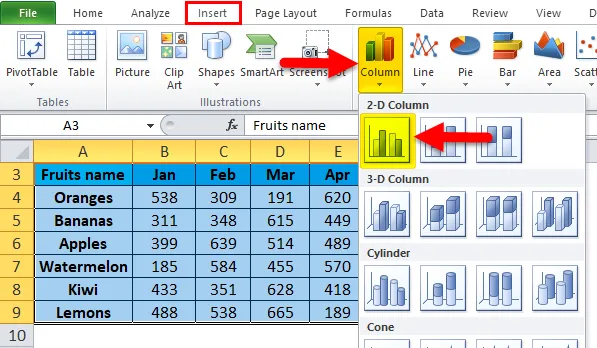
- Es wird ein Säulendiagramm für die angegebenen Daten erstellt, wie unten gezeigt.

- Nach dem Formatieren der Legende und dem Hinzufügen des Diagrammtitels sieht das Diagramm wie folgt aus:
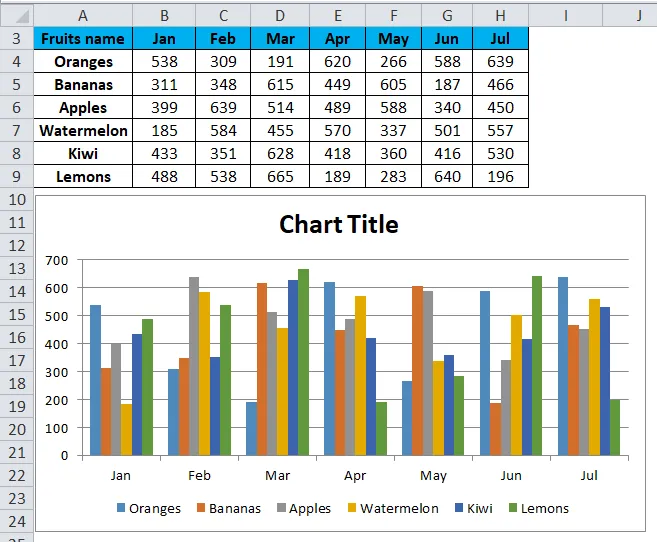
- Klicken Sie auf Diagrammbereich und machen Sie einen Rechtsklick. Es öffnet sich eine Dropdown-Liste mit einigen Optionen, wie im folgenden Screenshot gezeigt.

- Klicken Sie in der Dropdown-Liste auf Trendlinie hinzufügen .

- Es öffnet sich ein Format Trendline- Feld, wie im folgenden Screenshot gezeigt.
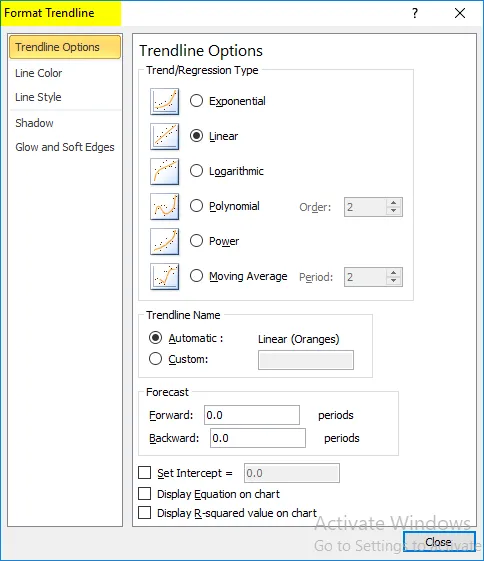
- Stellen Sie sicher, dass die Option Linear ausgewählt ist. Siehe unten Screenshot.
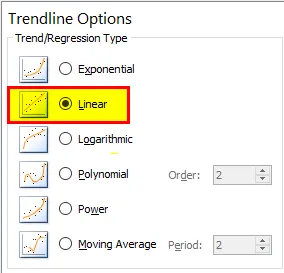
- Mit der Option Füllen und Linie können Sie die Trendlinie formatieren.
- Dadurch wird die lineare Trendlinie in Ihrem Diagramm wie unten dargestellt erstellt.

- Durch diese Trendlinie können wir das Wachstum des Geschäfts vorhersagen.

Beispiel # 2
Wir haben den Verkaufsbetrag periodengerecht angegeben.
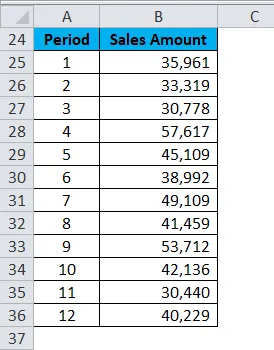
Führen Sie die folgenden Schritte aus, um eine Trendlinie in Excel zu erstellen:
- Wählen Sie die gesamten Daten einschließlich der Spaltenüberschriften aus.
- Gehen Sie zur Registerkarte Einfügen, wählen Sie das Liniendiagramm aus und klicken Sie auf OK . Siehe unten Screenshot.
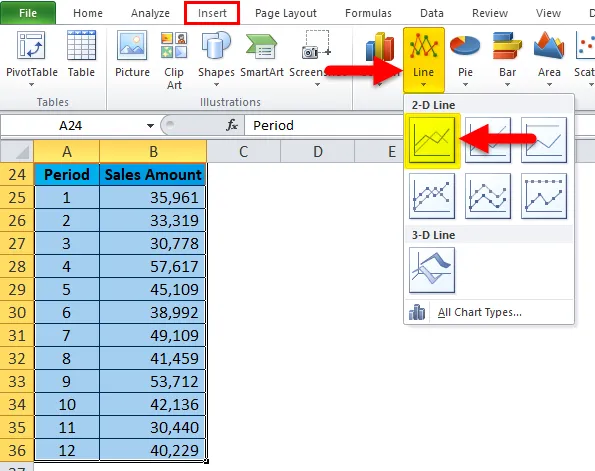
- Das Diagramm wird unten gezeigt:
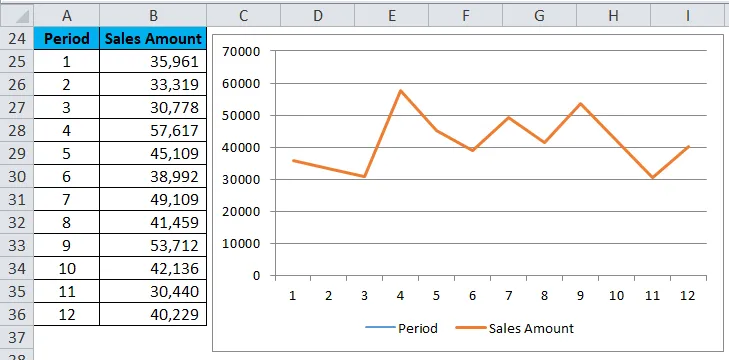
- Klicken Sie nun mit der rechten Maustaste auf die Linie eines Liniendiagramms und wählen Sie die Option Trendlinie hinzufügen. Siehe unten Screenshot.

- Es öffnet sich das Fenster Format Trendline .
- Stellen Sie sicher, dass die Option Linear ausgewählt ist.
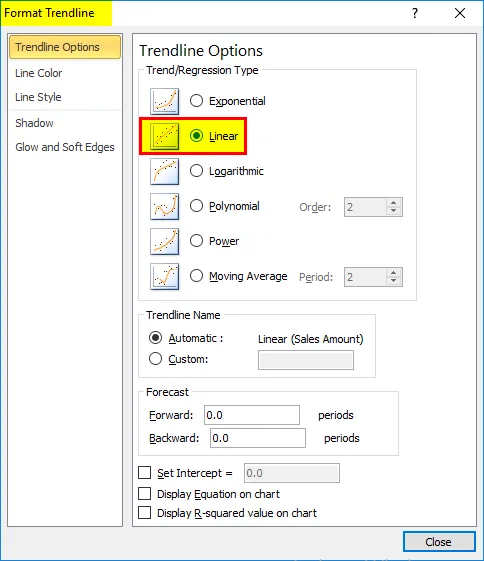
- Schließen Sie nun das Fenster und es wird die Trendlinie in Ihr Diagramm eingefügt. Siehe unten Screenshot.
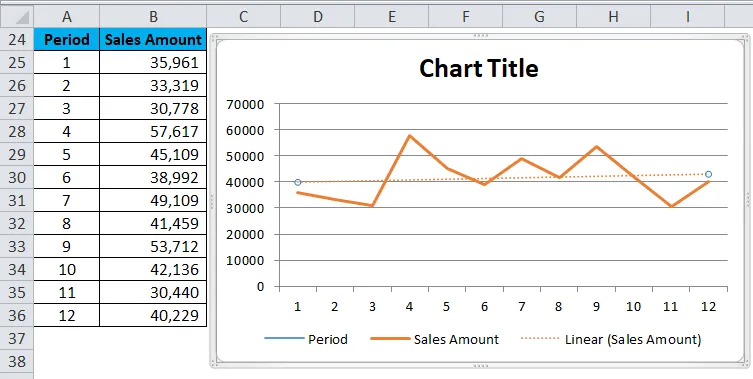
Anhand der Trendlinie können Sie nun den Verlauf des Geschäftswachstums vorhersagen.
Wissenswertes zur Trendlinie in Excel
- Um zu wissen, welche Trendlinie für Ihren Datensatz am besten geeignet ist, überprüfen Sie den R-Quadrat-Wert.
- Wenn der R-Wert bei oder nahe 1 liegt, ist er am zuverlässigsten.
- Wenn Sie eine Trendlinie für Ihr Diagramm erstellen, wird der R-Quadrat-Wert automatisch berechnet.
Empfohlene Artikel
Dies war eine Anleitung zu Trendline in Excel. Hier werden die Typen und das Erstellen einer Trendlinie in Excel zusammen mit Excel-Beispielen und einer herunterladbaren Excel-Vorlage erläutert. Sie können sich diese nützlichen Diagramme auch in Excel ansehen -
- Interaktives Excel-Säulendiagramm
- Excel Clustered Column Chart
- Anleitung zum Erstellen eines gestapelten Excel-Säulendiagramms
- Erstellen Sie ein Excel-Streudiagramm