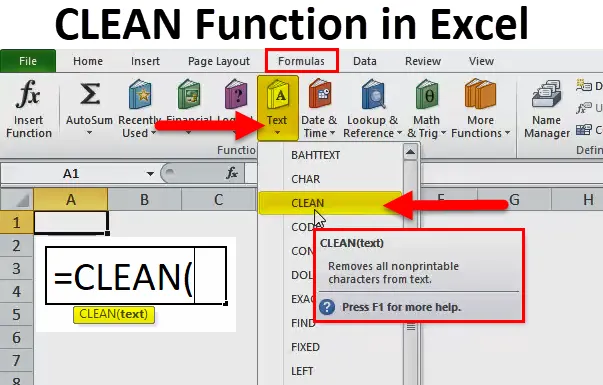
CLEAN-Funktion in Excel (Inhaltsverzeichnis)
- REINIGEN in Excel
- SAUBERE Formel in Excel
- Wie verwende ich die CLEAN-Funktion in Excel?
REINIGEN in Excel
Wie der Name schon sagt, müssen Sie etwas reinigen. Es könnte Text, Nummer oder etwas anderes sein. Je unordentlicher die Daten sind, desto mehr Zeit benötigen Sie, um Ihre Daten zu ändern. Normalerweise kopieren wir die Daten von Webbrowsern und fügen sie ein. Beim Kopieren der Daten von Webbrowsern kopieren wir unerwünschte Zeichen wie nicht druckbare Zeichen. Einige der nicht druckbaren Zeichen sind in der folgenden Abbildung dargestellt.
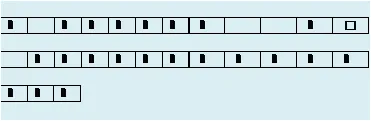
Um alle nicht druckbaren Zeichen zu entfernen, können wir eine CLEAN-Funktion in Excel verwenden. Mit der Excel CLEAN-Funktion können die ersten 32 7-Bit-ASCII-Codezeichen aus dem Text entfernt werden. Die ersten 32 Zeichen.
Diese Art von Zeichen befindet sich am Anfang der Daten, die aus anderen Webanwendungen in Excel importiert wurden. Insgesamt gibt es 37 7-Bit-ASCII-Code-Zeichen, aus denen die CLEAN-Funktion die ersten 32 Zeichen entfernen kann.
Die verbleibenden Zeichenwerte sind die Nummern 127, 129, 141, 143, 144 und 157. Die mit diesen Codes erzeugten Zeichen können mit der CLEAN-Funktion nicht entfernt werden.
Eine CLEAN-Funktion kann auf Text, Zeichenfolgen, Zahlen usw. angewendet werden. Eine wichtige Sache, die wir hier beachten müssen, ist, wenn eine CLEAN-Funktion auf Zahlen angewendet wird, werden die Zahlen automatisch in das Textformat konvertiert.
CLEAN wird in großem Umfang bei datengesteuerten Jobs eingesetzt, bei denen Menschen häufiger mit Forschungs- und Entwicklungsdaten arbeiten. Marketing ist das Team, das die Daten verwendet, um Kampagnen und Autoreninhalte an ihre Kampagne zu senden. Während sie den Inhalt für die Kampagne schreiben, recherchieren sie mehr im Internet und kopieren direkt aus den Webbrowsern und kopieren Sonderzeichen zusammen mit den Daten. In den folgenden Beispielen wird die praktische Verwendung der CLEAN-Funktion in der Praxis gezeigt.
SAUBERE Formel in Excel
Nachfolgend finden Sie die CLEAN-Formel in Excel:
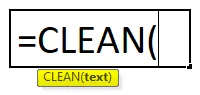
CLEAN Formula in Excel enthält nur einen Parameter, nämlich TEXT.
- TEXT: Der gewünschte Text, den Sie entfernen möchten, um nicht druckbare Zeichen zu entfernen. Dieser Parameter oder dieses Argument kann angewendet werden, indem auf eine Zelle verwiesen wird oder indem die Daten in Anführungszeichen direkt in das Argument eingegeben werden.
Wie verwende ich die CLEAN-Funktion in Excel?
Die CLEAN-Funktion in Excel ist sehr einfach und benutzerfreundlich. Verstehen Sie die Arbeitsweise von CLEAN Function in Excel anhand eines Beispiels.
Sie können diese CLEAN Excel-Funktionsvorlage hier herunterladen - CLEAN Excel-FunktionsvorlageBeispiel 1
Angenommen, Sie arbeiten in einer Marketingabteilung als Marketing Executive und der Manager hat Sie gebeten, einige der wichtigen Wachstumsfaktoren im Immobiliensektor in Indien zu sammeln.
Sie haben genug recherchiert und unten Daten gesammelt, nachdem Sie 2 Tage im Internet gesurft haben, und die Daten sehen unordentlicher aus als üblich.
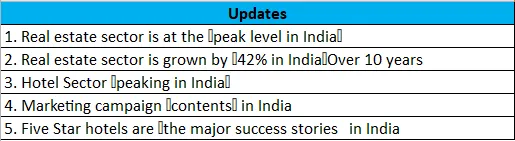
Da Sie direkt aus dem Browser kopiert haben, haben Sie diese nicht druckbaren Zeichen gefunden, die in den roten Feldern im obigen Bild markiert sind.
Es ist kein Problem, dass Sie diese zusätzlichen Sonderzeichen entfernen müssen, bevor Sie die Daten an Ihren Manager senden. Sie können dies nicht manuell tun. Kopieren Sie die Daten in eine Excel-Datei und wenden Sie eine CLEAN-Funktion darauf an.
Schritt 1: Kopieren Sie die Daten auf das Excel-Blatt.
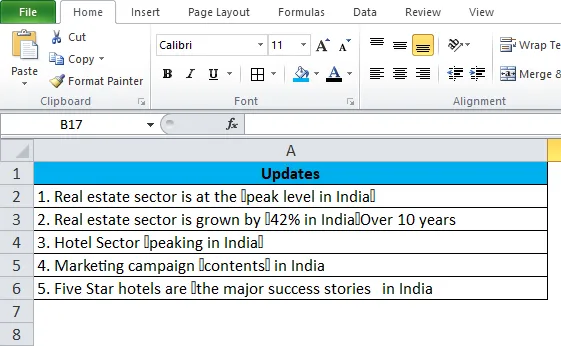
Schritt 2: Wenden Sie die CLEAN-Funktion in Zelle B2 an und die Formel sollte der folgenden entsprechen.
= SAUBER (A2)
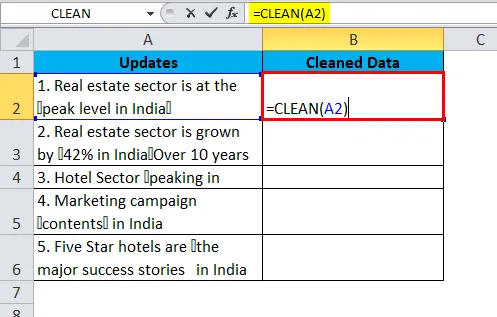
Die Ausgabe wird also sein:
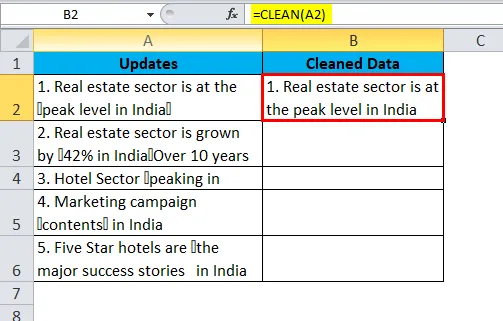
Wir haben die CLEAN-Funktion in Spalte B durch Ziehen angewendet. Alle Sonderzeichen bestehen aus 7-Bit-ASCII-Code-Zeichen.
Eine CLEAN-Funktion kann die ersten 32 7-Bit-ASCII-Codezeichen aus dem Text entfernen.
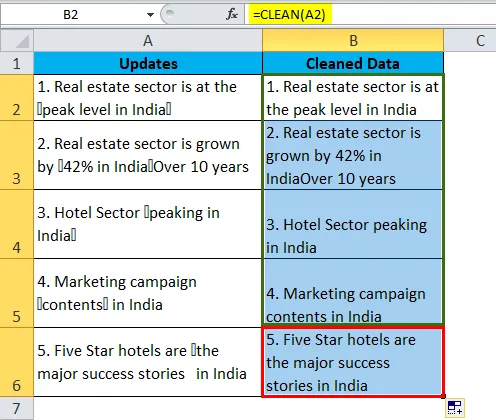
Unten ist die Liste der ASCll-Zeichen.
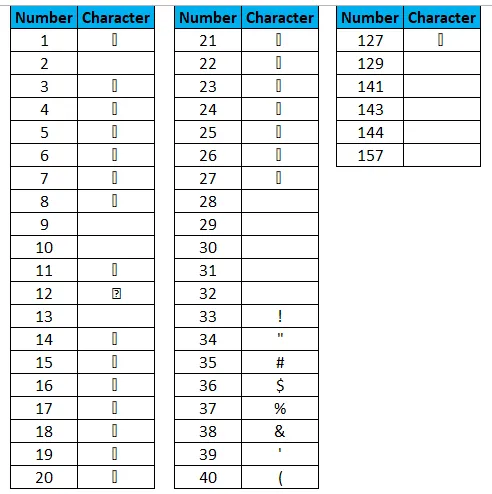
Beispiel # 2
Als Marketingleiter forschen Sie an so vielen Dingen. Während Ihrer Recherche haben Sie unten wichtige Telefonnummern von Führungskräften der C-Ebene gefunden. C-Level bedeutet CEO, CFO, COO usw. Neben den Kontaktnummern haben Sie auch nicht druckbare Zeichen kopiert.
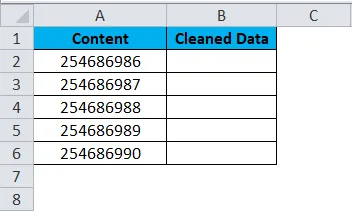
Wenn Sie sich diese Telefonnummern ansehen, können Sie hier nicht die vollständigen Nummern sagen. Hierbei handelt es sich nicht um Sonderzeichen, sondern um einen speziellen Schriftnamen. Alle Sonderzeichen erhalten einen Schriftnamen namens Wingdings .
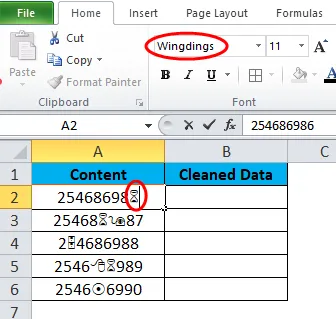
In solchen Fällen können wir auch eine CLEAN-Funktion anwenden, um unsere Daten zu bereinigen. Lassen Sie uns nun eine CLEAN-Funktion auf unsere Telefonnummern anwenden.
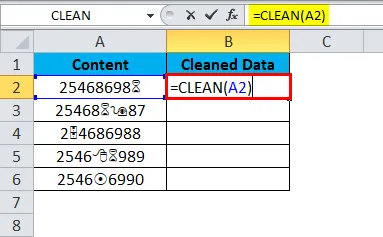
Die Ausgabe wird also sein:
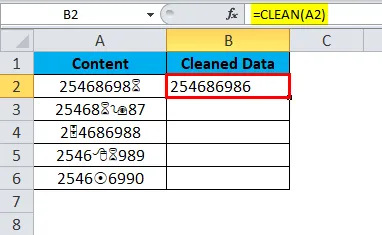
Nachdem die CLEAN-Funktion auf unsere Daten angewendet wurde, werden sie in Zahlen konvertiert, dh von einem speziellen Schriftzeichen in ein normales Zeichen umgewandelt. Die endgültige Ausgabe erfolgt also durch Ziehen der Zelle B2:
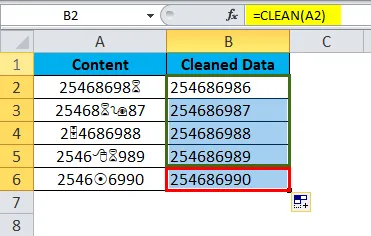
Da wir die CLEAN-Funktionsnummer beantragt haben, wird ein Format entfernt und ein Textformat eingefügt. Um das Zahlenformat beizubehalten, müssen wir die VALUE-Formel vor der CLEAN-Funktion verwenden.
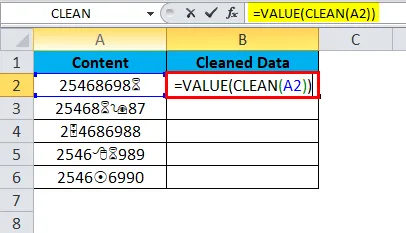
Die Ausgabe wird also sein:
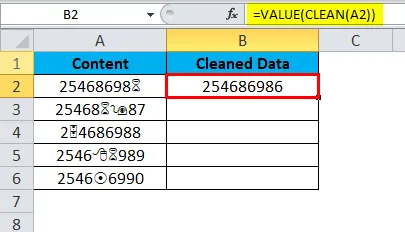
Die endgültige Ausgabe erfolgt also durch Ziehen der Zelle B2:
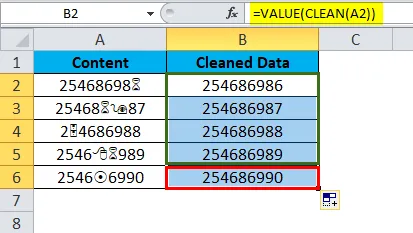
Daher hilft die VALUE-Funktion bei der Konvertierung unseres bereitgestellten Werts in das Zahlenformat.
Auf diese Weise kann CLEAN von entscheidender Bedeutung sein, um unsere unordentlichen Daten in schöne präsentierbare Daten zu verwandeln.
Wichtige Informationen zur CLEAN-Funktion in Excel
- CLEAN-Funktion in Excel kann 0 bis 32 7-Bit-ASCII-Code-Zeichen aus der Liste entfernen.
- CLEAN-Funktion in Excel 2003 und späteren Versionen verfügbar.
- Die durch die Codes 127, 129, 141, 143, 144 und 157 erzeugten zusätzlichen nicht druckbaren Zeichen.
- Einige nicht druckbare Zeichen sind überhaupt nicht sichtbar, aber eine CLEAN-Funktion kann dieses nicht sichtbare Zeichen finden und hilft, es zu entfernen.
Empfohlene Artikel
Dies war eine Anleitung zu CLEAN in Excel. Hier wird die Verwendung der CLEAN-Funktion in Excel zusammen mit Beispielen und einer herunterladbaren Excel-Vorlage erläutert. Sie können sich diese nützlichen Funktionen auch in Excel ansehen -
- Verwendung der POWER-Funktion in Excel
- Wie verwende ich die IRR-Funktion in Excel?
- Anleitung zur SUBSTITUTE-Funktion in Excel
- Beste Beispiele für die MID Excel-Funktion