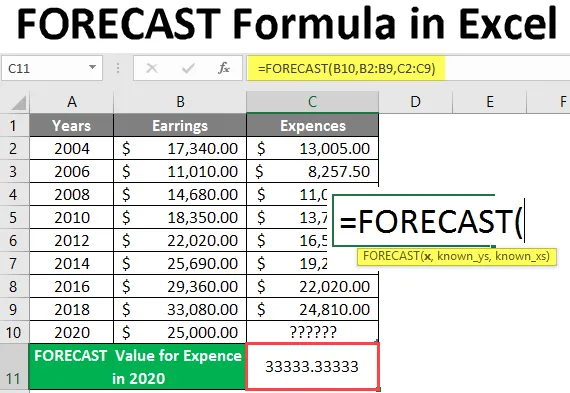
Prognoseformel in Excel (Inhaltsverzeichnis)
- Einführung in die Prognoseformel in Excel
- Verwendung der Prognoseformel in Excel
Einführung in die Prognoseformel in Excel
Die Prognoseformel wird verwendet, um einen zukünftigen Wert vorherzusagen oder zu berechnen, der auf den Vergangenheitsdaten in der Finanzmodellierung basiert. Es wird eine lineare Regression verwendet, um den Wert vorherzusagen. Dies ist eine der statistischen eingebauten Funktionen. Es kann sowohl als Arbeitsblattfunktion als auch in Formeln mit anderen Funktionen verwendet werden. Mit dieser Funktion kann der Benutzer zukünftiges Wachstum, Umsatz usw. berechnen. In Excel 2013 und früheren Versionen ist die Prognosefunktion jetzt in die Funktion FORECAST.LINEAR geändert . Die Prognoseformel ist weiterhin in Excel 2016 und der neuesten Version mit Abwärtskompatibilität verfügbar.
Syntax
FORECAST () - Gibt den zukünftigen Wert zurück, der auf den vergangenen Daten basiert. Es gibt drei Parameter - (x, known_y's und known_x).
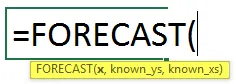
Argument in der FORECAST-Funktion
x - Dies ist ein obligatorischer Parameter, für den der Benutzer den Wert vorhersagen möchte.
known_y's - Dies ist ein optionaler Parameter. Es ist der Datenbereich oder das Array abhängiger Daten, die bekannt sind.
known_x's - Dies ist ein optionaler Parameter. Es ist der Datenbereich oder das Array unabhängiger Daten, die bekannt sind.
Gleichung für die Vorhersage: „ y = a + bx“
Wobei: x und y die Stichproben bedeuten DURCHSCHNITTLICHE (bekannte_x) und DURCHSCHNITTLICHE (bekannte y).
Verwendung der Prognoseformel in Excel
Excel Forecast Formula ist sehr einfach und leicht. Lassen Sie uns anhand einiger Beispiele verstehen, wie die Excel-Prognoseformel verwendet wird.
Sie können diese FORECAST-Formel-Excel-Vorlage hier herunterladen - FORECAST-Formel-Excel-VorlageBeispiel # 1 - Grundlegende Vorhersageformel in Excel
Es gibt einige bekannte Y- und bekannte X-Werte, daher möchte ein Benutzer den bekannten Y 30 -Wert für bekanntes X basierend auf früheren Daten berechnen, die bekanntes Y und bekanntes X sind. Wir wollen sehen, wie die Prognosefunktion dieses Problem lösen kann.
Öffnen Sie MS Excel und gehen Sie zu Sheet1, wo der Benutzer einen Prognosewert für 25 berechnen möchte.
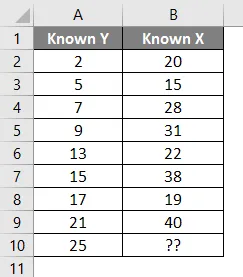
Erstellen Sie eine Kopfzeile für das Prognoseergebnis, um das Funktionsergebnis in Zelle A11 anzuzeigen.
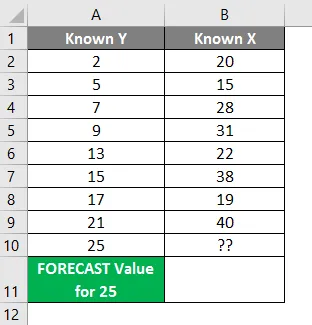
Klicken Sie auf Zelle B11 und wenden Sie Forecast Formula an.
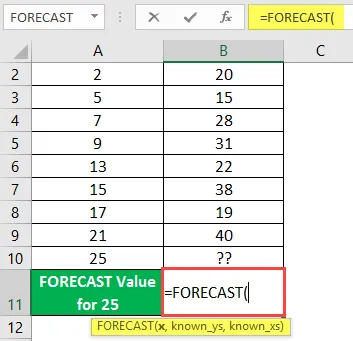
Nun wird nach x gefragt, welches der Benutzer den Wert vorhersagen möchte. Wählen Sie Zelle A10 aus.

Nun wird nach einem bekannten, den Benutzer bereits in Spalte A haben, gefragt, ob er die Zellen A2 bis A9 auswählen möchte.
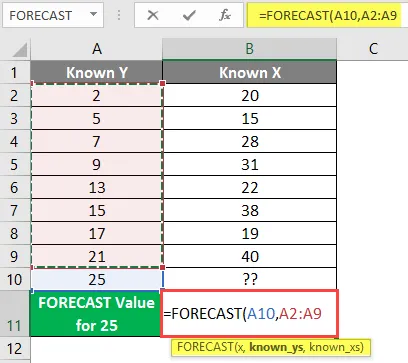
Nun wird nach einem bekannten, den Benutzer bereits in Spalte B haben, gefragt, Zelle B2 bis B9 auswählen.
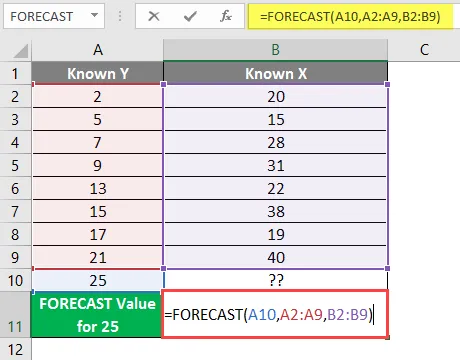
Drücken Sie die Eingabetaste.
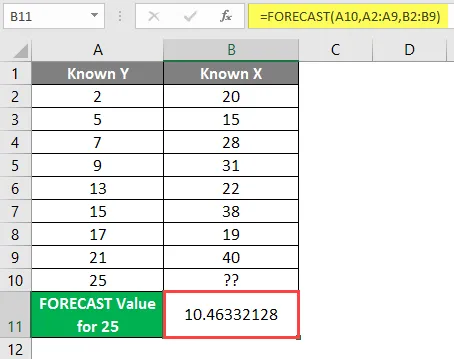
Zusammenfassung von Beispiel 1: Wie der Benutzer den Wert von 25 prognostizieren möchte, der nach der Berechnung 10.46332128 auf der Grundlage aller angegebenen Daten kommt. Welches in Zelle B11 als Prognoseergebnis verfügbar ist.
Beispiel 2 - Prognoseformel für zukünftige Ausgaben des Unternehmens
Es gibt Unternehmensdaten für ihre Einnahmen- und Aufwandsdaten aus den Jahren 2004 bis 2018, wie in der folgenden Tabelle gezeigt. Daher möchte ein Benutzer den Aufwandswert im Jahr 2020 berechnen. Lassen Sie uns sehen, wie die Prognoseformel dieses Problem lösen kann.
Öffnen Sie MS Excel und gehen Sie zu Sheet2, wo der Benutzer den Kostenwert für das Jahr 2020 berechnen möchte.
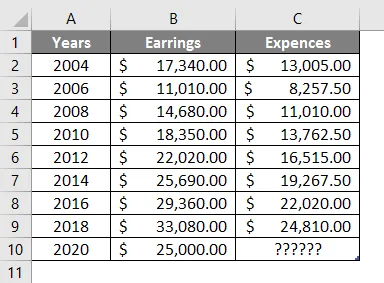
Erstellen Sie eine Kopfzeile für das Prognoseergebnis, um das Funktionsergebnis in Zelle A11 anzuzeigen, und führen Sie es in Zelle B11 zusammen.
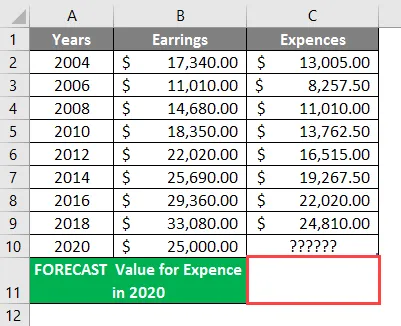
Klicken Sie auf Zelle C11 und wenden Sie Forecast Formula an.
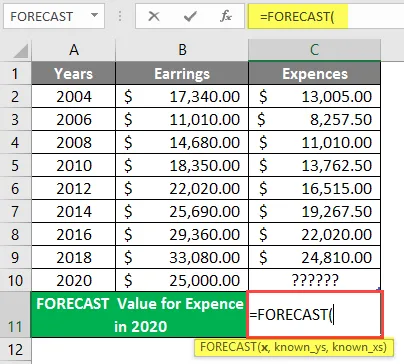
Nun wird nach x gefragt, welches der Benutzer den Wert vorhersagen möchte. Wählen Sie Zelle B10 aus.
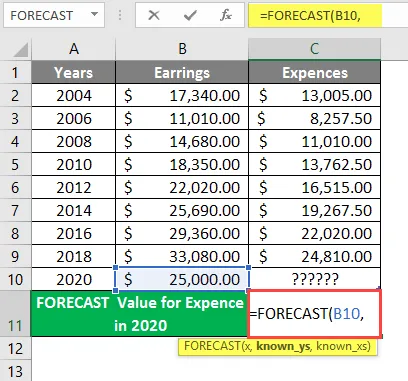
Nun wird nach bekannten, welche Benutzer bereits in Spalte B haben, Zellen B2 bis B9 auswählen.
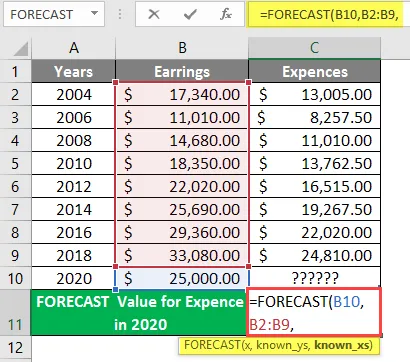
Nun fragt es nach bekannt, welche Benutzer bereits in Spalte B haben, wählt Zelle B2 bis B9 aus, schreibt die Formel in Zelle C11. 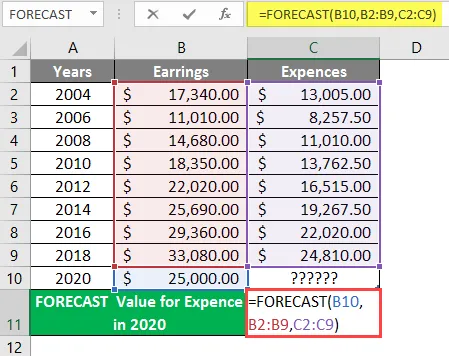
Drücken Sie die Eingabetaste.
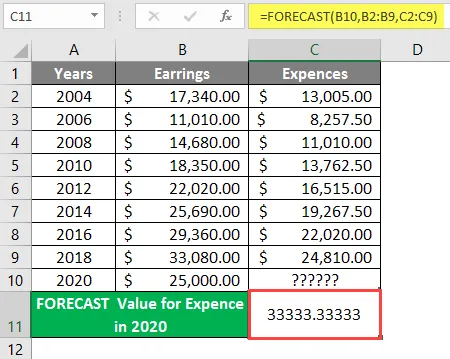
Zusammenfassung von Beispiel 2: Wie der Benutzer den Kostenwert für das Jahr 2020 prognostizieren möchte, der nach der Berechnung 33333.3333 auf der Grundlage aller angegebenen Daten kommt. Welches in Zelle C11 als Prognoseergebnis verfügbar ist.
Beispiel # 3 - Datenberechnung und Vergleich mit der Forecast.Linear Formula
Datenberechnung für Parkbesucher im ABC-Park und Vergleich mit der Forecast.Linear-Formel. Es gibt einen ABC-Park, in dem einige Daten wie "Parkbesucher" aus den Jahren 2014 bis 2018 angegeben sind, wie in der folgenden Tabelle gezeigt. Daher möchte ein Benutzer die Anzahl der Parkbesucher für die nächsten 3 Jahre jedes Jahr berechnen.
Mal sehen, wie die Prognoseformel dieses Problem lösen kann. Öffnen Sie MS Excel und gehen Sie zu Sheet3, wo der Benutzer die nächsten 3 Jahre Parkbesucherzahl in jedem Jahr berechnen möchte.

Erstellen Sie eine Kopfzeile für das Prognoseergebnis, um das Funktionsergebnis in Zelle D5 anzuzeigen, und führen Sie es in Zelle D6 zusammen.
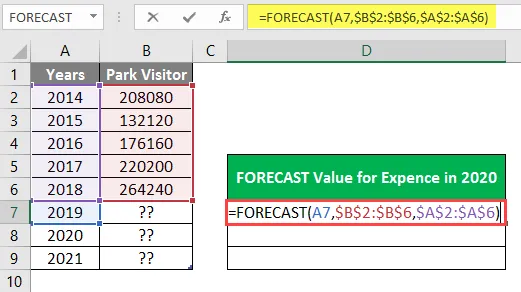
Klicken Sie auf Zelle D7 und wenden Sie die Prognoseformel an.
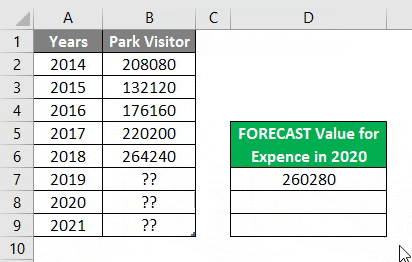
Nun wird nach x gefragt, welches der Benutzer den linearen Wert vorhersagen möchte. Wenden Sie die Formel in Zelle E7 an.
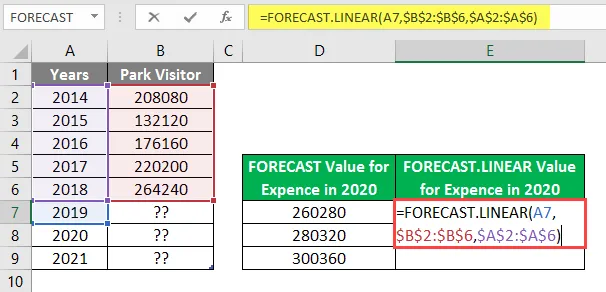
Drücken Sie die Eingabetaste.

Zusammenfassung von Beispiel 3: Da der Benutzer die Parkbesucherzahl für die nächsten 3 Jahre ab 2019 jedes Jahr berechnen möchte, ist diese in den Spalten D und E als Prognoseergebnis verfügbar.
Dinge, an die man sich erinnern sollte
- Die FORECAST-Funktion gibt einen numerischen Wert zurück, der auf den bereitgestellten bekannten Daten known_y's und known_x basiert. Die Länge von known_y's und known_x muss gleich sein.
- Wenn x kein numerischer Wert ist, gibt die FORECAST-Formel einen #WERT zurück!
- Wenn die Daten known_y's und known_x leer oder nicht numerisch oder null sind, gibt die FORECAST-Formel # DIV / 0 zurück!
Empfohlene Artikel
Dies ist eine Anleitung zur Vorhersageformel in Excel. Hier wird die Verwendung von Forecast Formula in Excel zusammen mit praktischen Beispielen und einer herunterladbaren Excel-Vorlage erläutert. Sie können auch unsere anderen Artikelvorschläge durchgehen -
- So bearbeiten Sie Dropdown-Liste in Excel?
- INDIREKTE Formel in Excel
- RECHTE Formel in Excel
- Berechnen Sie den Zeitunterschied in Excel