In einem früheren Tutorial haben wir gelernt, wie mit dem Befehl „Einfügen in“ von Photoshop ein Foto auf einfache Weise in einem ausgewählten Bereich eines anderen Fotos platziert werden kann. In diesem Tutorial haben wir den Effekt nachgebildet, den wir jede Woche in Flyern von Elektronikgeschäften gesehen haben, in denen der neueste Film oder das neueste Videospiel auf den neuesten HD-Großbildfernsehern gezeigt wird. In diesem Tutorial werden wir den Effekt noch aktiver und aufregender gestalten, indem wir eine Person oder ein Objekt so erscheinen lassen, als springe sie direkt aus dem Bildschirm!
Um diesen Effekt zu erzielen, benötigen Sie ein Foto eines Fernsehgeräts, eines Computermonitors, eines Mobiltelefons oder Ähnlichem (eine schnelle Google-Suche bietet Ihnen viele Möglichkeiten) und das Foto, auf dem sich die Person oder das Objekt befindet wird aus dem Bildschirm springen. In diesem Tutorial werde ich Photoshop CS5 verwenden, aber jede neuere Version von Photoshop funktioniert.
Hier ist der Effekt, den wir anstreben:

Wer braucht schon einen teuren 3D-Fernseher, wenn Sie Photoshop haben?
So erstellen Sie einen Screen Jumping-Effekt
Schritt 1: Wählen Sie den Bildschirm
Öffnen Sie das Bild eines Fernsehers oder eines ähnlichen Anzeigegeräts. Hier ist das Bild, das ich verwenden werde:

Jedes Gerät mit einem Bildschirm (Fernseher, Monitor, Handy usw.) funktioniert.
Wir müssen den Bildschirm selbst auswählen, da dies der Bereich ist, in dem wir das zweite Foto platzieren werden. Der Fernsehbildschirm besteht nur aus vier geraden Seiten. Mit dem polygonalen Lasso-Werkzeug von Photoshop wird dies einfacher. Ich wähle es im Werkzeugbedienfeld aus. Standardmäßig verbirgt es sich hinter dem Standard- Lasso-Werkzeug . Klicken Sie auf das Lasso-Werkzeug und halten Sie die Maustaste gedrückt, bis ein Flyout-Menü angezeigt wird. Wählen Sie dann das polygonale Lasso-Werkzeug aus der Liste aus:
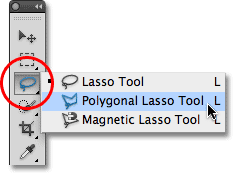
Das Polygonal-Lasso-Werkzeug eignet sich hervorragend für die Auswahl von Formen mit geraden Seiten.
Wenn das Werkzeug ausgewählt ist, muss ich nur einmal in jede Ecke klicken, um den Fernsehbildschirm auszuwählen. Ich klicke zuerst in die linke obere Ecke des Bildschirms, dann in die rechte obere Ecke, dann nach rechts unten und dann nach links unten. Um die Auswahl zu schließen, klicke ich wieder in die linke obere Ecke, in der ich angefangen habe. Wenn ich fertig bin, wird ein Auswahlumriss an den Rändern des Bildschirms angezeigt:

Klicken Sie in jede Ecke des Bildschirms im Uhrzeigersinn und dann wieder in die ursprüngliche Ecke, um die Auswahl zu schließen.
Schritt 2: Öffnen Sie das Foto, das auf dem Bildschirm angezeigt wird
Nachdem wir unseren Bildschirm ausgewählt haben, öffnen Sie das Bild, das darin angezeigt wird. Das Bild wird in einem separaten Dokumentfenster geöffnet. Hier ist das Foto, das ich verwenden werde:

Actionfotos funktionieren mit diesem Effekt am besten.
Schritt 3: Kopieren Sie das Bild in die Zwischenablage
Drücken Sie Strg + A (Win) / Befehl + A (Mac) auf Ihrer Tastatur, um schnell das gesamte Bild auszuwählen. Daraufhin wird eine Auswahlskizze angezeigt. Drücken Sie dann Strg + C (Win) / Befehl + C (Mac), um das Bild in die Zwischenablage zu kopieren.
Schritt 4: Fügen Sie das Foto in den Bildschirm ein
Wechseln Sie wieder in das Dokumentfenster, in dem sich der Fernsehbildschirm (oder der von Ihnen verwendete Bildschirm) befindet. Wir werden das zweite Foto in die Auswahl einfügen, die wir erstellt haben. Wenn Sie Photoshop CS5 so verwenden, wie ich es bin, gehen Sie in der Menüleiste oben auf dem Bildschirm zum Menü „ Bearbeiten“, wählen Sie „ Inhalte einfügen“ und dann „ Einfügen in“ :
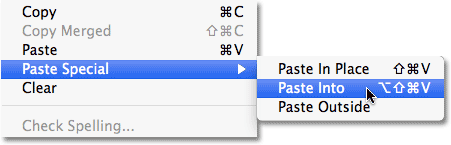
Das Menüelement Inhalte einfügen ist neu in Photoshop CS5.
Wenn Sie Photoshop CS4 oder eine frühere Version verwenden, rufen Sie einfach das Menü „ Bearbeiten“ auf und wählen Sie „ Einfügen in“ . Photoshop fügt das zweite Foto direkt in den Bildschirm ein:

Das Bild erscheint jetzt im Fernsehen.
Wenn wir uns das Ebenenbedienfeld ansehen, sehen wir, dass Photoshop das zweite Foto auf einer neuen Ebene über dem Fernsehbild auf der Hintergrundebene hinzugefügt hat. Wir sehen auch, dass Photoshop mithilfe unseres Auswahlumrisses eine Ebenenmaske für das Bild definiert hat, weshalb diese nur auf dem Fernsehbildschirm sichtbar ist, obwohl die tatsächliche Größe des Bildes größer als der Bildschirmbereich ist. Der weiße Bereich in der Miniaturvorschau der Ebenenmaske stellt den Bereich innerhalb des Dokumentfensters dar, in dem das Bild sichtbar ist, während der schwarze Bereich, der das Bild umgibt, den Bereich darstellt, in dem das Bild nicht sichtbar ist:
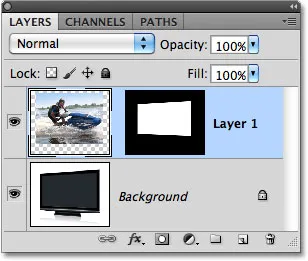
Das Bild wird einer neuen Ebene mit einer Ebenenmaske hinzugefügt.
Schritt 5: Schalten Sie die Ebenenmaske aus
Halten Sie die Umschalttaste gedrückt und klicken Sie im Ebenenbedienfeld direkt auf die Miniatur der Ebenenmaskenvorschau:
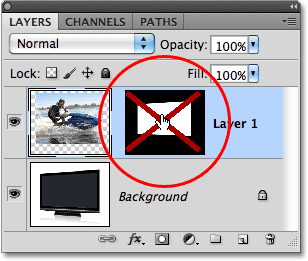
Ein großes rotes "X" in der Vorschau bedeutet, dass die Ebenenmaske derzeit deaktiviert ist.
Dadurch wird die Ebenenmaske vorübergehend deaktiviert, sodass das gesamte Bild im Dokumentfenster angezeigt wird. Der Fernseher wird hinter dem Foto versteckt:
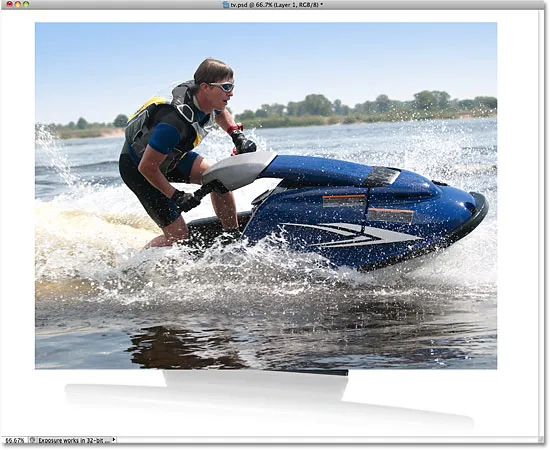
Bei deaktivierter Ebenenmaske wird das zweite Bild vor dem Fernseher angezeigt.
Schritt 6: Verringern Sie die Deckkraft der Ebene
In Kürze werden wir das Bild genau dort neu positionieren, wo wir es vor dem Fernseher benötigen. Natürlich würde es helfen, wenn wir den Fernseher tatsächlich sehen könnten, während wir das tun. Verringern wir also die Deckkraft der Ebene. Die Option „ Deckkraft“ befindet sich oben im Ebenenbedienfeld. Standardmäßig ist 100% eingestellt. Senken Sie es auf ungefähr 60%:
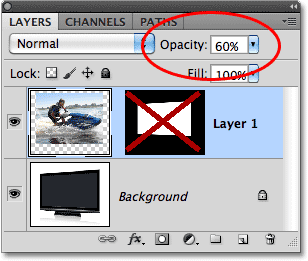
Die Option Deckkraft steuert die Transparenzstufe der Ebene.
Wenn die Deckkraft verringert ist, wird der Fernseher durch das Foto davor sichtbar:
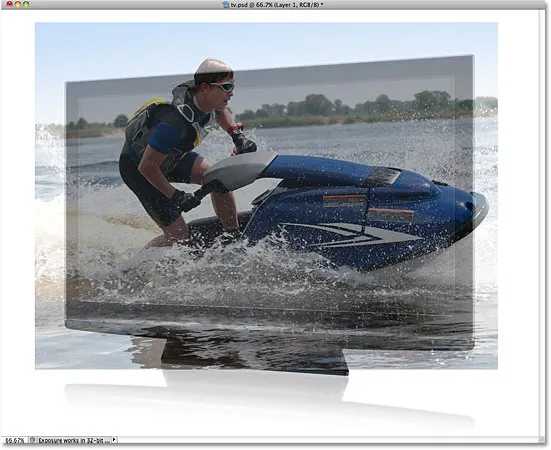
Wir können das Foto jetzt ganz einfach genau dort platzieren, wo wir es vor dem Bildschirm haben möchten.
Schritt 7: Ändern Sie die Größe und positionieren Sie das Bild mit Free Transform neu
Drücken Sie Strg + T (Win) / Befehl + T (Mac) auf Ihrer Tastatur, um schnell das Feld „ Free Transform “ und die Ziehpunkte von Photoshop aufzurufen. Verschieben Sie das Bild und / oder ändern Sie die Größe, damit es an der gewünschten Stelle angezeigt wird der Bildschirm. Um das Bild zu verschieben, klicken Sie auf eine beliebige Stelle innerhalb der Grenzen des Felds „Freie Transformation“ und ziehen Sie das Bild mit gedrückter Maustaste im Dokument herum. Klicken Sie jedoch nicht auf das kleine Zielsymbol in der Mitte, sonst verschieben Sie das Zielsymbol und nicht das Bild. Um die Größe des Bildes zu ändern, halten Sie die Umschalttaste gedrückt und ziehen Sie einen der Eckpunkte (die kleinen Quadrate). Wenn Sie beim Ziehen die Umschalttaste gedrückt halten, wird die Form des Bilds eingeschränkt, sodass Sie es beim Ändern der Größe nicht strecken und verzerren.
In meinem Fall mache ich mein Bild nur ein bisschen größer, sodass der Kopf des Jet-Skifahrers mehr über dem Fernsehbildschirm positioniert ist und die Vorderseite des Jet-Skis selbst über die rechte Seite des Bildschirms hinausragt. Dies sind die beiden Bereiche, die ich gleich nutzen werde, um die Illusion zu erzeugen, dass der Jetski aus dem Fernseher springt. Wenn Sie fertig sind, drücken Sie die Eingabetaste (Win) / Return (Mac), um die Änderungen zu akzeptieren und den Befehl "Free Transform" zu beenden:
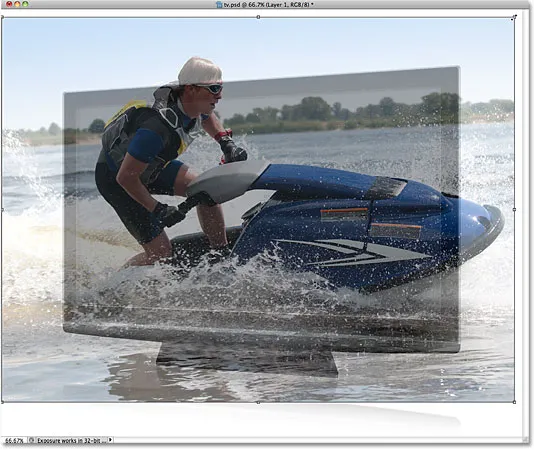
Verwenden Sie Free Transform, um das Bild vor dem Bildschirm zu verschieben und seine Größe zu ändern.
Schritt 8: Wählen Sie die Bereiche aus, die sich außerhalb des Bildschirms erstrecken
Verwenden Sie Ihr bevorzugtes Auswahlwerkzeug ( Lasso-Werkzeug, Stiftwerkzeug usw.), um die Bildbereiche auszuwählen, die über die Bildschirmgrenzen hinausragen. Wie bereits erwähnt, sollen die Oberseite des Jet-Skifahrers und die Vorderseite des Jet-Skifahrers so aussehen, als würden sie aus dem Fernseher herausspringen. Daher muss ich diese beiden Bereiche auswählen. Es ist nicht erforderlich, etwas auszuwählen, das bereits in den Bildschirm passt, da die Ebenenmaske diese Bereiche bereits enthält. Alles, was wir auswählen müssen, sind die Bereiche, die darüber hinausgehen werden. Wenn Sie fertig sind, sollten Sie Auswahlumrisse um die Bereiche sehen:

Die Oberseite des Jet-Skifahrers und die Vorderseite des Jet-Skifahrers sind jetzt ausgewählt.
Schritt 9: Schalten Sie die Ebenenmaske wieder ein und setzen Sie die Deckkraft zurück auf 100%
Halten Sie die Umschalttaste erneut gedrückt und klicken Sie im Ebenenbedienfeld auf die Miniatur der Ebenenmaskenvorschau, um die Ebenenmaske wieder einzuschalten. Ändern Sie dann die Deckkraft der Ebene wieder auf 100% :
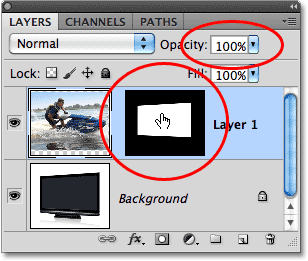
Schalten Sie die Ebenenmaske wieder ein und setzen Sie die Deckkraft auf 100% zurück.
Das Bild wird innerhalb der Bildschirmgrenzen wieder angezeigt, und nur die Konturen der gerade ausgewählten Bereiche bleiben erhalten:

Die soeben ausgewählten Bereiche werden vorübergehend ausgeblendet, die Auswahlkonturen bleiben jedoch erhalten.
Schritt 10: Wählen Sie die Ebenenmaske
Wir werden unsere Auswahl der Ebenenmaske hinzufügen. Dazu muss zuerst die Ebenenmaske ausgewählt werden. Klicken Sie daher im Ebenenbedienfeld auf die Miniaturansicht der Vorschau, um sie auszuwählen (diesmal müssen Sie nicht die Umschalttaste gedrückt halten). Um die Miniaturansicht wird ein weißer Markierungsrahmen angezeigt, der Sie darüber informiert, dass die Maske ausgewählt ist:
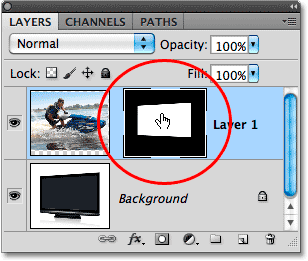
Klicken Sie auf das Vorschaubild, um die Ebenenmaske auszuwählen.
Schritt 11: Füllen Sie die Auswahl mit Weiß
Gehen Sie zum Menü Bearbeiten am oberen Bildschirmrand und wählen Sie den Befehl Ausfüllen :
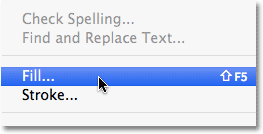
Gehen Sie zu Bearbeiten> Ausfüllen.
Wenn das Dialogfeld "Füllen" angezeigt wird, setzen Sie die Option " Verwenden " in der oberen Hälfte des Dialogfelds auf " Weiß" :
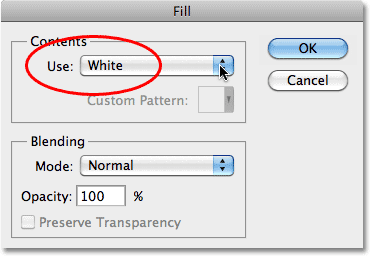
Setzen Sie die Option "Verwenden" auf Weiß.
Klicken Sie auf "OK", um das Dialogfeld "Füllen" zu schließen. Photoshop füllt die ausgewählten Bereiche der Ebenenmaske mit Weiß. Drücken Sie Strg + D (Win) / Befehl + D (Mac), um die Auswahlkonturen zu entfernen, da wir wissen, dass sie länger benötigt werden. Wenn wir uns das Vorschaubild der Ebenenmaske noch einmal ansehen, sehen wir die neuen Bereiche, die wir mit Weiß gefüllt haben und die sich über die ursprüngliche Bildschirmform hinaus erstrecken:
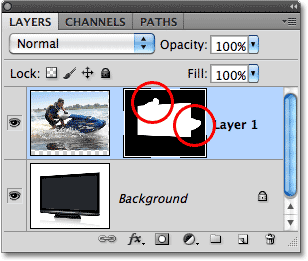
Wenn Sie die Auswahl mit Weiß füllen, wird die Ebenenmaske neu geformt.
Wenn die Bereiche auf der Ebenenmaske jetzt weiß sind, werden diese Bereiche des Bildes im Dokument sichtbar, was uns unseren "Bildschirmsprung" -Effekt verleiht:

Das Endergebnis.