Interaktives Excel-Dashboard erstellen - Die meisten von uns verlassen sich wahrscheinlich auf unser vertrauenswürdiges MS Excel-Dashboard für den täglichen Geschäftsbetrieb, aber wie viele andere tun wir uns schwer damit, diese Daten in etwas zu verwandeln, das die Menschen tatsächlich interessiert und über das sie mehr wissen möchten es. Wie erreichen Sie dieses scheinbar unmögliche Ziel? Hier kommt das interaktive Excel-Dashboard ins Spiel. Die erste Frage, die wir beantworten müssen, bevor wir uns damit befassen, ist, was ein Excel-Dashboard ist. Ein Dashboard kann als visuelle Anzeige der wichtigen Informationen beschrieben werden, die eine Person dem Kunden übermitteln muss, um ein oder mehrere Ziele zu erreichen, die vollständig auf einen einzelnen Computerbildschirm passen und daher auf einen Blick überwacht werden können.
Es ist ein umfassender sowie vollständiger visueller Bericht oder eine Analyse Ihres Projekts, die mit anderen Betroffenen geteilt werden können. Das Erstellen eines Excel-Dashboards kann langwierig, zeitaufwändig und schwierig sein, wenn Sie nicht über die erforderlichen Kenntnisse verfügen. Aber ärgern Sie sich jetzt, das ist, wo wir eintreten.
Dashboards sind nicht in Excel integriert, da sie auch in PowerPoint erstellt werden können. Excel-Dashboards bieten einen dynamischeren Ansatz für die Darstellung von Daten als die mehrzeiligen und unbeweglichen Funktionen von PowerPoint-Dashboards. Ein interaktives Dashboard in Excel ist im Grunde genommen eine Visualisierung, mit der Ihre Daten eine Geschichte erzählen können. Ein Dashboard ist nur dann nützlich, wenn es dynamisch, benutzerfreundlich und mit dem von Ihnen verwendeten PC kompatibel ist. Bevor Sie ein Dashboard erstellen, müssen Sie überlegen, welche Entscheidungen der Endbenutzer basierend auf den Daten und deren Erscheinungsbild treffen wird. Sie müssen auch berücksichtigen, wie gut sie mit den Daten vertraut sind und welchen Kontext sie haben. Beispielsweise wird ein monatlicher Bericht für Ihren Chef, der bereits mit allem vertraut ist, ganz anders aussehen als der, den Sie erstellen, um einem potenziellen Kunden eine neue Idee vorzustellen.
Eine andere Sache, an die Sie sich erinnern sollten, ist, dass die Daten der Star des Excel-Dashboards sein sollten. Es ist nicht erforderlich, den Bildschirm mit unnötigen Komponenten zu überladen, daher ist es am besten, ihn einfach zu halten. Sie möchten auch ein perfektes Gleichgewicht zwischen dem Hervorheben des Erscheinungsbilds (damit die Aufmerksamkeit des Publikums erhalten bleibt) und dem Nicht-Hervorheben der zu präsentierenden Daten. Wenn wir eine Geschichte erzählen, müssen wir immer den Geschmack und die Missstände des Publikums berücksichtigen und unsere Präsentation entsprechend anpassen. Wenn Sie sich beispielsweise einer sehr formellen Organisation präsentieren, sollten Sie Ihr Bestes tun, um das Excel-Dashboard so einfach wie möglich zu halten, ohne Kompromisse bei der verhaltenen Attraktivität einzugehen.
Mit dem richtigen Wissen über das Erstellen eines beeindruckenden Excel-Dashboards können Sie ein eigenes Excel-Dashboard erstellen, ohne dass dies mühsam oder schwierig ist! Wir bieten Ihnen eine schrittweise Analyse an:
Natürlich ist Excel sehr nützlich und flexibel. Um ein Excel-Dashboard zu erstellen, können Sie jedoch nicht nur einige Daten einfügen und einige Diagramme hinzufügen. Sie müssen es pflegen, aktualisieren und diesen Daten eine Art Struktur zuweisen. Normalerweise müssen Sie die Daten nicht direkt in die Tabelle eingeben. Sie können die Daten kopieren, einfügen. Die beste Option ist jedoch, Daten über eine externe Quelle einzugeben. Sie können es verwenden, um Ihr Excel-Dashboard mit Access oder Oracle zu verbinden. Es empfiehlt sich, die von Ihnen eingebrachte Datenmenge zu begrenzen. Wie wir bereits gesehen haben, können Daten mit zwei grundlegenden Strukturen eingebracht werden: einer Einfachdatei und einer Pivot-Tabelle. Eine flache Datei ist im Allgemeinen kleiner, während eine große Datei als Pivot-Tabelle gilt (als Daumenregel). Beide haben ihre Vor- und Nachteile, die man nur durch Erfahrung herausfinden muss.
Wählen Sie einen geeigneten Hintergrund aus, der Ihr Excel-Dashboard attraktiv erscheinen lässt, ohne den Fokus von den Daten abzuwenden. Ihre Daten sollten der Star sein. Sie können mit gedämpften Farben wie Blau, Grau und Schwarz gehen oder Sie können es eine Kerbe wie Orange, Grün und Lila nehmen. Sie haben die Wahl, aber denken Sie daran, vor welchem Publikum Sie es präsentieren werden. Ich schlage vor, Sie halten sich an gedämpfte Farben, wenn es für offizielle Zwecke ist.
Wenn Sie eine Pivot-Tabelle verwenden, verwenden Sie die Funktion GETPIVOTDATA. Wenn Sie eine flache Datei verwenden, können Sie eine Reihe von Formeln wie DSUM, DGET, VLOOKUP, MATCH, INDEX oder sogar mathematische Formeln wie SUM, SUMIF usw. Verwenden
Aber seien Sie vorsichtig, geben Sie nicht Formel für Formel ein. Weniger Formeln bedeuten ein sichereres und zuverlässigeres Excel-Dashboard, das auch einfacher zu warten ist. Sie können die Formelnummer mithilfe von Pivot-Tabellen automatisch reduzieren.
Ein weiterer wichtiger Punkt ist, dass Sie alle Bereiche benennen. Dokumentieren Sie immer Ihre Arbeit. Vereinfachen Sie Ihre Arbeit, indem Sie Ihre Excel-Dashboard-Formeln übersichtlicher gestalten.
Dashboards, mit denen ein Benutzer nicht interagieren kann, sind wenig sinnvoll. Alle Ihre Excel-Dashboards sollten über Steuerelemente verfügen, die es Ihnen ermöglichen, die Märkte, Produktdetails und andere Kleinigkeiten zu ändern. Am wichtigsten ist, dass der Benutzer in der Lage sein muss, sein eigenes Excel-Dashboard vollständig zu verwalten und Änderungen vorzunehmen, wann und wo immer er möchte.
Wenn Sie interaktive Diagramme erstellen, benötigen Sie dynamische Bereiche. Sie können dies mit der Funktion OFFSET () tun. Sie können Ihrem Excel-Dashboard auch ein paar coole Dinge hinzufügen, z. B. die Begrüßung des Benutzers und die Auswahl des entsprechenden Profils, wenn dieser das Excel-Dashboard öffnet. All dies kann mit Makros geschehen. Sie müssen lediglich ein Makro aufzeichnen, eine FOR NEXT- oder eine FOR EACH-Schleife hinzufügen. Wenn Sie noch nie zuvor ein Makro aufgenommen haben, gibt es eine große Anzahl von Websites, auf denen Sie perfekt auf Ihre Bedürfnisse zugeschnittene Makros finden.
Das Erstellen eines Makros ist einfacher als es scheint. Klicken Sie dazu an einer beliebigen Stelle auf das Menüband. Klicken Sie auf Menüband anpassen. Wählen Sie im sich öffnenden Dropdown-Menü die Hauptregisterkarten aus. Aktivieren Sie das Kontrollkästchen Entwickler. OK klicken. Sie finden jetzt die Registerkarte Entwickler neben Ihrer letzten Registerkarte in der Multifunktionsleiste. Klicken Sie nun auf die Registerkarte Entwickler - Einfügen. Klicken Sie im ActiveX-Steuerelement auf die Befehlsschaltfläche. Ziehen Sie diese Schaltfläche in Ihre aktive Zelle.
Das ist die meiste Zeit alles, was Sie tun müssen:
- Definieren Sie mit der Funktion RANGE, welche Zellen ausgewählt werden sollen.
- Verwenden Sie eine Variable (i) anstelle der Zeilennummer.
- Fügen Sie eine Schleife hinzu.
Es mag nicht sehr einfach erscheinen, aber seien Sie versichert, dass es auch keine Raketenwissenschaft ist. Sie müssen kein Programmierer sein, um Excel-Makros zu kennen. Suchen Sie im Internet und Sie werden es finden. Angenommen, Sie möchten, dass in Ihrem Excel-Dashboard eine bestimmte Gruppe von Inhalten angezeigt wird, wenn ein bestimmter Benutzer darauf zugreift. Sie können dafür eine Reihe bestimmter Makros verwenden.
Empfohlene Kurse
- Online-Zertifizierungsschulung in Free Excel 2010
- Schließen Sie den kostenlosen Microsoft Word 2010-Kurs ab
- Zertifizierungskurs in Free Excel
Wenn Sie immer noch Excel 2003 oder 2007 verwenden, sind die Standarddiagramme nicht sehr attraktiv. Ich schlage vor, Sie meiden sie wie die Pest, achten jedoch darauf, akzeptable Formate zu verwenden. Excel 2010 und 2013 sind viel besser, aber sie brauchen noch etwas Arbeit. Denken Sie daran, ein Diagramm wird verwendet, um umsetzbare Muster in den Daten zu erkennen, und Sie sollten Ihr Bestes tun, um das meiste daraus zu machen. Dies bedeutet auch, dass Sie alle tollen, glitzernden Dinge entfernen sollten, die Ihrem Excel-Dashboard keinen Wert hinzufügen. Stattdessen können Sie eine Hierarchie von Fokus- und Kontextdaten erstellen, die relevant ist, und eine Form der grundlegenden Interaktion erstellen, wenn nicht viel.
Das Geschichtenerzählen, das mit Daten schwanger ist, ist die beste Art, die es gibt. Mit besserem Zugriff auf Daten und besseren Tools können wir viele Datentypen wiederherstellen. Obwohl die Daten gut sind, sind sie großartig, aber Sie dürfen nicht alles auf einmal preisgeben. Wenn Sie sich für ein Excel-Dashboard entscheiden, überprüfen Sie zunächst den Zweck dieses Dashboards. Das Ziel sollte nicht sein, das Publikum mit Daten zu überwältigen, sondern Daten in einer solchen Form bereitzustellen, dass sie den gewünschten Einblick erhalten. Ich denke, das gilt für alle datenbasierten Projekte.
Lassen Sie Ihr Publikum die Daten selbst untersuchen, indem Sie ihm eigene Filter und Steuerelemente anbieten. Hier kommen interaktive Bilder ins Spiel. Wenn Sie ein Neuling in interaktiven Excel-Dashboards sind, können Sie immer noch Trends erkennen und lernen, wie Sie ein beeindruckendes Dashboard erstellen. Wenn Sie ein Profi sind, können Sie tiefer in die Daten eindringen, um bessere Diagramme zu erhalten.
Bevor wir uns entscheiden, welches Diagramm in unserem Excel-Dashboard verwendet werden soll, lassen Sie uns einen Überblick über alle in Dashboards verwendeten Diagramme geben und wann welche verwendet werden sollen.
- Balkendiagramme
Wie wir alle wissen, sind Balkendiagramme Balken auf der x-Achse. Eine der häufigsten Bedenken in Bezug auf Excel-Dashboards ist, dass je mehr desto besser ist. Die Wahrheit ist, dass ist selten wahr. Balkendiagramme sind einfach und sehr effektiv. Sie sind besonders nützlich, um Konzepte und Trends miteinander zu vergleichen.
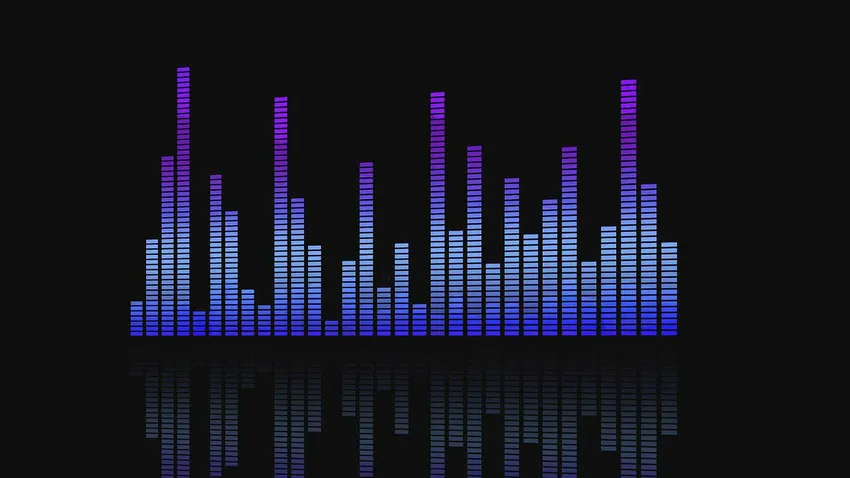
- Kreisdiagramme
Diese Diagramme sollten meiner Meinung nach sehr sorgfältig und sparsam verwendet werden. Egal, wie Sie sich mit Kreisdiagrammen fühlen, Sie sollten sie nur verwenden, wenn Sie ein Diagramm benötigen, das die Proportionen eines Ganzen darstellt. Verwenden Sie mit extremer Genügsamkeit.

- Liniendiagramme
Dies ist einer meiner Favoriten. Sie sind so simpel. Diese Diagramme enthalten eine Reihe von Datenpunkten, die durch eine Linie verbunden sind. Diese werden am besten verwendet, um Entwicklungen über einen bestimmten Zeitraum anzuzeigen.

- Tabellen
Tabellen sind großartig, wenn Sie detaillierte Informationen mit verschiedenen Maßeinheiten haben, die möglicherweise durch andere Diagramme oder Grafiken nur schwer darstellbar sind.
- Flächendiagramme
Flächendiagramme sind sehr nützlich für mehrere Datenreihen, die (teilweise oder vollständig) miteinander in Beziehung stehen oder nicht. Sie sind auch nützlich für eine einzelne Reihe, die eine physikalisch abzählbare Menge darstellt.
Also wähle mit Bedacht und du wirst gut sein.
Ich liebe Farben. Wer nicht Farben in einem Excel-Dashboard machen es lebhafter als die eintönigen und überstrapazierten grau, schwarz und weiß. Ich könnte ein ganzes Buch darüber schreiben, wie die Farbtheorie funktioniert, aber nun, das ist schon gut. Sie müssen wissen, welche Farben zusammenarbeiten und welche nicht. Beispielsweise können Sie leuchtend rosa und rot nur dann miteinander koppeln, wenn Sie einen Angriff auf die Augen wünschen. Eine Sache, die Sie bei der Auswahl einer Farbkodierung beachten müssen, ist, dass 8% der Männer und 0, 5% der Frauen farbenblind sind.
Die meisten Menschen können eine Farbe wahrnehmen, aber nicht korrekt zwischen zwei Farben derselben Farbe unterscheiden. Diese Menschen können jedoch Veränderungen in der Helligkeit wahrnehmen, genau wie ich und Sie. Vermeiden Sie überlappende Farbtöne, wie im obigen Beispiel. Das würde nicht nur hässlich aussehen, sondern auch für die oben diskutierten Benutzer völlig unbrauchbar sein.
Jetzt wissen Sie also, wie und wann Sie die einzelnen Diagramme verwenden und mit welchen Farben sie gekoppelt werden sollen. Entscheidend ist jedoch noch, wo Sie alles auf dem Excel-Dashboard platzieren. Es ist wichtig, dass alles strategisch platziert ist. Daten, die Sie vergleichen möchten, müssen entsprechend angeordnet werden.
Wenn Sie Ihre Zielgruppe und den Zweck Ihres Excel-Dashboards verstanden und die richtigen Diagramme und Designs ausgewählt haben, sollten Sie gut sein. Am Ende dieses informativen Artikels mit schrittweisen Anleitungen können Sie von einer leeren Tabelle zu einer voll funktionsfähigen Tabelle mit beeindruckenden Interaktionen wechseln. Also probieren Sie es einfach aus. Viel Glück!
Empfohlene Artikel
In den folgenden Artikeln erfahren Sie mehr über das Erstellen eines interaktiven Excel-Dashboards. Gehen Sie also einfach über den Link.
- 10 Awesome Basic Excel Formeln nützlich für alle Profis
- Wichtig für leistungsstarke Excel-Makros - Einfach zu erlernen (Erweitert)
- Wichtig für Excel-Funktionen - Diagramme und Grafiken
- 8 Fantastische und nützliche Funktionen der Excel-Arbeitsmappe 2016
- Top 25 Nützliche erweiterte Excel-Formeln und -Funktionen
- 10 einfache Schritte zum Erstellen eines Pivot-Diagramms in Excel 2016
- 9 erstaunliche Schritte zur Verwendung von Microsoft Excel-Fähigkeiten