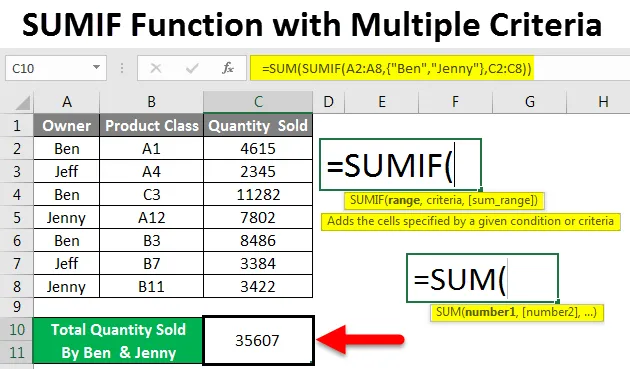
SUMIF mit mehreren Kriterien (Inhaltsverzeichnis)
- Excel SUMIF-Funktion mit mehreren Kriterien
- Wie Verwenden von SUMIF-Funktion mit mehreren Kriterien in Excel?
Excel SUMIF-Funktion mit mehreren Kriterien
SUMIF in Excel wird im Gegensatz zur Summenfunktion, mit der in einer einzigen Aufnahme die Gesamtsumme des gesamten Bereichs ohne bestimmte Kriterien berechnet wird, zur Berechnung der Gesamtsumme aller angegebenen Kriterien und Bereiche verwendet. Wir können SUMIF verwenden, um verschiedene Kriterienbereiche zu addieren oder zu subtrahieren.
Auf die SUMIF-Funktion kann über die Funktion Einfügen aus der Kategorie Math & Trig zugegriffen werden.
Syntax für SUMIF
Zum besseren Verständnis haben wir die folgende Syntax der SUMIF-Funktion gezeigt.
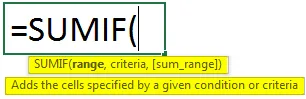
Argumente der SUMIF-Funktion:
- Bereich - Dieser erste Bereich ist der Bereich, für den wir die Summe berechnen müssen.
- Kriterien - Hier legen Sie die Kriterien fest, für welchen Teil des Bereichs die Summe berechnet werden soll.
- Sum_Range - Dieser Bereich muss für definierte Kriterien summiert werden.
Wie Verwenden von Excel SUMIF-Funktion mit mehreren Kriterien?
Lassen Sie uns anhand einiger Beispiele in Excel verstehen, wie die SUMIF-Funktion mit mehreren Kriterien verwendet wird.
Sie können diese SUMIF-Funktion mit Excel-Vorlage für mehrere Kriterien hier herunterladen - SUMIF-Funktion mit Excel-Vorlage für mehrere KriterienSUMMIF mit mehreren Kriterien - Beispiel 1
Wir haben die Verkaufsdaten für einige Produktklassen. Wie wir unten sehen können, haben die Daten, die wir haben, die Namen und die Menge des Besitzers, die von ihnen für die jeweilige Produktklasse verkauft wurden.
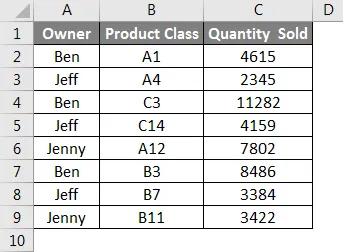
Jetzt wenden wir in der einfachen SUMIF-Funktion mehrere Kriterien an.
In Anbetracht der verschiedenen Kriterien für die Berechnung der Summe der oben gezeigten Daten müssen wir SUMIF so anwenden, dass wir die Summe der verkauften Daten von mehr als einer Eigentümermenge erhalten können. Hier berechnen wir die von Ben und Jenny gemeinsam verkauften Mengen.
Gehen Sie dazu in die Zelle, in der Sie die Ausgabe sehen müssen, und geben Sie das Gleichheitszeichen ein. Dies aktiviert alle eingebauten Funktionen von Excel. Suchen Sie nun und wählen Sie die SUMIF-Funktion aus der Suchliste.
Um nun die Summe der von Ben verkauften Mengen zu berechnen, wählen Sie den Namen des Inhabers als Bereich, die Kriterien als BEN und den Summenbereich als vollständige verkaufte Menge in Spalte C aus und drücken Sie die Eingabetaste.
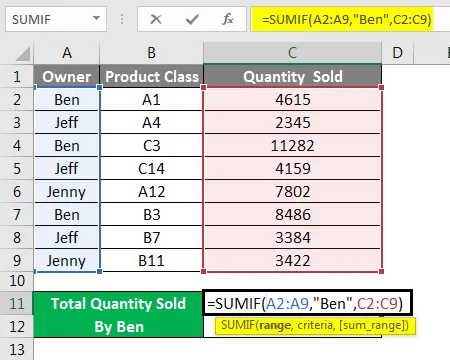
Wir erhalten die Summe von Bens verkaufter Menge als 24383 .

Um ein weiteres Kriterium in diese Syntax einzufügen, addieren wir die von Jenny verkaufte Menge mit Hilfe des "+" - Zeichens wie unten gezeigt.

Drücken Sie nun die Eingabetaste, um die Gesamtsumme zu erhalten.

Wie wir auf dem obigen Screenshot sehen können, beträgt die von Ben und Jenny zusammen verkaufte Menge 35607. Wir können die Summe auch separat überprüfen, um die Anzahl mit der SUMIF-Funktion abzugleichen.
SUMMIF mit mehreren Kriterien - Beispiel 2
Es gibt eine andere Möglichkeit, SUMIF-Kriterien anzuwenden. Gehen Sie dazu in die Zelle, in der die Ausgabe angezeigt werden soll, und klicken Sie neben der Formelleiste auf Funktion einfügen (siehe Abbildung unten).
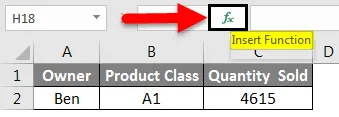
Wir erhalten das Fenster Insert Function. Wählen Sie nun von dort aus die Funktion SUMIF aus oder wählen Sie eine Kategorie von ALL aus, wie unten gezeigt.

Die vorgeschlagene Syntax sehen Sie unten im Fenster. Und klicken Sie auf OK.
Wählen Sie nun im Feld für funktionale Argumente A2 bis A9, Kriterien als Ben und Summenbereich als C2 bis C9 aus und klicken Sie auf OK. Dadurch wird die erste Hälfte der Mehrfachkriteriensyntax umrahmt.
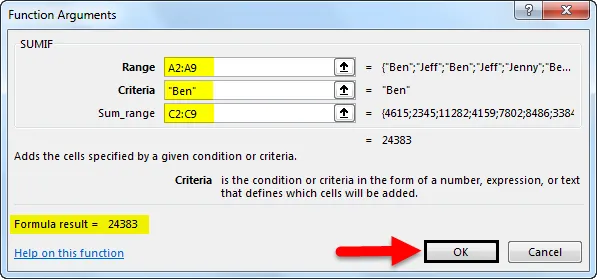
Fügen Sie nun das Pluszeichen (+) wie unten gezeigt ein.
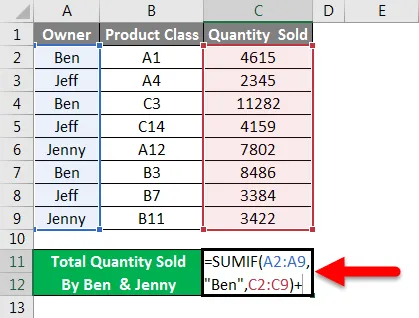
Und klicken Sie auf Insert Function und suchen Sie nach SUMIF und klicken Sie auf Ok, wie unten gezeigt.

Und jetzt wählen Sie in der zweiten Hälfte der Argumente von SUMIF mehrere Kriterien den Bereich und den Summenbereich aus, die für die erste Hälfte der Syntax ausgewählt wurden, und geben Sie Kriterien als Jenny ein. Wenn Sie fertig sind, klicken Sie auf OK.

Wenn wir die vollständige Syntax sehen, sieht sie wie folgt aus.

Drücken Sie nun die Eingabetaste, um die endgültige Ausgabe anzuzeigen.

Wie wir im obigen Screenshot sehen können, ist die Ausgabe von SUMIF mit mehreren Kriterien 35607 wie in Beispiel 1.
SUMMIF mit mehreren Kriterien - Beispiel 3
Es gibt eine andere Methode, SUMIF mit mehreren Kriterien zu verwenden. Hier werden wir die gleichen Daten verwenden, die wir in Beispiel-1 gesehen haben. Hier sehen wir auch den berechneten Wert der von Ben und Jenny verkauften Menge, damit wir das mit dieser Methode erhaltene Ergebnis mit dem in Beispiel 1 erhaltenen Ergebnis vergleichen können.
Wir verwenden die Summe mit SUMIF mit mehreren Kriterien für die verkaufte Menge von Ben und Jenny.
Gehen Sie nun zu der Zelle, in der die Ausgabe von SUMIF angezeigt werden soll, geben Sie das Zeichen "=" ein, suchen Sie und wählen Sie zuerst die Funktion " Summe" aus.

Suchen und wählen Sie nun die SUMIF-Funktion wie unten gezeigt.
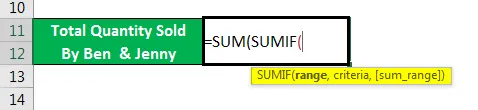
Wählen Sie nun den Bereich als A2 bis A9, setzen Sie die Kriterien als Ben und Jenny in Anführungszeichen in geschweiften Klammern () und wählen Sie den Summenbereich als C2 bis C9, wie unten gezeigt.

Hinweis: Das Hinzufügen von Kriterien in geschweiften Klammern ist erforderlich. Dies ermöglicht die mehreren Kriterien in der Formel. Drücken Sie nun die Eingabetaste, um das unten gezeigte Ergebnis anzuzeigen.

Wie wir sehen können, sind die berechneten Ergebnisse in Beispiel 1 und Beispiel 2 gleich. Was besagt, dass wir für dieses Beispiel mehrere Kriterien verwendet haben, ist auch richtig.
Vorteile von SUMIF mit mehreren Kriterien
- Es empfiehlt sich, mit SUMIF mehrere Kriterien zu verwenden, um das Ergebnis schnell zu erhalten.
- Die Syntax mag komplex aussehen, aber es ist besser, sie einmal zu verwenden, anstatt sie in verschiedenen Zellen zu verwenden und sie später zu addieren.
- Wir können beliebig viele Kriterien einfügen.
Nachteile von SUMIF mit mehreren Kriterien
- Da SUMIF als Syntax für mehrere Kriterien mehr als ein Kriterium hat, wird es manchmal kompliziert, den Fehler zu beheben.
Dinge, an die man sich erinnern sollte
- Verwenden Sie geschweifte Klammern (), wenn Sie SUMIF mit mehreren Kriterien verwenden möchten, wie in Beispiel 3 gezeigt. Geben Sie in diese geschweiften Klammern den Inhalt manuell ein, anstatt ihn mit der Zellenauswahl einzurahmen. Geschweifte Klammern unterstützen nur den darin eingegebenen Text.
- Die Syntax von Beispiel 3, dh die Berechnung der Summe mit mehreren Kriterien, ist klein und einfach zu handhaben, daher wird immer empfohlen.
Empfohlene Artikel
Dies ist eine Anleitung zur SUMIF-Funktion mit mehreren Kriterien in Excel. Hier wird die Verwendung der SUMIF-Funktion mit mehreren Kriterien zusammen mit praktischen Beispielen und einer herunterladbaren Excel-Vorlage erläutert. Sie können auch unsere anderen Artikelvorschläge durchgehen -
- Anleitung zur SUMPRODUCT-Funktion in Excel
- Wie benutze ich die SUM-Funktion in Excel?
- Anleitung zur SUMIF-Funktion in Excel
- COUNTIF mit mehreren Kriterien in Excel
- Summe zwischen zwei Daten Excel-Vorlage