Im vorherigen Lernprogramm haben wir einen kurzen Überblick über Adobe Bridge CS4 und dessen Standardlayout, -bedienfelder und -optionen gegeben. Bridge CS4 ist als Digital Asset Manager bekannt und erleichtert uns das Auffinden, Verwalten und Organisieren unserer ständig wachsenden Bildersammlung. Natürlich müssen keine Fotos verwaltet werden, wenn wir keine verwalten müssen. In diesem Lernprogramm erfahren Sie, wie Sie mit Bridge CS4 Ihre Fotos von unserer Kamera oder Speicherkarte auf den Computer übertragen .
Ein häufiges Missverständnis bei Bridge ist, dass es sich um ein Dateispeicherprogramm handelt und dass wir beim Herunterladen unserer Bilder diese direkt in Bridge selbst importieren. Das ist nicht der Fall. Bridge ist überhaupt nicht in der Lage, Dateien zu speichern. Es ist einfach eine Möglichkeit, die Bilder auf unserem Computer organisiert zu halten. Wir können Bridge verwenden, um unsere Fotos von der Kamera auf den Computer zu übertragen. Sie werden jedoch in normalen Ordnern auf Ihrer Festplatte an dem Speicherort gespeichert, den Sie beim Herunterladen angegeben haben, als hätten Sie das mit Ihrem Betriebssystem kopiert Bilder von Ihrer Kamera auf Ihren Computer.
Bridge bietet uns einfach eine bessere Möglichkeit, dasselbe zu tun, mit Funktionen und Optionen, die uns sonst nicht zur Verfügung stehen würden. In Bridge CS4 ist es natürlich besonders wichtig, die Bilder nach dem Herunterladen zu verwalten. Bevor wir uns jedoch mit all dem Guten befassen, müssen wir die Fotos zunächst auf den Computer übertragen.
Einrichten der Bridge-Einstellungen
Bevor wir etwas herunterladen, müssen wir uns eine Option in den Bridge CS4-Einstellungen ansehen. Drücken Sie Strg + K (Windows) / Befehlstaste + K (Mac) auf Ihrer Tastatur, um schnell das Dialogfeld "Einstellungen" aufzurufen. In der Mitte des Abschnitts "Allgemeine Einstellungen" wird eine Option angezeigt, die besagt, dass beim Anschließen einer Kamera Adobe Photo Downloader gestartet wird :
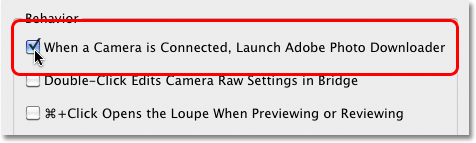
Drücken Sie Strg + K (Win) / Befehl + K (Mac), um das Dialogfeld „Bridge CS4-Einstellungen“ zu öffnen.
Mit dem Photo Downloader laden wir die Bilder von der Kamera oder Speicherkarte herunter. Wenn Sie diese Option in den Voreinstellungen auswählen, startet Bridge CS4 den Photo Downloader automatisch für Sie, wenn Sie Ihre Kamera oder Speicherkarte (mithilfe einer Karte) anschließen Reader) an den Computer. Ich empfehle, diese Option zu aktivieren, um zu vermeiden, dass Sie den Photo Downloader jedes Mal manuell starten müssen. Wenn Sie jedoch nicht besonders davon begeistert sind, dass unangekündigte Dialogfelder auf Ihrem Bildschirm angezeigt werden, können Sie sie deaktivieren. Sie können später jederzeit zu den Einstellungen zurückkehren, wenn Sie Ihre Meinung ändern. Klicken Sie auf OK, um das Dialogfeld Einstellungen zu schließen.
Schritt 1: Starten Sie den Photo Downloader
Wenn Bridge CS4 auf Ihrem Bildschirm geöffnet ist, schließen Sie Ihre Digitalkamera oder Speicherkarte an Ihren Computer an. Im vorherigen Tutorial haben wir gelernt, wie Bridge in Photoshop CS4 gestartet wird . Wenn Sie die Option ausgewählt haben, die wir gerade in den Bridge-Einstellungen angesehen haben, wird das Dialogfeld Photo Downloader automatisch auf Ihrem Bildschirm angezeigt, sodass Sie mit Schritt 2 fortfahren können. Wenn Sie die Option nicht ausgewählt haben, klicken Sie auf Get Photos from Camera Symbol oben links im Bridge-Fenster (es ist das kleine Kamerasymbol):
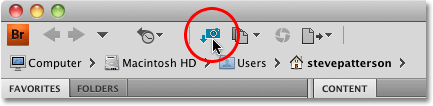
Klicken Sie auf das Symbol Fotos von Kamera abrufen, wenn der Photo Downloader nicht automatisch angezeigt wird.
Kurz bevor der Photo Downloader geöffnet wird, werden Sie von Bridge gefragt, ob der Photo Downloader von nun an automatisch geöffnet werden soll. Wenn Sie Ja oder Nein wählen, wird dieselbe Option in den Voreinstellungen aktiviert oder deaktiviert. Sie können jederzeit zu den Einstellungen zurückkehren, um Ihre Meinung zu ändern. Klicken Sie auf Ja oder Nein, um das Dialogfeld zu schließen. Anschließend wird der Photo Downloader auf Ihrem Bildschirm angezeigt:
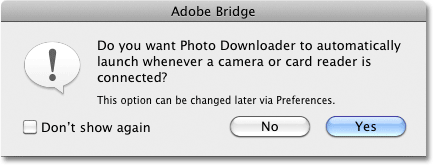
Wählen Sie "Nicht mehr anzeigen", wenn Sie "Nein" wählen und Bridge nicht mehr fragen soll.
Schritt 2: Wählen Sie das Dialogfeld Erweitert
Der Photo Downloader wird zunächst im Standarddialogformat mit einer Liste von Optionen zum Auswählen eines Ordners zum Herunterladen der Bilder, zum erforderlichen Umbenennen von Dateien und einigen anderen Optionen angezeigt, auf die wir gleich noch eingehen werden Bilder, die wir herunterladen werden. Anstatt gezwungen zu sein, jedes einzelne Bild von der Kamera oder der Speicherkarte zu nehmen, egal ob Sie alle Bilder möchten oder nicht, klicken Sie auf die Schaltfläche Erweiterter Dialog in der unteren linken Ecke:
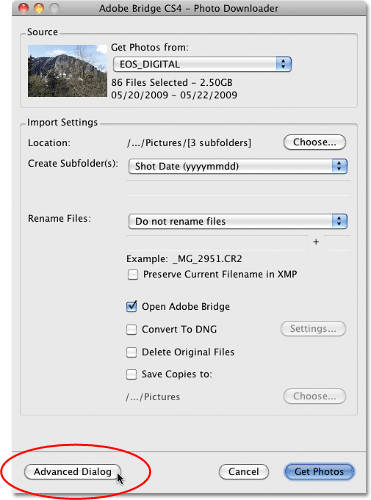
Ignorieren Sie alle Optionen im Dialogfeld "Standard" und klicken Sie auf die Schaltfläche "Erweitertes Dialogfeld".
Dadurch wechselt der Photo Downloader in sein wesentlich nützlicheres Format für erweiterte Dialogfelder, das dieselben Optionen wie das Dialogfeld "Standard" sowie einen großen Vorschaubereich enthält, in dem Miniaturansichten aller Bilder angezeigt werden, die wir herunterladen möchten. Es gibt uns auch die Möglichkeit, Autoren- und Copyright-Informationen zu unseren Bildern hinzuzufügen. Wenn Sie Ihre Bilder nicht sehen, wählen Sie Ihre Kamera oder Speicherkarte aus der Option Quelle über dem Vorschaubereich aus und scrollen Sie dann mit der Bildlaufleiste rechts neben dem Vorschaubereich durch alle:

Wählen Sie unter Quelle Ihre Kamera oder Speicherkarte aus, um die Bilder im Vorschaubereich anzuzeigen.
Schritt 3: Wählen Sie die gewünschten Bilder aus
Wenn Sie im Vorschaubereich unter jedes Vorschaubild schauen, wird ein Kontrollkästchen angezeigt. Bridge geht davon aus, dass wir jedes Bild herunterladen möchten, damit es weitergeht, und wählt sie alle für uns aus, indem Sie in jedes der Kontrollkästchen ein Häkchen setzen. Wenn Sie keine Bilder herunterladen möchten, klicken Sie einfach in das Kontrollkästchen für das Bild, um das Häkchen zu entfernen. Wenn die Liste nur wenige Bilder enthält, die Sie herunterladen möchten, klicken Sie auf die Schaltfläche Alle entfernen unter dem Vorschaubereich, um die Auswahl aller Bilder auf einmal aufzuheben. Halten Sie dann die Strg- (Win) / Befehlstaste (Mac) gedrückt und klicken Sie auf Klicken Sie auf die Miniaturansichten der Bilder, die Sie benötigen. Wenn Sie auf ein Bild klicken, wird ein Markierungsfeld angezeigt. Wenn Sie alle Bilder markiert haben, die Sie von der Kamera oder der Speicherkarte importieren möchten, klicken Sie in das Kontrollkästchen eines der markierten Bilder, um alle auszuwählen:
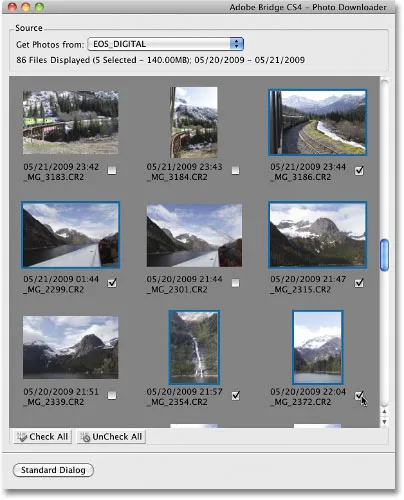
Mit dem Photo Downloader können wir jedes Bild oder nur die benötigten Bilder importieren.
Schritt 4: Wählen Sie einen Speicherort zum Speichern der Dateien
Nachdem Sie alle Bilder ausgewählt haben, die Sie herunterladen möchten, müssen Sie dem Photo Downloader mitteilen, in welchem Ordner die Bilder auf Ihrem Computer gespeichert werden sollen. Standardmäßig wird davon ausgegangen, dass wir sie in unserem Hauptordner für Bilder speichern möchten. Wenn Sie einen anderen Speicherort haben, klicken Sie auf die Schaltfläche Auswählen in der oberen linken Ecke des Dialogfelds und navigieren Sie zu dem Ordner, in dem Sie sie speichern möchten. Ich lasse meine Einstellungen in meinem Bilderverzeichnis:

Klicken Sie auf die Schaltfläche Auswählen, um auszuwählen, wo Sie Ihre Bilder auf Ihrem Computer speichern möchten.
Schritt 5: Erstellen und benennen Sie einen Unterordner, in dem die Bilder gespeichert werden sollen
Der Photo Downloader erstellt automatisch einen Unterordner in dem von Ihnen angegebenen Speicherort und legt Ihre importierten Bilder in dem Unterordner ab. Dies ist eine großartige Möglichkeit, um die Organisation Ihrer Bilder zu verbessern. Standardmäßig erhält der Unterordner jedoch einen Namen, der nur auf dem Aufnahmedatum der Fotos basiert. Dies ist für mich nicht besonders nützlich, da ich mich nur schwer genug daran erinnern kann, was passiert das heutige Datum ist. Wenn Sie dem Unterordner einen aussagekräftigeren Namen geben möchten, wählen Sie in der Dropdown-Liste unter "Unterordner erstellen" die Option "Benutzerdefinierter Name" aus und geben Sie den gewünschten Namen ein. Da meine Bilder in Alaska aufgenommen wurden, werde ich den Unterordner "Alaska" nennen:
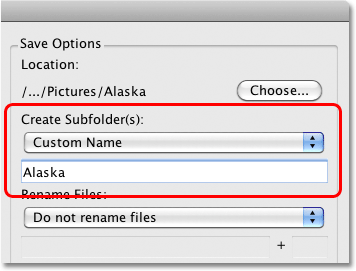
Das Speichern der Bilder in einem Unterordner ist nützlich, aber es ist noch nützlicher, dem Ordner einen aussagekräftigen Namen zu geben.
Schritt 6: Benennen Sie die Dateien um, falls erforderlich
Eine weitere Möglichkeit, die uns der Photo Downloader bietet, besteht darin, die Bilder beim Herunterladen umzubenennen. Standardmäßig werden sie nicht umbenannt, aber genau wie beim Aufnahmedatum finde ich die Namen, die meine Kamera ihnen gibt (wie "_MG_2301"), nicht so hilfreich. Wenn Sie auf die Dropdown-Liste " Dateien umbenennen" (direkt unter der Option "Unterordner erstellen") klicken, wird eine Liste mit zahlreichen Optionen zum Umbenennen angezeigt. Ich werde erneut Benutzerdefinierten Namen auswählen und "Alaska" in das Namensfeld unter dem Dropdown-Feld eingeben. Bridge benennt die Dateien nun beim Importieren um, basierend auf meinem benutzerdefinierten Namen und einer 4-stelligen digitalen Erweiterung (z. B. "Alaska_0001"). Sie können eine neue Startnummer für die 4-stellige Erweiterung direkt gegenüber dem Namensfeld in das Eingabefeld eingeben oder den Standardwert 1 beibehalten. Wählen Sie die Option Aktuellen Dateinamen in XMP beibehalten, wenn Sie den ursprünglichen Namen einbetten möchten in mit der Bilddatei. Sie werden es wahrscheinlich nie brauchen, aber zumindest wird es da sein, wenn Sie es tun:
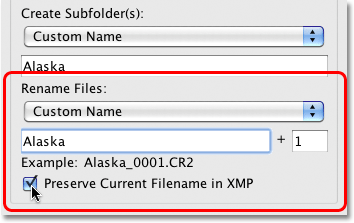
Wenn Sie Ihren Fotos aussagekräftige Namen geben, können Sie sie auch besser organisieren.
Schritt 7: Konvertieren Sie RAW-Dateien in DNG
Unter den Speicheroptionen befinden sich die erweiterten Optionen . Die erste Option, Adobe Bridge öffnen, ist standardmäßig ausgewählt und öffnet Bridge automatisch, sobald die Bilder vollständig heruntergeladen wurden, sofern sie nicht bereits geöffnet sind. Die Option darunter, In DNG konvertieren, ist viel wichtiger. DNG steht für "digitales Negativ". Wenn Ihre Bilder von Ihrer Kamera im Rohformat gespeichert wurden, ist es eine sehr gute Idee, diese Option auszuwählen und Ihre Rohdateien in DNG-Dateien zu konvertieren. Dies hilft Ihnen, Ihre Bilder "zukunftssicher" zu machen, da es keine Garantie dafür gibt, dass die spezielle Art des Rohformats Ihrer Kamera immer mit zukünftigen Versionen von Photoshop oder anderen Programmen kompatibel ist, mit denen Sie sie möglicherweise verwenden möchten. Wir werden hier nicht auf technische Details eingehen, aber DNG ist ein öffentliches, offenes Standardformat für RAW-Dateien. Wenn Sie die Chancen hoch halten möchten, dass Sie später auf Ihre RAW-Dateien zugreifen können, wählen Sie diese Option ( Wenn Ihre Bilder als JPEG.webp- oder TIFF-Dateien gespeichert wurden, können Sie diese ignorieren.
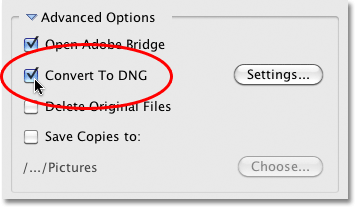
Das spezifische RAW-Format Ihrer Kamera wird möglicherweise eines Tages den Dinosauriern entsprechen, das DNG-Format jedoch (wahrscheinlich) nicht.
Schritt 8: Sichern Ihrer Bilder
Wenn Sie nicht riskieren möchten, dass Ihre Bilder für immer verloren gehen, wählen Sie niemals die Option Originaldateien löschen . Stellen Sie immer sicher, dass die Bilder erfolgreich in den Ordner heruntergeladen wurden, den Sie in den Speicheroptionen angegeben haben, bevor Sie überhaupt daran denken, sie von Ihrer Kamera oder Speicherkarte zu löschen. Wenn Sie sie gelöscht haben, stellen Sie fest, dass einige der Fotos fehlen oder einige Dateien beschädigt sind. Sie haben kein Glück.
Sie sollten nicht nur niemals die Option "Originaldateien löschen" auswählen, sondern die Bilder immer sichern, indem Sie eine Kopie in einem zweiten separaten Ordner speichern. Dieser Ordner soll sich auf einer separaten Festplatte befinden, falls sich der primäre Ordner befindet Laufwerk stürzt ab. Wählen Sie nicht einfach eine separate Partition auf demselben Laufwerk, da Sie alle Partitionen verlieren, wenn das Laufwerk ausfällt. Wählen Sie die Option Kopien speichern unter, klicken Sie dann auf die Schaltfläche Auswählen und wählen Sie, wo Sie Kopien der Bilder speichern möchten, entweder auf einer separaten internen Festplatte oder auf einem externen USB- oder FireWire-Laufwerk:
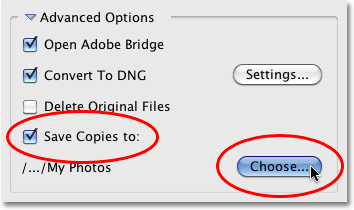
Speichern Sie eine Kopie Ihrer Bilder immer in einem Ordner auf einer separaten Festplatte.
Schritt 9: Autor und Copyright-Informationen hinzufügen
Unter den erweiterten Optionen befindet sich schließlich der Abschnitt Metadaten anwenden . Metadaten bedeuten in diesem Fall "Informationen über Ihre Bilder". Geben Sie Ihren Namen in das Feld Ersteller und Ihre Copyright-Informationen in das Feld Copyright ein. Wenn Sie eine eigene benutzerdefinierte Metadatenvorlage erstellt haben (wie in einem anderen Lernprogramm beschrieben), können Sie diese in der Dropdown-Liste "Zu verwendende Vorlage" auswählen. Wir bleiben jedoch vorerst bei den grundlegenden Informationen . Um das Copyright-Symbol auf einem PC hinzuzufügen, halten Sie die Alt- Taste gedrückt und geben Sie 0169 auf dem Ziffernblock ein. Halten Sie auf einem Mac die Wahltaste gedrückt und drücken Sie den Buchstaben G :
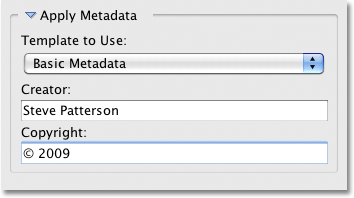
Fügen Sie Ihren Namen und Copyright-Informationen zu den Bildern hinzu.
Schritt 10: Laden Sie die Fotos herunter
Nachdem Sie Ihre Bilder im Vorschaubereich ausgewählt, Ihre Optionen ausgewählt und Ihre Informationen eingegeben haben, klicken Sie auf die Schaltfläche Fotos abrufen in der rechten unteren Ecke des Photo Downloader:
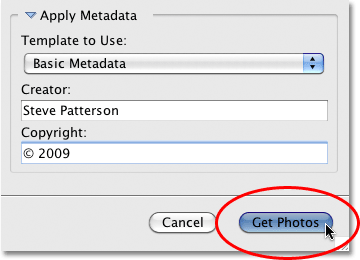
Klicken Sie auf die Schaltfläche Fotos abrufen, um das Herunterladen der Bilder zu starten.
Ein kleines Dialogfeld zeigt den Download-Fortschritt an. Klicken Sie auf die Schaltfläche Stopp, wenn Sie den Vorgang abbrechen möchten, bevor er abgeschlossen ist, oder lehnen Sie sich einfach zurück, entspannen Sie sich und warten Sie. Wenn Sie viele hochauflösende Rohdateien importieren und sie dabei in DNG konvertieren, ist jetzt möglicherweise ein guter Zeitpunkt, um etwas frische Luft zu schnappen und mit dem Hund spazieren zu gehen:
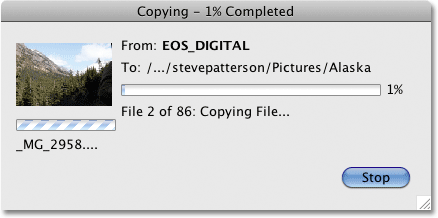
Bridge zeigt den Download-Fortschritt an.
Wenn alle Bilder heruntergeladen wurden, werden sie in Bridge angezeigt, damit Sie sie sortieren können:
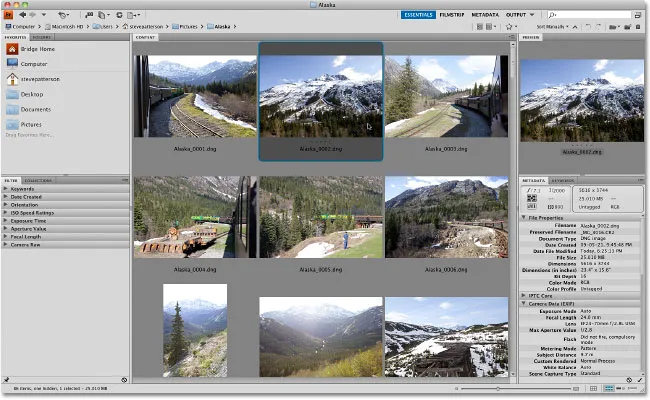
Bridge CS4 zeigt die Bilder an, sobald der Download abgeschlossen ist.