Denken Sie immer noch, dass Sie die Auflösung Ihrer Bilder verringern müssen, bevor Sie sie ins Web hochladen? In diesem Tutorial erfahren Sie, warum dies einfach nicht stimmt und warum die Auflösung überhaupt keine Auswirkungen auf die Dateigröße oder die Download-Geschwindigkeit hat.
In dieser Lektion, der sechsten in meiner Reihe zum Ändern der Größe von Bildern in Photoshop, werden wir uns mit der Bildauflösung, der Dateigröße, der verbreiteten Überzeugung, dass die beiden irgendwie zusammenhängen, und der Frage befassen, warum diese Überzeugung völlig falsch ist.
Viele Leute denken, dass das Verringern der Auflösung eines Bildes auch die Dateigröße des Bildes senkt, so dass es schneller über das Web heruntergeladen werden kann. Obwohl kleinere Dateien schneller heruntergeladen werden, hat die Auflösung Ihres Bilds nichts mit der Dateigröße zu tun. In dieser Lektion werde ich zeigen, warum es für ein Bild keine "Webauflösung" gibt und wie einfach es ist, dies zu beweisen!
Als Nächstes können Sie ein beliebiges Bild in Photoshop öffnen. Ich habe dieses Foto von Adobe Stock heruntergeladen:
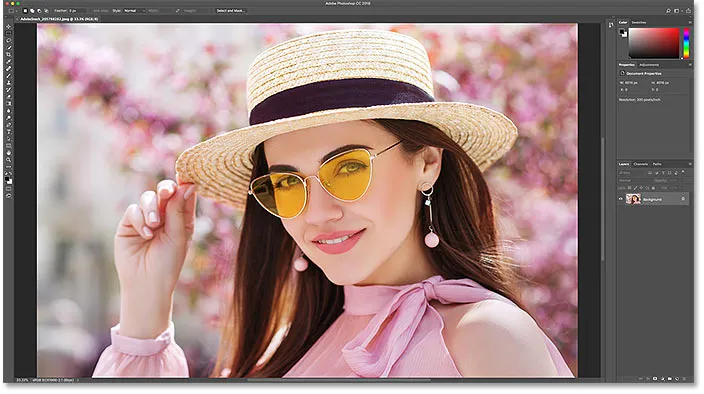
Das Originalbild. Bildnachweis: Adobe Stock.
Dies ist Lektion 6 in meiner Bildgrößenänderungsserie. Lass uns anfangen!
Anzeigen der aktuellen Bildgröße
Um die aktuelle Größe Ihres Bildes anzuzeigen, rufen Sie das Menü Bild in der Menüleiste auf und wählen Sie Bildgröße :
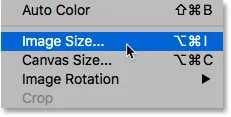
Gehen Sie zu Bild> Bildgröße.
Dadurch wird das Dialogfeld „Bildgröße“ von Photoshop mit einem Vorschaufenster links und den Bildgrößenoptionen rechts geöffnet. Das Vorschaufenster ist nur in Photoshop CC verfügbar:
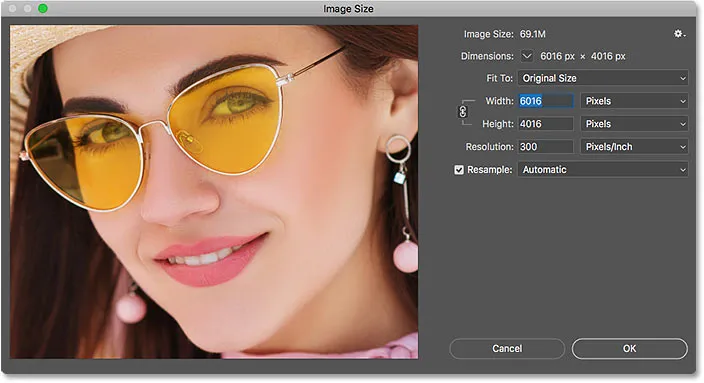
Das Dialogfeld Bildgröße.
Die aktuelle Bildgröße, sowohl in Pixel als auch in Megabyte, wird oben angezeigt. Neben den Worten Bildgröße sehen wir, dass mein Bild derzeit 69, 1 MB (Megabyte) im Speicher belegt. Und neben dem Wort " Abmessungen" wird angezeigt, dass mein Bild eine Breite von 6016 Pixel und eine Höhe von 4016 Pixel hat :
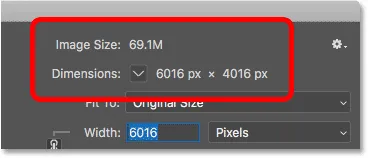
Die aktuelle Größe des Bildes.
Der aktuelle Auflösungswert
Wenn Sie weiter unten schauen, finden Sie die Option Auflösung . Für mein Bild ist die Auflösung derzeit auf 300 Pixel pro Zoll eingestellt . Möglicherweise haben Sie einen anderen Wert, und das ist in Ordnung:
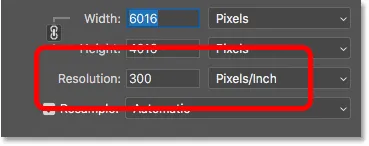
Die aktuelle Bildauflösung.
Was ist Bildauflösung?
Was genau ist die Bildauflösung und was bewirkt diese Option im Dialogfeld "Bildgröße" tatsächlich? In Bezug auf den Auflösungswert herrscht große Verwirrung, insbesondere beim Hochladen von Bildern ins Internet. Beginnen wir also damit, was Bildauflösung wirklich bedeutet.
Die Bildauflösung macht eine Sache und nur eine Sache; Es steuert die Größe, die Ihr Bild drucken wird . Mit dem Wert für die Auflösung im Dialogfeld "Bildgröße" von Photoshop wird die Anzahl der Pixel festgelegt, die pro Zoll Papier gedruckt werden . Höhere Auflösungswerte packen mehr Pixel in einen linearen Zoll, was zu einer kleineren Druckgröße führt. Niedrigere Auflösungswerte bringen weniger Pixel pro Zoll, wodurch wir ein größeres Druckformat erhalten.
Wie sich die Bildauflösung auf die Druckgröße auswirkt
Zum Beispiel bedeutet eine Auflösung von 300 Pixel pro Zoll, dass 300 Pixel von der Breite des Bildes in jeden Zoll Papier von links nach rechts gepackt werden. Dies bedeutet auch, dass 300 Pixel von der Höhe des Bilds von oben nach unten in jeden Zoll Papier gepackt werden.
Um die tatsächliche Druckgröße zu ermitteln, teilen wir einfach die Breite und Höhe des Bildes in Pixel durch den Auflösungswert. Bei meinem Bild bedeutet eine Breite von 6016 Pixel, geteilt durch den Auflösungswert von 300 Pixel / Zoll, dass mein Bild mit einer Breite von ungefähr 20, 053 Zoll gedruckt wird . Und mit der Höhe können wir dasselbe machen. Eine Höhe von 4016 Pixel geteilt durch 300 Pixel / Zoll bedeutet, dass die Höhe meines Bildes beim Drucken ungefähr 13, 387 Zoll beträgt .
Anzeigen der aktuellen Druckgröße
Direkt über dem Wert für die Auflösung im Dialogfeld "Bildgröße" befinden sich die Optionen " Breite" und " Höhe" . Um die aktuelle Druckgröße Ihres Bildes anzuzeigen, ändern Sie den Maßtyp für Breite und Höhe von Pixel in Zoll . Und hier sehen wir, dass mein Bild bei einer Auflösung von 300 Pixel / Zoll 20.053 Zoll breit und 13.387 Zoll hoch ist. Und das ist alles, was die Bildauflösung ausmacht. Es steuert die Größe, die Ihr Bild druckt, und nichts anderes:
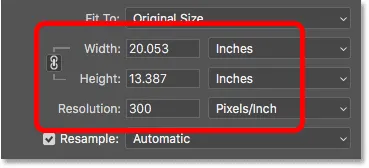
Die Druckgröße basiert auf der aktuellen Auflösung.
Warum wirkt sich die Bildauflösung nicht auf die Dateigröße aus?
Nachdem wir nun wissen, dass die Bildauflösung die Druckgröße eines Bildes steuert, wollen wir untersuchen, warum der Auflösungswert keinen Einfluss auf die Dateigröße Ihres Fotos hat.
Viele Leute glauben, dass Sie, bevor Sie ein Bild per E-Mail versenden oder ins Internet hochladen, die Auflösung verringern müssen, normalerweise auf 72 Pixel / Zoll. Die Idee ist, dass Sie durch Verringern der Auflösung die Dateigröße verringern, sodass das Bild schneller heruntergeladen werden kann. Und ja, kleinere Dateien werden schneller heruntergeladen. Durch Verringern der Auflösung wird die Dateigröße jedoch nicht kleiner.
Der Grund dafür ist, dass, wie wir in der vorherigen Lektion erfahren haben, die Dateigröße eines Bildes vollständig von seinen Pixelabmessungen abhängt. Das heißt, die Anzahl der Pixel in der Breite und die Anzahl der Pixel in der Höhe. Das Ändern der Druckauflösung ändert nicht die Anzahl der Pixel und hat daher keine Auswirkungen auf die Dateigröße. Das können wir im Dialogfeld „Bildgröße“ von Photoshop sehr einfach beweisen.
Die Resample Option
Zuerst müssen wir sicherstellen, dass wir nur die Auflösung und nicht die Anzahl der Pixel ändern. Und wir tun dies, indem wir sicherstellen, dass die Resample- Option direkt unter dem Resolution-Wert deaktiviert ist (nicht markiert ). Resampling bedeutet, dass wir die Anzahl der Pixel ändern. Und wenn wir die Auflösung ändern, während Resample aktiviert ist, ändern sich auch die Pixelabmessungen. In diesem Fall möchten wir nur den Auflösungswert ändern, stellen Sie also sicher, dass Resample deaktiviert ist:
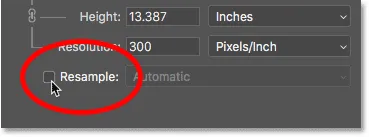
Deaktivieren Sie die Option Resample.
Die aktuelle Bildgröße, Pixelgröße und Auflösung
Beachten Sie, dass mein Bild bei einer Auflösung von 300 Pixel / Zoll derzeit eine Dateigröße von 69, 1 Megabyte hat . Es hat eine Breite von 6016 Pixel und eine Höhe von 4016 Pixel . In meinem Tutorial zur Berechnung der Bildgröße zeige ich Ihnen genau, wie Bildgröße und Pixelgröße zusammenhängen:
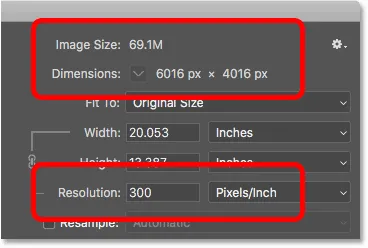
Die aktuelle Dateigröße und Auflösung.
Verringern Sie den Auflösungswert
Ich werde die Auflösung von 300 Pixel / Zoll auf die beliebte "Webauflösung" von 72 Pixel / Zoll senken:
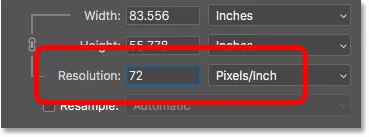
Verringern der Bildauflösung
Obwohl der Auflösungswert verringert wurde, haben sich die Pixelmaße nicht geändert. Das Bild ist immer noch 6016 Pixel breit und 4016 Pixel hoch. Und da sich die Pixelmaße nicht geändert haben, hat sich auch die Dateigröße nicht geändert. Es ist immer noch genau das gleiche wie zuvor um 69.1M :
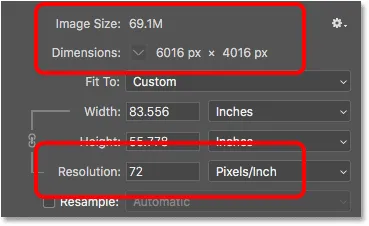
Durch Verringern der Auflösung wurden die Dateigröße und die Pixelgröße nicht geändert.
Tatsächlich änderte sich nur die Druckgröße des Bildes. Durch Verringern der Auflösung auf nur 72 Pixel / Zoll hat sich die Breite des Bildes beim Drucken von 20 Zoll auf über 83 Zoll erhöht. Und die Höhe des Drucks hat sich ebenfalls von 13 Zoll auf fast 56 Zoll erhöht. Obwohl sich die Druckgröße dramatisch geändert hat, hat sich die Dateigröße überhaupt nicht geändert, sodass das Bild nicht schneller heruntergeladen werden würde, wenn Sie es ins Internet hochladen würden:
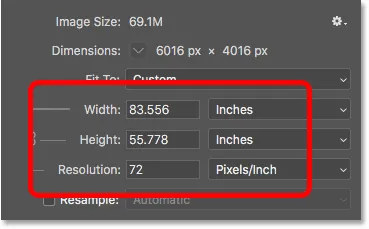
Durch Verringern der Auflösung wurde die Druckgröße erhöht.
In meinem Artikel über den Mythos der 72ppi-Webauflösung erfahren Sie mehr darüber, woher die Idee einer "Webauflösung" stammt.
Erhöhen des Auflösungswerts
Mal sehen, was passiert, wenn wir das Gegenteil tun und die Auflösung erhöhen . Ich werde es von 72 Pixel / Zoll auf etwas Verrücktes heben, wie 3000 Pixel / Zoll, was weit über alles hinausgeht, was Sie jemals brauchen würden. Ich zeige Ihnen genau, wie viel Auflösung Sie für hochwertige Ausdrucke in meinen Bildern für die Druckstunde in dieser Serie benötigen:
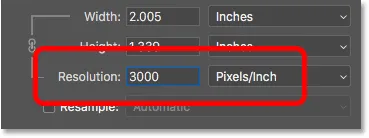
Erhöhen der Bildauflösung.
Wiederum sehen wir, dass sich die Auflösung geändert hat, die Pixelabmessungen jedoch nicht. Und weil die Pixelmaße gleich sind, bleibt auch die Dateigröße gleich:

Durch Erhöhen der Auflösung wurden weder die Dateigröße noch die Pixelabmessungen geändert.
Das einzige, was sich erwartungsgemäß geändert hat, war die Druckgröße. Bei einer Auflösung von 3000 Pixel / Zoll wird das Bild jetzt mit einer Breite von nur 2, 005 Zoll und einer Höhe von nur 1, 339 Zoll gedruckt . Auf Ihrem Bildschirm wird es jedoch nicht anders aussehen und es wird weder schneller noch langsamer heruntergeladen:
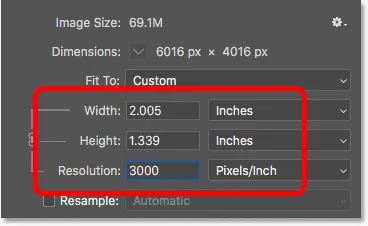
Durch erneutes Erhöhen der Auflösung wurde die Druckgröße geändert, nicht jedoch die Dateigröße.
Wenn Sie die Dateigröße Ihres Bildes ändern müssen, müssen Sie die Anzahl der Pixel ändern. Wie das genau geht, zeige ich Ihnen in meinem Tutorial zum Ändern der Größe von Bildern für die Weitergabe von E-Mails und Fotos.
Und da haben wir es! Das ist ein kurzer Blick darauf, wie Bildauflösung und Dateigröße in Photoshop zusammenhängen oder nicht ! In der nächsten Lektion dieser Serie werden wir uns die Herausforderungen bei der Größenänderung von Pixelkunst, Screenshots und ähnlichen Grafiktypen ansehen und herausfinden, wie Sie die besten Ergebnisse erzielen!
Oder schauen Sie sich die vorherigen Tutorials in dieser Reihe an:
- 01 - Pixel, Bildgröße und Auflösung
- 02 - Photoshop-Befehl "Bildgröße" - Funktionen und Tipps
- 03 - So ändern Sie die Größe von Bildern für den Druck mit Photoshop
- 04 - So ändern Sie die Größe von Bildern für die Weitergabe von E-Mails und Fotos
- 05 - Berechnung der Bildgröße
- 06 - Die Wahrheit über Bildauflösung, Dateigröße und das Internet
- 07 - Ändern der Pixelgröße
- 08 - Beste Methode zum Vergrößern von Bildern in Photoshop CC
Und vergessen Sie nicht, alle unsere Tutorials können jetzt als PDFs heruntergeladen werden!