
Einführung in die Prognose in Tableau
Prognose im Allgemeinen bedeutet, den Wert einer Kennzahl für den zukünftigen Zeitraum vorherzusagen. Die Vorhersage kann für eine bestimmte Anzahl von kommenden Tagen, Monaten oder Jahren erfolgen. Der Prognoseprozess ist ein mathematischer Prozess, der mehrere Elemente umfasst. Für die Prognose wird die Kennzahl als eine Reihe von Werten über den Zeitraum dargestellt. Die verschiedenen Werte der Kennzahl sind zu verschiedenen Zeitpunkten vorhanden und erscheinen, wenn sie visualisiert werden, als Zeitreihen. Tableau bietet korrekte Vorhersagen mithilfe von Vorhersagen, bei denen die exponentielle Glättung angewendet wird. Neben Vorhersagen bietet Tableau auch Einblicke in die generierten Vorhersagen, die eine detaillierte Analyse ermöglichen.
Erstellen von Prognosen in Tableau
Jetzt sehen wir uns Schritt für Schritt an, wie in Tableau eine Prognose erstellt wird. Unsere Datenquelle für diese Demonstration sind monatliche Umsatzdaten für die Jahre 2000 bis 2011. Es gibt eine Dimension "Jahr" und eine Kennzahl "Umsatz".
1. Laden Sie die Datenquelle in Tableau. Klicken Sie auf der Registerkarte "Daten" auf "Neue Datenquelle".

Klicken Sie auf den entsprechenden Datenquellentyp (siehe Abbildung unten). Da unsere Datenquelle aus einer Microsoft Excel-Datei besteht, klicken Sie auf "Microsoft Excel".
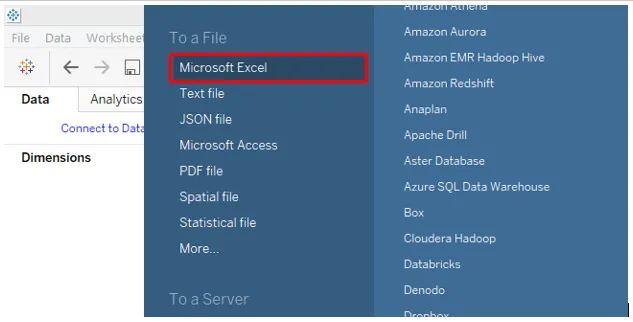
2. Ziehen Sie nach dem Laden der Datenquelle die Dimension "Jahr" in den Bereich "Spalten" und "Ertrag" in den Bereich "Zeilen". Das Liniendiagramm wird wie folgt generiert.
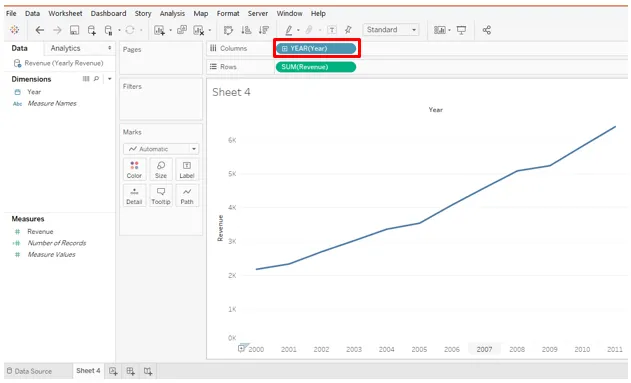
3. Wie oben zu sehen ist, wurde die Year-Funktion über die Dimension Year angewendet. Wir möchten, dass das Diagramm monatlich angezeigt wird. Daher wählen wir die Monatsfunktion aus dem Dropdown-Menü "Dimension" aus (siehe unten).
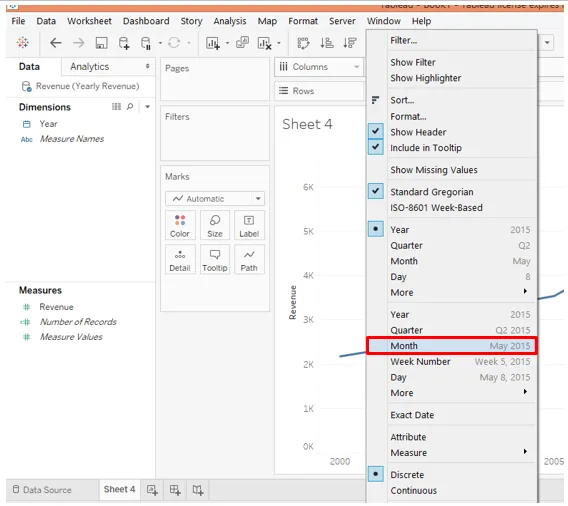
4. Sobald wir den Monat ausgewählt haben, erhalten wir ein korrektes Liniendiagramm, das die Zeitreihen korrekt anzeigt. Die Zeitreihe für Revenue zeigt, dass es einen zunehmenden Trend gibt und auch die Saisonalitätskomponente vorhanden ist.

5. Um die Prognose zu erstellen, gehen Sie in das Menü „Analyse“. Klicken Sie in der Option "Prognose" auf "Prognose anzeigen". Der folgende Screenshot zeigt dies.

6. Befolgen Sie die obigen Schritte, um eine Prognose wie folgt zu erstellen. Das Prognosemaß wird erstellt und auf die Farbe in der Markierungskarte angewendet. Auf der rechten Seite ist der Forecast Indicator zu sehen. Es gibt zwei Indikatoren: Ist und Schätzung. Der tatsächliche Indikator ist die Punktvorhersage, während im Fall der Schätzung die unteren und oberen Grenzen durch den Algorithmus basierend auf dem Konfidenzintervall berechnet werden, z. B. 95%, 90% usw.

7. Wie im obigen Screenshot zu sehen ist, werden Prognosen für die nächsten Monate angezeigt. Der Ist-Wert wird als dunkle Linie dargestellt, während die Schätzung in Form eines blauen Schattens um die Ist-Prognose angezeigt wird. Um verschiedene Aspekte der Vorhersage zu untersuchen, werden die folgenden Schritte ausgeführt:
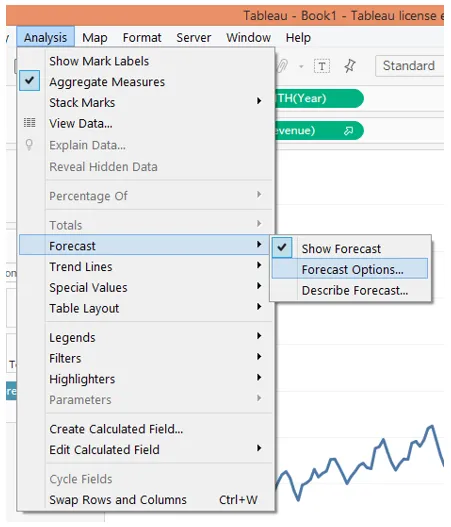
8. Klicken Sie in der Option Prognose auf „Prognoseoptionen…“. Daraufhin wird das unten abgebildete Dialogfeld "Prognoseoption" angezeigt. In diesen Abschnitten des Dialogfelds gibt es verschiedene Abschnitte und Optionen. Wir werden sie eins nach dem anderen sehen.
Im Abschnitt "Prognoselänge" ist standardmäßig "Automatisch" ausgewählt. Es wird eine Prognose für die nächsten 12 Monate erstellt. Mit „Genau“ können wir die Prognose um die angegebene Anzahl von Zeiteinheiten verlängern, und mit „Bis“ können wir die Prognose auf den angegebenen zukünftigen Zeitpunkt verlängern. Die beiden Optionen Genau und Bis sollten durch Übergeben verschiedener Werte getestet werden. Immer wenn die Vorhersagen generiert werden, ändert sich die Beschreibung unter "Vorhersage anzeigen".
Im Abschnitt Quelldaten gibt es die Option Aggregieren, gefolgt von einem Dropdown-Menü. Wir können nach Jahren, Quartalen, Monaten, Wochen, Tagen, Stunden, Minuten und Sekunden aggregieren.
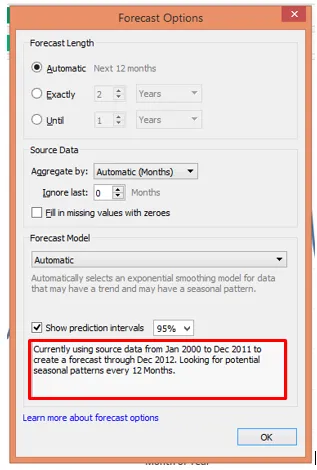
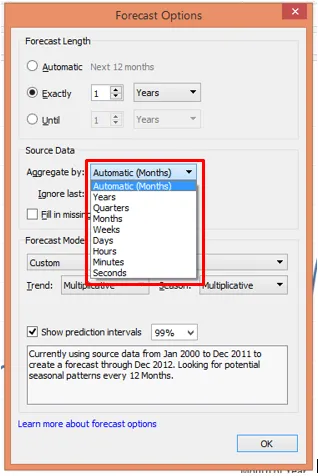

Wie der obige Screenshot zeigt, hat die Auswahl von 2 in Genau Prognosen für die nächsten zwei Jahre generiert. Auch die Beschreibung hat sich geändert. Denken Sie daran, in Genau und Bis wir die Prognoselänge für eine beliebige Zeiteinheit von Jahren bis Sekunden auswählen können.
In dem folgenden Screenshot sehen Sie, dass es drei Optionen gibt, nämlich „Prognosemodell“. Automatisch, Automatisch mit Saisonalität und Benutzerdefiniert.
- Bei der Option Automatisch wählt Tableau das entsprechende Modell unter Berücksichtigung der Trend- und Saisonalitätskomponenten aus
- Bei der Option „Automatisch ohne Saisonalität“ wird die Saisonalitätskomponente ignoriert, obwohl sie möglicherweise in der Zeitreihe vorhanden ist. Es kann zu falschen Ergebnissen führen.
- Mit der benutzerdefinierten Option kann der Benutzer Trend- und Saisonalitätskomponenten auswählen.

Wie oben gezeigt, erhalten wir bei Auswahl der Option Automatisch die richtige Vorhersage
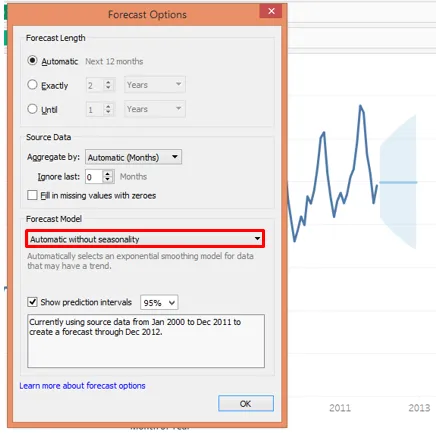
Wie im obigen Screenshot zu sehen ist, ging die Vorhersage schief, als wir die Option "Automatisch ohne Saisonalität" ausgewählt haben. Weil die Saisonalitätskomponente tatsächlich in der Zeitreihe vorhanden ist und wir sie bewusst ignoriert haben. Diese Option ist in diesem Fall nicht geeignet.
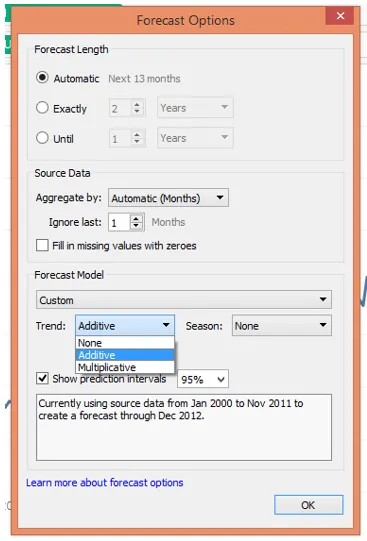
Wie oben gezeigt, können wir mit der Option "Benutzerdefiniert" die Optionen "Trend" und "Jahreszeit" festlegen. In beiden gibt es drei weitere Optionen, nämlich. Keine, additiv und multiplikativ. Wenn wir uns die Zeitreihen ansehen, können wir sehen, dass es einen zunehmenden Trend gibt. Darüber hinaus werden die Peaks mit der Zeit immer größer, was zeigt, dass die Amplitude der Saisonalitätskomponente zunimmt. Dies ist also eine multiplikative Zeitreihe, in der sich die Komponenten multiplizieren. Daher wählen wir in den Abschnitten "Trend" und "Saison" "Multiplikativ" aus.
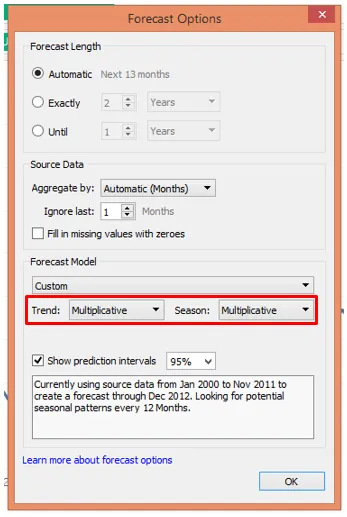

Wie wir oben sehen können, entspricht dies in etwa der Prognose, die wir mit der Option „Automatisch“ im „Prognosemodell“ erhalten haben.
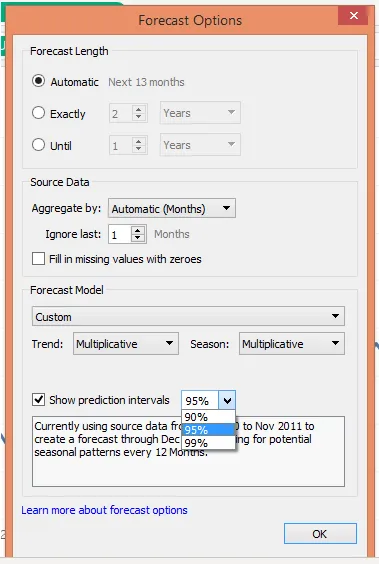
9. Der obige Screenshot beleuchtet die Vorhersageintervalle. Dies bedeutet, mit welchem Prozentsatz an Vertrauen der Algorithmus Prognosewerte ermitteln soll.
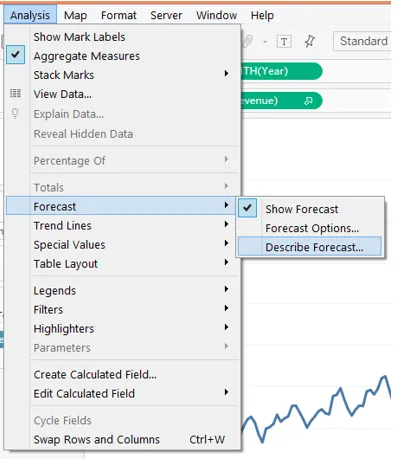
10. Nach der Erstellung einer Prognose ist es sehr wichtig, die Ergebnisse zu verstehen. Klicken Sie dazu wie oben gezeigt auf „Describe Forecast“.
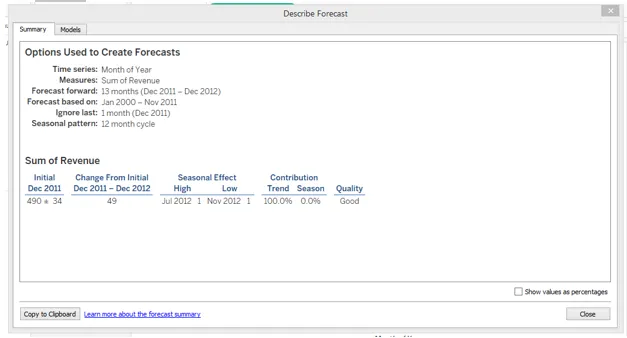
"Describe Forecast" gibt uns einen detaillierten Einblick in die Prognose. Klicken Sie auf die Registerkarte Zusammenfassung, um die oben gezeigte Zusammenfassung der Prognose anzuzeigen. Die Zusammenfassung zeigt, dass die Qualität des Modells „gut“ ist. Wir können die Zusammenfassung auch in Prozentform anzeigen, wie unten gezeigt.
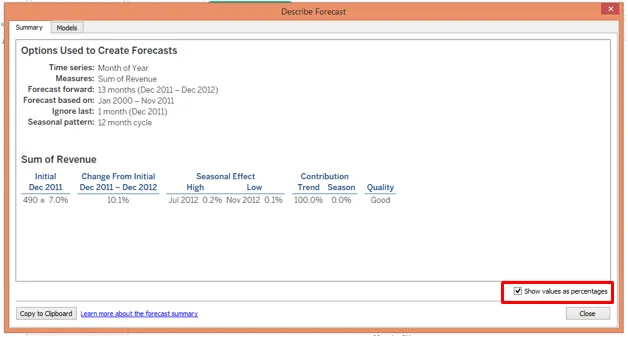
- Klicken Sie auf die Registerkarte „Modell“, um einen Einblick in verschiedene technische Komponenten des mathematischen Modells zu erhalten.
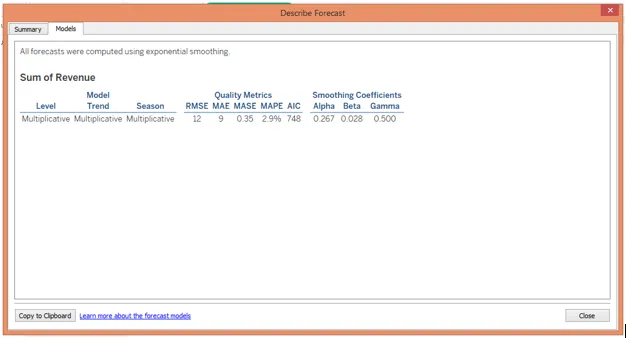
Fazit
Die Modellierung von Zeitreihen als Prognosetechnik ist in der prädiktiven Analytik weit verbreitet. Prognose bedeutet nicht, genaue Werte abzuleiten, sondern im Wesentlichen, möglichst genaue Werte zu erhalten. Tableau verwendet eine leistungsstarke exponentielle Glättungstechnik, die den Werten, die dem Vorhersagezeitraum am nächsten liegen, eine höhere Gewichtung zuweist und die Vorhersage berechnet. Tableau ermöglicht es uns, die Optionen für Prognosen nach Bedarf zu ändern, und bietet auch eine Zusammenfassung der Ergebnisse mit Werten für den quadratischen Mittelwertfehler, den mittleren absoluten Fehler, den mittleren absoluten quadratischen Fehler, den mittleren absoluten prozentualen Fehler und das ähnliche Informationskriterium und Glättungskoeffizienten Alpha, Beta und Gamma.
Empfohlene Artikel
Dies ist eine Anleitung zur Prognose in Tableau. Hier wird Schritt für Schritt erläutert, wie in Tableau eine Prognose mit den angegebenen Screenshots erstellt wird. Sie können auch den folgenden Artikel lesen, um mehr zu erfahren -
- Tableau-Architektur
- Tableau-Alternativen
- Filter in Tableau
- So installieren Sie Tableau