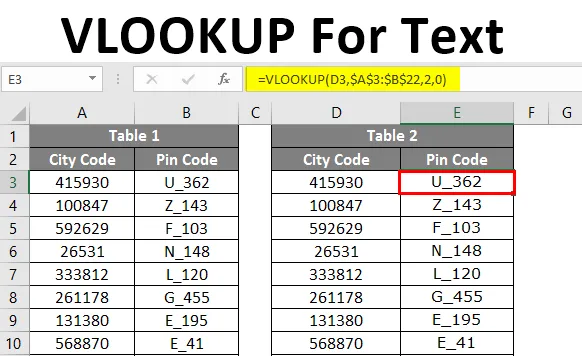
VLOOKUP für Text (Inhaltsverzeichnis)
- Einführung in VLOOKUP für Text
- Beispiele zum Anwenden der VLOOKUP-Formel
Einführung in VLOOKUP für Text
VLOOKUP hat uns in unserer täglichen Arbeit in mehrfacher Hinsicht geholfen. Wir alle wissen, dass VLOOKUP die Daten basierend auf dem Nachschlagewert aus der Datentabelle abrufen kann. LOOKUP-Wert sollte derselbe sein wie in der Datentabelle, dann kann nur VLOOKUP den Wert korrekt angeben, andernfalls wird der Fehlerwert als Ergebnis zurückgegeben.
Ein solcher Fehlerfall ist, wenn die numerischen Werte als Textwerte in Excel gespeichert werden. In diesem Artikel werden wir sehen, wie man mit solchen Fällen umgeht und trotzdem die Arbeit erledigt.
Beispiele zum Anwenden der VLOOKUP-Formel
Wir alle wissen, ob die in Excel angezeigten numerischen Werte auf dem Format basieren, das auf diese numerischen Werte angewendet wird.
Sie können diese Excel-Vorlage für VLOOKUP hier herunterladen - Excel-Vorlage für VLOOKUPBeispiel # 1 - Zahlen als Textwert gespeichert
Schauen Sie sich zum Beispiel das folgende Bild an.
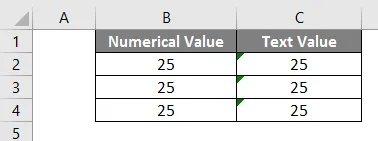
In Spalte B werden numerische Werte als Zahlen gespeichert und in Spalte C werden Zahlen als Textwerte gespeichert, sodass wir die Summe der Zahlen erhalten können. Wenden wir die SUMME-Formel in Zelle B5 an.
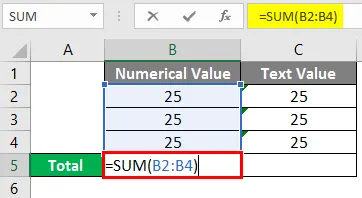
Nach Anwendung der Formel erhalten wir das Ergebnis.
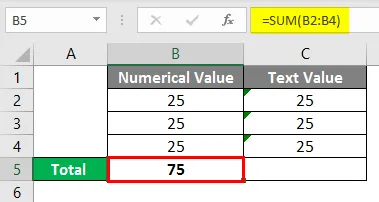
Wenden wir nun die Formel in Zelle C5 an.
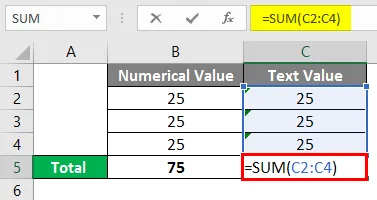
Nach dem Anwenden der Formel wird das Ergebnis unten gezeigt.
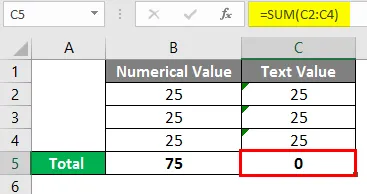
Dies ist das Szenario in Excel, wenn die Zahlen als Textwerte gespeichert sind.
Beispiel # 2 - VLOOKUP-Funktion zum Extrahieren der Daten
In Tabelle 1 haben wir Stadtcode und PIN-Code gegen Stadtcode. In Tabelle 2 haben wir nur den Stadtcode und basierend darauf müssen wir den PIN-Code aus Tabelle 2 extrahieren.
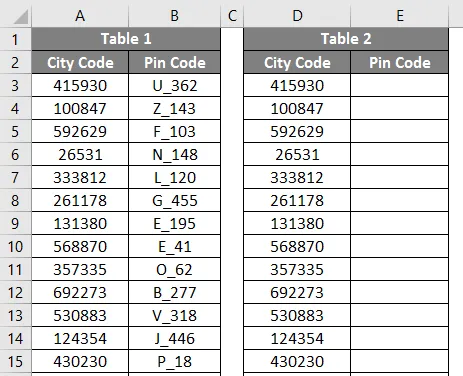
Das erste, was uns in den Sinn kommt, ist die VLOOKUP-Funktion. Ja, Sie haben Recht, wir können die Daten durch Anwendung der VLOOKUP-Funktion abrufen. Wenden wir die VLOOKUP-Funktion an, um den PIN-Code für jede Stadt zu extrahieren.
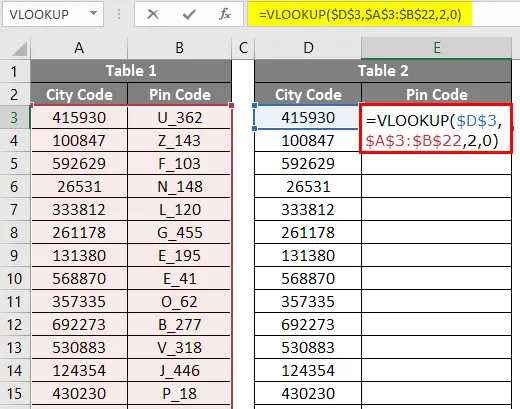
Wir haben einen Fehlerwert von # N / A für alle Stadtcodes. Dies scheint zu diesem Zeitpunkt unrealistisch zu sein, nicht wahr? Eines der häufigsten Probleme in diesen Fällen ist, dass Zahlen als Textwerte gespeichert werden.
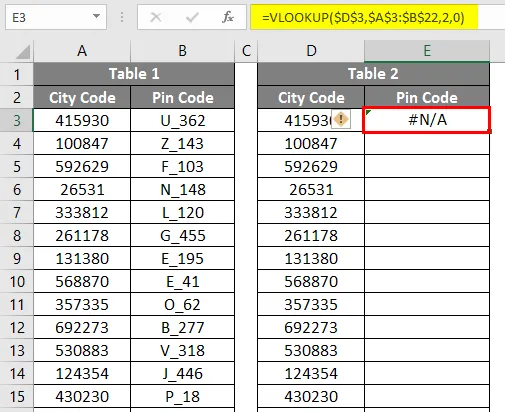
Sie können sagen, wir können diese Zahlen von Textwerten in Zahlenwerte konvertieren. Ja, wir können, aber wir bekommen immer noch keine Ergebnisse. Ich denke, Sie müssen auf solche Situationen gestoßen sein, wenn die tatsächlichen Daten von verschiedenen Servern stammen. Keine Sorge, ich werde Ihnen den Weg zeigen, wie Sie sich in einer solchen Situation befreien können. Es gibt verschiedene Möglichkeiten, wie Sie dies beseitigen können.

Beispiel # 3 - Konvertieren von Textwerten in numerische Werte mit der Paste Special Methode
Mit der Paste Special- Methode können wir alle nummerisch aussehenden Textwerte in numerische Werte konvertieren.
Behalten Sie die VLOOKUP-Formel bei, da sie bereits angewendet wurde.
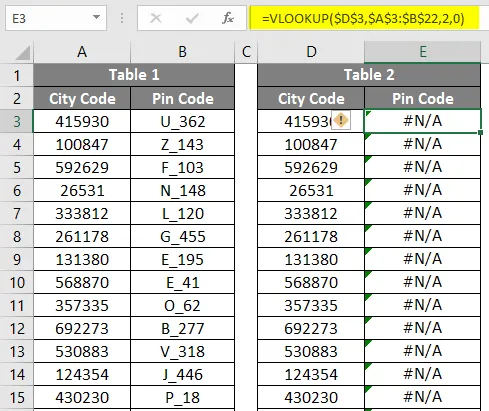
Geben Sie die Nummer 1 in Zelle H1 ein und kopieren Sie die Nummer.

Wählen Sie nach dem Kopieren der Zelle H1 den Bereich D3 bis D22 aus.
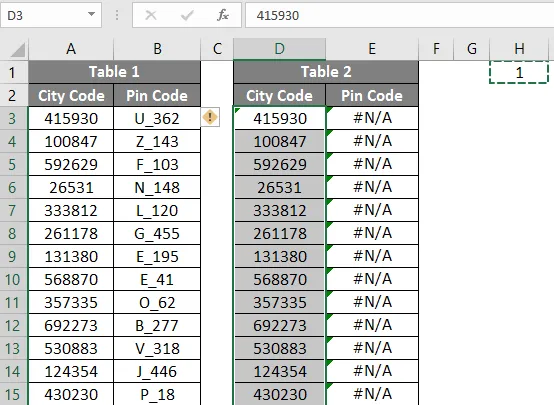
Drücken Sie nach Auswahl des Bereichs D3 bis D22 ALT + E + S + M.
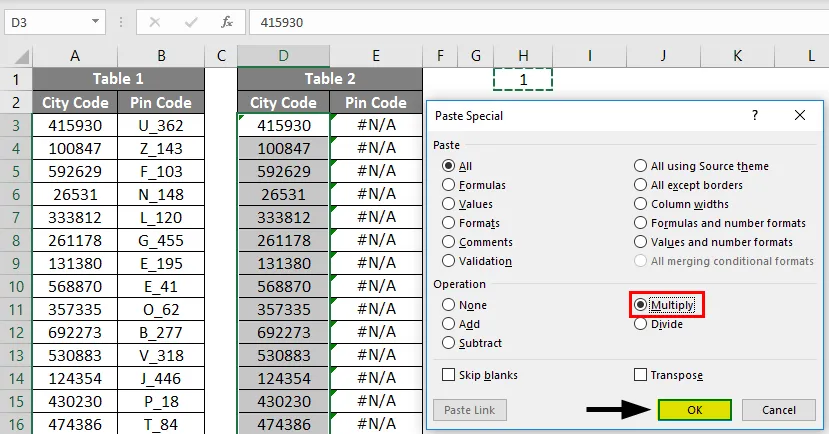
Sobald Sie diesen Vorgang abgeschlossen haben, sollten Sie das Ergebnis mit der Funktion VLOOKUP erhalten.
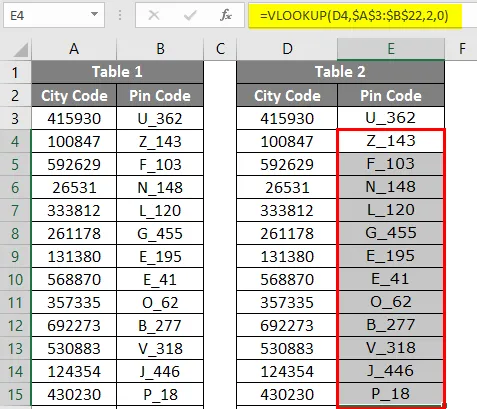
Methode 4 - Konvertieren von Textwerten in numerische Werte mit der VALUE-Funktion
Wenn Sie wissen, haben wir eine Funktion namens VALUE in Excel. Mit dieser Funktion können wir nummerisch aussehende Textwerte in das Zahlenformat in Excel konvertieren. Bevor wir der VLOOKUP-Funktion einen Nachschlagewert übergeben, müssen wir den numerisch aussehenden Textwert in die tatsächliche Zahl konvertieren. Verschachteln Sie daher die Funktion VALUE in der VLOOKUP-Funktion, um sie in eine Zahl zu konvertieren.
Öffnen Sie VLOOKUP & VALUE in derselben Formel wie in der folgenden Abbildung gezeigt.
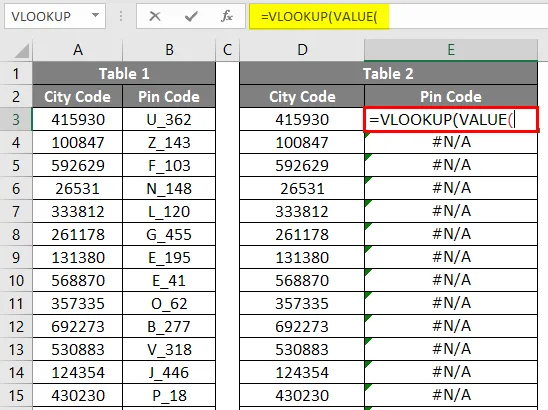
Wählen Sie den Suchwert aus.
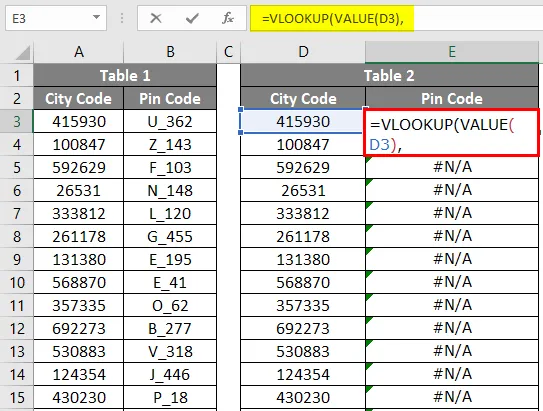
Wählen Sie die Nachschlagetabelle aus, geben Sie die Spaltenindexnummer und den Bereichsnachschlagetyp an.
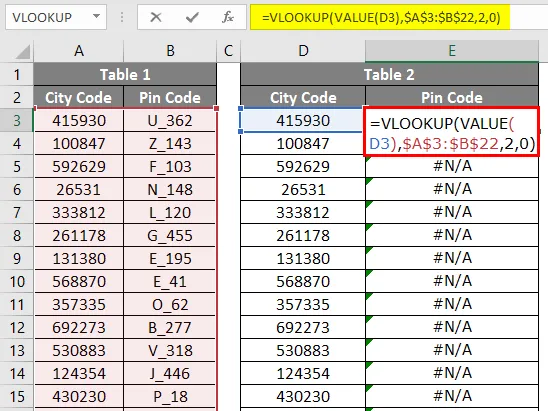
Jetzt sollten wir die PIN-Code-Werte für jeden Ländercode erhalten.

Methode 5 - Konvertieren Sie numerische Werte mit der TEXT-Funktion in Text
Wir haben gesehen, wie man damit umgeht, wenn der Suchwert im Textformat vorliegt. Was ist, wenn die Datentabelle selbst im Textformat vorliegt, Ihre Suchwerte jedoch im numerischen Format vorliegen?
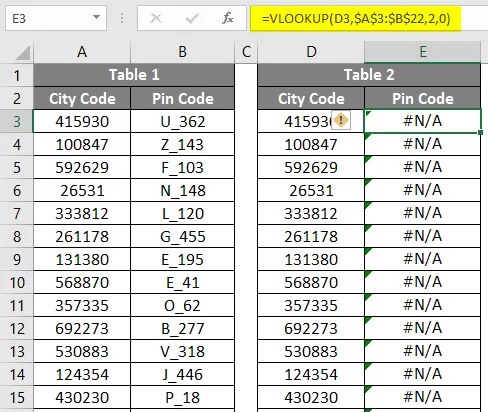
Öffnen Sie die Funktion VLOOKUP & TEXT zusammen in Zelle E3 und wählen Sie den Suchwert als Zelle D3 aus.
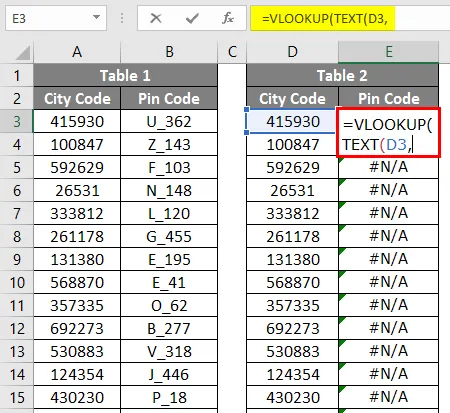
Um den Zahlenwert in Text umzuwandeln, geben Sie das Format text als Null (0) an.
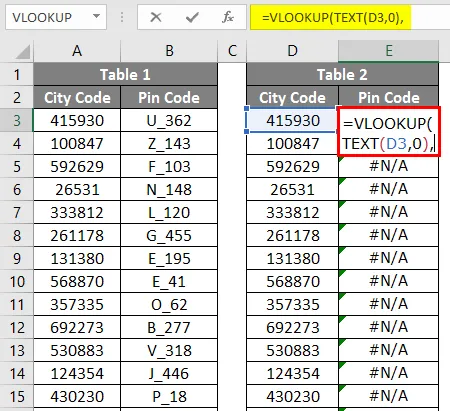
Nach dem Anwenden der VLOOKUP-Formel wird die Antwort unten angezeigt.
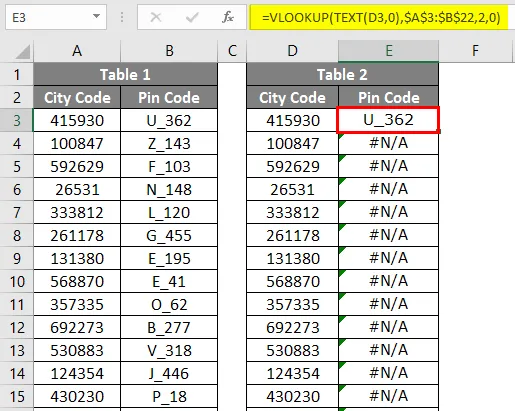
Wählen Sie wie gewohnt die restlichen Argumente der VLOOKUP-Funktion aus und vervollständigen Sie die Formel. Sie sollten das Ergebnis für Ihre VLOOKUP-Funktion erhalten.
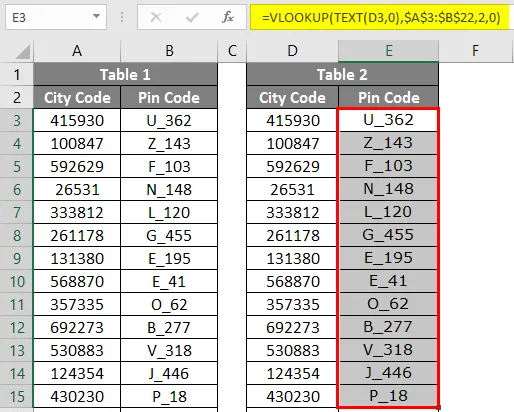
Wichtige Informationen zu VLOOKUP für Text
- Um numerische Werte in Textwerte umzuwandeln, können wir sowohl die TRIM-Funktion als auch die TEXT-Funktion verwenden.
- Mit der VALUE-Funktion können Sie die Zahlenwerte in numerische Werte umwandeln.
- Um die Textwerte zu finden, aktivieren Fehler die Fehlerprüfung.
Empfohlene Artikel
Dies ist eine Anleitung zu VLOOKUP For Text. Hier besprechen wir die Verwendung von VLOOKUP für Text in Excel zusammen mit praktischen Beispielen und einer herunterladbaren Excel-Vorlage. Sie können auch unsere anderen Artikelvorschläge durchgehen -
- Top Methoden, um NULL in Excel zu finden
- Wie suche ich in Excel nach Text?
- Beispiele für die Rechtschreibprüfung in Excel
- Wie summiere ich mehrere Zeilen in Excel?