
Bereich in Excel suchen (Inhaltsverzeichnis)
- Bereich in Excel
- Wie finde ich den Bereich in Excel?
Bereich in Excel
Wann immer wir über den Bereich in Excel sprechen, kann es sich um eine Zelle oder eine Sammlung von Zellen handeln. Dies können die benachbarten oder nicht benachbarten Zellen im Datensatz sein.
Was ist der Bereich in Excel und seine Formel?
Ein Bereich ist die Sammlung von Werten, die zwischen dem Maximalwert und dem Minimalwert verteilt sind. In mathematischen Begriffen ist ein Bereich eine Differenz zwischen dem größten (maximalen) Wert und dem kürzesten (minimalen) Wert in einem bestimmten Datensatz.
Bereich definiert die Verteilung der Werte in einem beliebigen Datensatz. Es berechnet mit einer einfachen Formel wie folgt:
Bereich = Maximaler Wert - Minimaler Wert
Wie finde ich den Bereich in Excel?
Das Auffinden eines Bereichs ist ein sehr einfacher Vorgang, der mithilfe der in Excel integrierten Funktionen MAX und MIN berechnet wird. Lassen Sie uns anhand einiger Beispiele verstehen, wie man einen Bereich in Excel findet.
Sie können diese Excel-Vorlage für den Suchbereich hier herunterladen - Excel-Vorlage für den SuchbereichBereich in Excel - Beispiel # 1
Wir haben unten eine Liste von Werten angegeben:
23, 11, 45, 21, 2, 60, 10, 35
Die größte Zahl im oben angegebenen Bereich ist 60 und die kleinste Zahl ist 2.
Somit ist der Bereich = 60-2 = 58
Erklärung :
- In diesem obigen Beispiel beträgt der Bereich im angegebenen Datensatz 58, wodurch die Spanne des Datensatzes definiert wird. Es gab Ihnen die visuelle Anzeige der Reichweite, da wir nach dem höchsten und dem kleinsten Punkt suchen.
- Wenn der Datensatz groß ist, erhalten Sie die weitreichende Darstellung des Ergebnisses.
- Wenn der Datensatz klein ist, erhalten Sie das genau zentrierte Ergebnis.
Ein Prozess zum Definieren des Bereichs in Excel
Um den Bereich zu definieren, müssen wir die Maximal- und Minimalwerte des Datensatzes ermitteln. In diesem Prozess spielen zwei Funktionen eine sehr wichtige Rolle. Sie sind:
- Max
- MINDEST
Verwendung der MAX-Funktion:
Nehmen wir ein Beispiel, um die Verwendung dieser Funktion zu verstehen.
Bereich in Excel - Beispiel # 2
Wir haben einige Werte angegeben:
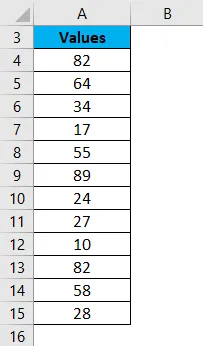
Um den Maximalwert aus dem Datensatz zu ermitteln, wenden wir hier die MAX-Funktion an, wie im folgenden Screenshot dargestellt:
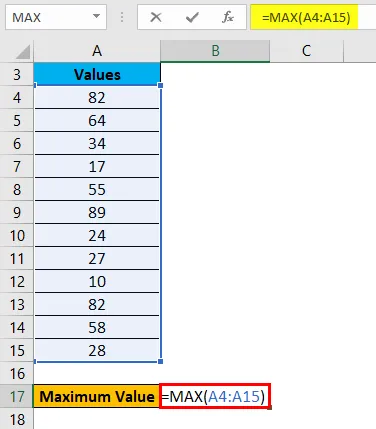
Drücken Sie die Eingabetaste und Sie erhalten den Maximalwert. Das Ergebnis ist unten dargestellt:

Bereich in Excel - Beispiel # 3
Verwendung der MIN-Funktion:
Nehmen wir den gleichen Datensatz wie oben, um die Verwendung dieser Funktion zu verstehen.
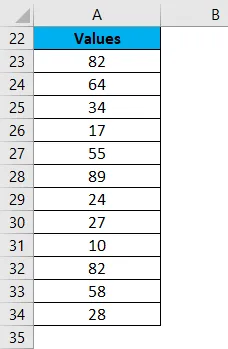
Zur Berechnung des Mindestwerts aus dem angegebenen Datensatz wenden wir hier die MIN-Funktion an (siehe Abbildung unten).
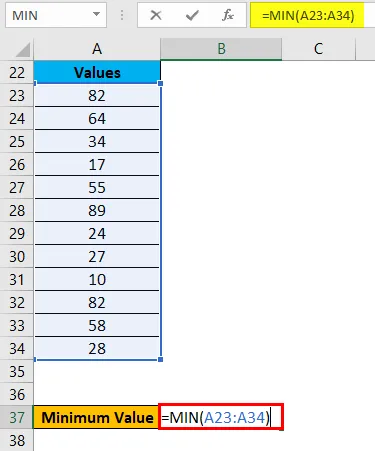
Drücken Sie die ENTER-Taste und Sie erhalten den Minimalwert. Das Ergebnis ist unten angegeben:

Jetzt können Sie den Bereich des Datensatzes ermitteln, nachdem Sie die Differenz zwischen Maximal- und Minimalwert ermittelt haben.
Wir können die Schritte zur Berechnung des Bereichs eines Datensatzes reduzieren, indem wir die Funktionen MAX und MIN in einer Zeile zusammen verwenden.
Hierfür nehmen wir noch einmal ein Beispiel, um den Prozess zu verstehen.
Bereich in Excel - Beispiel 4
Nehmen wir den folgenden Datensatz eines Unternehmensmitarbeiters mit dem erreichten Umsatzziel an.

Zur Ermittlung der Umsatzspanne im obigen Datensatz wird nun die Reichweite berechnet. Hierzu gehen wir genauso vor wie in den obigen Beispielen.
Wir werden die MAX- und MIN-Funktionen anwenden, um den maximalen und minimalen Verkaufsbetrag in den Daten zu berechnen.
Um den Bereich der Verkaufsmenge zu ermitteln, wenden wir die folgende Formel an:
Bereich = Maximaler Wert - Minimaler Wert
Siehe unten Screenshot:
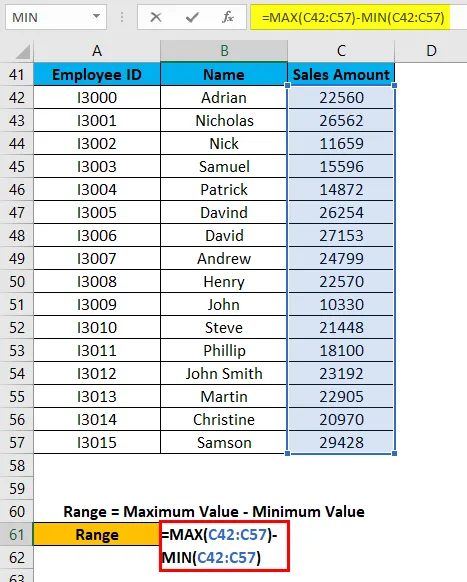
Drücken Sie die Eingabetaste, um den Bereich des Datensatzes anzuzeigen. Das Ergebnis ist unten dargestellt:

Wie wir im obigen Screenshot sehen können, haben wir die MAX- und MIN-Formeln in einer Zeile angewendet und durch Berechnung der Ergebnisdifferenz den Bereich des Datensatzes ermittelt.
Dinge, an die man sich erinnern sollte
- Wenn die Werte in den nicht benachbarten Zellen verfügbar sind, für die Sie den Bereich ermitteln möchten, können Sie die Zellenadresse einzeln, durch Komma getrennt, als Argument der Funktionen MAX und MIN übergeben.
- Wir können die Schritte zur Berechnung des Bereichs reduzieren, indem wir MAX- und MIN-Funktionen in einer Zeile anwenden. (Siehe Beispiel 4 als Referenz)
Empfohlene Artikel
Dies war eine Anleitung für Range in Excel. Hier erfahren Sie, wie Sie Range in Excel zusammen mit Excel-Beispielen und einer herunterladbaren Excel-Vorlage finden. Weitere Informationen zu Excel finden Sie in den folgenden Artikeln:
- Markieren von Duplikaten in Excel
- Dynamische Tabellen in Excel erstellen
- Verwendung der Funktion Nach Datum sortieren
- Markieren Sie jede andere Zeile in Excel