Erfahren Sie, wie Sie ein Bild in Photoshop schließen können, wenn Sie damit fertig sind, es anzuzeigen oder zu bearbeiten. Wir werden lernen, wie Sie ein einzelnes Bild schließen, wie Sie mehrere Bilder gleichzeitig schließen, wie Sie Bilder mit nicht gespeicherten Änderungen schließen und wie Sie ein Bild schließen und zu Adobe Bridge zurückkehren.
In dieser Reihe von Tutorials zum Einfügen unserer Bilder in Photoshop haben wir gelernt, wie Sie Photoshop als Standard-Bildeditor für Windows und Mac festlegen. Wir haben gelernt, wie Sie Bilder über den Startbildschirm von Photoshop öffnen und wie Sie sie über Adobe Bridge in Photoshop öffnen. Wir haben uns sogar angesehen, wie Sie Bilder in Photoshops Bildbearbeitungs-Plugin Camera Raw öffnen, bevor Sie sie in Photoshop verschieben.
Es ist offensichtlich wichtig zu wissen, wie wir unsere Bilder in Photoshop importieren. Aber wir wissen auch, wie wir diese Bilder schließen können, wenn wir fertig sind. In diesem kurzen Lernprogramm erfahren Sie, wie Sie ein einzelnes Bild schließen und wie Sie mehrere Bilder gleichzeitig schließen. Wir werden uns ansehen, was passiert, wenn wir versuchen, ein Bild mit nicht gespeicherten Änderungen zu schließen. Schließlich erfahren Sie, wie Sie ein Bild schließen und zu Adobe Bridge zurückkehren.
Dies ist Lektion 10 von 10 in Kapitel 2 - Öffnen von Bildern in Photoshop. Lass uns anfangen!
So schließen Sie ein einzelnes Bild
Hier sehen wir, dass derzeit ein einzelnes Bild in Photoshop geöffnet ist:
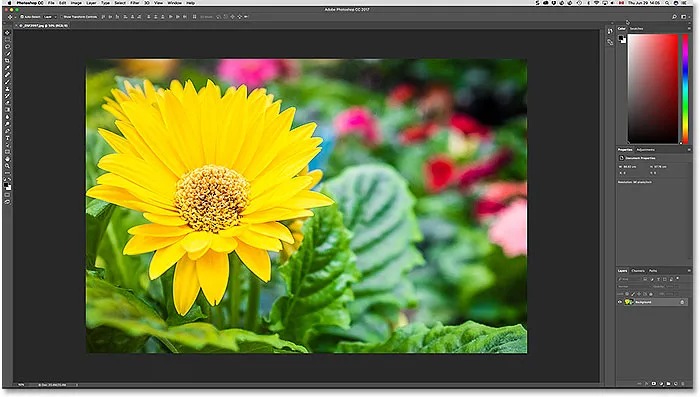
Ein in Photoshop CC geöffnetes Bild. Bildnachweis: Steve Patterson.
Um ein einzelnes Bild zu schließen, gehen Sie zum Menü Datei in der Menüleiste am oberen Bildschirmrand und wählen Sie Schließen . Sie können auch die Tastenkombination Strg + W (Win) / Befehl + W (Mac) verwenden:
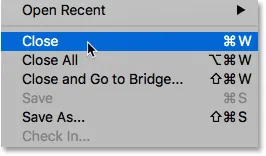
Um ein einzelnes Bild zu schließen, gehen Sie zu Datei> Schließen.
Eine andere Möglichkeit, ein einzelnes Bild zu schließen, besteht darin, auf das kleine " x " -Symbol auf der Registerkarte des Dokuments zu klicken. Auf einem Windows-PC befindet sich das "x" ganz rechts auf der Registerkarte. Auf einem Mac (was ich hier benutze) ist es auf der linken Seite:
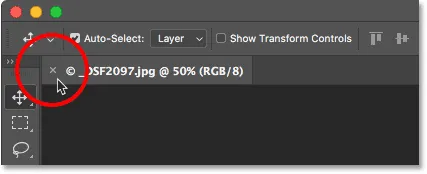
Klicken Sie auf das "x" in der Registerkarte, um das Dokument zu schließen.
So schließen Sie mehrere Bilder gleichzeitig
Wenn in Photoshop zwei oder mehr Bilder geöffnet sind und alle geschlossen werden müssen, können Sie jedes Bild einzeln schließen. Sie können auch alle geöffneten Bilder gleichzeitig schließen. Um alle geöffneten Bilder zu schließen, rufen Sie das Menü Datei auf und wählen Sie Alle schließen . Es gibt auch eine praktische Tastenkombination: Strg + Alt + W (Win) / Befehl + Wahl + W (Mac):
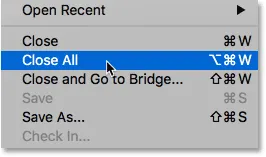
Um alle geöffneten Bilder zu schließen, gehen Sie zu Datei> Alle schließen.
Schließen eines Bildes mit nicht gespeicherter Änderung
Wenn auf der Registerkarte des Dokuments nach dem Dateinamen und anderen Informationen ein kleines Sternchen angezeigt wird, bedeutet dies, dass Sie eine oder mehrere Änderungen an Ihrem Bild vorgenommen und Ihre Arbeit noch nicht gespeichert haben:
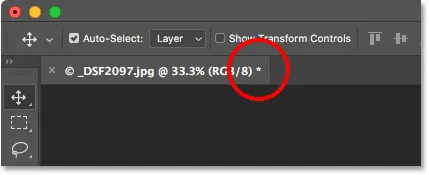
Ein Sternchen in der Registerkarte bedeutet, dass Sie die Änderungen nicht gespeichert haben.
Um ein Bild zu schließen, dessen Änderungen nicht gespeichert wurden, rufen Sie das Menü Datei auf und wählen Sie Schließen, oder klicken Sie auf das Symbol " x " auf der Registerkarte des Dokuments. In Photoshop werden Sie gefragt, ob Sie Ihre Arbeit speichern möchten, bevor Sie das Bild schließen.
Auf einem Windows-PC haben Sie folgende Optionen: " Ja" zum Speichern, " Nein" zum Speichern oder " Abbrechen", um den Schließvorgang zu beenden und einfach zu Ihrem Image zurückzukehren. Auf einem Mac stehen folgende Optionen zur Verfügung: Speichern, Nicht speichern oder Abbrechen :
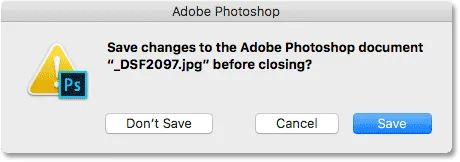
Wählen Sie, ob Sie Ihre Arbeit speichern möchten oder nicht.
Beachten Sie, dass Photoshop das Bild auch dann schließt, wenn Sie " Nein" (Win) bzw. "Nicht speichern" (Mac) auswählen. Da Sie Ihre Arbeit jedoch nicht gespeichert haben, gehen alle vorgenommenen Änderungen für immer verloren. Wenn Sie den Schließvorgang einfach abbrechen und zu Ihrem Bild zurückkehren möchten, wählen Sie stattdessen Abbrechen .
Schließen Sie mehrere Bilder mit nicht gespeicherten Änderungen
Wenn in Photoshop zwei oder mehr Bilder geöffnet sind, deren Änderungen noch nicht gespeichert wurden, können Sie sie alle gleichzeitig schließen, indem Sie im Menü Datei auf Alle schließen klicken . Bevor das erste Bild geschlossen wird, werden Sie von Photoshop gefragt, ob Sie Ihre Arbeit speichern möchten. Sie können aus denselben Optionen auswählen (Ja, Nein oder Abbrechen auf einem Windows-PC oder Speichern, Nicht speichern oder Abbrechen auf einem Mac).
Wenn Sie möchten, dass dieselbe Auswahl auf alle Bilder angewendet wird, die Sie schließen, wählen Sie Auf alle anwenden und treffen Sie dann Ihre Wahl:
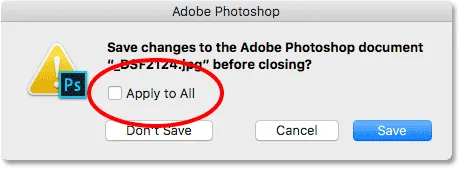
Wählen Sie "Auf alle anwenden", um alle geöffneten Bilder zu speichern oder nicht.
So schließen Sie ein Bild und kehren zu Adobe Bridge zurück
Wenn Sie zum Auswählen und Öffnen Ihrer Bilder in Photoshop Adobe Bridge verwenden, können Sie ein Bild schließen und zu Bridge zurückkehren, indem Sie in Photoshop im Menü Datei die Option Schließen und zu Bridge wechseln :
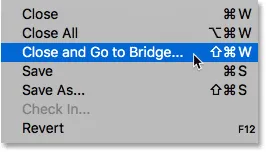
Gehen Sie zu Datei> Schließen und gehen Sie zu Bridge.
Dadurch wird das Bild geschlossen und Sie kehren zu Adobe Bridge zurück, wo Sie das nächste Bild auswählen können, das Sie in Photoshop öffnen möchten:
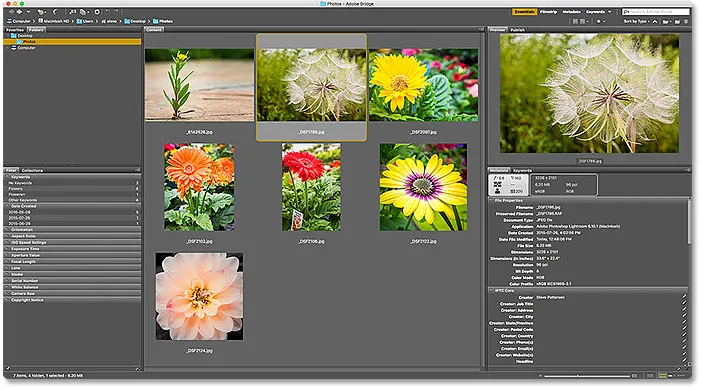
Adobe Bridge CC.
Wohin als nächstes gehen …
Und da haben wir es! Das ist ein kurzer Überblick über alle Möglichkeiten, um Ihre Bilder in Photoshop zu schließen! Und das bringt uns zum Ende von Kapitel 2 - Bilder in Photoshop öffnen!
Wenn Sie eine der vorherigen Lektionen in diesem Kapitel verpasst haben, lesen Sie sie unten:
- 01. Machen Sie Photoshop zu Ihrem Standard-Bildeditor in Windows 10
- 02. Machen Sie Photoshop zu Ihrem Standard-Bildeditor unter Mac OS X
- 03. So erstellen Sie ein neues Dokument in Photoshop
- 04. So öffnen Sie Bilder in Photoshop
- 05. So öffnen Sie Bilder aus Adobe Bridge in Photoshop
- 06. Ändern von Dateitypzuordnungen in Adobe Bridge
- 07. So öffnen Sie Bilder in Camera Raw
- 08. So verschieben Sie Raw-Dateien von Lightroom nach Photoshop
- 09. So verschieben Sie JPEG.webp-Bilder von Lightroom nach Photoshop
Weiter zu Kapitel 3!
Im nächsten Kapitel (Kapitel 3) erfahren Sie alles über die Photoshop-Oberfläche! Weitere Kapitel und unsere neuesten Tutorials finden Sie in unserem Abschnitt Photoshop-Grundlagen.