Bisher haben wir uns auf unserer Reise durch die verschiedenen Auswahlwerkzeuge von Photoshop mit dem Rechteckigen Auswahlwerkzeug befasst, mit dem wir auf einfache Weise eine Auswahl auf der Basis einfacher rechteckiger oder quadratischer Formen zeichnen können, und wie das Elliptische Auswahlwerkzeug unsere Auswahlmöglichkeiten in die aufregende Welt erweitert von Ovalen und Kreisen. Aber was ist, wenn wir auf einem Foto etwas auswählen müssen, das etwas komplexer ist, wie zum Beispiel die Augen von jemandem, ein Kleidungsstück oder vielleicht ein Auto oder eine Flasche? Etwas, das immer noch eine klar definierte Form hat, sich aber den Möglichkeiten der geometriebasierten Marquee Tools von Photoshop entzieht.
Wenn Sie ein fortgeschrittener Photoshop-Benutzer sind, werden Sie wahrscheinlich direkt zum Stift-Werkzeug, dem Werkzeug der Wahl, mit dem Sie eine formularbasierte Auswahl in professioneller Qualität treffen können. Wenn Sie jedoch eine Maus von guter Qualität (oder noch besser ein Stifttablett), gute Zeichenfähigkeiten und ein wenig Geduld haben, ist das Lasso-Werkzeug, ein weiteres grundlegendes Auswahlwerkzeug von Photoshop, möglicherweise alles, was Sie brauchen.
Dieses Tutorial stammt aus unserer Anleitung zum Treffen von Auswahlen in Photoshop-Serien.
In Photoshop gibt es drei Lasso-Varianten, mit denen wir arbeiten können. In diesem Tutorial sehen wir uns das Standard-Lasso-Tool an, auf das Sie zugreifen können, indem Sie im Werkzeugbedienfeld auf das entsprechende Symbol klicken. Es ist das Werkzeug, das aussieht wie eine Art Lasso, das ein Cowboy auf einem Rodeo schwingt:
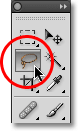
Auswahl des Standard-Lasso-Werkzeugs.
Um das Lasso-Werkzeug schneller auszuwählen, drücken Sie einfach den Buchstaben L auf Ihrer Tastatur. Es gibt zwei weitere Arten von Lasso-Werkzeugen: das Polygonal-Lasso-Werkzeug und das Magnetic-Lasso-Werkzeug . Beide verstecken sich hinter dem Standard-Lasso-Werkzeug im Werkzeugbedienfeld. Wir werden uns beide Tools in separaten Tutorials ansehen. Um jedoch auf eines der beiden Tools zuzugreifen, klicken Sie einfach mit der Maus auf das Standard-Lasso-Tool und halten Sie diese gedrückt, bis ein kleines Flyout-Menü angezeigt wird. Wählen Sie dann eines der beiden Tools aus dem Menü aus:
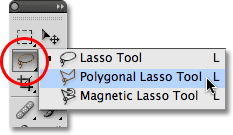
Jede der drei Arten von Lasso-Werkzeugen bietet eine andere Möglichkeit, eine Auswahl zu zeichnen.
Alle drei Lasso-Werkzeuge haben den Buchstaben L als Tastaturkürzel für ihre Auswahl. Je nachdem, wie Sie in den Voreinstellungen von Photoshop vorgehen, können Sie durch wiederholtes Drücken des Buchstabens L oder durch Drücken von Umschalt + L zwischen den drei Werkzeugen wechseln . Informationen zum Ändern der Option in den Voreinstellungen zum Wechseln zwischen Werkzeugen finden Sie im Lernprogramm Elliptical Marquee Tool .
Plugin für Shortcodes, Aktionen und Filter: Fehler im Shortcode (ads-basics-middle-2)
Freihandauswahl zeichnen
Von allen Auswahlwerkzeugen in Photoshop ist das Lasso-Werkzeug wahrscheinlich das am einfachsten zu verwendende und zu verstehende, da Sie einfach eine Freihandauswahl um das Objekt oder den Bereich ziehen, den Sie auswählen möchten, ähnlich wie Sie etwas auf einem Stück skizzieren würden Papier mit einem Stift oder Bleistift. Wenn das Lasso-Werkzeug ausgewählt ist, wird der Mauszeiger als kleines Lasso-Symbol angezeigt. Klicken Sie einfach auf die Stelle im Dokument, an der Sie mit der Auswahl beginnen möchten. Halten Sie dann die Maustaste gedrückt und ziehen Sie, um einen Freiform-Auswahlrahmen zu zeichnen :
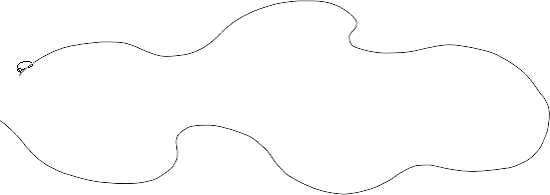
Das Zeichnen eines Auswahlrahmens mit dem Lasso-Werkzeug entspricht dem Zeichnen mit einem Stift oder Bleistift auf Papier.
Um die Auswahl abzuschließen, kehren Sie einfach zu der Stelle zurück, an der Sie begonnen haben, und lassen Sie die Maustaste los. Sie müssen nicht unbedingt dieselbe Stelle zurückgeben, an der Sie begonnen haben. Andernfalls schließt Photoshop die Auswahl automatisch, indem Sie eine gerade Linie von dem Punkt, an dem Sie die Maustaste losgelassen haben, bis zu dem Punkt zeichnen, an dem Sie begonnen haben In den meisten Fällen möchten Sie also dort beenden, wo Sie begonnen haben:
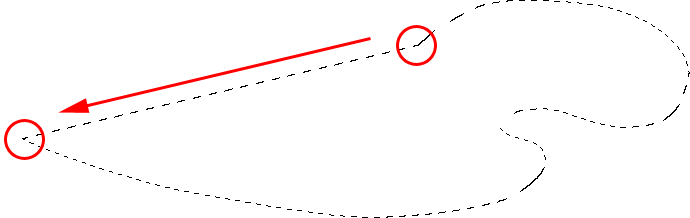
Photoshop schließt eine Auswahl automatisch mit einer geraden Linie, wenn Sie nicht an den Anfangspunkt ziehen.
Zu behaupten, dass das Lasso-Werkzeug nicht das genaueste der Photoshop-Auswahlwerkzeuge ist, wäre eine Untertreibung, aber seine Nützlichkeit wird durch die Fähigkeit von Photoshop, Auswahlen zu ergänzen und von ihnen zu subtrahieren, erheblich verbessert. Ich finde, dass die beste Möglichkeit, mit dem Lasso-Werkzeug zu arbeiten, darin besteht, eine anfängliche Auswahl um das ausgewählte Objekt oder den ausgewählten Bereich zu ziehen, alle offensichtlichen Fehler zu ignorieren, dann zurückzugehen und die Problembereiche durch Hinzufügen oder Subtrahieren zu beheben aus der Auswahl nach Bedarf.
Hier ist ein Foto von zwei Personen, die sich die Hände schütteln. Ich möchte den Handschlag auswählen und in ein anderes Bild einfügen:

Das Lasso-Werkzeug ist eine gute Wahl, um solche Freiformobjekte auszuwählen.
Um mit meiner Auswahl zu beginnen, nehme ich zuerst das Lasso-Werkzeug aus dem Werkzeugbedienfeld, wie wir es zuvor gesehen haben. Dann klicke ich irgendwo oben auf den Ärmel der Person auf der linken Seite, um mit meiner Auswahl zu beginnen, obwohl es eigentlich keinen Unterschied macht, wo entlang des Objekts Sie Ihre Auswahl mit dem Lasso-Werkzeug beginnen. Sobald ich auf einen Startpunkt geklickt habe, halte ich meine Maustaste gedrückt, während ich ziehe, um einen Umriss um den Bereich des Fotos zu zeichnen, den ich benötige. Ich kann bereits erkennen, dass ich einige Fehler gemacht habe, aber ich werde sie vorerst ignorieren und fortfahren:

Machen Sie sich bei Ihrer Erstauswahl keine Sorgen über Fehler. Sie können sie später beheben.
Wenn Sie Ihr Bild während des Zeichnens der Auswahl im Dokumentfenster verschieben müssen, halten Sie die Leertaste gedrückt, um vorübergehend zum Photoshop- Handwerkzeug zu wechseln. Scrollen Sie nach Bedarf durch das Bild, lassen Sie die Leertaste los und fahren Sie mit dem Zeichnen der Auswahl fort .
Um sicherzustellen, dass ich alle Pixel auswähle, die ich am Rand des Fotos benötige, drücke ich den Buchstaben F auf meiner Tastatur, um mit der Menüleiste in den Vollbildmodus zu wechseln, und ziehe meine Auswahlkontur in den grauen Pasteboard-Bereich das Bild umgeben. Sorgen Sie sich nicht um die Auswahl des Pasteboards, da sich Photoshop nur um das Bild selbst kümmert, nicht um den Pasteboard-Bereich:
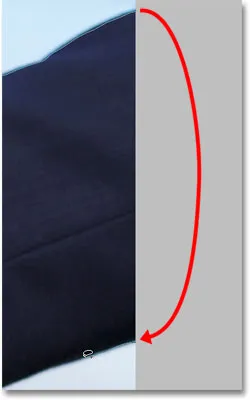
Es ist in Ordnung, das Lasso-Werkzeug in den Pasteboard-Bereich zu ziehen, wenn Sie Pixel entlang der Kante eines Fotos auswählen müssen.
Wenn Sie wieder in den Ansichtsmodus des Dokumentfensters wechseln möchten, drücken Sie mehrmals den Buchstaben F, um durch die Bildschirmmodi von Photoshop zu blättern. Ich ziehe weiter durch den Bereich, den ich auswählen muss, bis ich wieder an meinem Ausgangspunkt bin. Um meine anfängliche Auswahl mit dem Lasso-Werkzeug abzuschließen, lasse ich einfach die Maustaste los. Um den ausgewählten Bereich wird nun eine animierte Kontur angezeigt, die allgemein als "marschierende Ameisen" bezeichnet wird:

Die anfängliche Auswahl ist abgeschlossen, aber es gibt einige Problembereiche, die behoben werden müssen.
Da das Lasso-Werkzeug im Wesentlichen ein manuelles Auswahlwerkzeug ist, das sich in hohem Maße auf Ihre eigenen Zeichenfähigkeiten sowie auf die Genauigkeit und Leistung Ihrer Maus stützt, werden Sie wahrscheinlich eine anfängliche Auswahlskizze erhalten, die weit hinter der von as zurückbleibt meins tat. Machen Sie sich keine Sorgen, da wir die Problembereiche problemlos beheben können, was wir als Nächstes tun werden!
Hinzufügen zur ursprünglichen Auswahl
Um die Auswahlkontur auf problematische Bereiche zu untersuchen, ist es normalerweise hilfreich, das Bild zu vergrößern. Halten Sie zum Vergrößern die Strg-Taste (Windows) bzw. die Befehlstaste (Mac) gedrückt, um vorübergehend zum Zoom-Werkzeug von Photoshop zu wechseln. Klicken Sie dann zum Vergrößern ein- oder zweimal in das Dokumentfenster (zum späteren Verkleinern halten Sie die Taste gedrückt ) Alt + Leertaste (Win) / Wahltaste-Leertaste (Mac) und klicken Sie in das Dokumentfenster. Halten Sie nach dem Vergrößern die Leertaste gedrückt, um vorübergehend zum Handwerkzeug zu wechseln. Klicken Sie dann auf das Bild und ziehen Sie es entlang der Auswahlkontur, um nach Problemen zu suchen.
Hier bin ich auf einen Bereich gestoßen, in dem ich den Rand der Hand der Person verpasst habe:
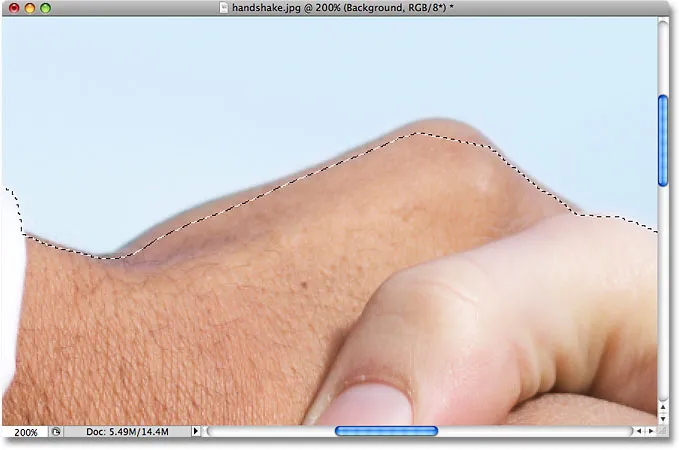
Einer von mehreren Problembereichen bei der Erstauswahl.
Sie müssen nicht noch einmal von vorne anfangen. Ich kann dies leicht beheben, indem ich es einfach zu der vorhandenen Auswahl hinzufüge. Vergewissern Sie sich, dass das Lasso-Werkzeug noch ausgewählt ist, und halten Sie die Umschalttaste gedrückt, um es einer Auswahl hinzuzufügen. Unten rechts neben dem Cursorsymbol wird ein kleines Pluszeichen (+) angezeigt, das Sie darauf hinweist, dass Sie sich jetzt im Modus " Zur Auswahl hinzufügen" befinden. Klicken Sie bei gedrückter Umschalttaste auf eine Stelle innerhalb der vorhandenen Auswahl und ziehen Sie sie dann außerhalb und entlang der Kante des Bereichs, den Sie hinzufügen möchten. Wenn Sie den neuen Bereich hinzugefügt haben, ziehen Sie ihn in die vorhandene Auswahl zurück:
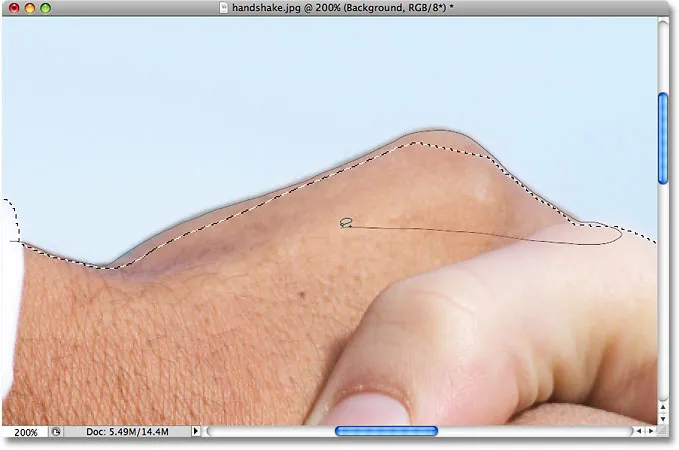
Halten Sie die Umschalttaste gedrückt und ziehen Sie in dem Bereich, den Sie zur vorhandenen Auswahl hinzufügen möchten.
Ziehen Sie zurück zu der Stelle, auf die Sie ursprünglich geklickt haben, und lassen Sie die Maustaste los, um den Vorgang abzuschließen. Der Bereich der Hand der Person, den ich ursprünglich verpasst habe, wurde jetzt hinzugefügt:
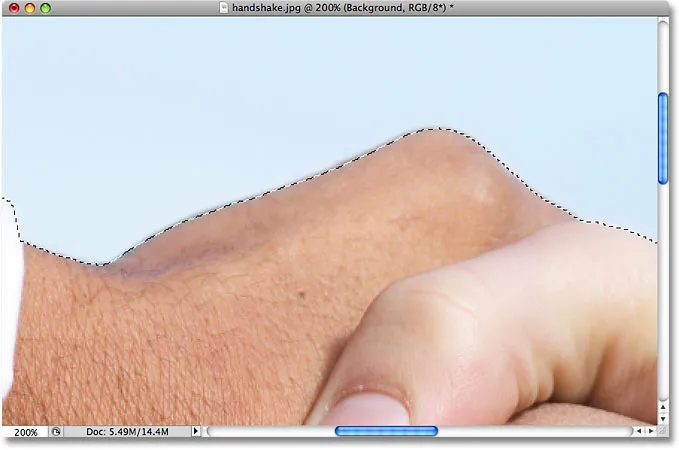
Der ursprünglichen Auswahl wurde ein größerer Teil des Bildes hinzugefügt.
Es ist nicht erforderlich, die Umschalttaste während des Hinzufügens zu einer Auswahl gedrückt zu halten. Sobald Sie mit dem Ziehen der Maus begonnen haben, können Sie die Umschalttaste loslassen. Sie bleiben im Modus Zur Auswahl hinzufügen, bis Sie die Maustaste loslassen.
Von der anfänglichen Auswahl subtrahieren
Ich scrolle weiter durch meine Auswahlübersicht und suche nach Problemen. Hier stoße ich auf genau das Gegenteil von dem, was ich vor einem Moment hatte. Dieses Mal habe ich zu viel Bild um den Finger der Person herum ausgewählt:
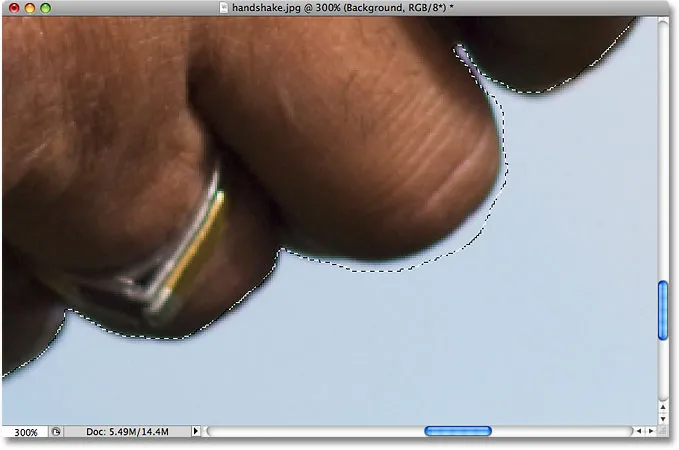
Ein weiterer schlampiger Auswahlbereich. Diesmal wurde zu viel Fläche ausgewählt.
Keine Sorge, da wir Teile einer Auswahl genauso einfach entfernen können, wie wir sie ergänzen können. Um einen unerwünschten Bereich aus einer Auswahl zu entfernen, halten Sie die Alt (Win) / Wahltaste (Mac) gedrückt. Dies versetzt Sie in den Subtraktionsmodus und Sie sehen ein kleines Minuszeichen (-) in der unteren rechten Ecke des Cursorsymbols. Klicken Sie bei gedrückter Alt- / Wahltaste einfach auf eine beliebige Stelle außerhalb der vorhandenen Auswahl, um einen Startpunkt festzulegen, und ziehen Sie dann innerhalb der Auswahl und entlang der Kante des Bereichs, den Sie entfernen möchten. In meinem Fall ziehe ich an der Fingerkante entlang. Wenn Sie fertig sind, ziehen Sie aus der vorhandenen Auswahl zurück:
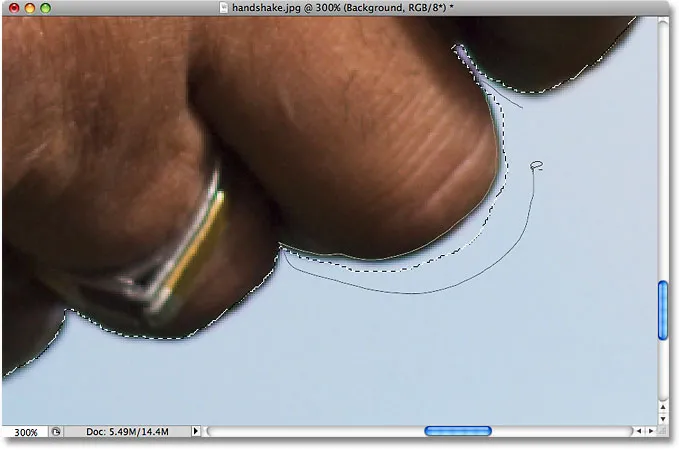
Entfernen Sie den Problembereich, indem Sie ihn von der Auswahl abziehen.
Ziehen Sie zurück zu der Stelle, auf die Sie zuerst geklickt haben, und lassen Sie die Maustaste los, um den Vorgang abzuschließen. Der unerwünschte Bereich um den Finger der Person wurde entfernt:

Problembereich? Welcher Problembereich? Ich sehe keine Problemzone.
Auch hier müssen Sie die Alt- / Wahltaste nicht die ganze Zeit gedrückt halten. Sie können die Taste loslassen, sobald Sie mit dem Ziehen begonnen haben. Sie bleiben im Auswahlmodus Subtrahieren, bis Sie die Maustaste loslassen.
Nachdem ich durch das Hinzufügen oder Entfernen von Teilen nach Bedarf einen Bildlauf um die Auswahlkontur durchgeführt habe, ist meine endgültige Auswahl mit dem Lasso-Werkzeug abgeschlossen:

Die endgültige Auswahl.
Wenn der Handshake jetzt ausgewählt ist, drücke ich Strg + C (Win) / Befehl + C (Mac), um den ausgewählten Bereich schnell zu kopieren. Dann öffne ich ein zweites Bild in Photoshop und drücke Strg + V (Win) / Befehl + V (Mac), um den Handschlag in das neue Foto einzufügen und es nach Bedarf neu zu positionieren:
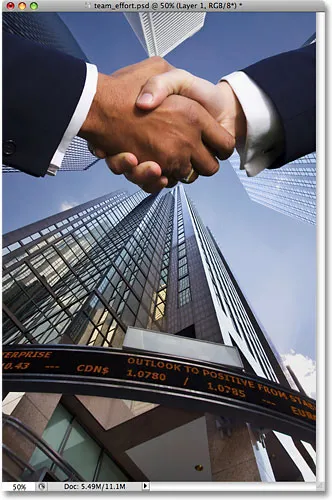
Dank unserer erfolgreichen Auswahl an Lasso-Werkzeugen boomt das Geschäft!
Auswahl entfernen
Wenn Sie mit einer Auswahl fertig sind, die mit dem Lasso-Werkzeug erstellt wurde, können Sie sie entfernen, indem Sie oben im Bildschirm im Menü "Auswählen" die Option " Auswahl aufheben" auswählen oder die Tastenkombination " Strg + D (Win) / Befehl" drücken + D (Mac). Sie können mit dem Lasso-Tool auch einfach auf eine beliebige Stelle im Dokument klicken.
Wohin als nächstes gehen …
Wie wir gesehen haben, ist das Lasso-Tool von Photoshop unglaublich einfach zu verwenden. Auch wenn es sich möglicherweise nicht um ein professionelles Auswahlwerkzeug handelt, kann die Möglichkeit, Probleme bei der anfänglichen Auswahl zu beheben, wirklich zur Verbesserung Ihrer Ergebnisse beitragen . Als nächstes schauen wir uns das zweite der drei Lasso-Werkzeuge an, das Polygonal-Lasso-Werkzeug ! Weitere Informationen zum Treffen von Auswahlen in Photoshop finden Sie in der vollständigen Anleitung zum Treffen von Auswahlen in Photoshop-Serien. Weitere Photoshop-Themen finden Sie in unserem Abschnitt "Photoshop-Grundlagen".