
Excel reagiert nicht (Inhaltsverzeichnis)
- Warum reagiert Excel nicht?
- Wie behebe ich Excel, wenn ich in Excel nicht auf Fehler reagiere?
Warum reagiert Excel nicht?
Wenn Excel nicht mehr funktioniert oder abstürzt oder einfriert, wird in der Regel ein Popup-Fenster angezeigt, und der Fehler lautet "Excel reagiert nicht mehr" oder "Excel funktioniert nicht mehr".
Während der Arbeit in Excel müssen Sie sehr vorsichtig sein. Dieser Fehler tritt häufig auf, wenn Excel nicht mehr reagiert. Das Schließen kann einige Zeit in Anspruch nehmen, z. B. von Sekunden bis Minuten oder einer Stunde, oder es wird möglicherweise gar nicht wiederhergestellt, sodass Sie den Task öffnen müssen Manager und töte es. In diesem Szenario sind Sie möglicherweise nicht in der Lage, Arbeiten oder Aufgaben in Excel auszuführen. Dies ist gefährlich, wenn Sie nicht häufig Daten gespeichert haben.
Beheben von Excel-Problemen, die in Excel nicht beantwortet werden?
Lassen Sie uns herausfinden, was es ist und wie wir es lösen können.
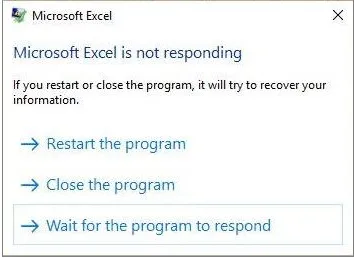
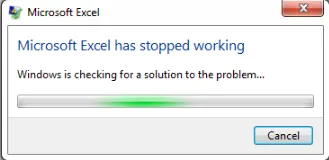
Excel reagiert nicht aufgrund von:
- Beschädigte Arbeitsmappendatei (wenn wir sie öffnen), dh wenn eine beschädigte Excel-Datei oder Arbeitsmappe auf einem anderen System oder Laptop geöffnet wird
- Ursache ist ein Netzwerkdrucker, der möglicherweise das Problem verursacht, dass nicht reagiert
- Excel-Datei mit einer Vielzahl von Formeln, Add-Ins, Makro-VBA-Codes oder erweiterten Filtern
- Kopieren Sie das Einfügen von Daten aus anderen Anwendungen wie HTML-Seiten (Internet), bei denen Excel in sein Format dekodieren und es zulassen muss
Wie behebe ich Excel, wenn ich in Excel nicht auf Fehler reagiere?
Werfen wir einen Blick auf die folgenden Auflösungsoptionen für den Fehler "Excel reagiert nicht" mit einer der folgenden Optionen:
-
Starten oder Ausführen von Excel im abgesicherten Modus
Drücken Sie die Windows + R-Taste, um eine Eingabeaufforderung zu öffnen, oder wählen Sie die Option Ausführen im Startmenü und geben Sie in der Eingabeaufforderung oder im Feld Öffnen den Befehl Excel.exe ein
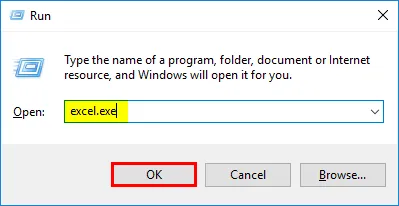
Sobald Sie auf OK klicken, wird eine neue Excel-Datei geöffnet, oder Sie können versuchen, die nicht reagierende Excel-Datei erneut zu öffnen
Wenn Sie eine Excel-Datei im abgesicherten Modus öffnen, werden normalerweise Einstellungen und Funktionen umgangen, z. B. der Ordner xlstart, der alternative Startpfad, geänderte Symbolleisten und Excel-Add-Ins. (Nur COM-Add-Ins sind ausgeschlossen.) Dies ist der sicherste Modus, um MS Excel auszuführen oder im abgesicherten Modus zu öffnen
-
Deaktivieren oder Beheben von Problemen in Add-Ins
Dies erfolgt durch Auswahl oder Aufrufen einer Option in einer Excel-Datei. Klicken Sie dort auf Add-Ins.
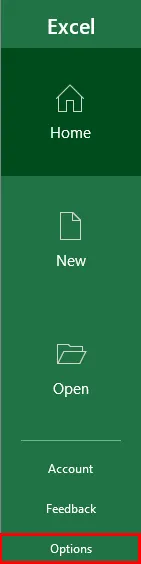
Das Add-In-Fenster wird angezeigt. Unten müssen Sie Excel-Add-Ins verwalten auswählen und auf Los klicken.
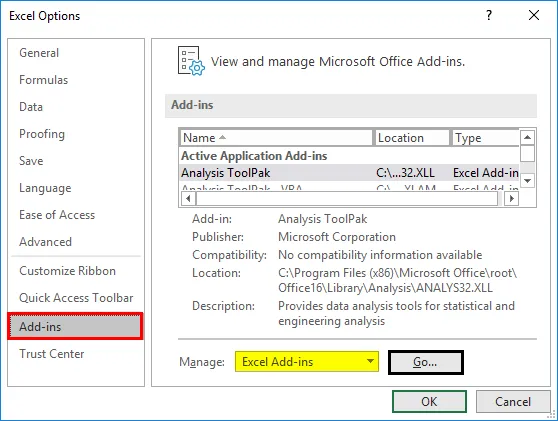
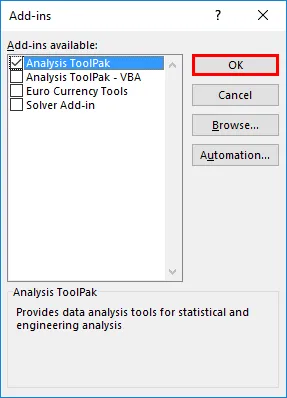
Sie können alle verfügbaren Rechteckfelder von Add-Ins deaktivieren oder deaktivieren und auf OK klicken. Jetzt können Sie die Excel-Datei schließen und Excel neu starten, damit dieser Prozess aktualisiert wird.
ANMERKUNG: Manchmal verursachen die neuesten Add-Ins von Drittanbietern oder kürzlich hinzugefügte Add-Ins ein Problem. Es muss zuerst entfernt werden, damit Excel nach dem Ausführen dieses Verfahrens reagiert.Wenn Sie später ein Add-In hinzufügen möchten, müssen Sie es einzeln hinzufügen
-
Deinstallieren und installieren Sie Microsoft Office und die neuesten Updates auf Ihrem Computer
Aktualisieren Sie MS Office und Ihren Computer regelmäßig mit den neuesten Versionen. Manchmal bezieht Windows 10 die neuesten Updates. Sie müssen also sicherstellen, dass Sie diese regelmäßig installieren. Klicken Sie auf Windows + I, das Einstellungsfenster wird angezeigt. Im Suchfeld wird das Schlüsselwort "Updates" angezeigt. Wählen Sie in der Dropdown-Option die Windows-Update-Einstellungen aus.
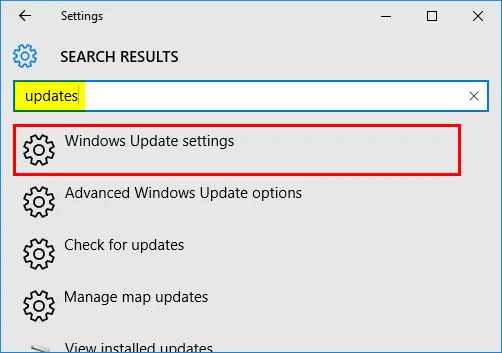
Wenn das Windows-Update-Fenster angezeigt wird, klicken Sie auf Nach Updates suchen, um nach neuen Updates zu suchen.
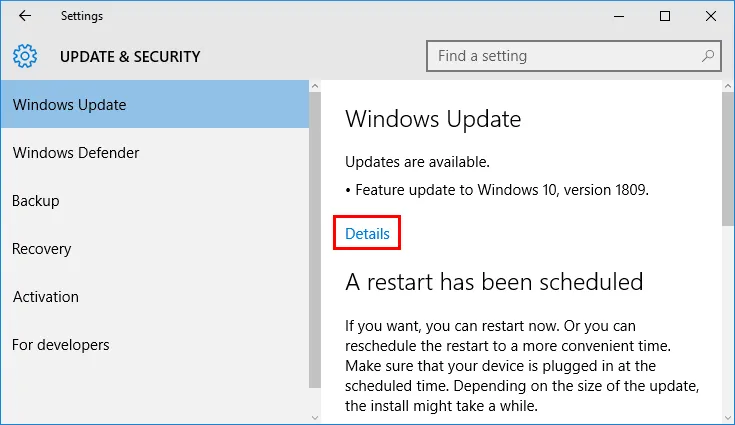
Jetzt können Sie sehen, dass Windows 10-Versionsaktualisierungen angezeigt werden, für die Aktualisierungen verfügbar sind oder deren Installation aussteht. Diese Updates ersetzen eine veraltete Datei durch eine neue Datei.
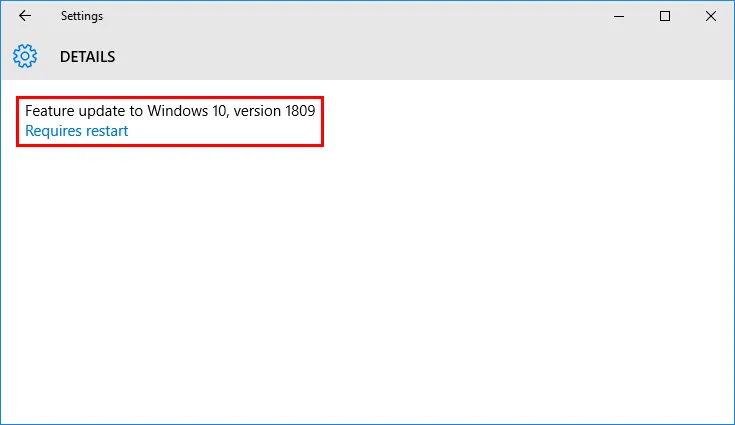
In einigen Fällen kann die derzeit auf Ihrem System vorhandene Antivirensoftware auch Excel beeinträchtigen und die Leistung beeinträchtigen, wenn sie nicht regelmäßig aktualisiert wird. Manchmal integriert sich Antivirensoftware in Excel und verursacht Leistungsprobleme. Daher ist es besser, die Excel-Integration mit Antivirensoftware nicht zu verknüpfen oder zu deaktivieren.
oder
Gehen Sie zur Systemsteuerung und klicken Sie dann unter Sicherheit und Wartung auf, um Ihren Computerstatus zu überprüfen und Probleme zu beheben.
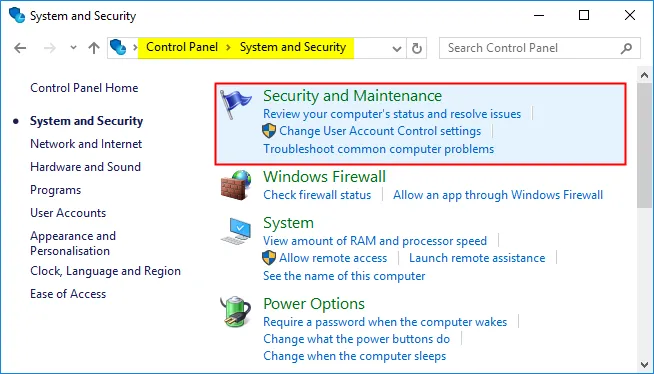
Wählen Sie nun unter Automatische Wartung die Option Wartung starten, um Probleme automatisch zu beheben und nach dem neuesten Update zu suchen, das häufig im Backend ausgeführt wird, sobald Sie Ihren Computer oder Laptop einschalten.
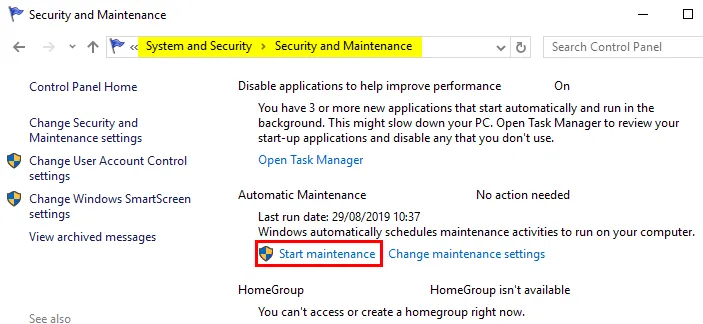
-
Einrichtung der Standarddruckeroptionen
Normalerweise versucht Excel-Datei intern, mit den verbundenen Druckern zu kommunizieren. Manchmal ist die Kompatibilität von Excel mit dem angeschlossenen Drucker von Bedeutung. Daher ist es besser, die Option Standarddrucker in Drucker und Geräte einzurichten, um den Fehler "Excel reagiert nicht" zu beheben oder zu beheben.
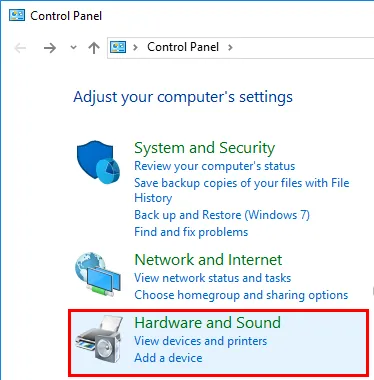
Gehen Sie zur Systemsteuerung und klicken Sie auf oder wählen Sie die Option Geräte und Drucker. Sie müssen den Drucker auf den Standardwert einstellen, indem Sie mit der rechten Maustaste auf den Microsoft XPS Document Writer klicken. Die Option für das grüne Häkchen wird angezeigt, sobald Sie sie als Standard festgelegt haben
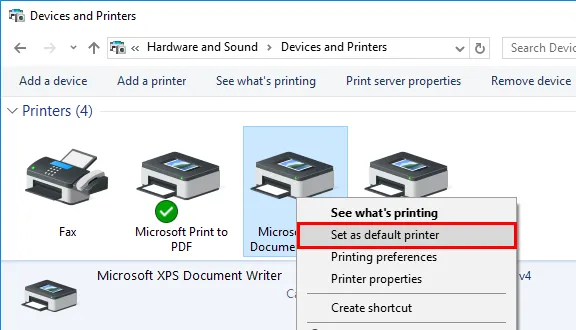
-
Clean Boot oder selektive Startoption
Diese Option hilft uns festzustellen, ob ein Hintergrundprogramm Ihre Excel-Anwendung stört. Sie wird auch verwendet, um Speicherplatz auf Ihrem Computer freizugeben. Führen Sie die folgenden Schritte aus, um einen sauberen Neustart oder einen selektiven Start durchzuführen.
Suchen Sie im Fenster Start nach Systemkonfiguration. Sobald Sie es ausgewählt haben, wird das Systemkonfigurationsfenster unter den ausgewählten Diensten angezeigt.
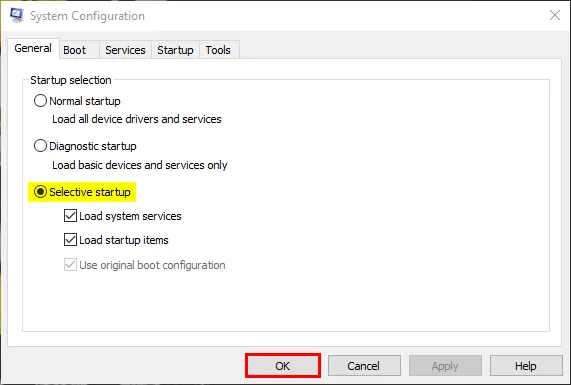
Aktivieren Sie das Kontrollkästchen Alle Microsoft-Dienste ausblenden und klicken oder tippen Sie auf Alle deaktivieren.
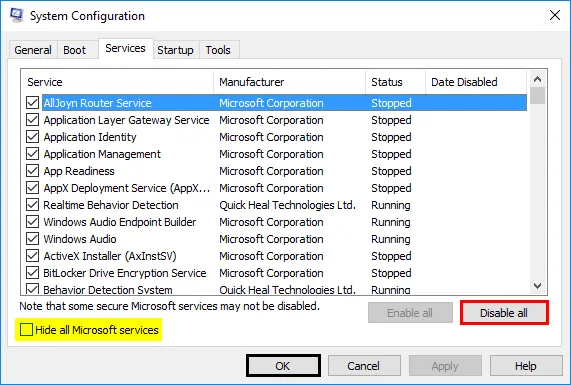
Gehen Sie zur Registerkarte Autostart, tippen oder klicken Sie auf Task-Manager öffnen. Das Fenster Task-Manager wird angezeigt. Wählen Sie nun die einzelnen Elemente aus und klicken Sie auf Deaktivieren. Nachdem Sie die gesamte App deaktiviert haben, können Sie Ihr System jetzt in einer sauberen Boot-Umgebung neu starten.
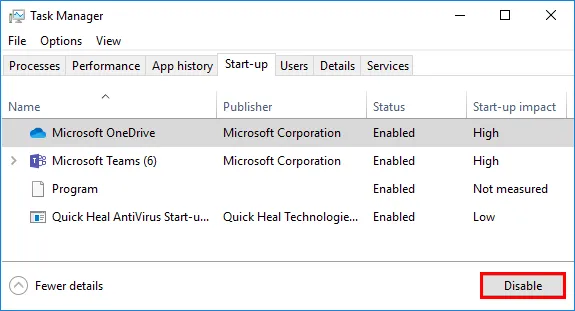
Dinge, an die man sich erinnern sollte
- Überprüfen Sie die Details und den Inhalt der Excel-Datei
Führen Sie eine Gegenprüfung durch, wenn die Formelreferenzierung auf den gesamten Zeilenspaltenbereich angewendet wird. Alle versteckten Objekte oder Bilder (unabhängig von Höhe und Breite). Riesige eingefügte Daten aus anderen Anwendungen ohne Formatierung führen auch dazu, dass Excel nicht reagiert. Das heißt, dass anfangs HTML-Daten (Internet) in den Editor kopiert werden müssen und später in die Excel-Datei, um den Fehler „Excel antwortet nicht“ zu vermeiden
- Überprüfen Sie, ob Ihre Datei von einem Drittanbieter generiert wird
Nur wenige Excel-Dateien werden von Drittanbieteranwendungen generiert. Sie müssen diese Dateien nachverfolgen, da sie möglicherweise nicht ordnungsgemäß generiert werden und alle Funktionen von Excel möglicherweise nicht funktionieren.
Empfohlene Artikel
Dies ist eine Anleitung zu Excel, das nicht reagiert. Hier erfahren Sie, wie Sie das Problem beheben, dass Excel nicht reagiert, und wie Sie die Excel-Fehler beheben. Sie können auch unsere anderen Artikelvorschläge durchgehen, um mehr zu erfahren.
- Dashboard in Excel
- Komplexe Formeln in Excel
- Steuerungsdiagramme in Excel
- Wie summiere ich mehrere Zeilen in Excel?