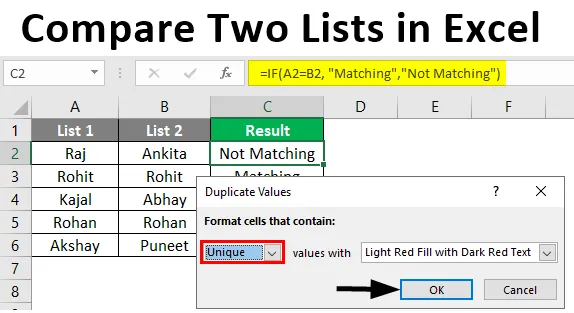
Zwei Listen in Excel vergleichen (Inhaltsverzeichnis)
- Einführung in das Vergleichen von zwei Listen in Excel
- Wie vergleiche ich zwei Listen in Excel?
Einführung in das Vergleichen von zwei Listen in Excel
Der Abgleich oder Vergleich von Daten in verschiedenen Datensätzen ist in der heutigen Datenanalyse nicht neu. Mit der SQL Join-Methode können zwei Tabellen mit ähnlichen Spalten verbunden werden. Aber woher wissen wir, dass die Tabelle ähnliche Spalten enthält? In MS Excel können zwei Listen oder Spalten verglichen werden, um zu überprüfen, ob beide Listen gemeinsame Werte enthalten. Der Vergleich zweier Listengruppen kann je nach Situation variieren. Mit MS Excel können wir zwei Datensätze abgleichen und prüfen, ob in beiden Sätzen ein gemeinsamer Wert vorhanden ist oder nicht. Excel führt nicht nur Berechnungen durch, sondern ist auch auf verschiedene Arten nützlich, z. B. beim Vergleichen von Daten, bei der Dateneingabe, bei der Analyse und bei der Visualisierung usw. Im Folgenden wird anhand eines Beispiels gezeigt, wie Daten aus zwei Tabellen in Excel verglichen werden. Grundsätzlich überprüfen wir jeden Wert aus beiden Datensätzen, um zu überprüfen, ob in beiden Listen gemeinsame Elemente vorhanden sind.
Wie vergleiche ich zwei Listen in Excel?
Lassen Sie uns anhand einiger Beispiele verstehen, wie zwei Listen in Excel verglichen werden.
Sie können diese Excel-Vorlage "Zwei Listen vergleichen" hier herunterladen - Excel-Vorlage "Zwei Listen vergleichen"Beispiel 1 - Verwenden des Gleichheitszeichenoperators
Nachfolgend sind zwei Listen mit den Namen List1 und List2 aufgeführt, die verglichen werden.
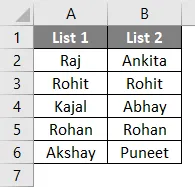
Jetzt fügen wir eine weitere Spalte mit dem Namen "Ergebnis" ein, um das Ergebnis als WAHR oder FALSCH anzuzeigen. Wenn beide Zellen in einer Reihe übereinstimmen, wird WAHR angezeigt, andernfalls FALSCH. Wir werden dafür den Gleichheitszeichenoperator verwenden.
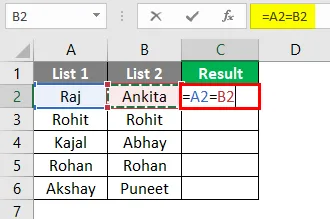
Nach Verwendung der obigen Formel wird die Ausgabe unten angezeigt.

Die Formel lautet = A2 = B2 und besagt, dass Zelle A2 mit Zelle B2 verglichen wird. A1 hat "Raj" und B1 hat "Ankita", die nicht übereinstimmen. Es wird also FALSE in der ersten Zeile der Ergebnisspalte angezeigt. Ebenso kann der Rest der Zeilen verglichen werden. Alternativ können wir den Cursor von C2 nach C6 ziehen, um das Ergebnis automatisch zu erhalten.
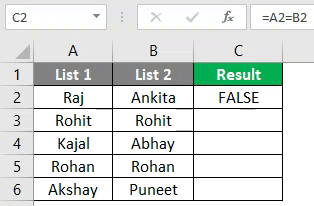
Beispiel 2 - Daten mit der Zeilendifferenz-Technik abgleichen
Um diese Technik zu demonstrieren, verwenden wir dieselben Daten wie oben.
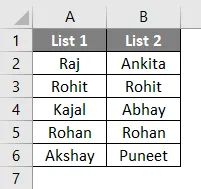
Zunächst werden die gesamten Daten ausgewählt.
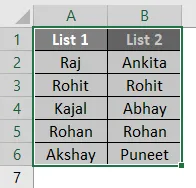
Durch Drücken der Taste F5 auf der Tastatur wird das Dialogfeld „Gehe zu Spezial“ geöffnet. Gehen Sie dann wie unten gezeigt zu Spezial.
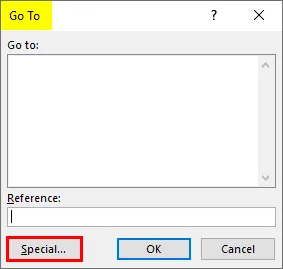
Wählen Sie nun "Zeilendifferenz" aus den Optionen und drücken Sie auf OK.
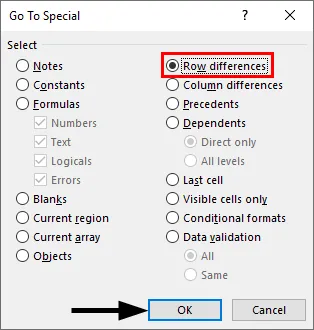
Jetzt sind übereinstimmende Zellen in Farbe und nicht übereinstimmende Zellen in weißer und grauer Farbe (siehe unten).
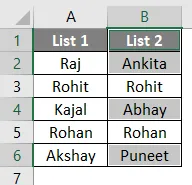
Wir können die Zeilendifferenzwerte für verschiedene Farben nach unserem Belieben hervorheben.
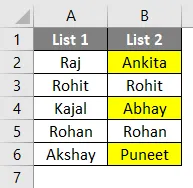
Beispiel # 3 - Zeilendifferenz mit IF-Bedingung
Wenn Bedingung im Grunde gibt an, ob es eine Übereinstimmung in der Zeile gibt. Wenn eine Übereinstimmung vorliegt, lautet das Ergebnis "Übereinstimmung" oder "Nicht übereinstimmen". Die Formel ist unten gezeigt.
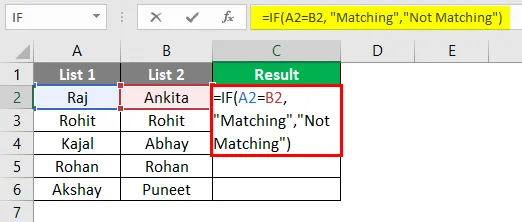
Nach Verwendung der obigen Formel wird die Ausgabe unten angezeigt.
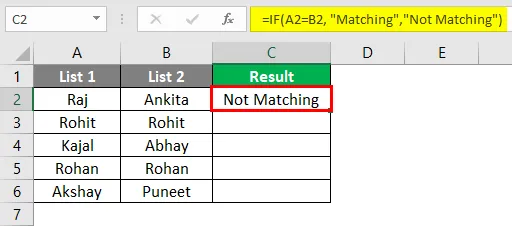
Hier stimmen die Werte von A2 und B2 nicht überein, daher lautet das Ergebnis „Nicht übereinstimmen“. In ähnlicher Weise können andere Zeilen mit der Bedingung resultieren oder alternativ können wir den Cursor ziehen und die Ausgabe wird automatisch wie unten dargestellt erfolgen.
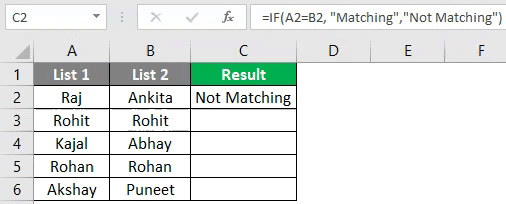
Beispiel # 4 - Matching-Daten bei Zeilendifferenz
Diese Technik ist nicht immer genau, da Werte auch in anderen Zellen vorhanden sein können. Es werden also unterschiedliche Techniken für dasselbe angewendet.
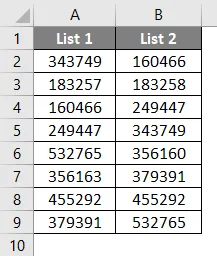
Jetzt wenden wir die V-Lookup-Funktion an, um das Ergebnis in einer neuen Spalte zu erhalten.
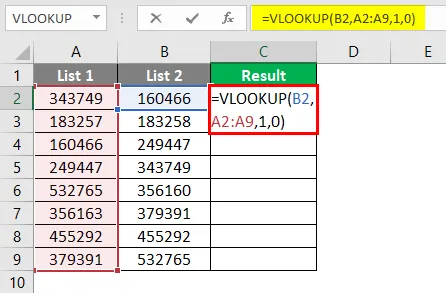
Nach dem Anwenden der Formel wird die Ausgabe unten angezeigt.
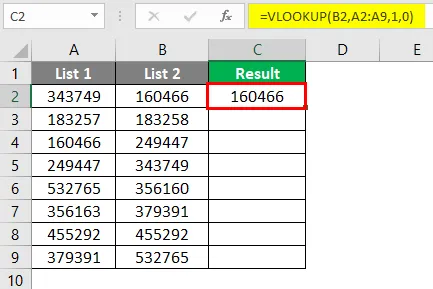
Hier gibt die Funktion an, dass B2 mit Werten aus Liste 1 verglichen wird. Der Bereich ist also A2: A9. Und das Ergebnis ist wie folgt zu sehen.
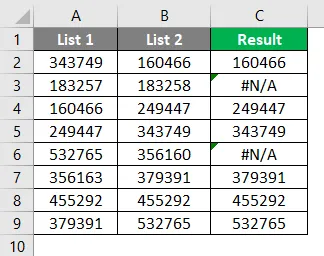
Befindet sich 160466 in einer Zelle in Liste 1, wird 160466 mit V-Lookup gedruckt. Ebenso können die Restwerte überprüft werden. In der 2. und 5. Reihe liegt ein Fehler vor. Dies liegt daran, dass die Werte 183258 und 356160 in Liste 1 nicht vorhanden sind. Dazu können Sie die IFERROR-Funktion wie folgt anwenden. Jetzt ist das Ergebnis endlich da.
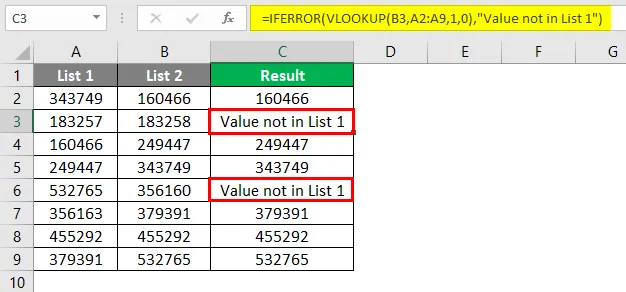
Beispiel # 5 - Hervorheben passender Daten
Manchmal haben wir die Nase voll mit Excel-Formeln. Mit dieser Methode können wir also alle übereinstimmenden Daten hervorheben. Diese Methode ist grundsätzlich eine bedingte Formatierung. Zuerst müssen wir die Daten hervorheben.

Als nächstes müssen wir zu Bedingte Formatierung> Markieren von Zellenregeln> Werte duplizieren gehen, wie unten gezeigt.
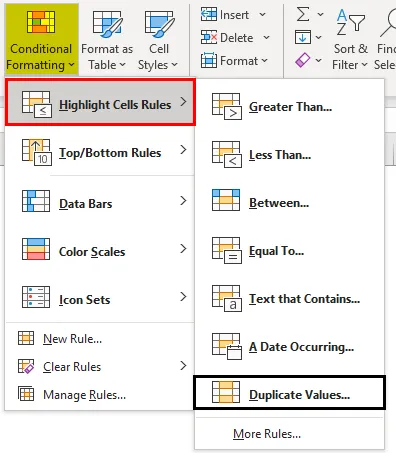
Dann erscheint ein Dialogfeld wie folgt.
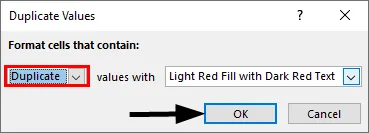
Wir können entweder eine andere Farbe aus der Dropdown-Liste auswählen oder bei der Standardfarbe bleiben, wie oben gezeigt. Nun ist das Ergebnis unten deutlich zu sehen.
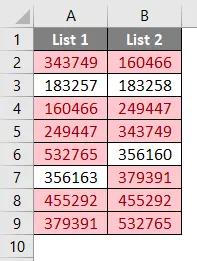
Hier werden übliche Werte in roter Farbe hervorgehoben, während eindeutige Werte farblos sind. Wir können nur eindeutige Werte einfärben, wenn wir nicht übereinstimmende Werte finden müssen. Dazu wählen wir im Dialogfeld Werte duplizieren nicht "duplizieren", sondern "Eindeutig" und klicken dann auf OK.
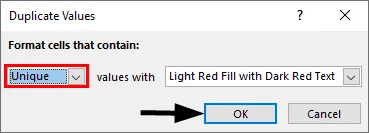
Jetzt ist das Ergebnis unten dargestellt.
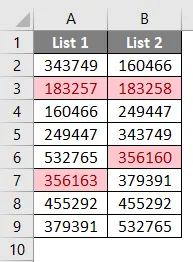
Hier werden nur eindeutige und nicht übereinstimmende Werte rot hervorgehoben.
Beispiel # 6 - Partielle Übereinstimmungstechnik
Manchmal haben beide Listen nicht die genauen Daten. Beispiel: Wenn in Liste 1 "Indien ist ein Land" und in Liste 2 "Indien" aufgeführt sind, funktionieren hier keine Formeln oder Übereinstimmungstechniken. Da Liste 2 Teilinformationen von Liste 1 enthält, kann in solchen Fällen das Sonderzeichen " * " verwendet werden. Nachfolgend finden Sie zwei Listen mit Firmennamen mit ihren Einnahmen.
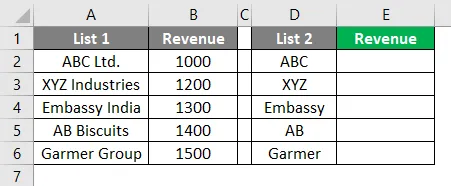
Hier wenden wir V-Lookup mit dem Sonderzeichen " * " an, wie unten gezeigt.
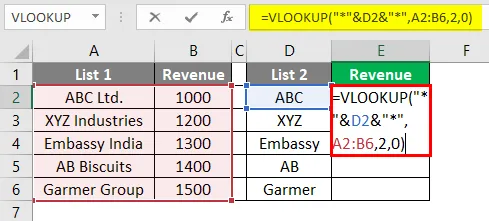
Jetzt können wir sehen, dass 1000 in Zelle E2 gedruckt wird. Wir können die Formel bis zur Zelle E6 ziehen, um das Ergebnis auch in anderen Zellen zu erhalten.
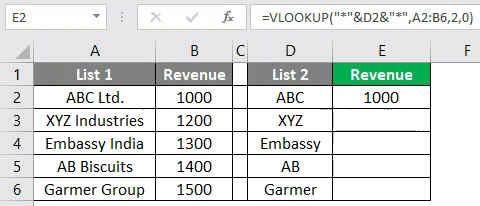
Dinge, an die man sich erinnern sollte
- Die obigen Techniken hängen von der Datenstruktur der Tabelle ab.
- V-Lookup ist die gebräuchliche Formel, die verwendet wird, wenn die Daten nicht organisiert sind.
- Bei organisierten Daten funktioniert die Technik Zeile für Zeile.
Empfohlene Artikel
Dies ist eine Anleitung zum Vergleichen von zwei Listen in Excel. Hier diskutieren wir, wie man zwei Listen in Excel vergleicht, zusammen mit praktischen Beispielen und einer herunterladbaren Excel-Vorlage. Sie können auch unsere anderen Artikelvorschläge durchgehen -
- So gleichen Sie Daten in Excel ab
- Timecard-Vorlage in Excel
- Lineare Programmierung in Excel
- Wie Sie alle Blätter in Excel einblenden?