Wenn jemand Ihnen mitteilt, dass es in Photoshop ein Auswahlwerkzeug gibt, mit dem Sie ein Objekt in einem Foto mit 100% iger Genauigkeit auswählen können, und Sie nur einen losen, faulen Umriss mit der Maus um das Objekt ziehen müssen, glauben Sie ihm? Nein? Schön für dich. Diese Person spielt nur mit deinem Kopf.
Aber was ist, wenn Ihnen jemand sagt, dass es ein Auswahlwerkzeug gibt, mit dem Sie ein Objekt mit einer Genauigkeit von beispielsweise 80-90% auswählen können und alles, was Sie tun müssen, ist, denselben faulen Umriss darum zu ziehen? Würdest du ihnen jetzt glauben? Immer noch nein? Das ist schade, denn es gibt wirklich ein solches Auswahlwerkzeug. Es heißt Magnetic Lasso Tool und mit ein wenig Übung und einem grundlegenden Verständnis dessen, wie es funktioniert, werden Sie nicht nur ein Gläubiger sein, sondern Sie werden sich vielleicht hoffnungslos davon angezogen fühlen.
Dieses Tutorial stammt aus unserer Anleitung zum Treffen von Auswahlen in Photoshop-Serien.
Das magnetische Lasso-Werkzeug ist eines von drei Lasso-Werkzeugen in Photoshop. Die ersten beiden - das Standard- Lasso-Werkzeug und das Polygon-Lasso-Werkzeug - haben wir uns bereits in früheren Tutorials angesehen. Wie das polygonale Lasso-Werkzeug befindet sich das magnetische Lasso-Werkzeug im Werkzeugbedienfeld hinter dem Standard-Lasso-Werkzeug. Um darauf zuzugreifen, klicken und halten Sie die Maustaste auf dem Lasso-Werkzeug gedrückt, bis ein Flyout-Menü angezeigt wird, und wählen Sie dann das magnetische Lasso-Werkzeug aus der Liste aus:
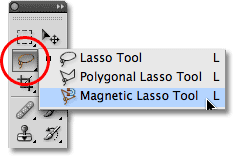
Das magnetische Lasso-Werkzeug versteckt sich hinter dem Standard-Lasso-Werkzeug im Werkzeugbedienfeld.
Nachdem Sie das magnetische Lasso-Werkzeug ausgewählt haben, wird es anstelle des Standard-Lasso-Werkzeugs im Werkzeugbedienfeld angezeigt. Um später zum Lasso-Werkzeug zurückzukehren oder das Polygonal-Lasso-Werkzeug auszuwählen, klicken Sie auf das magnetische Lasso-Werkzeug und halten Sie es gedrückt, bis das Flyout-Menü wieder angezeigt wird. Wählen Sie dann eines der beiden anderen Lasso-Werkzeuge aus der Liste aus:
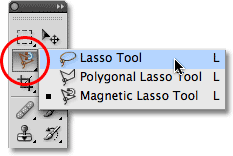
Das zuletzt ausgewählte Lasso-Werkzeug wird im Bedienfeld Werkzeuge angezeigt. Wählen Sie die beiden anderen aus dem Flyout-Menü.
Sie können über Ihre Tastatur durch die drei Lasso-Werkzeuge blättern. Halten Sie einfach die Umschalttaste gedrückt und drücken Sie wiederholt den Buchstaben L, um zwischen ihnen zu wechseln. (Beachten Sie, dass Sie die Umschalttaste möglicherweise nicht benötigen, je nachdem, wie Sie die Einstellungen in Photoshop vorgenommen haben.)
Warum heißt es das magnetische Lasso-Werkzeug? Im Gegensatz zum Standard-Lasso-Werkzeug, das Ihnen überhaupt keine Hilfe bietet und sich ausschließlich auf Ihre eigene Fähigkeit stützt, das Objekt manuell zu verfolgen, normalerweise mit weniger als hervorragenden Ergebnissen. Das magnetische Lasso-Werkzeug ist ein Kantenerkennungswerkzeug, das bedeutet, dass es aktiv sucht Wenn Sie sich um den Rand des Objekts bewegen, rasten Sie die Auswahlkontur am Rand ein und haften wie ein Magnet daran!
Bedeutet dies, dass Photoshop das Objekt auf dem Foto, das Sie auswählen möchten, tatsächlich erkennt? Es kann durchaus so aussehen, aber nein. Wie wir erfahren haben, als wir uns angesehen haben, warum wir in Photoshop eine Auswahl treffen müssen, werden in Photoshop nur Pixel mit unterschiedlichen Farben und Helligkeitsstufen angezeigt. Daher versucht das magnetische Lasso-Werkzeug herauszufinden, wo sich die Kanten eines Objekts befinden, indem nach Unterschieden in gesucht wird Farb- und Helligkeitswerte zwischen dem Objekt, das Sie auswählen möchten, und dem Hintergrund.
Plugin für Shortcodes, Aktionen und Filter: Fehler im Shortcode (ads-basics-middle-2)
Ein besseres Symbol für eine bessere Auswahl
Wenn das magnetische Lasso-Werkzeug bei der Suche nach den Kanten Ihres Objekts immer das gesamte Bild betrachten musste, ist es wahrscheinlich keine gute Arbeit. Um die Dinge einfach zu halten, schränkt Photoshop den Bereich ein wo das Werkzeug nach Kanten sucht. Das Problem ist, dass wir standardmäßig nicht sehen können, wie breit dieser Bereich ist, und dass der Mauszeiger für das magnetische Lasso-Werkzeug uns eigentlich nichts sagt. Der kleine Magnet lässt uns natürlich wissen, dass wir das magnetische Lasso-Werkzeug ausgewählt haben, aber das war's auch schon:
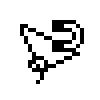
Eine vergrößerte Ansicht des Symbols für das magnetische Lasso-Werkzeug.
Um ein nützlicheres Symbol zu erhalten, drücken Sie die Feststelltaste auf Ihrer Tastatur. Dadurch wird das Symbol zu einem Kreis mit einem kleinen Fadenkreuz in der Mitte. Der Kreis stellt die Breite des Bereichs dar, in dem Photoshop nach Kanten sucht. Es wird nur der Bereich innerhalb des Kreises betrachtet. Alles außerhalb davon wird ignoriert. Je näher eine potenzielle Kante am Fadenkreuz in der Mitte des Kreises liegt, desto wichtiger wird sie in Photoshop, wenn Sie versuchen, die Kanten Ihres Objekts zu bestimmen:

Durch Ändern des Symbols in einen Kreis können wir genau sehen, wo Photoshop nach Kanten sucht.
Verwenden des magnetischen Lasso-Werkzeugs
Hier ist ein Foto, das ich in Photoshop von einer chinesischen Skulptur geöffnet habe. Die Ränder der Skulptur sind gut definiert, daher könnte ich versuchen, sie durch Umfahren mit dem Standard-Lasso-Werkzeug auszuwählen. Zumindest könnte ich das tun, wenn ich nach einer Ausrede suchen würde, um mir frustriert die Haare auszureißen. Eine viel bessere Wahl wäre hier das Magnetic Lasso Tool, da es den größten Teil der Arbeit für mich erledigen wird:

Das magnetische Lasso-Werkzeug sollte keine Probleme bei der Auswahl der Skulptur haben.
Um eine Auswahl mit dem magnetischen Lasso-Werkzeug zu beginnen, bewegen Sie einfach das Fadenkreuz in der Mitte des Kreises direkt über eine Kante des Objekts und klicken Sie einmal. Lassen Sie dann die Maustaste los. Dies legt einen Ausgangspunkt für die Auswahl fest. Sobald Sie Ihren Startpunkt erreicht haben, bewegen Sie das magnetische Lasso-Werkzeug um das Objekt, wobei Sie die Kante immer innerhalb der Grenzen des Kreises halten. Während Sie den Mauszeiger ziehen, wird eine dünne Linie angezeigt. Photoshop fängt die Linie automatisch am Rand des Objekts und fügt dabei Ankerpunkte hinzu, damit die Linie an ihrem Platz bleibt. Im Gegensatz zum Standard-Lasso-Werkzeug müssen Sie beim Ziehen um das Objekt nicht die Maustaste gedrückt halten:
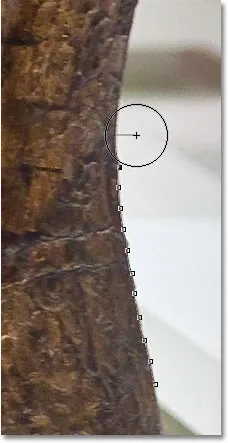
Photoshop fängt beim Ziehen eine dünne Linie am Rand des Objekts.
Drücken Sie Strg ++ (Win) / Befehl ++ (Mac), um das Bild beim Ziehen um die Ränder zu vergrößern. Drücken Sie später Strg + - (Win) / Befehl + - (Mac), um die Ansicht zu verkleinern. Wenn Sie das Bild beim Vergrößern im Dokumentfenster verschieben möchten, halten Sie die Leertaste gedrückt, wodurch Sie vorübergehend zum Handwerkzeug wechseln . Klicken Sie dann auf das Bild und ziehen Sie es nach Bedarf. Lassen Sie die Leertaste los, wenn Sie fertig sind.
Ändern der Breite des Kreises
Mithilfe der Option „ Breite “ in der Optionsleiste können Sie die Breite des Kreises anpassen, wodurch sich die Größe des Bereichs ändert, in dem Photoshop nach Kanten sucht. Wenn das ausgewählte Objekt eine genau definierte Kante hat, können Sie eine größere Breite festlegen, damit Sie sich schneller und freier im Objekt bewegen können. Verwenden Sie eine niedrigere Breiteneinstellung und bewegen Sie sich langsamer um Objekte, bei denen die Kante nicht so gut definiert ist.

Mit der Option „Breite“ wird die Breite des Bereichs angepasst, in dem Photoshop nach Kanten sucht.
Das einzige Problem mit der Option "Breite" in der Optionsleiste besteht darin, dass Sie sie festlegen müssen, bevor Sie mit der Auswahl beginnen können. Sobald Sie mit dem Ziehen des Objekts begonnen haben, können Sie sie nicht mehr ändern. Eine bequemere Möglichkeit, die Breite des Kreises anzupassen, ist die Verwendung der linken und rechten Klammer auf Ihrer Tastatur. Dies gibt Ihnen die Möglichkeit, die Größe des Kreises während der Arbeit anzupassen. Dies ist sehr hilfreich, da Sie die Größe häufig anpassen müssen, wenn Sie über verschiedene Teile des Bildes fahren. Drücken Sie die linke Klammertaste ((), um den Kreis zu verkleinern, oder die rechte Klammertaste (), um ihn zu vergrößern. Der Wert für die Option Breite ändert sich in der Optionsleiste, während Sie die Tasten drücken. Im Dokumentfenster ändert sich die Größe des Kreises:

Verkleinern Sie den Kreis und halten Sie das Fadenkreuz direkt über der Kante, wenn Sie über potenzielle Problembereiche fahren.
Kantenkontrast
Während die Breite des Kreises die Größe des Bereichs bestimmt, in dem Photoshop nach Kanten sucht, ist die zweite und ebenso wichtige Option bei der Verwendung des magnetischen Lasso-Werkzeugs der Kantenkontrast, mit dem festgelegt wird, wie groß der Unterschied zwischen Farbe und Helligkeit sein muss zwischen dem Objekt und seinem Hintergrund, damit Photoshop etwas als Kante betrachtet.
Die Option Randkontrast finden Sie in der Optionsleiste rechts neben der Option Breite. Für Bereiche mit hohem Kontrast zwischen Motiv und Hintergrund können Sie einen höheren Wert für den Kantenkontrast zusammen mit einem größeren Wert für die Breite (größerer Kreis) verwenden. Verwenden Sie die Werte für den unteren Randkontrast und die untere Breite für Bereiche mit geringem Kontrast zwischen Objekt und Hintergrund:

Verwenden Sie den unteren Randkontrast für Bereiche, in denen der Farb- oder Helligkeitswert des Objekts und des Hintergrunds ähnlich sind.
Wie bei der Option Breite kann die Option Randkontrast in der Optionsleiste nur festgelegt werden, bevor Sie mit der Auswahl beginnen. Dies macht sie nicht sehr nützlich. Drücken Sie die Punkttaste (.) Auf Ihrer Tastatur, um den Kontrastwert zu erhöhen, oder das Komma (, ), um ihn zu verringern, um ihn während der Arbeit zu ändern. Der Wert ändert sich in der Optionsleiste.
Frequenz
Während Sie sich um das Objekt bewegen, platziert Photoshop automatisch Ankerpunkte (kleine Quadrate) entlang der Kante, um die Linie zu "verankern" oder zu befestigen. Wenn Sie feststellen, dass zwischen den Ankerpunkten eine zu große Lücke besteht, die es schwierig macht, die Linie am Rand zu halten, können Sie mithilfe der Option „ Häufigkeit “ in der Optionsleiste festlegen, wie oft Photoshop Ankerpunkte hinzufügt Diese Option muss festgelegt werden, bevor Sie mit der Auswahl beginnen können. Je höher der Wert, desto mehr Ankerpunkte werden hinzugefügt. Im Allgemeinen funktioniert der Standardwert von 57 jedoch gut:

Passen Sie den Frequenzwert an, um zu ändern, wie oft Photoshop Ankerpunkte legt.
Anstatt den Frequenzwert zu ändern, können Sie einfacher einen Ankerpunkt manuell hinzufügen, wenn Sie einen benötigen. Wenn Photoshop Probleme hat, die Linie an einer bestimmten Stelle zu fixieren, klicken Sie einfach auf die Kante des Objekts, um manuell einen Ankerpunkt hinzuzufügen. Lassen Sie dann die Maustaste los und fahren Sie fort.
Fehler beheben
Wenn ein Ankerpunkt von Ihnen oder von Photoshop an der falschen Stelle hinzugefügt wird, drücken Sie die Rücktaste (Windows) / Entf- Taste (Mac) auf Ihrer Tastatur, um den zuletzt hinzugefügten Ankerpunkt zu entfernen. Wenn Sie die Rücktaste / Entf gedrückt halten, werden zusätzliche Punkte in umgekehrter Reihenfolge entfernt, in der sie hinzugefügt wurden. Dies ist hilfreich, wenn die Auswahlkontur etwas verrückt und unvorhersehbar wirkt, wie dies manchmal der Fall ist. Hier habe ich die Haare auf der Seite der Skulptur komplett übersehen, daher muss ich ein paar Mal die Rücktaste / Entf drücken, um die unerwünschten Ankerpunkte zu entfernen, und es dann erneut versuchen:

Drücken Sie die Rücktaste (Win) / Entf (Mac), um Ankerpunkte zu entfernen, wenn Fehler auftreten.
Dieses Mal habe ich mit einer viel kleineren Kreisbreite mehr Glück. Das manuelle Hinzufügen einiger Ankerpunkte hilft auch:
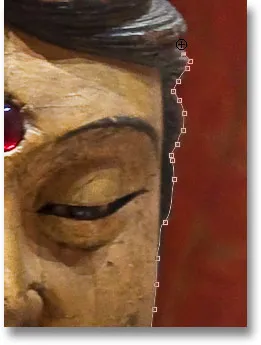
Klicken Sie hier, um einen Ankerpunkt manuell hinzuzufügen, wann immer Sie einen benötigen.
Wenn Sie mit dem Magnetic Lasso Tool völlig durcheinander sind und von vorne beginnen müssen, drücken Sie die Esc- Taste, um alles, was Sie getan haben, zu löschen.
Zwischen Lasso-Werkzeugen wechseln
Mit dem Magnetic Lasso-Werkzeug können Sie häufig ein Objekt selbständig auswählen. Bei Bedarf können Sie jedoch auch auf die beiden anderen Lasso-Werkzeuge von Photoshop zugreifen. Um vorübergehend zum Standard-Lasso-Werkzeug oder zum Polygon-Lasso-Werkzeug zu wechseln, halten Sie die Alt- (Win) / Wahltaste (Mac) gedrückt und klicken Sie auf die Kante des Objekts. Was Sie als Nächstes tun, bestimmt, zu welchem der beiden Lasso-Werkzeuge Sie wechseln.
Wenn Sie die Maustaste weiterhin gedrückt halten und mit dem Ziehen beginnen, wechseln Sie zum Standard-Lasso-Werkzeug, damit Sie einen Freiform-Auswahlumriss um Bereiche ziehen können, in denen das magnetische Lasso-Werkzeug Probleme hat. Wenn Sie fertig sind, lassen Sie die Alt- / Wahltaste und dann die Maustaste los, um zum magnetischen Lasso-Werkzeug zurückzukehren.
Wenn Sie die Maustaste loslassen, nachdem Sie mit gedrückter Alt- / Wahltaste geklickt haben, und den Mauszeiger von dem angeklickten Punkt wegbewegen, wechseln Sie zum Polygonal-Lasso-Werkzeug, mit dem Sie Bereiche auswählen können, in denen der Rand des Objekt wird gerade. Halten Sie die Alt / Wahltaste gedrückt, während Sie von Punkt zu Punkt klicken, um gerade Liniensegmente hinzuzufügen. Lassen Sie die Alt- / Wahltaste los, und klicken Sie dann auf die Kante des Objekts, um einen Punkt hinzuzufügen, und lassen Sie die Maustaste los, um zum magnetischen Lasso-Werkzeug zurückzukehren, wenn Sie fertig sind.
Ich möchte die Plattform, auf der sich die Skulptur befindet, in meine Auswahl aufnehmen. Da die Kante der Plattform gerade ist, werde ich vorübergehend zum Polygonal-Lasso-Werkzeug wechseln:
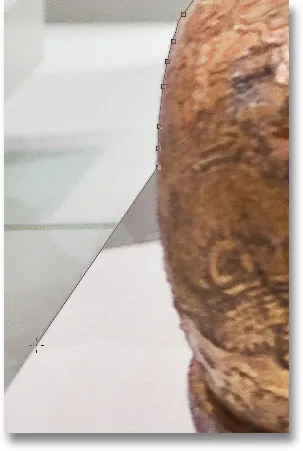
Die gerade Kante der Plattform ist genau das, wofür das Polygonal Lasso Tool entwickelt wurde.
Auswahl schließen
Wenn Sie sich im gesamten Objekt zurechtgefunden haben, klicken Sie auf Ihren Startpunkt, um die Auswahl abzuschließen. Wenn Sie nahe genug am Startpunkt sind, wird unten rechts neben dem Cursorsymbol ein kleiner Kreis angezeigt, der Sie darauf hinweist, dass Sie jetzt klicken können, um die Auswahl zu schließen:
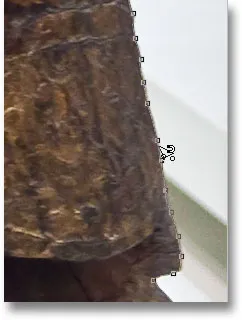
Wenn in der unteren rechten Ecke des Cursorsymbols ein kleiner Kreis angezeigt wird, klicken Sie, um die Auswahl zu schließen.
Und damit ist die Skulptur ausgewählt:
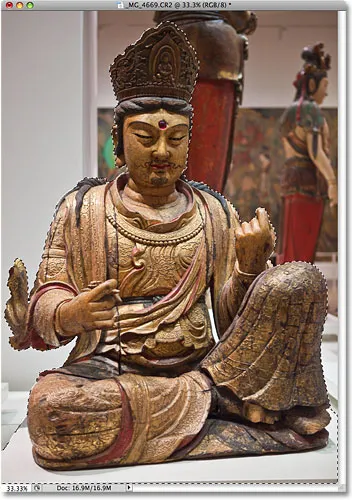
Sobald Sie die Auswahl schließen, wird die animierte Auswahlskizze oder "Marschierende Ameisen" angezeigt.
Bereiche von der ursprünglichen Auswahl subtrahieren
Wenn ich das Foto genauer betrachte, bemerke ich, dass in der Skulptur eine kleine, schmale Lücke zwischen der Seite des Körpers und dem Arm auf der rechten Seite vorhanden ist, durch die der Hintergrund sichtbar wird:
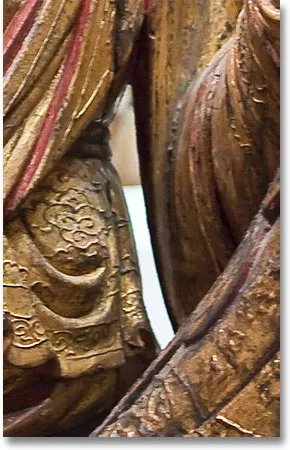
Ein Teil der Erstauswahl muss entfernt werden.
Ich muss diesen Bereich aus der Auswahl entfernen. Dazu halte ich bei ausgewähltem Magnetic Lasso Tool die Alt (Win) / Option (Mac) -Taste gedrückt, wodurch ich vorübergehend in den Subtract from Selection- Modus wechsle . In der unteren rechten Ecke des Cursorsymbols wird ein kleines Minuszeichen (-) angezeigt, das mich darauf hinweist, dass ein Teil der vorhandenen Auswahl entfernt wird:
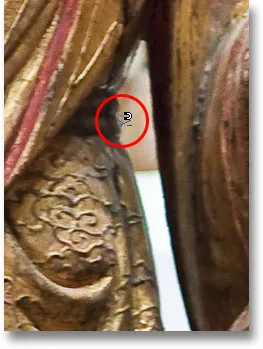
Halten Sie die Alt-Taste (Windows) bzw. die Wahltaste (Mac) gedrückt, um vorübergehend zum Modus "Vom Auswahlmodus subtrahieren" zu wechseln.
Bei gedrückter Alt- / Wahltaste klicke ich einmal, um meinen Startpunkt festzulegen, lasse dann die Maustaste los und ziehe um den Rand des Bereichs, den ich entfernen möchte. Sobald ich anfange zu ziehen, kann ich die Alt / Wahltaste loslassen. Es ist nicht nötig, ihn die ganze Zeit gedrückt zu halten. Photoshop hält mich im Modus "Vom Auswahlmodus subtrahieren", bis ich auf den Anfangspunkt zurückklicke, um die Auswahl abzuschließen. Ich drücke die Feststelltaste noch einmal, um zum Kreissymbol zu wechseln, damit ich genau sehen kann, wo Photoshop nach Kanten sucht:
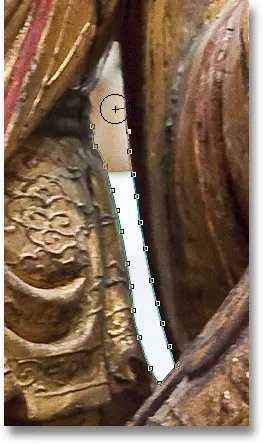
Bewegen Sie den Bereich, der entfernt werden soll, mit dem Magnetic Lasso Tool.
Sobald ich die Lücke umrundet habe, klicke ich wieder auf den Startpunkt, um die Auswahl zu schließen und den unerwünschten Bereich zu entfernen. Nur die Skulptur selbst und die Plattform, auf der sie sitzt, bleiben ausgewählt:
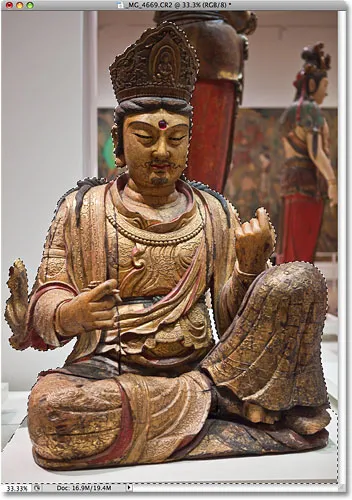
Die schmale Lücke links vom Arm der Skulptur ist nicht mehr Bestandteil der Auswahl.
Wenn die Skulptur jetzt ausgewählt ist, wirkt sich alles, was ich als Nächstes mache, nur auf die Skulptur aus. Der Rest des Fotos wird ignoriert. Zum Beispiel kann ich den Buchstaben M auf meiner Tastatur drücken, um schnell das Verschieben-Werkzeug von Photoshop auszuwählen. Dann klicke ich auf die Skulptur und ziehe sie in ein zweites geöffnetes Bild, um ihr einen anderen Hintergrund zu geben:
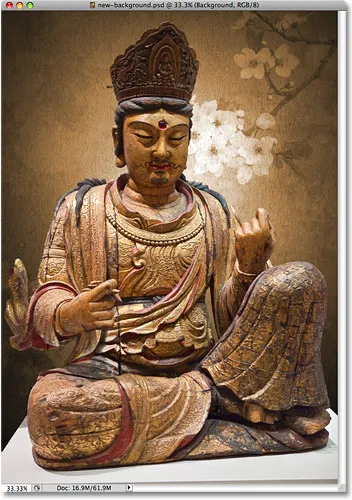
Das Austauschen des Hintergrunds ist nur eines von unzähligen Dingen, die Sie dank der Auswahl ausführen können.
Auswahl entfernen
Wenn Sie mit Ihrer Auswahl fertig sind und sie nicht mehr benötigen, können Sie sie entfernen, indem Sie zum Menü " Auswählen" oben im Bildschirm gehen und "Auswahl aufheben" wählen, oder Sie drücken die Tastenkombination Strg + D (Windows) / Befehl + D (Mac). Wenn Sie eine Auswahl am schnellsten entfernen möchten, klicken Sie einfach mit dem Magnetic Lasso-Werkzeug oder einem der anderen Auswahlwerkzeuge von Photoshop auf eine beliebige Stelle im Dokument.
Das magnetische Lasso-Werkzeug ist zweifellos eines der besten Auswahlwerkzeuge, mit denen wir in Photoshop arbeiten müssen. Es liefert uns viel bessere Ergebnisse, als wir mit dem Standard-Lasso-Werkzeug in kürzerer Zeit und mit weniger Aufwand und Frustration erzielen können. Es erfordert jedoch ein wenig Übung mit den Optionen „Breite“ und „Randkontrast“, bevor Sie sich damit wie zu Hause fühlen, und wie bei den meisten Dingen im Leben ist es nicht perfekt.
Verwenden Sie für optimale Ergebnisse das magnetische Lasso-Werkzeug, um eine Auswahl zu treffen, da es in der Regel 80-90% der Arbeit für Sie erledigen kann. Ziehen Sie das magnetische Lasso-Werkzeug einmal um das Objekt, erstellen Sie Ihre ursprüngliche Auswahl, zoomen Sie hinein und scrollen Sie durch die Auswahlkontur, um nach Bereichen zu suchen, in denen das magnetische Lasso-Werkzeug Fehler verursacht hat. Verwenden Sie das Standard-Lasso-Werkzeug zusammen mit den Modi "Zur Auswahl hinzufügen" und "Von Auswahl subtrahieren", um Probleme zu beheben.