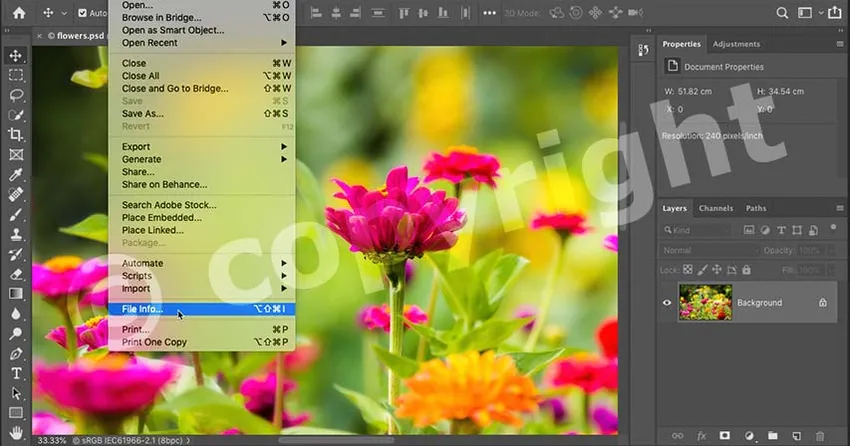
Erfahren Sie, wie Sie Ihre Arbeit online schützen und fördern können, indem Sie Ihren Bildern mit Photoshop Kontakt- und Copyright-Informationen hinzufügen!
Das Hochladen von Bildern ins Internet ist eine einfache Möglichkeit, um unsere Fotos mit Familie, Freunden und Millionen völlig fremder Menschen auf der ganzen Welt zu teilen. Aber es macht es auch einfach, diese Fotos ohne Erlaubnis stehlen oder verwenden zu lassen. Das Hinzufügen von Kontakt- und Copyright-Informationen vor dem Hochladen Ihrer Bilder beendet das Problem nicht. Aber es wird ehrliche Leute wissen lassen, dass Ihr Bild urheberrechtlich geschützt ist, und ihnen die Möglichkeit geben, Sie für weitere Informationen zu kontaktieren.
In diesem Tutorial zeige ich Ihnen, wie einfach es ist, Ihre Kontakt- und Copyright-Daten in Photoshop hinzuzufügen. Zunächst werden die Informationen zu einer Datei hinzugefügt und als wiederverwendbare Vorlage gespeichert. Dann zeige ich Ihnen, wie Sie diese Vorlage sowohl auf ein einzelnes Bild als auch auf mehrere Bilder gleichzeitig anwenden können! Lass uns anfangen!
So erstellen Sie eine Kontakt- und Copyright-Info-Vorlage
Zunächst erstellen wir eine Vorlage für Ihre Kontakt- und Copyright-Informationen. Ich zeige Ihnen dann, wie Sie die Vorlage auf Ihre Bilder anwenden, zuerst auf ein einzelnes Bild und dann auf mehrere Bilder gleichzeitig.
Als Nächstes möchten Sie die neueste Version von Photoshop CC verwenden.
Schritt 1: Erstellen Sie ein neues Photoshop-Dokument
Zum Erstellen der Vorlage benötigen wir lediglich ein leeres Photoshop-Dokument. Gehen Sie zum Menü Datei in der Menüleiste und wählen Sie Neu :
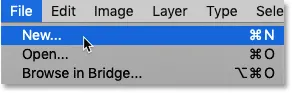
Gehen Sie zu Datei> Neu.
Wählen Sie im Dialogfeld "Neues Dokument" eine beliebige Dokumentgröße aus (ich verwende die Standardgröße von Photoshop) und klicken Sie dann auf " Erstellen" :
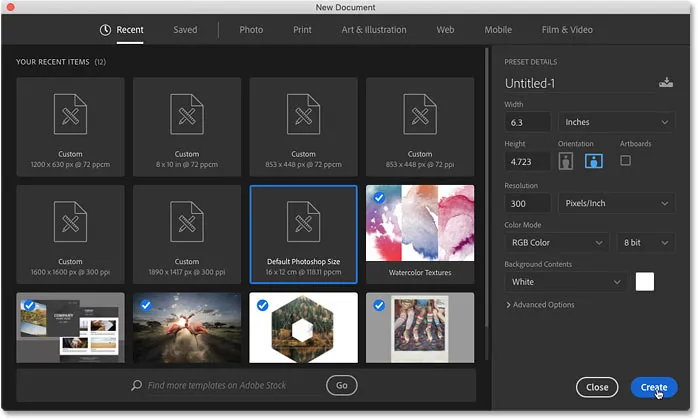
Erstellen eines neuen Photoshop-Dokuments Jede Größe reicht aus.
Und das neue Dokument erscheint:
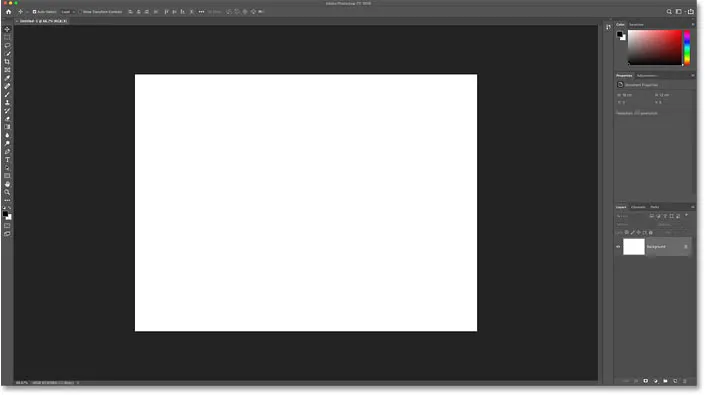
Das neue Photoshop-Dokument.
Schritt 2: Öffnen Sie das Dialogfeld Dateiinformationen
Um unsere Kontakt- und Copyright-Details hinzuzufügen, verwenden wir das Dialogfeld "Dateiinformationen" von Photoshop. Öffnen Sie es, indem Sie zum Menü Datei gehen und Dateiinfo wählen:

Gehen Sie zu Datei> Dateiinformationen.
Schritt 3: Wählen Sie die Kategorie Basis
Beginnen Sie mit der Eingabe Ihrer Copyright-Informationen. Vergewissern Sie sich, dass im Dialogfeld Dateiinformationen links die Kategorie Basis ausgewählt ist:
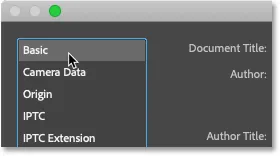
Die Copyright-Angaben finden Sie in der Kategorie Basic.
Schritt 4: Geben Sie Ihre Copyright-Daten ein
Geben Sie dann Ihren Namen in das Feld Autor ein:
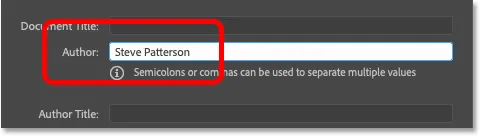
Ausfüllen der Autoreninformationen.
Gehen Sie zu den Copyright-Eigenschaften und ändern Sie den Copyright-Status in Copyrighted :
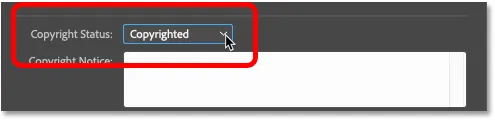
Ändern von "Copyright Status" in "Copyrighted".
Geben Sie dann Ihre Copyright-Informationen in das Feld Copyright-Hinweis ein . In den meisten Fällen benötigen Sie lediglich das Copyright-Symbol, das Jahr und Ihren Namen.
So geben Sie das Copyright-Symbol ein
So geben Sie das Copyright-Symbol ein:
- Halten Sie auf einem Windows-PC die Alt- Taste auf Ihrer Tastatur gedrückt und geben Sie auf dem Ziffernblock 0169 ein.
- Drücken Sie auf einem Mac die Tastenkombination Wahltaste + G.
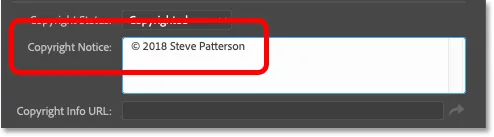
Eingabe des Copyright-Vermerks.
Geben Sie abschließend die URL Ihrer Website in das Feld Copyright-Info-URL ein . Klicken Sie auf die Pfeilschaltfläche rechts neben dem Feld, um die URL in Ihrem Webbrowser zu öffnen und sicherzustellen, dass Sie sie richtig eingegeben haben:
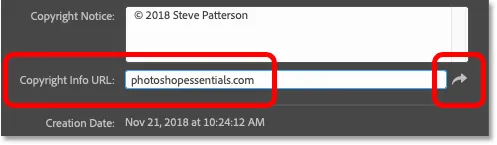
Geben Sie die URL Ihrer Website ein und klicken Sie auf den Pfeil, um sie in Ihrem Webbrowser zu testen.
Wenn Sie fertig sind, sollten nur die Details zu Autor und Copyright ausgefüllt werden. Andere Felder, wie Dokumenttitel, Beschreibung und Schlüsselwörter, sind für jedes Bild spezifisch, daher möchten wir keine dieser Informationen in die Vorlage aufnehmen:
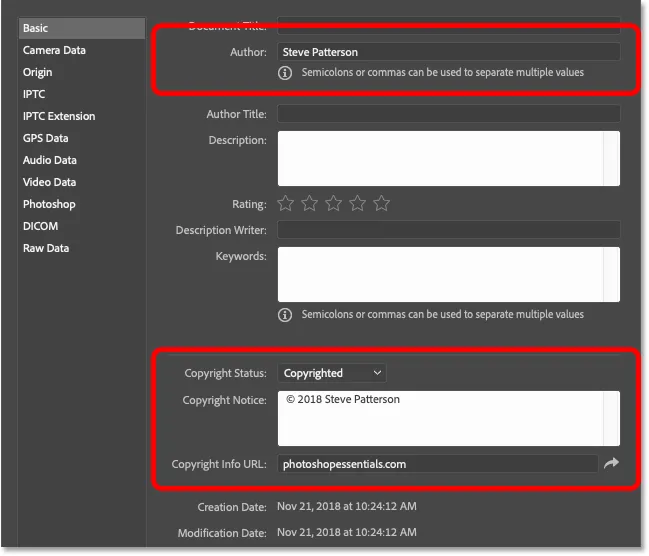
Die Vorlage enthält nur die Informationen, die für alle Bilder gelten.
Schritt 5: Kopieren Sie die URL Ihrer Website
Wir haben die Copyright-Informationen hinzugefügt, daher fügen wir jetzt unsere Kontaktinformationen hinzu. Markieren Sie jedoch zuvor die URL Ihrer Website im Feld " Copyright-Info-URL " und drücken Sie Strg + C (Windows) / Befehlstaste + C (Mac), um sie zu kopieren:
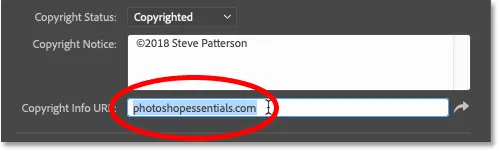
Hervorheben der Website-Adresse.
Schritt 6: Wechseln Sie zu den IPTC-Eigenschaften
Um Ihre Kontaktdaten einzugeben, wählen Sie die IPTC- Kategorie links im Dialogfeld "Dateiinformationen" aus:
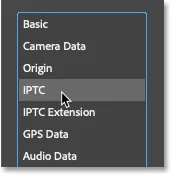
Wechseln von Basic zu den IPTC-Eigenschaften.
Schritt 7: Fügen Sie die URL Ihrer Website in das Feld Website (s) ein
Fügen Sie anschließend die URL in das Feld Website (s) ein, um die URL Ihrer Website als Teil Ihrer Kontaktinformationen hinzuzufügen:
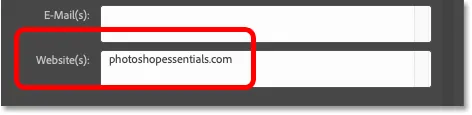
Einfügen der Website-URL aus den Basic-Eigenschaften.
Schritt 8: Geben Sie bei Bedarf zusätzliche Kontaktdaten ein
Neben Ihrem Namen (der bereits im Feld " Ersteller" angezeigt wird) und Ihrer Website können Sie viele weitere Kontaktinformationen hinzufügen, darunter Ihre Privat- oder Geschäftsadresse, Ihre Telefonnummer und Ihre E-Mail-Adresse. Wenn Ihre Website jedoch ein Kontaktformular oder einen E-Mail-Link enthält, würde ich die Dinge hier einfach halten und die Informationen auf Ihren Namen und Ihre Website beschränken:

Geben Sie so viele (oder so wenig) Kontaktinformationen ein, wie Sie benötigen.
Schritt 9: Speichern Sie die Informationen als Vorlage
Nachdem wir die Kontakt- und Copyright-Informationen hinzugefügt haben, speichern wir sie als Vorlage. Klicken Sie unten auf die Option Vorlage :
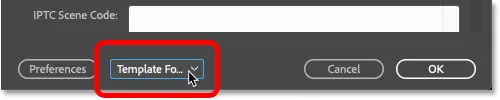
Klicken Sie auf die Option Vorlage.
Und dann wählen Sie Exportieren :

Informationen als Vorlage exportieren.
Geben Sie der Vorlage einen Namen (ich nenne meine "c2018 Steve") und klicken Sie dann auf Speichern :
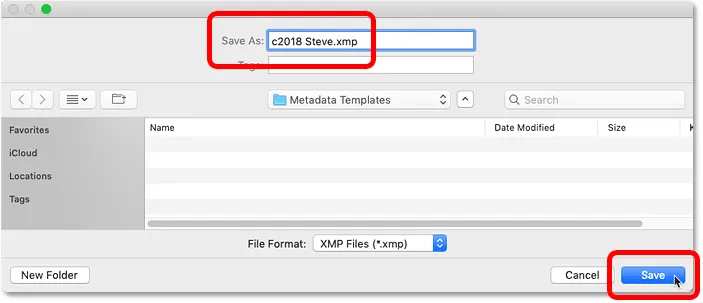
Speichern der neuen Vorlage
Klicken Sie im Dialogfeld "Dateiinformationen" erneut auf die Option "Vorlage". Die neue Vorlage kann nun auf Ihre Bilder angewendet werden:
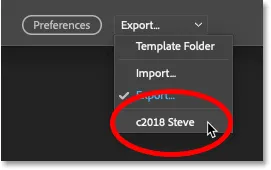
Die neue Vorlage wird gespeichert.
Schritt 10: Schließen Sie das Dokument
Klicken Sie bei gespeicherter Vorlage auf Abbrechen, um das Dialogfeld Dateiinformationen zu schließen:

Klicken Sie auf die Schaltfläche Abbrechen, um das Dialogfeld zu schließen.
Schließen Sie dann das Photoshop-Dokument, indem Sie zum Menü Datei gehen und Schließen wählen:
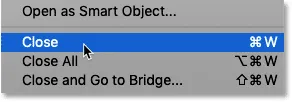
Gehen Sie zu Datei> Schließen.
So wenden Sie Ihre Kontakt- und Copyright-Informationen auf ein Bild an
Nachdem wir nun unsere Kontakt- und Copyright-Informationen als Vorlage erstellt und gespeichert haben, erfahren Sie, wie Sie sie auf ein Bild anwenden.
Schritt 1: Öffnen Sie ein Bild in Photoshop
Öffnen Sie das Bild, auf das Sie Ihre Kontakt- und Copyright-Informationen anwenden möchten:
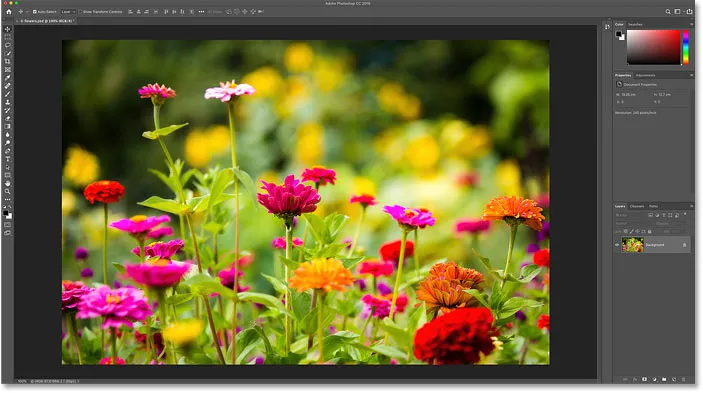
Ein Bild öffnen. Bildnachweis: Steve Patterson.
Schritt 2: Öffnen Sie das Dialogfeld Dateiinformationen
Rufen Sie dann das Menü Datei auf und wählen Sie Dateiinfo, um das Dialogfeld Dateiinfo zu öffnen:

Gehen Sie zu Datei> Dateiinformationen.
Schritt 3: Laden Sie Ihre Vorlage
Klicken Sie unten im Dialogfeld auf die Option Vorlage und wählen Sie Ihre Vorlage aus der Liste aus:

Auswahl der Kontakt- und Copyright-Info-Vorlage.
Schritt 4: Wählen Sie eine Importoption
Vor dem Anwenden der Vorlage wird in Photoshop das Dialogfeld "Importoptionen" geöffnet, in dem Sie gefragt werden, was Sie mit den Informationen tun möchten, die bereits in den Eigenschaften der Datei enthalten sind. Drei Optionen stehen zur Auswahl:
- Durch Löschen vorhandener Eigenschaften und Ersetzen durch Vorlageneigenschaften werden alle vorhandenen Eigenschaften gelöscht, einschließlich der bildspezifischen Eigenschaften (Dokumenttitel, Beschreibung, Schlüsselwörter usw.). Es werden dann nur Ihre Kontakt- und Copyright-Informationen aus der Vorlage hinzugefügt, und alles andere bleibt leer. Im Allgemeinen ist dies nicht die von Ihnen gewünschte Option.
- Behalten Sie die ursprünglichen Metadaten bei, aber ersetzen Sie die übereinstimmenden Eigenschaften aus der Vorlage, um alle vorhandenen Kontakt- und Copyright-Informationen durch die Details aus Ihrer Vorlage zu ersetzen. Alles andere (Dokumenttitel, Beschreibung, Stichwörter usw.) bleibt allein.
- Behalten Sie die ursprünglichen Metadaten bei, aber das Anhängen der passenden Eigenschaften aus der Vorlage ähnelt der vorherigen Option. Anstatt die vorhandenen Kontakt- und Copyright-Informationen zu ersetzen, werden alle bereits vorhandenen Informationen beibehalten und nur die fehlenden Details hinzugefügt. Wenn beispielsweise Ihre Website-URL als einzige Eigenschaft fehlt, wird nur Ihre Website-URL hinzugefügt. Alle vorhandenen Details würden unverändert bleiben.
Wenn Sie die vorhandenen Kontakt- und Copyright-Informationen vollständig durch die neuen Informationen aus Ihrer Vorlage ersetzen müssen, wählen Sie die zweite Option. Andernfalls wählen Sie die dritte Option, damit Sie nur die fehlenden Details eingeben:

Die dritte Importoption ist normalerweise die beste.
Schritt 5: Fügen Sie alle bildspezifischen Informationen hinzu
Sobald Sie eine der Importoptionen auswählen, fügt Photoshop Ihre Kontakt- und Copyright-Informationen in das Dialogfeld "Dateiinformationen" ein. Sie können dann alle bildspezifischen Eigenschaften eingeben, z. B. einen Titel, eine Beschreibung und Schlüsselwörter hinzufügen:
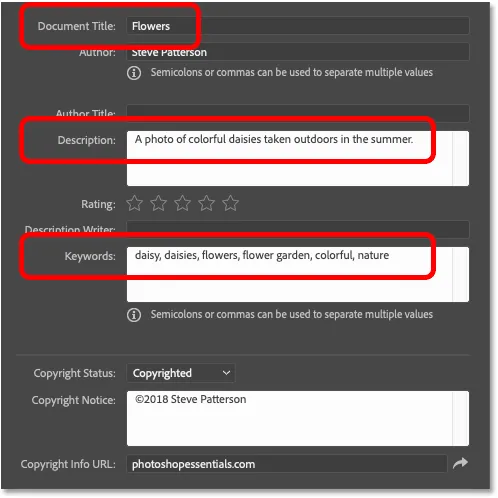
Hinzufügen bildspezifischer Details nach dem Laden der Vorlage.
Schritt 6: Klicken Sie auf OK
Wenn Sie fertig sind, klicken Sie auf OK, um die Informationen zu akzeptieren und das Dialogfeld Dateiinformationen zu schließen:
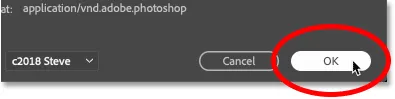
Klicken Sie auf OK, um das Dialogfeld zu schließen.
Auf der Registerkarte wird neben dem Namen des Dokuments ein Copyright-Symbol ( © ) angezeigt, das Sie darüber informiert, dass die Informationen hinzugefügt wurden:

Das kleine Copyright-Symbol in der Titelleiste.
Schritt 7: Speichern Sie Ihr Bild
Obwohl wir unsere Kontakt- und Copyright-Details sowie alle bildspezifischen Details hinzugefügt haben, werden die Informationen erst gespeichert, wenn wir das Bild in Photoshop speichern. Um es zu speichern, gehen Sie zum Menü Datei und wählen Sie Speichern :
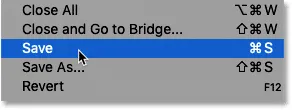
Gehen Sie zu Datei> Speichern.
Wenn Sie mit dem Bild fertig sind, können Sie das Dokument schließen, indem Sie zum Menü Datei zurückkehren und Schließen wählen. So fügen Sie Ihre Kontakt- und Copyright-Informationen zu einem Bild in Photoshop hinzu!
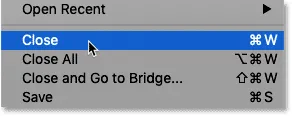
Gehen Sie zu Datei> Schließen.
Hinzufügen von Kontakt- und Copyrightinformationen zu mehreren Bildern gleichzeitig
Neben dem Hinzufügen Ihrer Kontakt- und Copyright-Informationen zu einem einzelnen Bild können Sie diese auch zu mehreren Bildern gleichzeitig hinzufügen. Dazu verwenden wir das Begleitprogramm von Photoshop, Adobe Bridge. Der Vorteil von Bridge gegenüber Photoshop besteht darin, dass Bridge unsere Informationen selbstständig hinzufügen und aktualisieren kann, ohne die Bilder erneut in Photoshop öffnen und speichern zu müssen.
Schritt 1: Öffnen Sie Adobe Bridge
Um Adobe Bridge in Photoshop zu öffnen, öffnen Sie das Menü „ Datei“ (in Photoshop) und wählen Sie „ In Bridge durchsuchen“ :
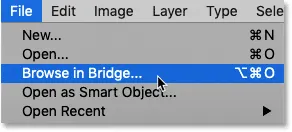
Gehen Sie zu Datei> In Bridge browsen.
Schritt 2: Navigieren Sie zu Ihren Bildern
Navigieren Sie in Bridge zu dem Ordner, der Ihre Bilder enthält. In meinem Fall befinden sie sich in einem Ordner "Fotos" auf meinem Desktop. Die Bilder im Ordner werden im Inhaltsfenster als Miniaturbilder angezeigt:
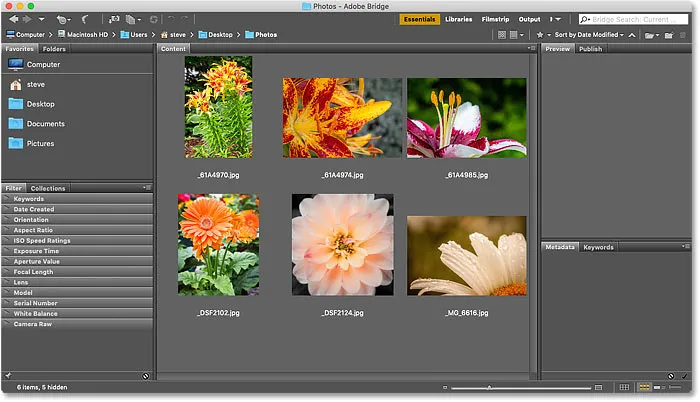
Navigieren zu den Bildern in Adobe Bridge.
Schritt 3: Wählen Sie die Bilder aus
Wählen Sie die gewünschten Bilder aus. Um alle Bilder im Ordner auszuwählen, rufen Sie das Menü Bearbeiten in der Menüleiste auf und wählen Sie Alle auswählen. Oder verwenden Sie die Tastenkombination Strg + A (Win) / Befehl + A (Mac):
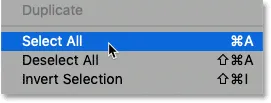
Gehen Sie zu Bearbeiten> Alle auswählen.
Schritt 4: Öffnen Sie das Dialogfeld Dateiinformationen
Gehen Sie dann wie in Photoshop zum Menü Datei (in Bridge) und wählen Sie Dateiinfo :
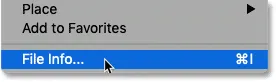
Gehen Sie zu Datei> Dateiinformationen.
Schritt 5: Wählen Sie Ihre Vorlage
Dadurch wird das gleiche Dialogfeld mit den Dateiinformationen geöffnet, das wir in Photoshop gesehen haben. Klicken Sie unten auf die Option Vorlage und wählen Sie die Vorlage aus, die Ihre Kontakt- und Copyright-Informationen enthält:

Auswahl der Kontakt- und Copyright-Info-Vorlage.
Schritt 6: Wählen Sie eine Importoption
Wählen Sie dann im Dialogfeld Importoptionen, ob Sie entweder alle vorhandenen Kontakt- und Copyright-Informationen durch die Informationen aus Ihrer Vorlage ersetzen möchten (zweite Option) oder nur die fehlenden Details hinzufügen möchten (dritte Option):

Auswahl der Importoption "Anhängen".
Photoshop fügt die Informationen aus der Vorlage in das Dialogfeld "Dateiinformationen" ein. Und dieses Mal werden die Informationen auf mehrere Bilder angewendet, nicht nur auf eines:
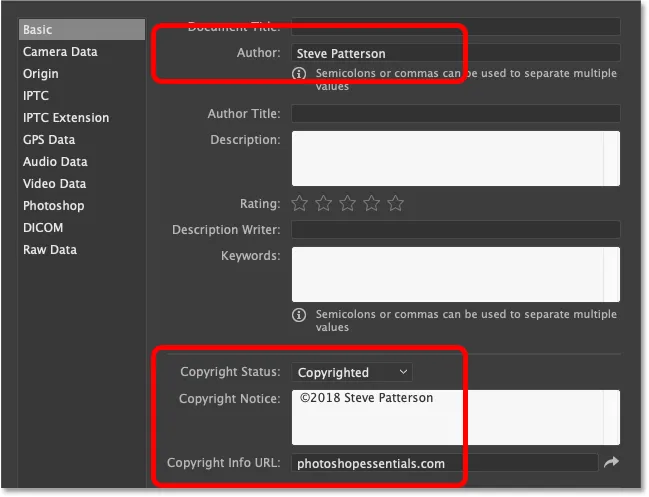
Die Kontakt- und Copyright-Informationen werden aus der Vorlage hinzugefügt.
Schritt 7: Klicken Sie auf OK
Schließlich müssen Sie nichts speichern, um die Informationen für die Bilder zu übernehmen. Klicken Sie einfach auf OK, um das Dialogfeld "Dateiinformationen" zu schließen:
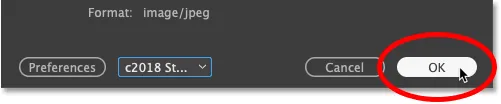
Schließen Sie das Dialogfeld Dateiinformationen, um die Änderungen zu übernehmen.
Und da haben wir es! So fügen Sie Ihren Bildern in Photoshop Kontakt- und Copyright-Informationen hinzu! Weitere Tutorials finden Sie in unserem Abschnitt Photoshop-Grundlagen! Und vergessen Sie nicht, alle unsere Tutorials können jetzt als PDFs heruntergeladen werden!