
Excel Add Column (Inhaltsverzeichnis)
- Spalte in Excel hinzufügen
- Wie man eine Spalte in Excel hinzufügt
- So ändern Sie eine Spaltenbreite?
Spalte in Excel hinzufügen
Mit Excel kann ein Benutzer eine Spalte links oder rechts von der Spalte im Arbeitsblatt hinzufügen, die in Excel als Spalte hinzufügen bezeichnet wird. Wie in allen Microsoft-Programmen gibt es mehrere Möglichkeiten, eine Aufgabe auszuführen. Diese Anweisungen beschreiben, wie Zeilen und Spalten in einem Excel-Arbeitsblatt mithilfe einer Tastenkombination und des Kontextmenüs mit der rechten Maustaste hinzugefügt und geändert werden können.
Wie man eine Spalte in Excel hinzufügt
Das Hinzufügen einer Spalte in Excel ist sehr einfach und bequem, wenn Daten in die Tabelle eingefügt werden sollen. Es gibt verschiedene Methoden zum Einfügen oder Hinzufügen von Spalten:
- Manuell können Sie dies tun, indem Sie mit der rechten Maustaste auf die ausgewählte Spalte klicken und dann auf die Schaltfläche Einfügen klicken.
- Verwenden Sie die Tastenkombination Umschalt + Strg + +, um eine neue Spalte in Excel hinzuzufügen.
- Registerkarte Home >> Klicken Sie auf Einfügen >> Wählen Sie Blattspalten einfügen .
- Wir können N Spalten im Excel-Arbeitsblatt hinzufügen. Ein Benutzer muss so viele Spalten auswählen, wie er einfügen möchte.
Lassen Sie uns anhand einiger Beispiele verstehen, wie Spalten in Excel hinzugefügt werden.
So fügen Sie eine Spalte zwischen zwei Spalten hinzu - Beispiel 1
Ein Benutzer verfügt über eigenständige Buchdaten zu Umsatz, Ertrag, PBDIT und Gewinn für jedes Quartal von Maruti Suzuki India Pvt Ltd in Tabelle 1.
Sie können diese Add a Column Excel Template hier herunterladen - Add a Column Excel TemplateSchritt 1: Wählen Sie die Spalte aus, in der ein Benutzer die Spalte im Excel-Arbeitsblatt hinzufügen möchte. (Die neue Spalte wird links von der ausgewählten Spalte eingefügt. Wählen Sie sie daher entsprechend aus.)
Schritt 2: Ein Benutzer hat die D-Spalte ausgewählt, in die er die neue Spalte einfügen möchte.

Schritt 3: Klicken Sie jetzt mit der rechten Maustaste und wählen Sie die Schaltfläche Einfügen oder verwenden Sie die Tastenkombination Umschalt + Strg + +
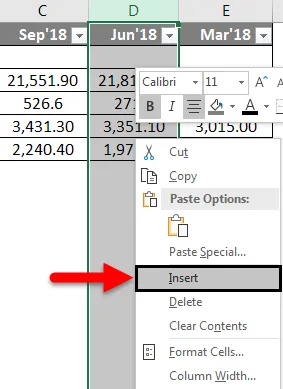
Oder

Wie wir sehen, war es erforderlich, eine neue Spalte zwischen die Spalten C und D einzufügen. Im obigen Beispiel haben wir eine neue Spalte hinzugefügt. Infolgedessen werden D-Spaltendaten in die nächste Spalte verschoben, die E ist, und es wird D ersetzt.

So fügen Sie dem Excel mehrere Spalten hinzu - Beispiel 2
Nehmen wir die gleichen Daten, um dieses Beispiel zu analysieren. Ein Benutzer möchte drei Spalten links von der Spalte B einfügen.
Schritt 1: Wählen Sie die Spalten B, C und D aus, in die ein Benutzer drei neue Spalten im Arbeitsblatt einfügen möchte. (Die neue Spalte wird links von der ausgewählten Spalte eingefügt. Wählen Sie sie daher entsprechend aus.)
Schritt 2: Ein Benutzer hat die Spalten B, C und D ausgewählt, in die er eine neue Spalte einfügen möchte
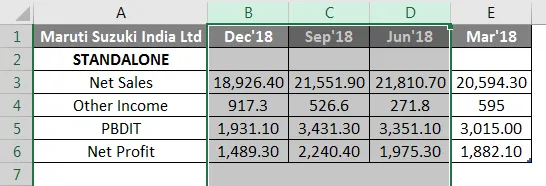
Schritt 3: Klicken Sie jetzt mit der rechten Maustaste und wählen Sie die Schaltfläche Einfügen oder verwenden Sie die Tastenkombination Umschalt + Strg + +
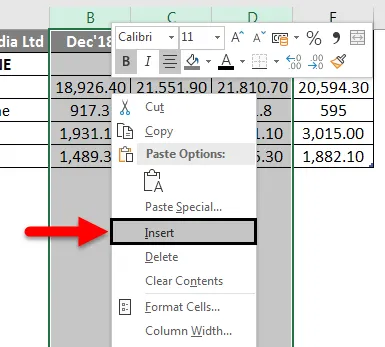
Oder

Wie wir sehen können, musste links von den Spalten B, C und D eine neue Spalte eingefügt werden. Im obigen Beispiel haben wir eine neue Spalte hinzugefügt. Infolgedessen werden die Daten der Spalten B, C und D in die nächste Spalte verschoben. Dabei handelt es sich um E, F und G, die an die Stelle der Spalten B, C und D treten.

So fügen Sie mit Hilfe der Startseiten-Einfügesymbolleiste eine neue Spalte hinzu - Beispiel # 3
Schritt 1: Wechseln Sie zu Arbeitsblatt >> Wählen Sie die Überschrift der Spalte aus, in die ein Benutzer eine neue Spalte einfügen möchte.
Schritt 2: Klicken Sie auf die Schaltfläche Einfügen .
Schritt 3: Ein Dropdown-Menü wird geöffnet. Klicken Sie auf die Spalte "Blatt einfügen".
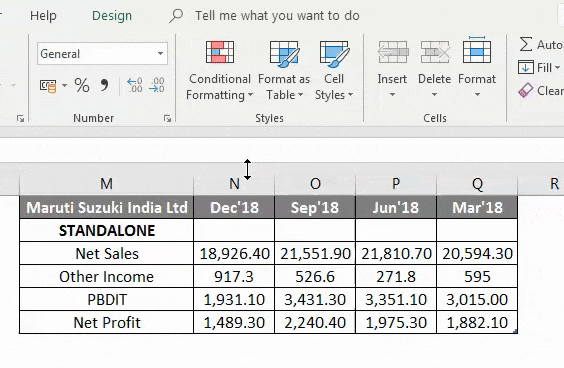
Als Benutzer möchten Sie die Symbolleiste Einfügen verwenden, um eine neue Spalte einzufügen, wie im obigen Beispiel hinzugefügt.

So kann ein Benutzer in einer beliebigen Excel-Version eine neue Spalte hinzufügen - Beispiel 4
Der Benutzer kann eine neue Spalte in eine beliebige Version von Excel einfügen. In den obigen Beispielen können wir sehen, dass wir eine oder mehrere Spalten im Arbeitsblatt ausgewählt haben. Klicken Sie dann mit der rechten Maustaste auf die ausgewählte Spalte und klicken Sie dann auf die Schaltfläche Einfügen .
Hinzufügen einer neuen Spalte im Excel-Arbeitsblatt.
Klicken Sie in eine Zelle links oder rechts von der Stelle, an der Sie eine Spalte hinzufügen möchten. Wenn der Benutzer links von der Zelle eine Spalte hinzufügen möchte, gehen Sie wie folgt vor:
- Klicken Sie in der Option Einfügen links auf Tabellenspalten .
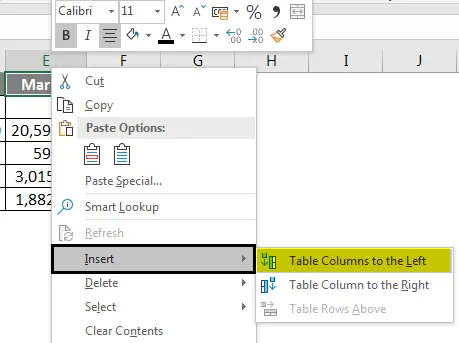
Wenn ein Benutzer die Spalte rechts von der Zelle einfügen möchte, gehen Sie wie folgt vor:
- Klicken Sie rechts neben der Option Einfügen auf Tabellenspalten .
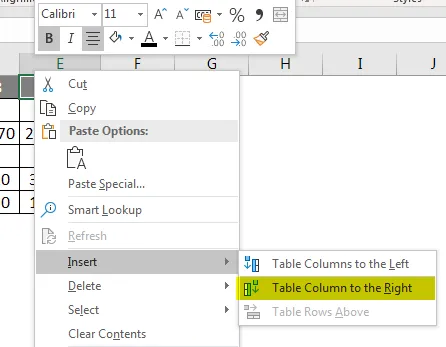
So ändern Sie eine Spaltenbreite?
Ein Benutzer kann die Breite einer beliebigen Spalte ändern. Nehmen wir ein Beispiel, da ein Teil des Inhalts in Spalte A nicht angezeigt werden kann. Wir können all diesen Inhalt sichtbar machen, indem wir die Breite von Spalte A ändern.
Schritt 1: Positionieren Sie die Maus über der Spaltenzeile in der Spaltenüberschrift zum Schwarzen Kreuz. (Wie nachfolgend dargestellt)
Schritt 2: Klicken, halten und ziehen Sie die Maus, um die Spaltenbreite zu vergrößern oder zu verkleinern .
Schritt 3: Lassen Sie die Maus los. Die Spaltenbreite wird geändert.
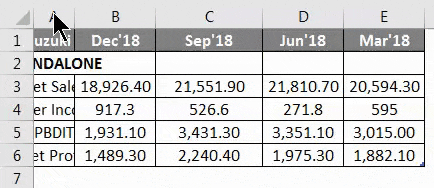
Ein Benutzer kann die Breite der Spalte automatisch anpassen. Mit der AutoFit- Funktion können Sie die Breite einer Spalte so einstellen, dass der Inhalt automatisch angepasst wird.
Schritt 1: Positionieren Sie die Maus über der Spaltenzeile in der Spaltenüberschrift zum Schwarzen Kreuz.
Schritt 2: Doppelklicken Sie mit der Maus. Die Spaltenbreite wird automatisch an den Inhalt angepasst.
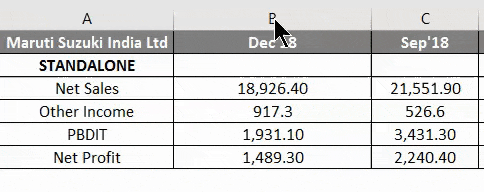
Wissenswertes zum Hinzufügen einer Spalte in Excel
- Der Benutzer muss die Spalte auswählen, in die der Benutzer die neue Spalte einfügen möchte.
- Standardmäßig haben jede Zeile und Spalte dieselbe Höhe und Breite, ein Benutzer kann jedoch die Breite der Spalte und die Höhe der Zeile ändern.
- Der Benutzer kann mehrere Spalten gleichzeitig einfügen.
- Sie können die Breite auch für mehrere Spalten gleichzeitig automatisch anpassen. Wählen Sie einfach die Spalten aus, die Sie automatisch anpassen möchten, und wählen Sie dann im Dropdown-Menü Format auf der Startseite den Befehl Spaltenbreite automatisch anpassen. Diese Methode kann auch für die Zeilenhöhe verwendet werden.
- Alle Regeln werden auch für Zeilen angewendet, wie dies beim Einfügen von Spalten der Fall ist.
- In Excel kann der Benutzer Text umbrechen und Zellen zusammenführen.
- Zum Löschen können Sie auch zur Registerkarte Start >> Löschen >> Blattspalten löschen gehen. Wählen Sie entweder die zu löschende Spalte aus oder klicken Sie mit der rechten Maustaste >> auf Löschen.
- Nach dem Hinzufügen der Einfügungsspalte werden alle Daten nach dieser Spalte auf die rechte Seite verschoben.
Empfohlene Artikel
Dies war eine Anleitung zum Hinzufügen einer Spalte in Excel. Hier wird erläutert, wie Sie eine Spalte in Excel mithilfe verschiedener Methoden hinzufügen und wie Sie eine Spalte in Excel ändern, sowie praktische Beispiele und eine herunterladbare Excel-Vorlage. Sie können auch unsere anderen Artikelvorschläge durchgehen -
- Wie konvertiere ich Spalten in Zeilen in Excel?
- Entfernen (Löschen) von leeren Zeilen in Excel
- Leitfaden zum Vergleichen von zwei Spalten
- Wie benutze ich die Symbolleiste für den Schnellzugriff in Excel?
- Vergleichen Sie zwei Listen in Excel mit Vorlage