
Excel AutoCorrect (Inhaltsverzeichnis)
- Autokorrektur in Excel
- Wie verwende ich AutoKorrektur-Optionen in Excel?
Autokorrektur in Excel
Die meisten Leute wissen nicht, dass Excel auch eine Autokorrekturfunktion in Microsoft Word hat. Wir machen oft grammatikalische Fehler und dies kann passieren, wenn wir auch excel tippen und Text eingeben. Mit der Autokorrekturfunktion in Excel können wir das falsche Wort oder die falsche Schreibweise automatisch korrigieren. Die AutoCorrect-Funktion hilft uns, Tippfehler zu vermeiden, während die Daten, die für die Präsentation verwendet werden, für manche Arbeiten wichtig sind.
Wie benutzt man?
Mit der Autokorrekturfunktion können wir nicht nur falsch geschriebene Wörter korrigieren, sondern auch Abkürzungen in Volltext ändern oder längere Phrasen durch Shortcodes ersetzen. Es können auch Häkchen, Aufzählungszeichen und andere spezielle Symbole eingefügt werden.
Lassen Sie uns die Funktionsweise von AutoKorrektur-Optionen in Excel anhand einiger Beispiele verstehen.
Sie können diese AutoCorrect Excel-Vorlage hier herunterladen - AutoCorrect Excel-VorlageAutokorrektur in Excel - Beispiel # 1
Um auf die Autokorrekturfunktion in Excel zuzugreifen, rufen Sie das Menü Datei auf . Gehen Sie von dort zu Optionen und wählen Sie Korrekturlesen aus Excel-Optionen.
Wir alle haben einige oder wenige Wörter, die wir oft fälschlicherweise falsch eingeben. Dies liegt daran, dass wir ungewollt nicht wissen, wie man buchstabiert, oder in unserem Unterbewusstsein, dass wir bereits einen falschen Zauber gespeichert haben. Das kann jedem passieren. Dazu überprüfen wir die korrekte Schreibweise dieser Wörter und speichern sie im AutoCorrect-Wörterbuch, um weitere Fehler zu vermeiden.
Betrachten wir einen Satz, bei dem wir bereits einen Tippfehler bemerkt und gesehen haben, wie unten gezeigt.

Wie wir oben sehen können, haben wir hier FURTHER falsch als FUTHER geschrieben. Und dieses Wort wurde nicht automatisch korrigiert, was bedeutet, dass es nicht im AutoKorrektur-Wörterbuch von Excel gespeichert wird. Gehen wir dazu wie unten gezeigt zum Menü Datei .

Gehen Sie nun von dort zu Optionen .

Wählen Sie dann im Fenster "Excel-Optionen" die Option "Prüfen" (siehe unten). Wie wir sehen können, gibt es in Proofing eine Funktion von AutoCorrect Options und einige weitere eingebaute Funktionen, die sich auf AutoCorrect beziehen, weiter unten im selben Feld. Wählen Sie zuerst die Option Autokorrektur .

Sobald wir auf AutoCorrect Options klicken, erhalten wir die Box. Gehen Sie dazu zur Registerkarte AutoKorrektur. Jetzt können wir unser Wort FUTHER im Ersetzungsfeld suchen oder nach oben und unten scrollen, um festzustellen, ob unser gewünschtes Wort bereits hinzugefügt wurde oder nicht. Da dieses Wort nicht automatisch korrigiert wurde, können wir es hier hinzufügen. Geben Sie dazu in das Feld FUTHER das Wort FUTHER ein und ersetzen Sie es durch FURTHER. Dies ist das richtige Wort, wie unten gezeigt. Klicken Sie anschließend auf die Schaltfläche Hinzufügen, um das Wort in das Wörterbuch aufzunehmen.

Sobald wir auf Hinzufügen klicken, sehen wir, dass das Wort in der Liste unten hinzugefügt wird. Klicken Sie nun auf OK, um den Vorgang zu beenden.

Testen wir es jetzt, indem wir denselben Satz noch einmal eingeben. Wie wir unten sehen können, haben wir FUTHER erneut eingegeben und sobald wir Leerzeichen hinzugefügt haben, wird es automatisch korrigiert.

Auf diese Weise können wir die Wörter im Excel-Wörterbuch hinzufügen, die wir oft falsch eingeben.
Für mehr Formatierung können wir im Fenster Excel-Optionen weitere Optionen auswählen, wie unten gezeigt.

Mit Hilfe der oben genannten Optionen können wir die Sprache, die verbale Schreibweise und die Groß- und Kleinschreibung von Upper nach Lower ändern.
AutoFormat während der Eingabe - Beispiel 2
Um in Excel automatisch zu korrigieren, gibt es in Excel einige weitere Funktionen für die automatische Korrektur. Mit der AutoKorrektur-Option können wir neben Text und Wörtern auch die Daten aus externen Quellen in Excel automatisch korrigieren, die auf der Registerkarte AutoFormat während der Eingabe (siehe unten) automatisch korrigiert wurden. Wir können Zeilen und Spalten formatieren, um neue hinzuzufügen, wir können die Hyperlinks auf die Pfade anwenden, die uns zu einer bestimmten Seite führen und sogar die Formel automatisch ausfüllen.

Deaktivieren Sie zum Testen die Option " Internet- und Netzwerkpfad mit Hyperlinks" (siehe unten) und klicken Sie auf "OK", um zu prüfen, ob Hyperlinks für den Internetpfad funktionieren.

Wir haben einen Google-Weblink eingegeben, für den kein Hyperlink generiert wird (siehe unten).

Lassen Sie uns nun die erste Option im Autokorrekturfenster erneut überprüfen und sehen, ob wir einen Hyperlink erhalten oder nicht.
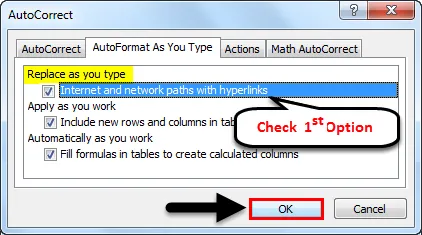
Wie wir unten sehen können, erhalten wir jetzt wieder Hyperlinks für den Website-Pfad.

Autokorrektur-Aktionen in Excel - Beispiel 3
Die nächste Registerkarte ist Aktion . Dies ist die Registerkarte zum Anpassen von AutoKorrektur in Excel. Wir nehmen spezifische Änderungen vor und fügen neue Einträge hinzu. Wenn Sie auf die Schaltfläche Weitere Aktionen klicken (siehe Abbildung unten), gelangen Sie zur Microsoft-Support-Webseite, auf der Sie eine beliebige Aktionsoption auswählen können, sofern diese für die derzeit verwendete Version verfügbar ist.

Math AutoCorrect in Excel - Beispiel # 4
In der Registerkarte AutoKorrektur haben wir auch die Option Math AutoKorrektur . Dies ist die mathematische Autokorrektur, bei der wir neue mathematische Zeichen hinzufügen können, die wir häufig verwenden. Anstatt in die Gleichung zu gehen, können wir diese Zeichen hier wie bei Text und Wörtern hinzufügen und definieren. Lassen Sie uns Gradzeichen hinzufügen. Geben Sie dazu im Math AutoCorrect-Fenster \ deg in das Ersetzungsfeld ein und ersetzen Sie dieses durch die Gradsignatur °, wie unten gezeigt. Sobald wir es hinzufügen, erhalten wir diesen Wert am Ende der Liste.

Vorteile
- Auf diese Weise vermeiden wir Tippfehler, die unsere beruflichen Fähigkeiten beeinträchtigen können.
- Häufig verwendete Wörter, in denen wir häufig Tippfehler machen, können der Datenausgabe einen Pluspunkt hinzufügen.
Dinge, an die man sich erinnern sollte
- Für normale Benutzer ist es sehr wichtig, die Wörter zu korrigieren, die falsch eingegeben wurden.
- Überprüfen Sie die Daten immer, bevor Sie sie einreichen oder verwenden, und achten Sie dabei auf alle Schreibweisen und Texte, um die Bedingungen zu vermeiden, unter denen die automatische Korrektur funktioniert, wenn in einem Wörterbuch kein Wort hinzugefügt wird.
- Deaktivieren Sie die Autokorrektur, wenn sie nicht benötigt wird, da in einigen Situationen die Wörter beibehalten werden müssen, die hinzugefügt werden sollen. In diesem Fall korrigiert AutoCorrect möglicherweise mit einem anderen Wort, das nicht einmal benötigt wird.
- Wir empfehlen, keine Hyperlinks für das Netzwerk und die Website zu verwenden, da dies die Größe unnötig erhöhen und manchmal Dateien einfrieren können, wenn das Arbeitsblatt zu viele Hyperlinks enthält.
Empfohlene Artikel
Dies war eine Anleitung zur automatischen Korrektur in Excel. Hier wurde die Verwendung der AutoKorrektur-Optionen in Excel zusammen mit praktischen Beispielen und einer herunterladbaren Excel-Vorlage erläutert. Sie können auch unsere anderen Artikelvorschläge durchgehen -
- Wie benutze ich Excel AutoSave?
- Einfache Möglichkeiten zur automatischen Nummerierung in Excel
- Tutorials zur Verwendung von Excel AutoFill
- Anzahl der Wörter in Excel | Einfache Excel-Tutorials
- VBA-Wörterbuch | Beispiele mit Excel-Vorlage