Bisher haben wir uns in unserer Serie mit der Korrektur von Farbton- und Farbproblemen in unseren Bildern mit den drei automatischen Bildanpassungen von Photoshop (Autoton, Autokontrast und Autofarbe) befasst und gezeigt, wie diese den Kontrast sofort steigern und sogar unerwünschte Farbstiche beseitigen können von einem Foto.
Wir haben dann gelernt, wie wir diese Auto-Befehle als Einstellungsebenen anwenden können, um unsere Bildbearbeitung nicht zu zerstören.
Obwohl die Auto-Befehle in Photoshop ihren Platz haben und dank der Tatsache, dass sie mit Autopiloten ausgeführt werden, sicherlich beliebt sind, leisten sie nicht immer die beste Arbeit. Wenn es darum geht, unsere Fotos zu retuschieren, ist das Sprichwort "Wenn Sie wollen, dass es richtig gemacht wird, machen Sie es selbst" in der Regel richtig. In diesem Tutorial werden wir uns die erste manuelle Bildanpassung von Photoshop ansehen, nämlich den Befehl Helligkeit / Kontrast . Wenn Sie Photoshop noch nicht kennen und "manuelle Bildanpassungen" etwas unheimlich klingt, machen Sie sich keine Sorgen. Wie wir gleich sehen werden, könnte die Verwendung des Befehls Helligkeit / Kontrast nicht einfacher oder intuitiver sein, zumal es nur zwei Schieberegler gibt. eine für Helligkeit und eine für Kontrast! Wie einfach ist das
Wie bei den meisten Bildanpassungen in Photoshop können wir Helligkeit / Kontrast auf zwei verschiedene Arten anwenden. Eine ist als statische Anpassung; Die andere ist eine Einstellungsebene . Wir beginnen in diesem Tutorial mit allem, was wir brauchen, um zu erfahren, wie Helligkeit / Kontrast funktionieren und wie man sie als statische Anpassung anwendet. Im nächsten Tutorial sehen wir uns an, wie genau derselbe Befehl wie bei einer zerstörungsfreien Einstellungsebene angewendet wird. Ich werde Photoshop CC (Creative Cloud) für diese Tutorials verwenden, aber alles ist voll kompatibel mit Photoshop CS6.
Sie können diesem Tutorial ganz einfach mit Ihrem eigenen Bild folgen. Hier ist das Foto, das ich gerade auf meinem Bildschirm geöffnet habe. Dieses Bild schaut ein wenig dunkel und flach. Sehen wir uns an, wie mit dem Befehl „Helligkeit / Kontrast“ von Photoshop das Bild verbessert werden kann und wie Sie Ihre eigenen Bilder genauso einfach verbessern können:

Das Originalbild.
Schritt 1: Duplizieren Sie die Hintergrundebene
Wie bereits erwähnt, lernen wir zunächst, wie Sie Helligkeit / Kontrast als statische Anpassung anwenden. Der Begriff " statische Anpassung" bedeutet, dass wir Änderungen an den tatsächlichen Pixeln im Bild vornehmen. Normalerweise möchten wir dies so weit wie möglich vermeiden, nicht nur, weil dadurch das Originalfoto geändert wird, sondern auch, weil es viel schwieriger ist, unsere Einstellungsebene erneut zu bearbeiten. Wir können jedoch Maßnahmen ergreifen, um unsere statischen Anpassungen weniger schädlich und zerstörerisch zu machen. Dies erreichen Sie am besten, indem Sie die Ebenen in Photoshop nutzen und die Anpassung auf eine eigene Ebene anwenden, die vom Originalfoto getrennt ist.
Wenn wir in mein Ebenenbedienfeld schauen, sehen wir mein Originalbild auf der Hintergrundebene:
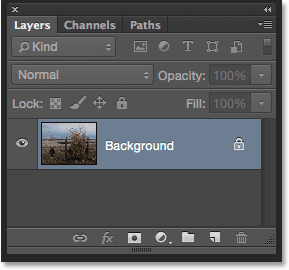
Das Ebenenbedienfeld zeigt das Foto auf der Hintergrundebene.
Um Ihr Bild zu duplizieren, sodass Sie eine separate Kopie davon haben, gehen Sie zum Menü Ebene in der Menüleiste am oberen Bildschirmrand, wählen Sie Neu und dann Ebene über Kopieren . Sie können auch die praktische Tastenkombination zum Duplizieren einer Ebene verwenden: Strg + J (Win) / Befehl + J (Mac). So oder so macht man das Gleiche:
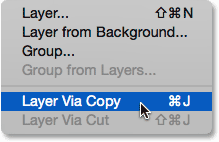
Gehen Sie zu Ebene> Neu> Ebene über Kopieren.
Photoshop erstellt eine Kopie der Ebene, nennt sie "Ebene 1" und platziert sie über dem Original. Wir können jetzt unsere Änderungen auf diese Ebene anwenden, ohne das Originalbild auf der darunter liegenden Ebene zu beschädigen:
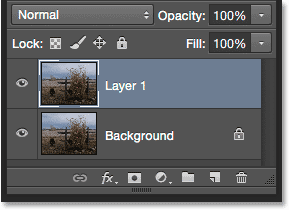
Eine Kopie des Fotos wird über dem Original angezeigt.
Schritt 2: Benennen Sie die neue Ebene um
Photoshop vergibt gerne neue Ebenen mit eher bedeutungslosen, generischen Namen wie "Ebene 1", die nichts darüber aussagen, wofür die Ebene verwendet wird. Beheben wir das, indem wir es umbenennen. Doppelklicken Sie direkt auf den Namen "Layer 1", um ihn hervorzuheben:

Doppelklicken Sie auf den Ebenennamen.
Geben Sie dann "Helligkeit / Kontrast" als neuen Namen ein. Drücken Sie die Eingabetaste (Win) / Return (Mac) auf Ihrer Tastatur, wenn Sie damit fertig sind. Das Umbenennen von Layern wie diesem ist eine großartige Angewohnheit und kann Ihnen viel Zeit und Frust ersparen:
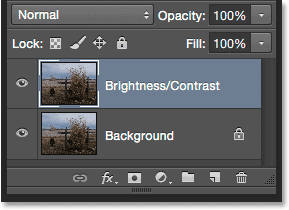
Die oberste Ebene wurde in "Helligkeit / Kontrast" umbenannt.
Schritt 3: Wählen Sie die Helligkeits- / Kontrastbildeinstellung
Gehen Sie mit der ausgewählten Ebene Helligkeit / Kontrast (diese sollte blau hervorgehoben sein) zum Menü Bild oben auf dem Bildschirm, wählen Sie Anpassungen und dann die allererste Ebene oben in der Liste, Helligkeit / Kontrast :
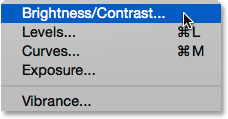
Gehen Sie zu Bild> Anpassungen> Helligkeit / Kontrast.
Photoshop öffnet daraufhin das Dialogfeld „Helligkeit / Kontrast“. Wie bereits erwähnt, kann die Verwendung von Helligkeit / Kontrast nicht einfacher sein, da es nur zwei Schieberegler gibt, einen mit Helligkeit und einen mit Kontrast :
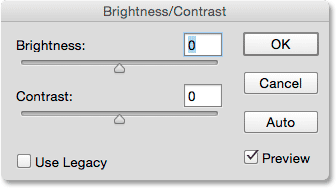
Das Dialogfeld Helligkeit / Kontrast.
Schritt 4: Klicken Sie auf die Schaltfläche Auto
Bevor Sie mit dem Ziehen der Schieberegler für Helligkeit und Kontrast beginnen, müssen Sie in der Regel zunächst auf die Schaltfläche Auto klicken, die dem Befehl Helligkeit / Kontrast in Photoshop CS6 als neue Funktion hinzugefügt wurde. Mit der Schaltfläche "Auto" kann Photoshop nach besten Kräften erraten, welche Anpassungen vorgenommen werden müssen. Tatsächlich handelt es sich jedoch nicht nur um eine "Vermutung". Photoshop betrachtet Ihr Bild und vergleicht es mit ähnlichen Bildern von anderen professionellen Fotografen. Es wird dann versucht, Ihr Ergebnis mit ihrem Ergebnis abzugleichen:
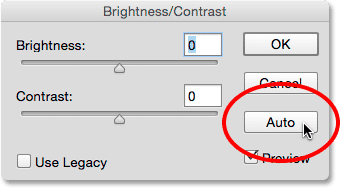
Klicken Sie auf die Schaltfläche Auto.
Nach dem Drücken der Auto-Taste scheint Photoshop nur ein paar Sekunden lang nichts zu tun, aber das liegt daran, dass es Zeit braucht, um Ihr Foto zu analysieren. Wenn es fertig ist, ist das Ergebnis fast immer eine Verbesserung gegenüber der Art und Weise, wie das Bild anfangs aussah. In meinem Fall hat Photoshop beschlossen, den Helligkeitswert auf 43 und den Kontrastwert auf 14 zu setzen :
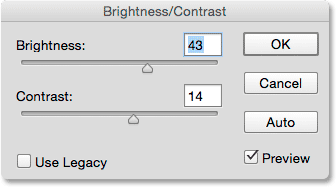
Die Einstellungen für Helligkeit und Kontrast, die Photoshop vorgenommen hat.
So sieht mein Bild aus, wenn Auto-Helligkeit und Kontrast angewendet werden. Es sieht schon besser aus:
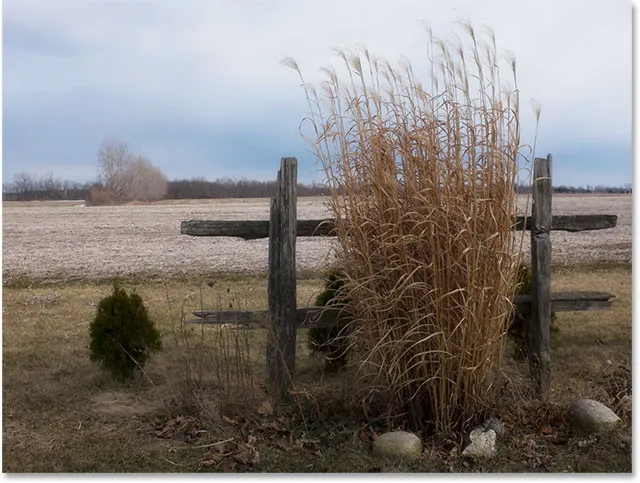
Das Bild nach dem Anwenden von Auto Helligkeit und Kontrast.
Schritt 5: Passen Sie die Helligkeits- und Kontrastregler an
Wenn Sie sich an das Tutorial zu den Befehlen „Auto-Ton“, „Auto-Kontrast“ und „Auto-Farbe“ erinnern, und wenn wir einen dieser Befehle auf unser Bild anwenden und die Darstellung danach nicht mögen, haben wir ziemlich viel Pech, da diese Befehle angeboten werden Es gibt keine Möglichkeit, die Ergebnisse anzupassen oder zu optimieren.
Plugin für Shortcodes, Aktionen und Filter: Fehler im Shortcode (ads-retouch-middle-floatleft)
Dies ist bei Photoshop mit dem Befehl „Helligkeit / Kontrast“ nicht der Fall. Sobald Sie die Schaltfläche Auto ausprobiert haben, können Sie mithilfe der Schieberegler Helligkeit und Kontrast Ihre eigenen manuellen Anpassungen vornehmen, um das Bild weiter zu verbessern. Wenn Sie einen Schieberegler nach rechts ziehen, wird die Helligkeit oder der Kontrast erhöht, während Sie ihn nach links ziehen, wird er verringert.
In meinem Fall möchte ich, dass das Foto ein bisschen mehr "Pop" bekommt, also klicke ich auf den Helligkeitsregler und ziehe ihn ein wenig nach links, um die Helligkeit auf 38 zu senken. Dann erhöhe ich den Kontrast Klicken Sie dazu auf den Kontrastregler und ziehen Sie ihn nach rechts auf einen Wert von ungefähr 35.
Jedes Bild wird anders sein und jeder hat seinen eigenen Geschmack, daher gibt es hier kein Rezept zum Auswendiglernen. Behalten Sie Ihr Bild im Dokument im Auge, während Sie die Schieberegler ziehen und die Einstellungen auswählen, die am besten funktionieren:
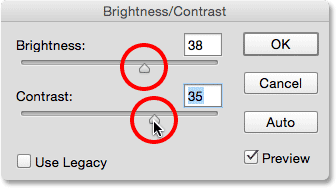
Manuelles Anpassen von Helligkeit und Kontrast mit den Schiebereglern.
Hier ist mein Ergebnis. Zum Vergleich ist links die ursprüngliche, unberührte Version des Fotos zu sehen. Die Version mit meinen manuellen Einstellungen für Helligkeit und Kontrast befindet sich rechts:
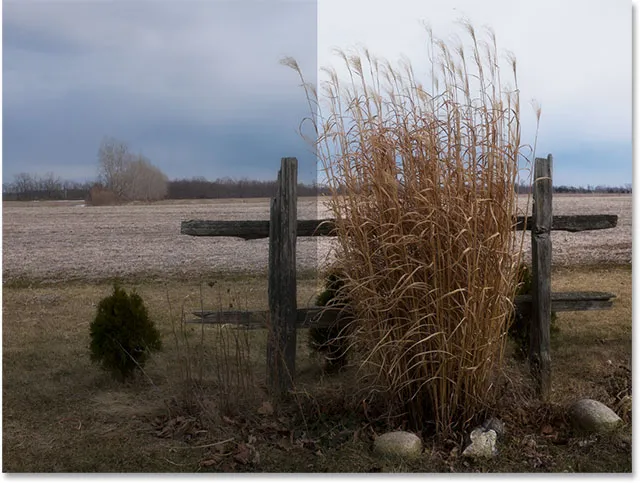
Ein Vorher-Nachher-Vergleich des Bildes.
Vorschau ein- und ausschalten
Der Grund, warum wir die Anpassungen im Dokument sehen können, wenn wir mit dem Befehl Helligkeit / Kontrast arbeiten, ist, dass standardmäßig die Option Vorschau ausgewählt ist. Wenn Sie Ihre Ergebnisse mit dem Aussehen des Bildes vor den Anpassungen vergleichen möchten, deaktivieren Sie einfach die Option Vorschau. Wenn das Kontrollkästchen deaktiviert ist, wird das Originalbild im Dokument angezeigt. Aktivieren Sie die Option erneut, um die Vorschau wieder einzuschalten und Ihre angepasste Version anzuzeigen ( Tipp: Sie können die Vorschau-Option schnell über die Tastatur ein- und ausschalten, indem Sie den Buchstaben P drücken):

Schalten Sie die Vorschau aus, um Ihr Originalbild jederzeit anzuzeigen.
Wiedererleben der schlechten alten Zeiten mit der Option "Use Legacy"
Genau wie bei der Auto-Funktion spielt sich hinter den Kulissen mit den Schiebereglern für Helligkeit und Kontrast mehr ab, als Sie vielleicht denken, und dies lässt sich am einfachsten durch Aktivieren der Option „ Legacy verwenden“ feststellen. Es ist standardmäßig deaktiviert (und das aus gutem Grund), also klicke ich in das Kontrollkästchen, um es auszuwählen:
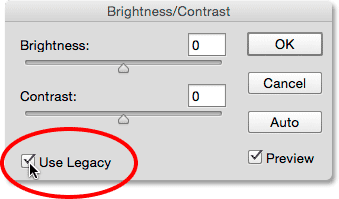
Auswahl der Option Use Legacy.
Wie Sie vielleicht anhand des Namens erraten haben, weist "Legacy verwenden" den Befehl "Helligkeit / Kontrast" an, sich wie zu einem früheren Zeitpunkt zu verhalten, und dieser "Zeitpunkt" ist älter als Photoshop CS3. Damals galt Helligkeit / Kontrast als die schlechteste Bildanpassung in Photoshop. Die meisten Leute hielten sich fern davon und hier ist der Grund. Beobachten Sie bei aktivierter Option "Legacy verwenden", was passiert, wenn ich den Schieberegler "Helligkeit" ganz nach rechts auf den Maximalwert ziehe:

Helligkeitswert mit aktivierter Option "Legacy verwenden" einstellen.
Mein Bild sieht jetzt verwaschen aus. Dies ist darauf zurückzuführen, dass Photoshop bei aktivierter Option „Legacy verwenden“ die Helligkeit ganz linear erhöht hat. Mit anderen Worten, es wurden einfach alle Tonwerte im Bild (Glanzlichter, Schatten und Mitteltöne) gleich stark aufgehellt. Bereiche, die schon hell genug waren? Heller. Schatten, die schön dunkel bleiben sollen? Ebenso heller. Alles dazwischen? Ja, heller. So haben die Dinge vor Photoshop CS3 funktioniert:
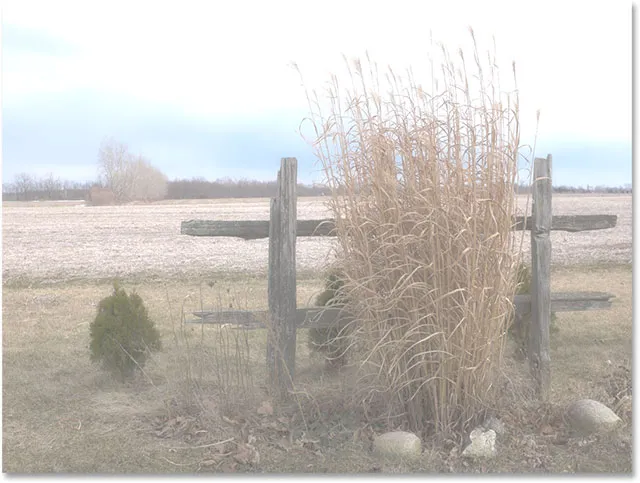
Das Bild mit der Helligkeit, die auf "Maximal" und "Legacy verwenden" eingestellt ist.
Vergleichen wir das mit der heutigen Arbeitsweise (wobei "diese Tage" jede Version von Photoshop ab CS3 sind). Ich deaktiviere die Option "Legacy verwenden" und ziehe den Schieberegler "Helligkeit" erneut ganz nach rechts auf den Maximalwert:
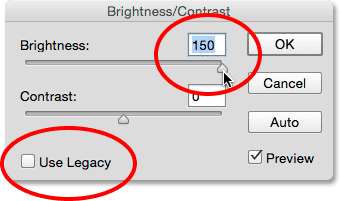
Deaktivieren Sie "Use Legacy" und drehen Sie den Helligkeitswert erneut hoch.
Diesmal sieht das Bild immer noch zu hell aus (normalerweise würden Sie den Helligkeitswert nicht so stark erhöhen). Beachten Sie jedoch, dass die dunkleren Bereiche immer noch dunkel sind und dass ich auch bei maximalem Helligkeitswert noch Details in meinen Glanzlichtern habe . Es ist fast so, als wüsste Photoshop, welche Tonwerte aufgehellt werden müssen und welche nicht. Genau das ist auch passiert.
Im Gegensatz zur Vorgängerversion, bei der die Helligkeit linear erhöht wurde, ist der neue Helligkeitsregler nicht linear . Es stellte sich heraus, welche Tonwerte tatsächlich aufgehellt werden sollten, und passte sie dann separat an, je nachdem, wie stark sie aufgehellt werden sollten. Dies vermeidet das Aufhellen dunkler, schattiger Details und verhindert auch, dass Bereiche, die bereits sehr hell sind, zu reinem Weiß ausgeblasen werden. Deshalb können Sie in den Wolken noch subtile Details erkennen (die alle verschwunden sind, als Use Legacy aktiviert wurde ):
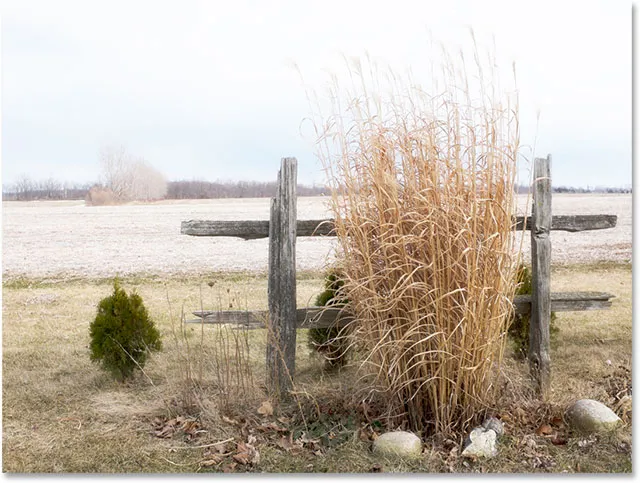
Helligkeit auf max eingestellt, Legacy verwenden aus.
Ähnliches passiert, wenn wir den Helligkeitswert verringern. Ich schalte Use Legacy wieder ein und ziehe den Helligkeitsregler ganz nach links auf den Minimalwert:
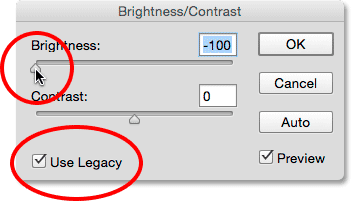
Aktivieren Sie Use Legacy und verringern Sie dann den Helligkeitswert.
Und hier sehen wir, dass nicht nur das Bild viel zu dunkel ist, sondern dass alle Details in den dunkleren Farbtönen vollständig verschwunden sind und auf ein festes Schwarz gebracht wurden. Dies ist wiederum darauf zurückzuführen, dass Photoshop alle Tonwerte (die Glanzlichter, Schatten und alles dazwischen) aufgenommen und sie nur alle in gleichen Mengen dunkler gemacht hat. Vor CS3 wusste Brightness / Contrast nicht, wie man mehr als das macht:

Helligkeit auf Minimum eingestellt, Legacy verwenden ein.
Wenn ich Use Legacy ausschalte und dann die Helligkeit auf den Minimalwert absenke:

Verringern Sie den Helligkeitswert, wenn "Use Legacy" deaktiviert ist.
Dieses Mal bekomme ich ein viel besseres Ergebnis. Ist es noch zu dunkel Sicher (wieder würden Sie die Helligkeit normalerweise nicht so stark verringern), aber schauen Sie, wie viel Detail verbleibt. Photoshop hat erneut herausgefunden, welche Tonwerte um welchen Betrag abgedunkelt werden sollen. Die Änderungen waren nicht linear. Und genau wie bei den Lichtern hat Photoshop die Schatten nicht auf reines Schwarz gekürzt, sodass viel weniger Details verloren gingen:
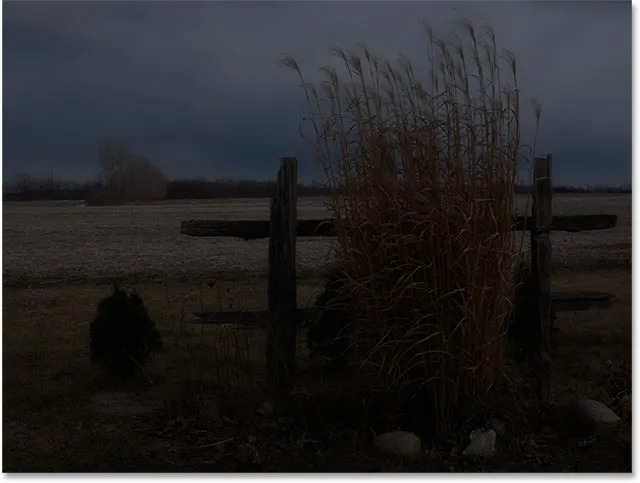
Helligkeit auf Minimum eingestellt, Legacy verwenden aus.
Der Schieberegler " Kontrast" funktioniert auf die gleiche Weise und wir können sehen, wie leistungsfähig er heutzutage ist, wenn wir ihn mit der Funktionsweise vergleichen. Hier ist mein Bild mit der Option "Legacy verwenden", nachdem Sie den Schieberegler "Kontrast" ganz nach rechts auf den Maximalwert gezogen haben (ich habe die Helligkeit auf 0 zurückgesetzt). Das Ergebnis sieht eher wie ein seltsamer Spezialeffekt aus, bei dem fast alle Details im Bild vollständig verloren gehen (und seltsame Farben eingeführt wurden). So hat es in Photoshop CS2 und früheren Versionen funktioniert:
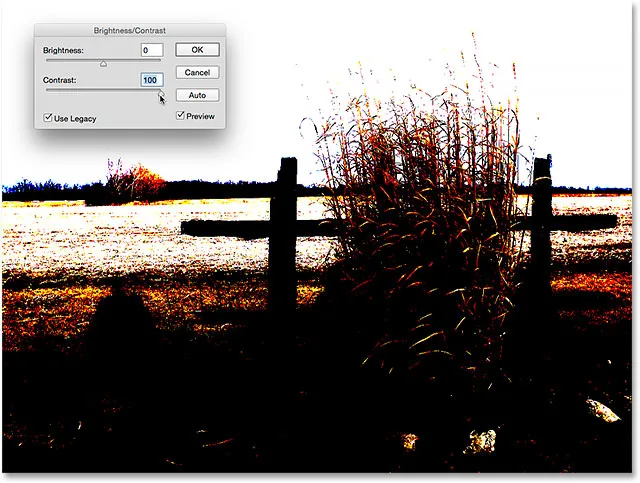
Kontrast auf Maximum eingestellt, Legacy verwenden ein.
Wenn Sie Use Legacy deaktiviert lassen, wird bei gleichem Kontrastanstieg ein viel besser aussehendes Bild erzeugt, bei dem alle Details erhalten bleiben:
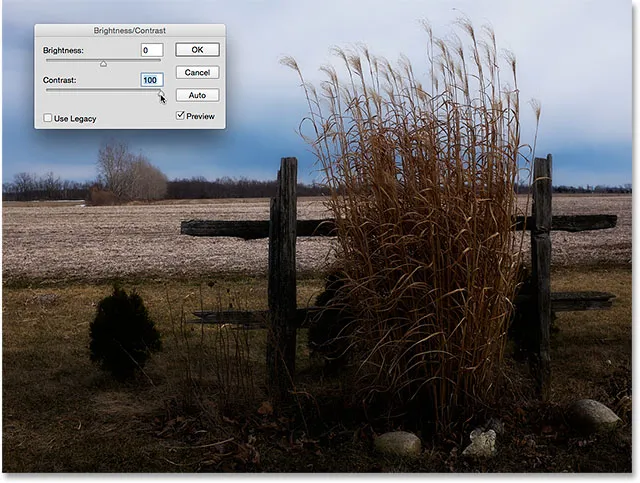
Kontrast auf Maximum eingestellt, Legacy verwenden aus.
Lass uns versuchen, den anderen Weg zu gehen. Ich schalte Use Legacy wieder ein und ziehe den Kontrastregler auf den minimalen Wert links und … wohin ist mein Bild gegangen? Die Vorgängerversion von Helligkeit / Kontrast verringerte den Kontrast so sehr, dass mein Foto tatsächlich grau wurde! Der Bildkontrast wird nicht viel geringer:
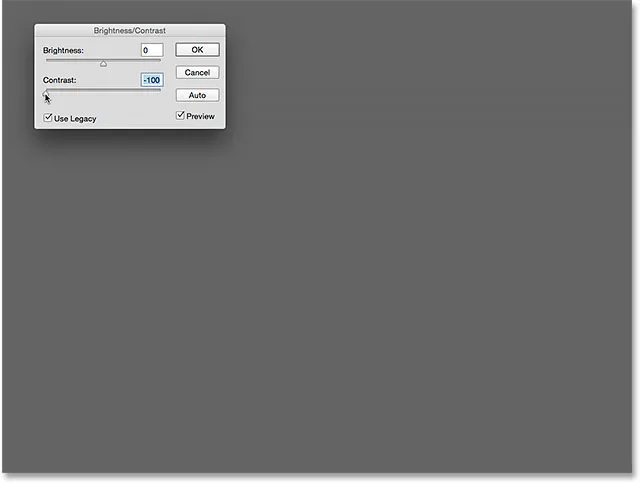
Kontrast auf min eingestellt, Legacy verwenden ein.
Hier ist derselbe Mindestkontrastwert, jedoch mit deaktiviertem Use Legacy. Das Bild sieht sehr flach aus (wie zu erwarten), sieht aber immer noch wie ein tatsächliches Foto aus:
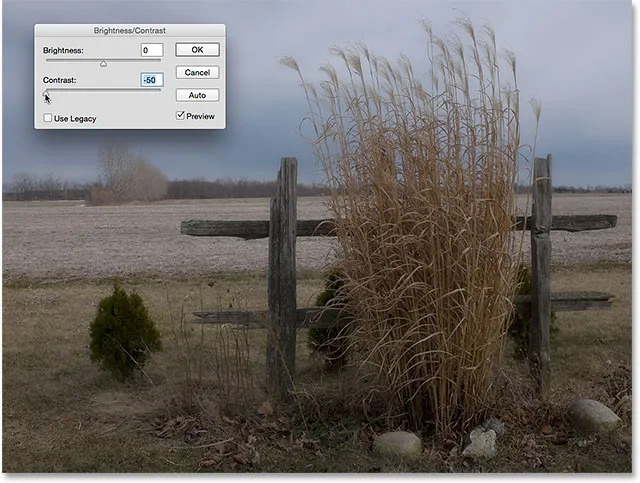
Kontrast auf min eingestellt, Legacy verwenden aus.
Gibt es nun, da wir gesehen haben, wie schlecht ein Job mit der Option "Legacy verwenden" ist, jemals einen Grund, ihn zu verwenden? Wenn Sie es nicht benötigen, um einen Spezialeffekt zu erzielen, lautet die einfache Antwort "Nein". Es soll uns nur daran erinnern, wie Helligkeit / Kontrast früher gearbeitet haben, und das ist eigentlich nur zum Vorteil der langjährigen Photoshop-Benutzer. Für uns war es eine großartige Möglichkeit zu zeigen, wie mächtig die Schieberegler für Helligkeit und Kontrast geworden sind. Nachdem wir dies getan haben, können Sie die Option "Legacy für immer verwenden" ignorieren.
Zurücksetzen der Helligkeits- / Kontrastwerte
Wenn Sie die Auto-Taste ausprobiert haben und die Ergebnisse, die Photoshop erzielt hat, nicht mögen, oder wenn Sie nur Ihre Einstellungen löschen und von vorne beginnen möchten, halten Sie die Alt- (Win) / Wahltaste (Mac) auf Ihrer Tastatur gedrückt . Dadurch wird die Schaltfläche Abbrechen in eine Schaltfläche Zurücksetzen geändert. Durch Klicken auf Zurücksetzen werden die Schieberegler für Helligkeit und Kontrast auf 0 zurückgesetzt:
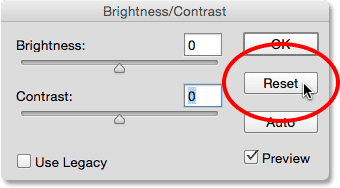
Drücken Sie Alt (Win) / Option (Mac), um die Schaltfläche Abbrechen in Zurücksetzen zu ändern.
Schritt 6: Klicken Sie auf OK
Wenn Sie mit der Darstellung des Bildes zufrieden sind, klicken Sie auf OK, um die Einstellungen zu übernehmen und das Dialogfeld Helligkeit / Kontrast zu schließen:
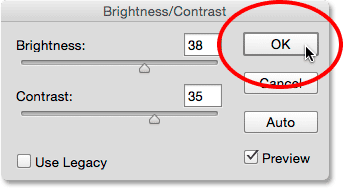
Klicken Sie auf OK, um meine Einstellungen zu übernehmen.
Vergleichen der ursprünglichen und angepassten Versionen
Wir haben früher gesehen, als wir unsere angepasste Version mit dem Originalbild vergleichen konnten, als wir daran arbeiteten, die Vorschau-Option ein- und auszuschalten. Nachdem wir unsere Einstellungen übernommen und das Dialogfeld geschlossen haben, haben wir keinen Zugriff mehr auf die Vorschau-Option, aber es gibt immer noch eine einfache Möglichkeit, sie zu vergleichen. Um die angepasste Version auszublenden und das Original anzuzeigen, klicken Sie im Ebenenbedienfeld einfach auf das Sichtbarkeitssymbol der Ebene "Helligkeit / Kontrast" (das Augensymbol):
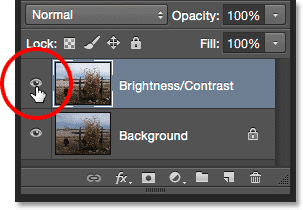
Klicken Sie auf das Ebenensichtbarkeitssymbol.
Dadurch wird die oberste Ebene (die Ebene Helligkeit / Kontrast) in der Ansicht des Dokuments ausgeblendet und das Originalbild in der darunter liegenden Hintergrundebene angezeigt:

Das Originalbild noch einmal.
Klicken Sie erneut auf dasselbe Sichtbarkeitssymbol (das leere Quadrat, in dem sich der Augapfel befand), um die Ebene Helligkeit / Kontrast wieder einzuschalten:
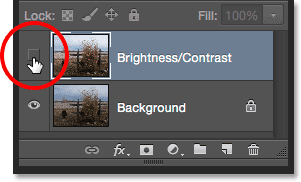
Klicken Sie erneut auf das Ebenensichtbarkeitssymbol.
Und sehen Sie sich die angepasste Version an:

Die verbesserte Version für Helligkeit und Kontrast.
Schritt 7: Verringern Sie die Deckkraft der Ebene (optional)
Dieser letzte Schritt ist optional. Wenn Sie jedoch der Meinung sind, dass Sie mit Ihren Einstellungen für Helligkeit / Kontrast etwas zu weit gegangen sind, können Sie deren Auswirkungen auf einfache Weise reduzieren. Stellen Sie sicher, dass die Ebene Helligkeit / Kontrast noch ausgewählt ist, und senken Sie dann einfach den Wert für die Deckkraft oben rechts im Ebenenbedienfeld. Der Standardwert für die Deckkraft ist 100%. Dies bedeutet, dass die Ebene Helligkeit / Kontrast das Originalbild vollständig von der Ansicht abhält. Durch Verringern der Deckkraft wird das Originalbild auf der Hintergrundebene durch die Ebene Helligkeit / Kontrast angezeigt. Je mehr Sie den Wert senken, desto geringer ist die Auswirkung Ihrer angepassten Version. Ich werde das mit meinem Bild nicht machen, weil ich mit den Ergebnissen zufrieden bin, und Sie mögen es auch sein, aber es ist eine nette, einfache Option, sich dessen bewusst zu sein:
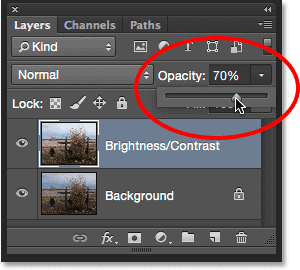
Verringern Sie die Deckkraft der Ebene Helligkeit / Kontrast.
Und da haben wir es! In diesem Tutorial haben wir gelernt, wie Sie mit einer Bildanpassung für Helligkeit / Kontrast in Photoshop die allgemeine Helligkeit und den Kontrast eines Bildes verbessern. Der einzige Nachteil ist, dass wir es als statische Anpassung angewendet haben. Dies bedeutet, dass wir nach dem Festschreiben unserer Einstellungen nicht zurückgehen und sie ändern können (zumindest nicht, ohne das, was wir getan haben, rückgängig zu machen und von vorne zu beginnen). . Im nächsten Tutorial werden wir alles, was wir hier gelernt haben, aufgreifen und einen besseren Weg finden, um Helligkeit / Kontrast anzuwenden. Dies ist eine flexible, zerstörungsfreie Einstellungsebene.