In früheren Tutorials haben wir die Grundlagen der Verwendung des Beschneidungswerkzeugs in Adobe Camera Raw zum zerstörungsfreien Beschneiden unserer Bilder erlernt und erfahren, wie das Beschneidungswerkzeug zusammen mit der Option „Überlagerung anzeigen“ zum Drehen und Begradigen von Bildern verwendet werden kann.
In diesem Lernprogramm erfahren Sie, wie Sie Fotos mit dem Begradigungswerkzeug und dem Zuschneidewerkzeug von Camera Raw begradigen. Beide Werkzeuge arbeiten nahtlos zusammen, um unsere Fotos gleichzeitig zu begradigen und zuzuschneiden.
Nochmals eine kurze Erinnerung daran, dass diese Tutorials in unserer Adobe Camera Raw-Reihe für Camera Raw 8, Teil von Photoshop CC (Creative Cloud), und als kostenloses Update für Photoshop CS6- Benutzer verfügbar sind. Um das Beste aus dieser Lektion herauszuholen, empfehle ich, zuerst unser Haupt-Lernprogramm für das Zuschneiden-Tool sowie unser Lernprogramm zum Drehen und Begradigen von Bildern durchzulesen. Weitere Tutorials in dieser Reihe finden Sie in unserem Abschnitt zur Fotoretuschierung.
Hier ist ein Foto, das ich von ein paar Kreuzfahrtschiffen geschossen habe, die eines Morgens früh im Hafen ankommen. Ich stand auf dem Deck eines dritten Schiffes, als ich das Foto machte, und wie ich sagte, es war früher Morgen, die Dinge waren immer noch etwas verschwommen, und ich hielt die Kamera offensichtlich nicht ganz so gerade, wie ich dachte :
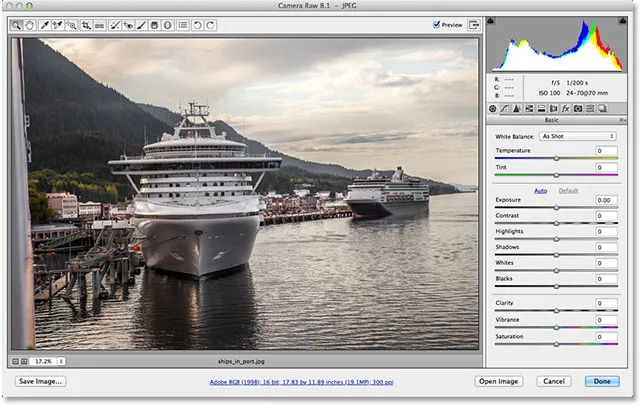
Das Originalfoto.
Mal sehen, wie ich das Bild mit dem Begradigungswerkzeug schnell begradigen kann. Sie finden das Begradigungswerkzeug in der Symbolleiste oben links im Camera Raw-Dialogfeld (direkt rechts neben dem Beschneidungswerkzeug). Im Gegensatz zum Beschneiden-Werkzeug verfügt das Begradigen-Werkzeug über keine ausgeblendeten Menüoptionen. Klicken Sie einfach auf das entsprechende Symbol, um es auszuwählen. Sie können das Begradigungswerkzeug auch auswählen, indem Sie den Buchstaben A auf Ihrer Tastatur drücken:
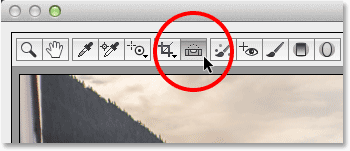
Auswahl des Begradigungswerkzeugs in der Symbolleiste.
Suchen Sie mit dem ausgewählten Begradigungswerkzeug in Ihrem Bild nach etwas, das entweder horizontal oder vertikal gerade sein sollte. Klicken Sie dann einfach auf ein Ende, halten Sie die Maustaste gedrückt, ziehen Sie mit der Maus zum anderen Ende und lassen Sie die Maustaste los. In meinem Fall hier verwende ich die große Aussichtsplattform auf dem Schiff links, da sie auf dem Foto horizontal gerade erscheinen soll. Um die Anzeige zu vereinfachen, greife ich vorübergehend auf das Zoom-Tool von Camera Raw zu, indem ich die Tastenkombination Strg + Leertaste (Win) / Befehlstaste + Leertaste (Mac) drücke und halte. Dadurch verwandelt sich mein Mauszeiger in eine Lupe mit einem Pluszeichen in der Mitte. Ich klicke ein paarmal auf den Bereich, in den ich hineinzoomen möchte:
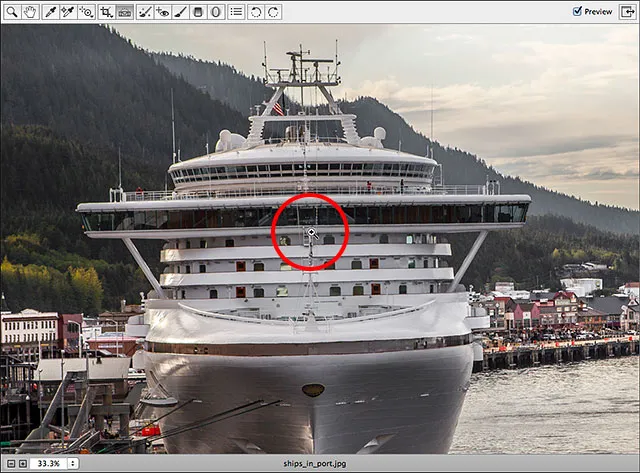
Vergrößern Sie das Bild, indem Sie vorübergehend zum Zoom-Werkzeug wechseln.
Nachdem ich vergrößert habe, lasse ich Strg + Leertaste (Win) / Befehl + Leertaste (Mac) los, um zum Begradigungswerkzeug zurückzukehren. Als nächstes klicke ich irgendwo auf die linke Seite des Beobachtungsdecks, um meinen Startpunkt festzulegen, und ziehe mit gedrückter Maustaste darüber nach rechts. Während Sie ziehen, wird eine gestrichelte Linie angezeigt, damit Sie sicherstellen können, dass Sie die Dinge richtig ausrichten:
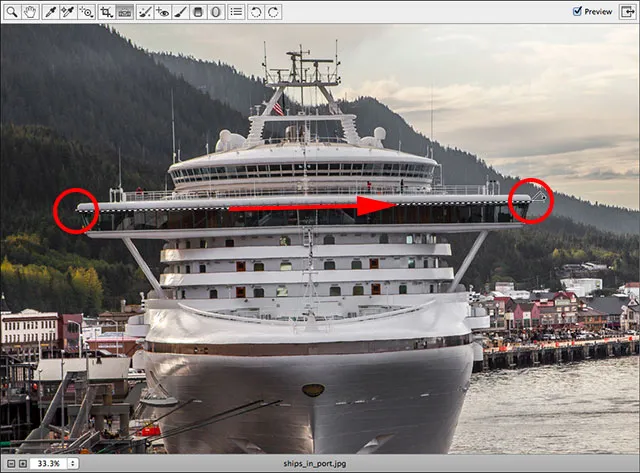
Klicken Sie auf das Begradigungswerkzeug und ziehen Sie es entlang eines Bereichs, der horizontal gerade sein sollte.
Schnelltipp: Der Standard-Mauszeiger des Begradigungswerkzeugs macht es schwierig, genau zu sagen, wo Sie klicken. Wenn Sie die Feststelltaste auf Ihrer Tastatur drücken, verwandelt sich der Cursor in ein Fadenkreuz, sodass Sie Ihren Klickpunkt einfacher mit der Mitte des Fadenkreuzes ausrichten können. Stellen Sie einfach sicher, dass die Feststelltaste deaktiviert ist, wenn Sie fertig sind. Andernfalls können Sie vergessen, dass sie aktiviert ist, und sich fragen, warum andere Dinge plötzlich nicht mehr richtig funktionieren.
Lassen Sie die Maustaste los, wenn Sie fertig sind, und beobachten Sie, was passiert. Camera Raw wechselt sofort vom Begradigungswerkzeug zum Beschneidungswerkzeug (wenn Sie in der Symbolleiste nachsehen, sehen Sie, dass das Beschneidungswerkzeug jetzt ausgewählt ist) und zeichnet automatisch einen Beschneidungsrahmen um das Bild. Der Beschneidungsrahmen wird in den gleichen Winkel gedreht, den Sie mit dem Begradigungswerkzeug gezogen haben. Wenn Sie wie ich in Ihr Bild hineingezoomt haben, müssen Sie höchstwahrscheinlich wieder herauszoomen, um den gesamten Beschnittkasten zu sehen. Drücken Sie auf Ihrer Tastatur die Tastenkombination Strg + 0 (Windows) / Befehlstaste + 0 (Mac), um sofort in den Modus " An Bildschirmgröße anpassen" zu wechseln:
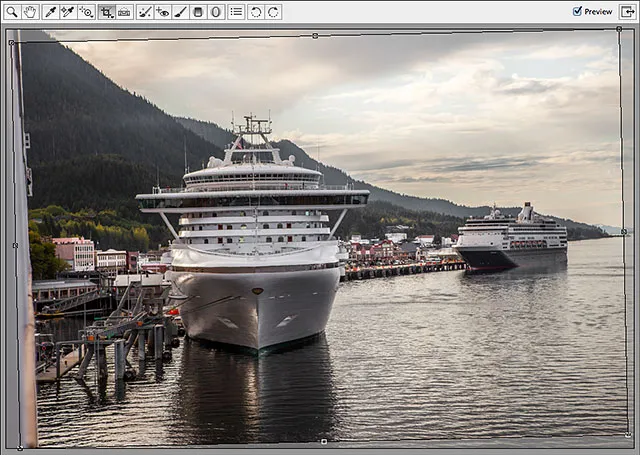
Camera Raw zeichnet einen Beschneidungsrand und dreht ihn in den Winkel, der zum Begradigen des Bildes erforderlich ist.
Drücken Sie die Eingabetaste (Win) / Return (Mac) auf Ihrer Tastatur, um das Bild sofort zu begradigen. Sie werden wahrscheinlich bemerken, dass ein Teil des Bildes an den Rändern abgeschnitten werden musste, aber das Bild selbst sollte jetzt gerade erscheinen:
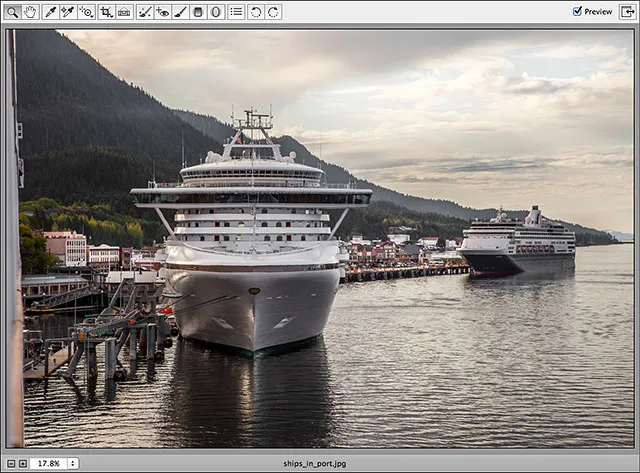
Das Bild nach dem Drücken von Enter (Win) / Return (Mac), um den Zuschnitt zu akzeptieren.
Wenn Sie feststellen, dass der Winkel, in dem Sie mit dem Begradigungswerkzeug gezogen haben, nicht ganz stimmt und Ihr Bild immer noch nicht gerade ist oder Sie den Zuschnitt ändern möchten, haben Sie einen Trick. Anstatt das Begradigungswerkzeug erneut auszuwählen, drücken Sie einfach den Buchstaben C auf Ihrer Tastatur, um das Beschneidungswerkzeug auszuwählen. Da alles, was wir in Camera Raw tun, nicht destruktiv ist, wird Ihr Beschneidungsrahmen wieder so angezeigt, wie er vor einem Moment gedreht wurde:
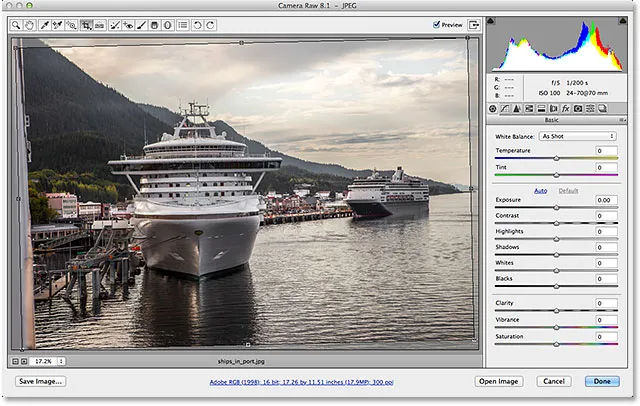
Erneutes Auswählen des Zuschneidewerkzeugs, um die Zuschneidebox wiederherzustellen.
Jedes Mal, wenn das Zuschneidewerkzeug aktiv ist, können Sie vorübergehend zum Begradigungswerkzeug wechseln, indem Sie einfach die Strg- (Win) / Befehlstaste (Mac) auf Ihrer Tastatur gedrückt halten. Sie können dann erneut über denselben Teil des Bildes ziehen oder einen anderen Bereich ausprobieren, der gerade angezeigt werden soll. Dieses Mal ziehe ich von unten nach oben durch die vertikale Mitte des Schiffes:
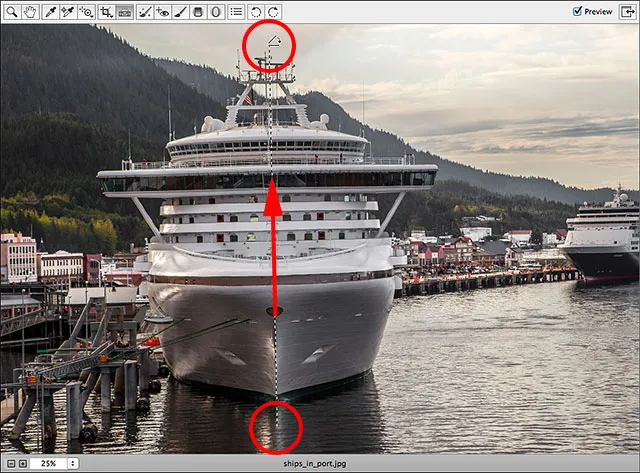
Klicken und Ziehen über einen Bereich, der vertikal gerade sein sollte.
Wenn Sie die Maustaste loslassen, passt Camera Raw den Drehwinkel des Zuschneidefelds neu an. Sie können dann die Strg- (Win) / Befehlstaste (Mac) loslassen, um vom Begradigungstool zum Zuschneidetool zurückzukehren:

Die Crop Box nach einem erneuten Versuch mit dem Straighten Tool.
Wenn Sie auch das Zuschneidefeld selbst anpassen möchten, können Sie auf einen der Ziehpunkte klicken und ziehen, um die Größe des Feldes zu ändern. Wenn Sie Ihr Zuschneidewerkzeug auf ein voreingestelltes Seitenverhältnis im Menü des Zuschneidewerkzeugs eingestellt haben, z. B. 2 bis 3 oder 4 bis 5, finden Sie in jeder der vier Ecken einen Ziehpunkt zum Ändern der Größe. Wenn Sie wie hier im normalen Modus zuschneiden, finden Sie oben, unten, links und rechts zusätzliche Ziehpunkte (weitere Informationen zum Zuschneiden auf bestimmte Seitenverhältnisse finden Sie im Haupt-Lernprogramm zum Zuschneiden von Werkzeugen). Klicken Sie auf eine beliebige Stelle innerhalb des Rahmens, halten Sie die Maustaste gedrückt, und ziehen Sie mit der Maus, um den Beschneidungsrahmen im Bild zu verschieben und neu zu positionieren:
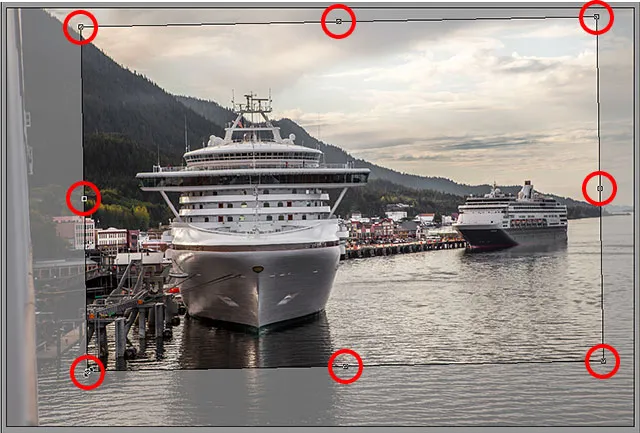
Klicken Sie auf die Ziehpunkte und ziehen Sie sie, um die Größe des Zuschneidefelds zu ändern.
Wenn Sie fertig sind, drücken Sie die Eingabetaste (Windows) / Eingabetaste (Mac) auf Ihrer Tastatur. Camera Raw beschneidet das Bild und richtet es gleichzeitig gerade aus:
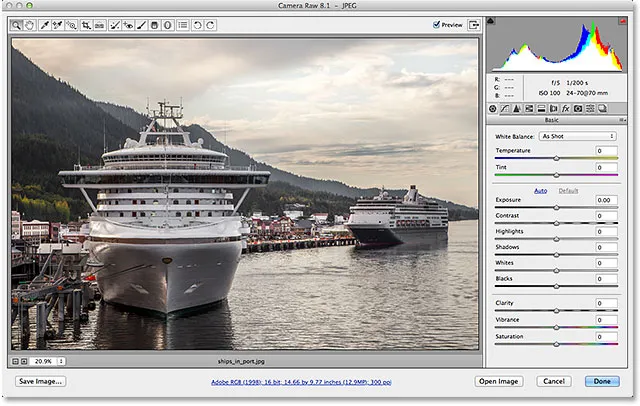
Das Bild wird jetzt zugeschnitten und gerade ausgerichtet.
Und da haben wir es! So können Sie ein Bild zuschneiden und begradigen, indem Sie die kombinierten Funktionen des Begradigungs- und Zuschneidewerkzeugs in Adobe Camera Raw 8 verwenden! Weitere Tutorials zur Bildbearbeitung in Photoshop finden Sie in unserem Abschnitt zur Fotoretuschierung!