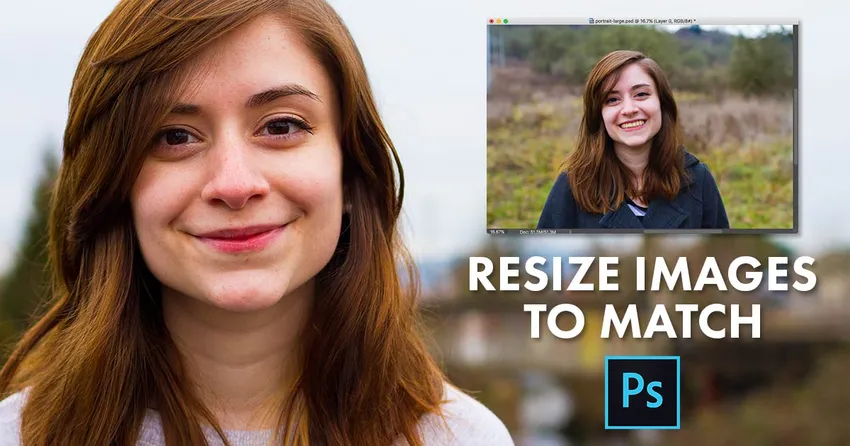
In diesem Tutorial erfahren Sie, wie Sie die Größe (Breite und Höhe) von zwei in Photoshop geöffneten Bildern oder Dokumenten mithilfe des Dialogfelds „Bildgröße“ und des Menüs „Fenster“ sofort anpassen können. Für Photoshop CC, CS6 und früher.
Wenn Sie Bilder zusammenstellen, ein Layout entwerfen oder Fotos in das Web hochladen, müssen Sie häufig die Größe von Bildern in Photoshop ändern, damit sie die gleichen Abmessungen (gleiche Breite und Höhe) haben. Eine Möglichkeit besteht darin, manuell dieselben Werte für Breite und Höhe in das Dialogfeld „Bildgröße“ von Photoshop für jedes Bild einzugeben, dessen Größe Sie ändern müssen. Wenn eines Ihrer Bilder jedoch bereits die von Ihnen benötigte Größe hat, können Sie mit diesem zeitsparenden Trick die Größe eines anderen Bilds schnell anpassen. Ich werde Photoshop CC 2018 verwenden, aber jede neuere Version wird funktionieren.
Zwei Bilder, zwei verschiedene Größen
Hier habe ich zwei Bilder in Photoshop geöffnet. Dieses erste Bild ist das größere der beiden und das, dessen Größe ich ändern muss (Porträtfoto)  aus Adobe Stock):
aus Adobe Stock):
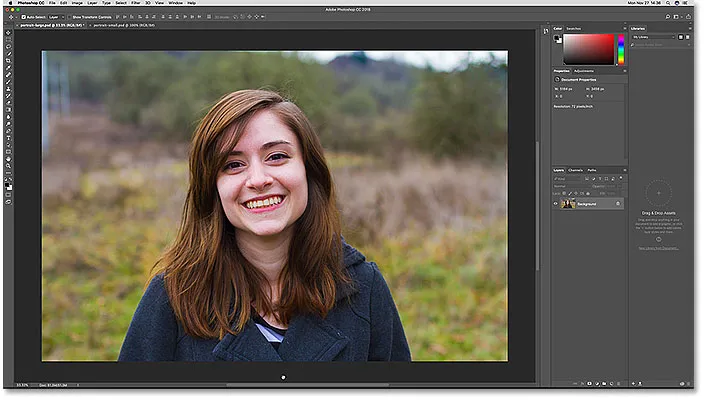
Das erste von zwei offenen Bildern. Bildnachweis: Adobe Stock.
Um die aktuelle Größe des Bildes anzuzeigen, gehe ich zum Menü Bild in der Menüleiste und wähle Bildgröße :

Öffnen des Dialogfelds "Bildgröße".
Im Dialogfeld "Bildgröße" sehen Sie, dass dieses Bild eine Breite von 5184 Pixel und eine Höhe von 3456 Pixel hat . Ich klicke jetzt auf Abbrechen, um das Dialogfeld zu schließen, ohne Änderungen vorzunehmen:

Das Dialogfeld Bildgröße zeigt die aktuelle Breite und Höhe des größeren Bildes an.
Um zu meinem zweiten Bild zu wechseln, klicke ich auf die Dokumentregisterkarte. Beachten Sie in den Registerkarten, dass mein größeres Bild "Hochformat groß" und mein kleineres Bild "Hochformat klein" heißt. Die Namen der Bilder werden wichtig, wenn wir die Größe eines Bildes an die Größe des anderen anpassen:
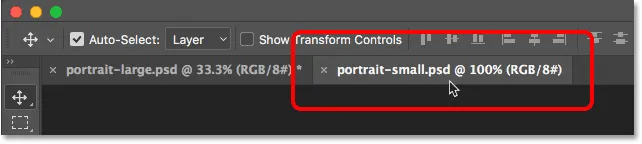
Klicken Sie auf die Registerkarte, um das zweite Bild anzuzeigen.
Nach dem Anklicken der Registerkarte sehen wir mein zweites, kleineres Bild (Porträtfoto)  aus Adobe Stock):
aus Adobe Stock):
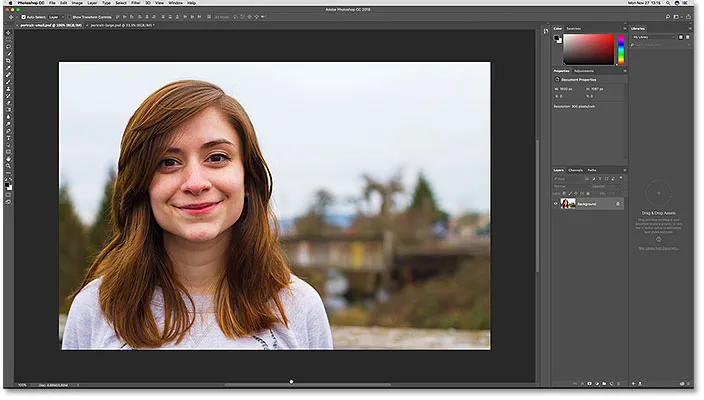
Das zweite der beiden offenen Bilder. Bildnachweis: Adobe Stock.
Wenn ich seine Größe ansehe, gehe ich wieder in das Bild- Menü und wähle Bildgröße . Und hier sehen wir, dass dieses kleinere Bild eine Breite von 1600 Pixel und eine Höhe von 1067 Pixel hat . Ich muss mein größeres Bild so skalieren, dass es genau dieser Größe entspricht, aber ich muss die Zahlen nicht aufschreiben. Lassen Sie uns stattdessen sehen, wie Photohop die Werte für uns eingeben kann! Ich werde wieder auf Abbrechen klicken, um das Dialogfeld zu schließen:
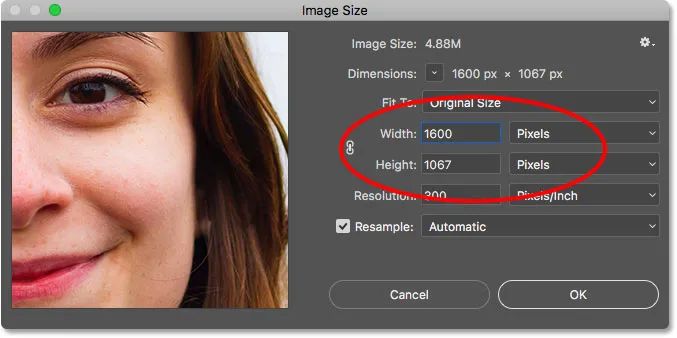
Das zweite Bild ist bereits auf die Breite und Höhe eingestellt, die wir benötigen.
So passen Sie die Größe eines Bildes an die Größe eines anderen an
Schritt 1: Wählen Sie das Bild aus, dessen Größe geändert werden soll
Um die Größe eines Bildes an die Größe eines anderen geöffneten Bildes anzupassen, wählen Sie zunächst das Dokument mit dem Bild aus, dessen Größe Sie ändern möchten, indem Sie auf die Registerkarte klicken. Ich wähle mein "Hochformat" -Dokument aus:
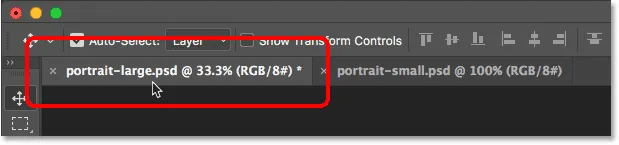
Auswählen des Bildes, dessen Größe geändert werden soll.
Schritt 2: Öffnen Sie das Dialogfeld Bildgröße
Wechseln Sie mit dem ausgewählten Dokument zum Menü " Bild" und wählen Sie " Bildgröße" :

Gehen Sie zu Bild> Bildgröße.
Dies öffnet das Dialogfeld Bildgröße, in dem die aktuelle Breite und Höhe des Bildes angezeigt wird. Zur schnellen Auffrischung sehen wir hier noch einmal, dass mein größeres Bild 5184 Pixel breit und 3456 Pixel hoch ist:

Die aktuelle Breite und Höhe des Bildes.
Schritt 3: Wählen Sie das Bild, mit dem Sie übereinstimmen möchten, aus dem Fenstermenü
Um die Größe des Bildes an die Größe eines anderen Bildes anzupassen, rufen Sie das Menü Fenster in der Menüleiste auf. Ganz unten im Menü „Fenster“ befindet sich der Name jedes Bildes, das derzeit in Photoshop geöffnet ist. In meinem Fall habe ich zwei offene Bilder, "portrait-large.psd" und "portrait-small.psd". Das aktuell angezeigte Bild ist mit einem Häkchen versehen. Wählen Sie das gewünschte Bild aus der Liste aus. Ich werde "Porträt-klein" wählen:
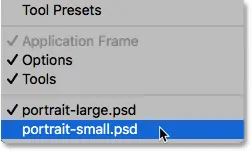
Auswahl des Bildes mit der passenden Größe aus dem Menü Fenster.
Photoshop ändert sofort die Werte für Breite und Höhe, um sie an die Abmessungen des ausgewählten Bildes anzupassen. In meinem Fall hat das größere Bild jetzt die gleiche Breite (1600 Pixel) und Höhe (1067 Pixel) wie das kleinere Bild. Klicken Sie auf OK, um die Bildgröße zu ändern. Beide Bilder haben jetzt die gleiche Größe:
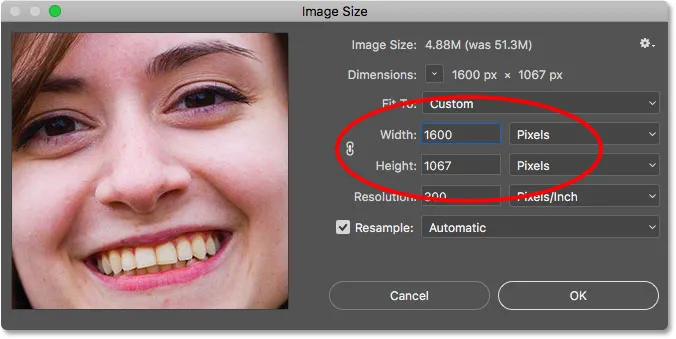
Photoshop passt die Breite und Höhe des anderen Bilds automatisch an.
Und da haben wir es! So können Sie die Größe eines Bildes in Photoshop schnell an die Größe eines anderen anpassen! Weitere Informationen zum Ändern der Bildgröße finden Sie unter Ändern der Bildgröße in Photoshop. Oder besuchen Sie unseren Photoshop Basics-Bereich, um weitere Tutorials zu erhalten!