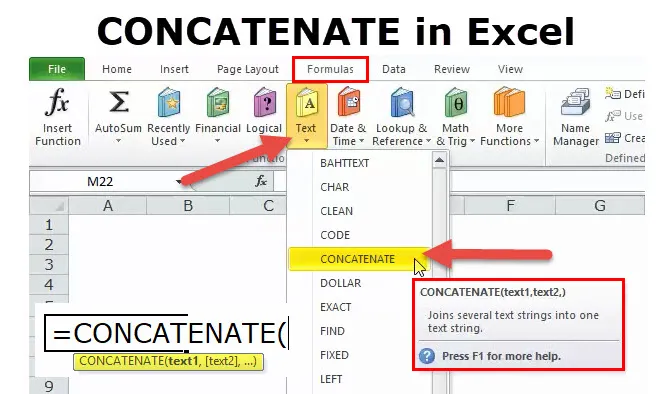
CONCATENATE in Excel (Inhaltsverzeichnis)
- CONCATENATE in Excel
- CONCATENATE-Formel in Excel
- Wie verwende ich die CONCATENATE-Funktion in Excel?
CONCATENATE in Excel
CONCATENATE-Funktion ist ein Teil der Textfunktion. Die Funktion CONCATENATE ist nützlich, wenn Sie mehrere Zellenwerte zu einem zusammenführen möchten. Gibt den kombinierten Wert mehrerer Zellen zurück.
Zum Beispiel gibt CONCATENATE ("Sachin" & "&" ist der "&" & "Gott des Crickets") in dieser Formel CONCATENATE den Wert von Sachin ist der Gott des Crickets zurück . CONCATENATE addiert also verschiedene Werte.
Die CONCATENATE-Funktion ist auch in VBA verfügbar. Wir werden das am Ende dieses Artikels diskutieren.
CONCATENATE-Formel in Excel
Unten ist die CONCATENATE-Formel:
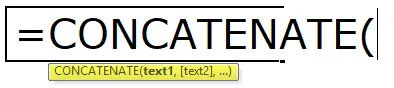
Die Funktion CONCATENATE verwendet den folgenden Parameter
TEXT1: Dies ist ein erforderliches Argument und das erste Element, dem beigetreten wird. Das Element kann ein Textwert, eine Zellreferenz oder eine Zahl sein
TEXT2: Dies ist auch ein erforderliches Argument und die zusätzlichen Textelemente, die wir verbinden möchten. Wir können bis zu 255 Elemente mit bis zu 8192 Zeichen verbinden.
Wie verwende ich die CONCATENATE-Funktion in Excel?
Diese CONCATENATE-Funktion ist sehr einfach zu bedienen. Lassen Sie uns nun anhand einiger Beispiele sehen, wie die Funktion CONCATENATE in Excel verwendet wird.
Sie können diese Excel-Vorlage für die CONCATENATE-Funktion hier herunterladen - Excel-Vorlage für die CONCATENATE-FunktionBeispiel 1
Angenommen, Sie haben eine Liste von Mitarbeitern. Sie haben jedoch den Vornamen in Spalte A und den Nachnamen in Spalte B. Ihr Vorgesetzter möchte in den nächsten 10 Minuten den vollständigen Namen aller Mitarbeiter. Wenn Sie zum ersten Mal ein Benutzer sind, müssen Sie Ihren Arbeitsplatz verdammt gefühlt haben.
Heute werde ich jedoch die CONCATENATE-Funktion demonstrieren, um den Vor- und Nachnamen miteinander zu kombinieren.
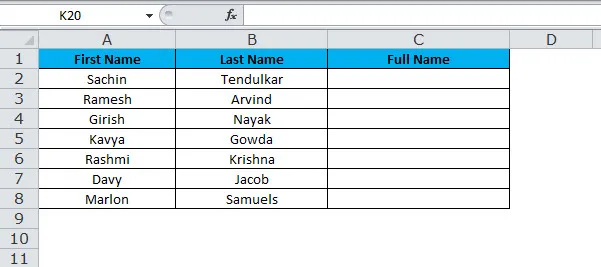
Jetzt müssen wir den Vornamen mit dem Nachnamen kombinieren, um den vollständigen Namen zu erhalten. Wenn Sie die Funktion CONCATENATE anwenden, können Sie zwei Werte von zwei verschiedenen Zellen kombinieren.
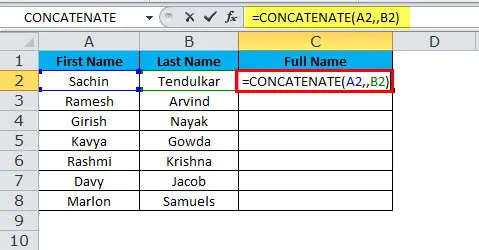
Das Endergebnis wird sein:
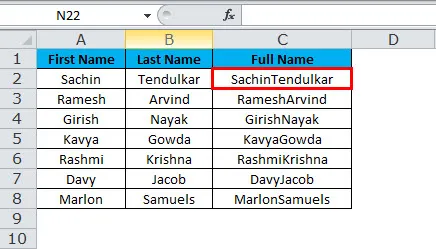
Jetzt haben wir das Problem sortiert, aber es gibt noch ein weiteres Problem, das behandelt werden muss: das Leerzeichen zwischen dem Vornamen und dem Nachnamen. Wir müssen das Leerzeichen nach dem Vornamen verketten, um dies zu sortieren.
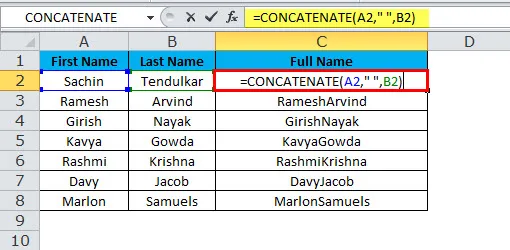
Das Endergebnis wird sein:
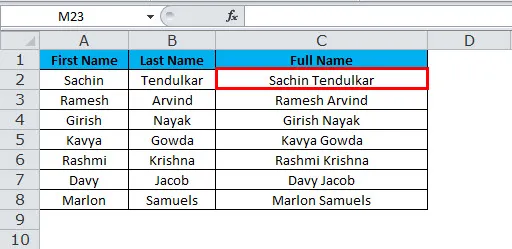
Wir müssen ein Leerzeichen mit doppelten Anführungszeichen auf beiden Seiten des Leerzeichens nach dem ersten Argument einfügen, um das genaue Ergebnis zu erhalten.
Wenn wir ein anderes Argument als einen Zellverweis übergeben, müssen wir diesen in doppelte Anführungszeichen setzen. Wenn wir ohne Anführungszeichen bestehen, erhalten wir eine Fehlermeldung.
Excel-Beispiel 2
Wir haben drei Verkaufstische. In der ersten Tabelle haben wir ihren Namen, wie viele Einheiten sie verkauft haben, den Preis pro Einheit und den Gesamtverkaufswert.
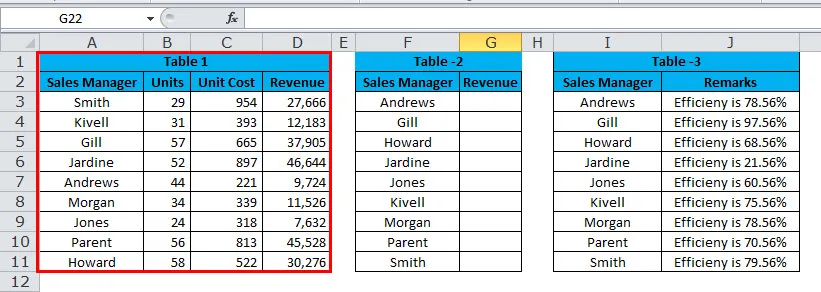
In der zweiten Tabelle sind die Namen von A bis Z sortiert. In dieser Tabelle fehlt der Verkaufswert. Wir müssen den Verkaufswert mit Vlookup aus Tabelle 1 extrahieren.
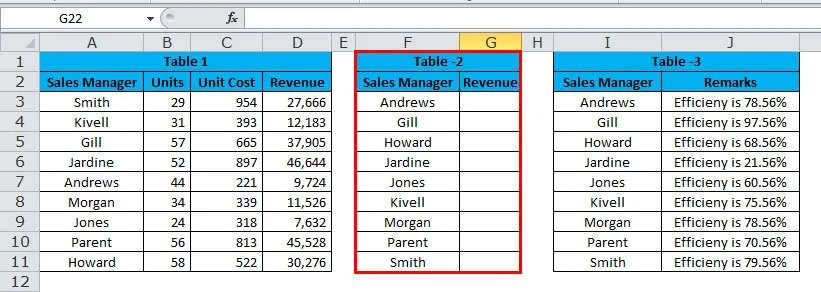
In der dritten Tabelle haben wir ihre Namen von A bis Z sortiert und diese Tabelle enthält ihre Effizienzstufe.
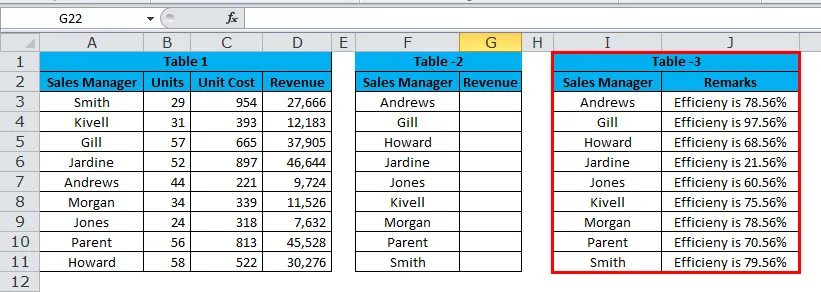
Jetzt müssen wir den Vlookup-Wert mit ihrem Wirkungsgrad verknüpfen. Zum Beispiel ist Andrews Sales 9724 und sein Wirkungsgrad beträgt 78, 56%.
Wir müssen CONCATENATE und Vlookup verwenden, um hier den genauen Satz zu erhalten.
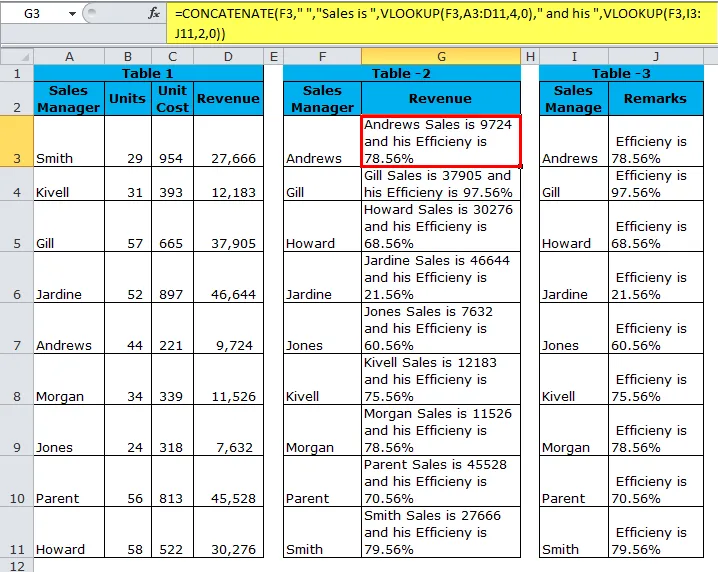
Erstens: Die Funktion Verketten, die den Verkaufsmanager als Referenz verwendet und das Wort " Verkauf" hinzufügt, ruft dann die Verkaufsdaten des Verkaufsmanagers von Vlookup ab und addiert den Wert von und anschließend den Wert der Spalte "Bemerkungen" mithilfe von Vlookup.
= CONCATENATE (F3, "", "Sales is", VLOOKUP (F3, A3: D11, 4, 0), "und sein", VLOOKUP (F3, I3: J11, 2, 0))
Beispiel # 3
Anstatt die Verkettungsfunktion zu verwenden, können wir ein kaufmännisches Und (&) als Verkettungsoperator verwenden, und wir können es anstelle der Verkettungsfunktion mit derselben Funktionalität und auf viel einfachere Weise verwenden.
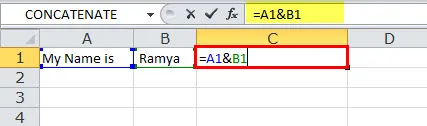
Die Formelzelle A1 addiert den Wert der Zelle B1, um das Ergebnis als My Name is Ramya zu erhalten.
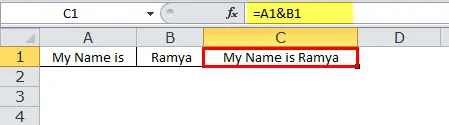
Beispiel # 4
Manchmal mussten unsere Daten durch einen Zeilenumbruch anstelle von Leerzeichen oder Zeichen getrennt werden, wie in den vorherigen Beispielen gezeigt. Betrachten Sie nur das vorherige Beispiel, aber zeigen Sie in der nächsten Zeile die Effizienzstufe des Vertriebsleiters.
Zum Beispiel ist Andrews Sales 9724.
Andrews Wirkungsgrad beträgt 78, 56%.
Da wir einen Zeilenumbruch hinzufügen müssen, können wir den Zeilenumbruch hier nicht einfach eingeben. Stattdessen müssen wir die CHAR-Funktion verwenden, um eine neue Zeile einzufügen und die Zeile umzubrechen. CHAR (10) fügt einen neuen Zeilenumbruch in Excel hinzu.
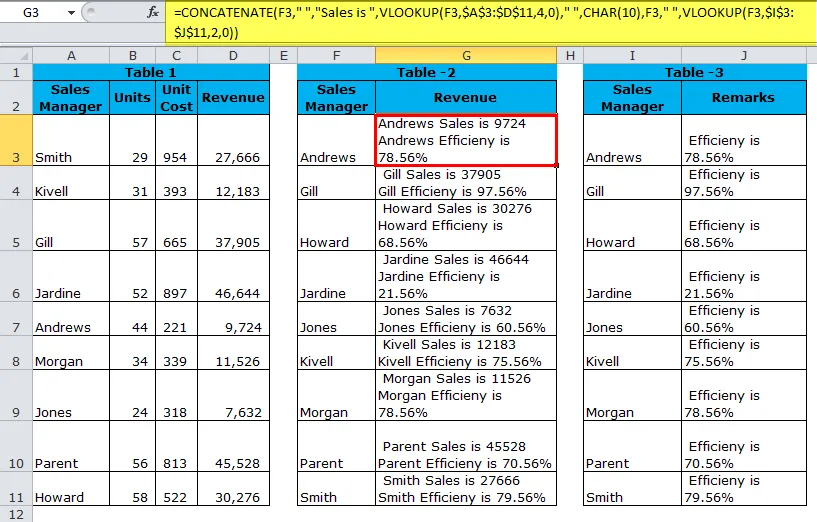
Um das oben gezeigte Ergebnis zu erhalten, müssen Sie die Option „Text umbrechen“ aktivieren, damit die Ergebnisse korrekt angezeigt werden. Verwenden Sie dazu Strg + 1, um das Dialogfeld Zellen formatieren zu öffnen. Wechseln Sie zur Registerkarte Ausrichtung, und aktivieren Sie das Textfeld Umbruch, oder wechseln Sie zur Registerkarte Startseite, und klicken Sie unter Ausrichtung auf Text umbrechen.
= CONCATENATE (F3, "", "Sales is", VLOOKUP (F3, $ A $ 3: $ D $ 11, 4, 0), "", CHAR (10), F3, "", VLOOKUP (F3, $ I $ 3) : $ J $ 11, 2, 0))
VBA-Code zur Verwendung der CONCATENATE-Funktion
Wie in Excel können wir die CONCATENATE-Funktion auch in VBA-Code verwenden. Der folgende Code veranschaulicht die Verwendung der Funktion CONCATENATE in VBA-Makros.
Sub Concatenate_Function_Example Dim New_String as string New_String = "Kombiniert" & "&" Text "Msgbox New_String End Sub
Wenn Sie den obigen Code ausführen, wird im Meldungsfeld als Ergebnis der kombinierte Text angezeigt.
Dinge, die Sie bei der CONCATENATE-Funktion beachten sollten
- Die Umkehrung der Verkettungsfunktion kann mit dem Text-zu-Spalte-Konverter erfolgen.
- Das Ergebnis der Verkettungsfunktion ist String.
- CONCATENATE-Funktion konvertiert Zahlen in Text, wenn sie durch Verketten verbunden werden.
- Das kaufmännische Und (&) ist viel schneller und schneller als die Verkettungsfunktion.
- Nur Textwerte müssen in doppelten Anführungszeichen stehen, wenn es sich um Zahlen handelt, die in doppelten Anführungszeichen stehen müssen.
- Die Funktion erkennt keine Arrays. Daher müssen wir jede Zellreferenz separat bereitstellen.
- #WERT! Fehler - tritt auf, wenn eines der Argumente der CONCATENATE-Funktion ungültig ist.
- #NAME? Fehler - tritt auf, wenn eines der Anführungszeichen in einem Textargument fehlt.
- In neueren Excel-Versionen hat Microsoft eine neue Funktion namens TEXTJOIN entwickelt, bei der Arrays durchlaufen werden.
- Wenn Sie zu viele Zellen auswählen, um die Strg-Taste gedrückt zu halten, wählen Sie die Zellen weiterhin aus. Nach jeder neuen Zelle werden automatisch die Kommas eingefügt.
Empfohlene Artikel
Dies war eine Anleitung zur CONCATENATE-Funktion. Hier diskutieren wir die CONCATENATE-Formel und die Verwendung der CONCATENATE-Funktion in Excel zusammen mit praktischen Beispielen und herunterladbaren Excel-Vorlagen. Sie können auch unsere anderen Artikelvorschläge durchgehen -
- Verwendung der AND-Funktion in Excel
- Microsoft Excel-Verknüpfungen | Top 20
- Excel LOOKUP-Funktion?
- Excel COLUMN-Funktion
- Gegenteil von Verketten in Excel (Beispiele mit Excel-Vorlage)