Dieses Tutorial zeigt Ihnen, wie Sie mit Photoshop CC und CS6 eine Polaroid-Fotocollage in Photoshop erstellen. Erstellen Sie zunächst einen einzelnen Polaroideffekt und fügen Sie dann Kopien hinzu, um die Collage zu erstellen.
In diesem Tutorial zu Photo Effects erfahren Sie, wie Sie ein Bild in eine Collage aus Polaroids verwandeln. Mit anderen Worten, wir werden so etwas wie einen Haufen Polaroid-Fotos erstellen, die zufällig auf dem Hintergrund verteilt sind, aber in jedem Polaroid befindet sich ein kleiner Ausschnitt Ihres größeren Gesamtbilds. Auf den ersten Blick mag es kompliziert aussehen, aber wie wir sehen werden, ist es tatsächlich ein sehr einfacher Effekt, den Sie in Photoshop erstellen können, zumal ein Großteil der Arbeit nur aus einer einfachen Wiederholung besteht.
Diese Version des Tutorials wurde komplett überarbeitet und aktualisiert und ist jetzt vollständig kompatibel mit Photoshop CS6 und Photoshop CC (Creative Cloud) . Es bietet auch eine etwas andere Art, den Effekt zu erzeugen (im Vergleich zu der Art, wie ich ihn in der Originalversion behandelt habe), diesmal unter Ausnutzung der Formebenen von Photoshop sowie einer wenig bekannten, aber sehr leistungsstarken Funktion, die in den erweiterten Mischoptionen von Photoshop enthalten ist. Lassen Sie sich jedoch nicht vom Teil "Erweitert" täuschen. Jeder kann das, und wie immer werde ich jeden Schritt auf dem Weg behandeln.
Wie bereits erwähnt, benötigen Sie Photoshop CS6 oder CC, um mitzumachen. Wenn Sie Photoshop CS5 oder eine frühere Version verwenden, sollten Sie unser Tutorial „Aus einem Foto eine Collage aus Polaroids machen“ lesen.
Hier ist das Bild, das ich verwenden werde (Urlaubsfoto von Mutter und Tochter von Shutterstock):

Das Originalbild.
Und so sieht der endgültige "Collage of Polaroids" -Effekt aus:

Das Endergebnis.
Dieses Tutorial stammt aus unserer Photo Effects-Serie. Lass uns anfangen!
So erstellen Sie eine Polaroid-Fotocollage in Photoshop
Schritt 1: Wählen Sie das Rechteck-Werkzeug
Mit unserem neu in Photoshop geöffneten Bild beginnen wir unseren Polaroid-Collage-Effekt, indem wir unser erstes Polaroid erstellen. Zum Erstellen verwenden wir eines der Formwerkzeuge von Photoshop - das Rechteckwerkzeug . Klicken Sie auf das Symbol in der unteren Hälfte des Werkzeugbedienfelds, um es auszuwählen. Wenn an seiner Stelle ein anderes Formwerkzeug sichtbar ist, klicken und halten Sie das Werkzeug, um das Ausklappmenü aufzurufen, und wählen Sie dann das Rechteckwerkzeug aus der Liste aus:
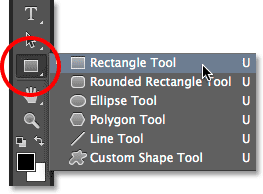
Auswahl des Rechteckwerkzeugs.
Schritt 2: Stellen Sie den Werkzeugmodus auf Form ein
Mit den Formwerkzeugen von Photoshop können Sie Vektorformen, Pfade oder pixelbasierte Formen zeichnen. Wir möchten unser Polaroid mit Vektorformen zeichnen, die nicht nur die Kanten schön und scharf halten, sondern auch verhindern, dass die gesamte Dateigröße außer Kontrolle gerät, wenn wir der Collage immer mehr Polaroids hinzufügen. Um das Rechteckwerkzeug so einzustellen, dass es Vektorformen zeichnet, setzen Sie die Option Werkzeugmodus ganz links in der Optionsleiste auf Form :
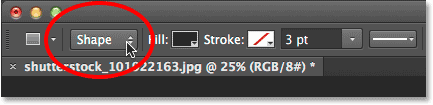
Form für den Werkzeugmodus auswählen.
Schritt 3: Setzen Sie die Füllfarbe auf Schwarz und den Strich auf Keine
Setzen wir die Farbe unserer Rechteckform auf Schwarz, da diese Form als Bereich in der Mitte des Polaroids verwendet wird, in dem das Foto angezeigt wird. Es ist eigentlich egal, welche Farbe wir für diese Form verwenden. Schwarz ist vor unserem Bild einfach zu erkennen. Um die Farbe auf Schwarz zu setzen, klicken Sie in der Optionsleiste auf das Farbfeld Füllfarbe . Sie können feststellen, dass meine bereits auf schwarz eingestellt ist, aber das ist in Ordnung:
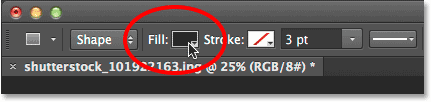
Klicken Sie auf das Füllfarbfeld.
Durch Klicken auf das Farbfeld wird das Dialogfeld „Füllungstyp“ geöffnet, in dem wir den gewünschten Füllungstyp für die Form auswählen. Es stehen vier verschiedene Fülltypen zur Auswahl. Wir wechseln zwischen ihnen mithilfe der vier Symbole, die in einer Reihe oben links im Dialogfeld angezeigt werden. Jedes Symbol steht für einen anderen Fülltyp. Von links beginnend haben wir None (für überhaupt keine Füllung), Solid Color, Gradient und dann Pattern. Wir möchten unsere Form mit einer Volltonfarbe füllen, klicken Sie also auf das Volltonfarbensymbol (zweites von links), um es auszuwählen. Wählen Sie dann aus den angezeigten Farbfeldern Schwarz aus. Ich wähle es aus meiner Liste der zuletzt verwendeten Farben aus, aber Sie können es auch im Hauptfarbfeldbereich auswählen. Wenn Sie fertig sind, drücken Sie die Eingabetaste (Win) / Return (Mac) auf Ihrer Tastatur, um das Dialogfeld zu schließen:
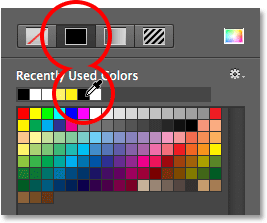
Setzen Sie den Fülltyp auf Einfarbig und wählen Sie dann aus den Farbfeldern Schwarz aus.
Wir müssen auch sicherstellen, dass auf unsere Form kein Strich um die Kanten angewendet wird. Klicken Sie dazu in der Optionsleiste auf das Strichmuster rechts neben dem Füllmuster:
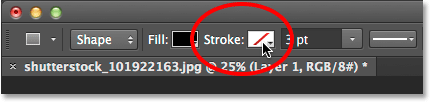
Klicken Sie auf das Strichmuster.
Dadurch wird das Dialogfeld "Strichart" geöffnet, das genau wie das Dialogfeld "Füllart" aussieht, diese Optionen gelten jedoch für den Strich. Da wir überhaupt keinen Strich möchten, klicken Sie auf das Symbol Keine oben links im Dialogfeld (das mit der diagonalen roten Linie). Drücken Sie die Eingabetaste (Win) / Return (Mac), wenn Sie fertig sind:
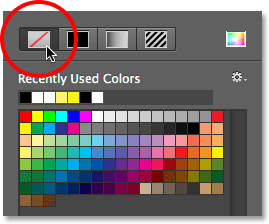
Auswahl von None als Strichart.
Schritt 4: Ziehen Sie eine quadratische Form heraus
Wenn das Rechteck-Werkzeug ausgewählt ist, Schwarz als Füllfarbe und Kontur auf Keine eingestellt ist, halten Sie die Umschalttaste auf Ihrer Tastatur gedrückt und klicken Sie dann auf Ihre Form und ziehen Sie sie heraus. Wenn Sie beim Ziehen die Umschalttaste gedrückt halten, wird die Form zu einem perfekten Quadrat. Lassen Sie jedoch die Maustaste los, bevor Sie die Umschalttaste loslassen, da dies sonst nicht funktioniert. Sie können die Form auch beim Zeichnen verschieben, indem Sie beim Ziehen die Leertaste auf der Tastatur gedrückt halten.
Da diese Form als Mittelbereich des Polaroids verwendet wird, in dem das Bild angezeigt wird, ziehe ich meine Form heraus, sodass sie ungefähr so groß ist, dass das Gesicht des kleinen Mädchens darin passt. Für Ihren Effekt möchten Sie vielleicht die Polaroids größer oder kleiner, aber ich denke, diese Größe funktioniert gut für dieses Bild. Hier sehen wir den Umriss der Form, während ich sie zeichne:

Während Sie eine Form herausziehen, wird nur ein Umriss angezeigt.
Wenn Sie die Maustaste loslassen (und dann die Umschalttaste loslassen), wird die Form tatsächlich mit der von Ihnen gewählten Füllfarbe angezeigt. Hier sehen wir, wie es das Gesicht des Mädchens vorübergehend blockiert:

Die erste Form wird hinzugefügt.
Hinweis für Photoshop CC-Benutzer: In Photoshop CC hat Adobe eine neue Funktion für Live-Formen eingeführt. Sobald Sie Ihre Form gezeichnet haben, wird das Eigenschaftenfenster mit den neuen Live-Form-Eigenschaften geöffnet. Mit diesen Optionen werden wir hier nichts anfangen. Sie können das Eigenschaftenfenster also jederzeit schließen oder minimieren. Dies gilt wiederum nur für Photoshop CC-Benutzer. Photoshop CS6 bietet keine Live Shapes.
Schritt 5: Duplizieren Sie die Formebene
Wenn wir in das Ebenenbedienfeld schauen, sehen wir die neu hinzugefügte Formebene, die Photoshop als "Rechteck 1" bezeichnet hat und die sich über dem Bild auf der Hintergrundebene befindet:
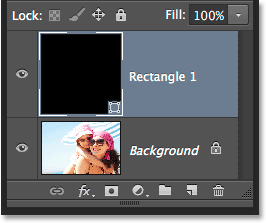
Das Ebenenbedienfeld mit der neuen Formebene.
Erstellen wir eine Kopie dieser Form, deren Größe dann geändert wird, um den äußeren Rahmen des Polaroids zu erstellen. Stellen Sie zum Duplizieren sicher, dass die Formebene im Ebenenbedienfeld ausgewählt ist (blau hervorgehoben). Gehen Sie dann zum Menü Ebene in der Menüleiste oben auf dem Bildschirm, wählen Sie Neu und dann Ebene per Kopie formen . Oder Sie können die Ebene noch schneller duplizieren, indem Sie einfach Strg + J (Win) / Befehl + J (Mac) auf Ihrer Tastatur drücken:
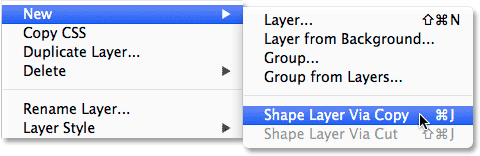
Gehen Sie zu Ebene> Neu> Ebene über Kopieren formen.
Photoshop dupliziert die Formebene, gibt der Kopie den allgemeinen Namen "Rechteck 1 Kopie" und platziert sie über dem Original:
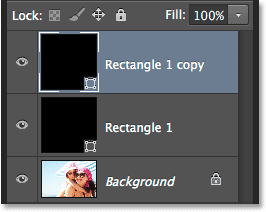
Das Dokument enthält nun zwei identische Formen übereinander.
Schritt 6: Benennen Sie die beiden Formebenen um
Bevor wir fortfahren, ersetzen wir die allgemeinen Namen, die Photoshop unseren Formebenen gegeben hat, durch aussagekräftigere Namen. Ab Photoshop CS6 ist es mit Adobe viel einfacher, mehrere Ebenen umzubenennen. Wir verwenden die oberste Formebene als inneren Bildbereich des Polaroids. Markieren Sie also den aktuellen Namen "Rechteck 1", indem Sie darauf doppelklicken, und benennen Sie die Ebene in "Bildbereich" um. Drücken Sie noch nicht die Eingabetaste (Win) / Return (Mac), um die Eingabe zu akzeptieren. Lassen Sie den Namen einfach hervorgehoben:
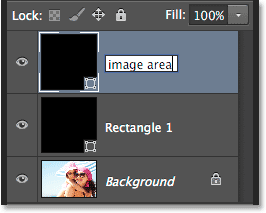
Umbenennen der obersten Formebene "Bildbereich".
Drücken Sie die Tabulatortaste auf Ihrer Tastatur, um sofort zur nächsten Ebene darunter zu springen und deren Namen zu markieren. Diese Ebene wird als weißer Rand des Polaroids verwendet. Benennen Sie diese zweite Ebene in "Rand" um. Drücken Sie die Eingabetaste (Win) / Return (Mac) auf Ihrer Tastatur, wenn Sie fertig sind, um den neuen Namen zu übernehmen:
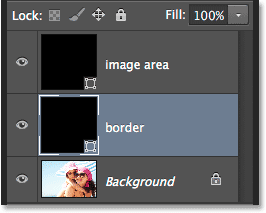
Drücken Sie die Tabulatortaste, um zum Namen der nächsten Ebene zu springen, und benennen Sie ihn dann in "Rand" um.
Schritt 7: Ändern Sie die Formfarbe in Weiß
Der Randbereich unseres Polaroids muss weiß und nicht schwarz sein. Wenn Sie also die Ebene "Rand" im Ebenenbedienfeld ausgewählt haben, klicken Sie in der Optionsleiste erneut auf das Farbfeld "Füllen" :
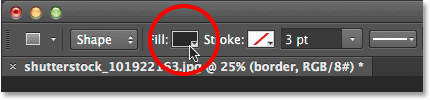
Klicken Sie auf das Füllmuster.
Dadurch wird das Dialogfeld Fülltyp erneut geöffnet. Belassen Sie den Typ auf Einfarbig und wählen Sie aus den Farbfeldern Weiß aus. Drücken Sie die Eingabetaste (Win) / Return (Mac), wenn Sie fertig sind. Die Farbe der Form wird im Dokument noch nicht geändert, da die schwarz gefüllte Form darüber liegt und die Ansicht blockiert. Dies wird jedoch in Kürze angezeigt:
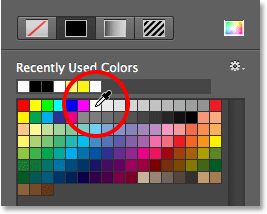
Ändern der Farbe der Form von Schwarz nach Weiß.
Schritt 8: Ändern Sie die Größe der Rahmenform
Wenn die Farbe der Form jetzt auf Weiß eingestellt ist, gehen Sie zum Menü Bearbeiten am oberen Bildschirmrand und wählen Sie Pfad frei transformieren . Oder drücken Sie Strg + T (Win) / Befehl + T (Mac) auf Ihrer Tastatur, um den Befehl "Pfad frei transformieren" über die Tastatur auszuwählen:
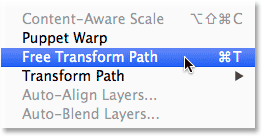
Gehen Sie zu Bearbeiten> Pfad für freie Transformation.
Dadurch werden Griffe (diese kleinen Quadrate) um die Form gelegt, und mit diesen Griffen können Sie die Größe ändern. Um einen Rand um den Bildbereich zu erstellen, muss diese weiße Form etwas größer als die schwarze Form sein. Drücken Sie also Umschalt + Alt (Win) / Umschalt + Wahl (Mac) auf Ihrer Tastatur, und halten Sie die Tasten weiterhin gedrückt. Klicken Sie auf einen der vier Eckpunkte um die Form und ziehen Sie sie ein Stück nach außen, bis Sie genügend Randbereich hinzugefügt haben. Wie wir bereits gesehen haben, wird die Form durch Halten der Umschalttaste in ein perfektes Quadrat gezwungen, und durch Hinzufügen der Alt- (Win) / Wahltaste (Mac) können wir die Größe der Form nicht von der Ecke, sondern von der Mitte aus ändern. Denken Sie auch hier daran, zuerst die Maustaste loszulassen, wenn Sie fertig sind, und dann die Tasten loszulassen:
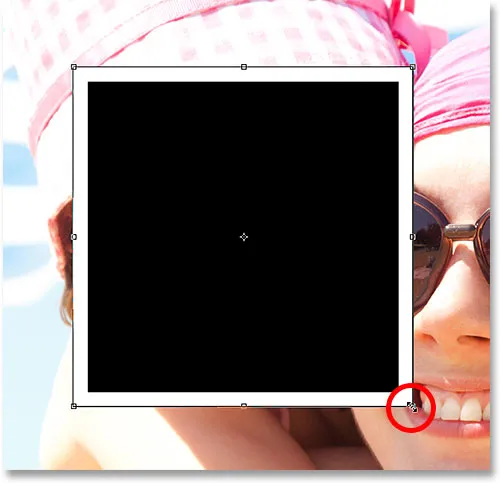
Ändern Sie die Größe der weißen Form, um den Rand hinzuzufügen.
Polaroids haben einen zusätzlichen Randbereich am unteren Rand. Klicken Sie also auf den unteren Ziehpunkt und ziehen Sie ihn nach unten, um zusätzlichen Platz hinzuzufügen. Diesmal müssen keine Tasten über die Tastatur hinzugefügt werden. Wenn Sie die Größe der Form geändert haben, drücken Sie die Eingabetaste (Windows) / Eingabetaste (Mac) auf Ihrer Tastatur, um sie zu akzeptieren und den Transformationsmodus zu beenden:
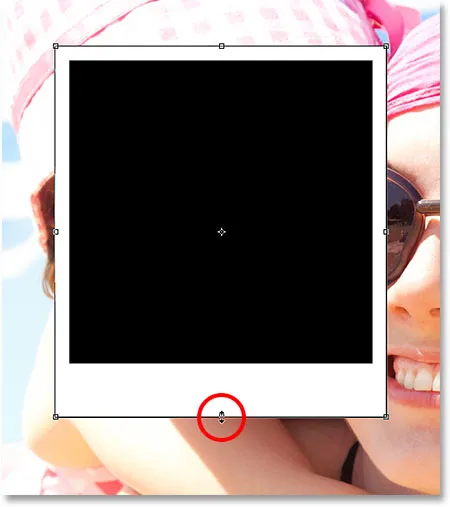
Ziehen Sie den unteren Griff nach unten, um den Rand am unteren Rand zu vergrößern.
Schritt 9: Fügen Sie dem Rand einen Schlagschatten hinzu
Um unserer Polaroid-Collage ein wenig Tiefe zu verleihen, fügen wir dem Rand einen Schlagschatten hinzu. Klicken Sie unten im Ebenenbedienfeld auf das Symbol „Ebenenstile“ (das Symbol „FX“):
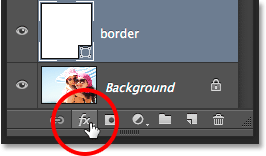
Klicken Sie auf das Symbol Ebenenstile.
Wählen Sie unten in der angezeigten Liste Schlagschatten aus:
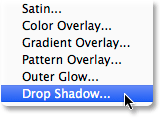
Schlagschatten aus der Liste auswählen.
Dadurch wird das Dialogfeld Ebenenstil geöffnet, in dem in der mittleren Spalte die Optionen für Schlagschatten festgelegt sind. Verringern Sie die Deckkraft des Schattens auf etwa 40%, damit er subtiler erscheint, und ändern Sie dann den Winkel auf 135 °, sodass sich die Lichtquelle oben links befindet. Erhöhen Sie schließlich die Optionen Abstand und Größe ein wenig, um zu steuern, wie weit sich der Schatten hinter dem Polaroid nach außen erstreckt und wie weich er erscheint. In meinem Fall setze ich sowohl den Abstand als auch die Größe auf ca. 16px. Je nach Größe Ihres Bildes benötigen Sie jedoch möglicherweise kleinere oder größere Werte. Wenn Sie fertig sind, klicken Sie auf OK, um das Dialogfeld Ebenenstil zu schließen:
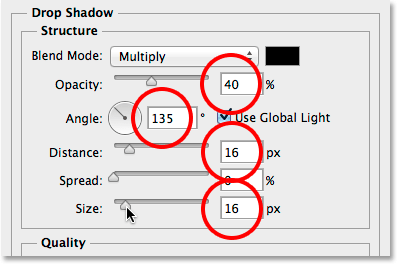
Die Schlagschatten-Optionen.
Hier ist mein Polaroid mit dem Schlagschatten:
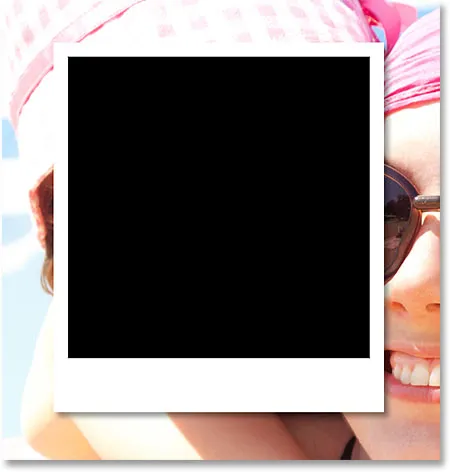
Der Schatten verleiht dem Effekt eine gewisse Tiefe.
Schritt 10: Wählen Sie die Bildbereichsebene aus
Klicken Sie im Ebenenbedienfeld auf die Formebene "Bildbereich", um sie auszuwählen:

Auswahl der Ebene "Bildbereich".
Schritt 11: Öffnen Sie die Mischoptionen
Wir haben unser Polaroid gezeichnet, aber jetzt brauchen wir eine Möglichkeit, unser Bild in der schwarz gefüllten Form in der Mitte zu zeigen. Wir können das mit der Knockout- Funktion in den Mischoptionen von Photoshop tun. Eine Möglichkeit, zu den Fülloptionen zu gelangen, besteht darin, auf das kleine Menüsymbol in der oberen rechten Ecke des Ebenenbedienfelds zu klicken:

Klicken Sie auf das Menüsymbol des Ebenenbedienfelds.
Wählen Sie dann Mischoptionen aus dem angezeigten Menü:
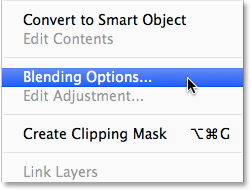
Wählen Sie "Mischoptionen".
Photoshop öffnet erneut das Dialogfeld „Ebenenstil“, in dem die Hauptüberblendungsoptionen festgelegt sind. Ändern Sie in der Mitte des Abschnitts " Erweiterte Überblendung" die Option " Aussparen " von "Keine" in " Tief" :
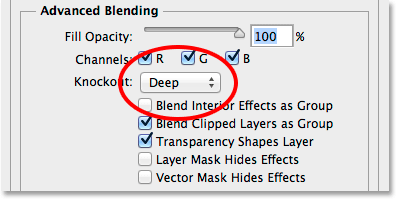
Setzen Sie die Knockout-Option auf Deep.
Dadurch wird unsere schwarze Form im Wesentlichen zu einem Loch, durch das wir bis zum Bild auf der Hintergrundebene sehen können! Oder zumindest wird es in einem Moment. Damit dies funktioniert, müssen wir auch die Füllopazität auf 0% senken. Die Option "Deckkraft füllen" befindet sich direkt über der Option "Aussparen":
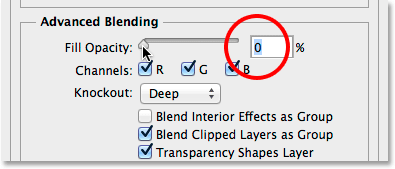
Verringern Sie die Fülldeckkraft auf 0%.
Klicken Sie auf OK, um das Dialogfeld Ebenenstil zu schließen. Wenn die Fülldeckkraft auf 0% eingestellt ist, ist unser Bild jetzt im Bildbereich des Polaroids vollständig sichtbar:

Mit der Option Aussparen können wir bis zur Hintergrundebene durchsehen.
Schritt 12: Wählen Sie beide Formebenen aus
Um unsere Collage zu erstellen, werden wir Kopien dieses anfänglichen Polaroids anfertigen. Machen wir es uns also leichter, indem wir beide Formebenen in einer Ebenengruppe platzieren . Dazu müssen zuerst beide Formebenen ausgewählt werden. Derzeit ist die oberste Ebene "Bildbereich" im Ebenenbedienfeld ausgewählt. Halten Sie die Umschalttaste auf Ihrer Tastatur gedrückt und klicken Sie auf die "Rahmen" -Ebene darunter, um beide Ebenen gleichzeitig auszuwählen:

Beide Formebenen sind jetzt ausgewählt.
Schritt 13: Gruppieren Sie die Ebenen
Klicken Sie bei Auswahl beider Ebenen erneut auf das Menüsymbol in der oberen rechten Ecke des Ebenenbedienfelds:
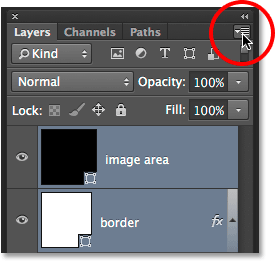
Klicken Sie erneut auf das Menüsymbol.
Wählen Sie im Menü die Option Neue Gruppe aus Ebenen :

Wählen Sie "Neue Gruppe aus Ebenen".
In Photoshop wird das Dialogfeld "Neue Gruppe aus Ebenen" geöffnet, in dem wir die Gruppe benennen können, bevor sie hinzugefügt wird. Ich werde meine "Polaroid" nennen. Klicken Sie auf OK, wenn Sie fertig sind, um das Dialogfeld zu schließen:
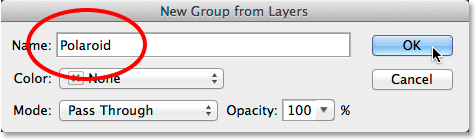
Benennung der neuen Layergruppe.
Die neue Ebenengruppe wird über der Hintergrundebene im Ebenenbedienfeld angezeigt:
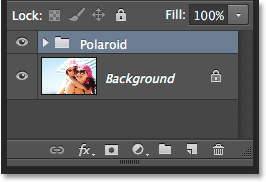
Benennung der neuen Layergruppe.
Schritt 14: Wählen Sie die Hintergrundebene
Bevor wir der Collage weitere Polaroids hinzufügen, blenden wir zunächst das Hauptfoto auf der Hintergrundebene aus. Als Hintergrund für unsere Collage verwenden wir eine der Photoshop-Ebenen für Volltonfarben. Klicken Sie auf die Hintergrundebene, um sie auszuwählen:
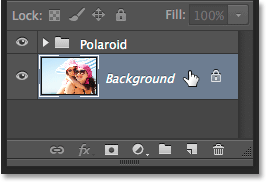
Auswahl der Hintergrundebene.
Schritt 15: Fügen Sie eine einfarbige Füllschicht hinzu
Klicken Sie bei ausgewählter Hintergrundebene unten im Ebenenbedienfeld auf das Symbol Neue Füll- oder Anpassungsebene :
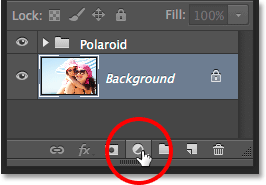
Klicken Sie auf das Symbol Neue Füllung oder Anpassungsebene.
Wählen Sie oben in der angezeigten Liste die Option „ Einfarbig“ :

Auswählen einer Einfarbigen Füllebene.
Dies öffnet den Farbwähler, in dem wir auswählen, mit welcher Farbe wir die Ebene füllen möchten. Sie können jede Farbe verwenden, die Sie mögen, aber ich werde jetzt mit Schwarz gehen. Später werden wir sehen, wie wir einfach zurückkehren und die Farbe in etwas anderes ändern können:
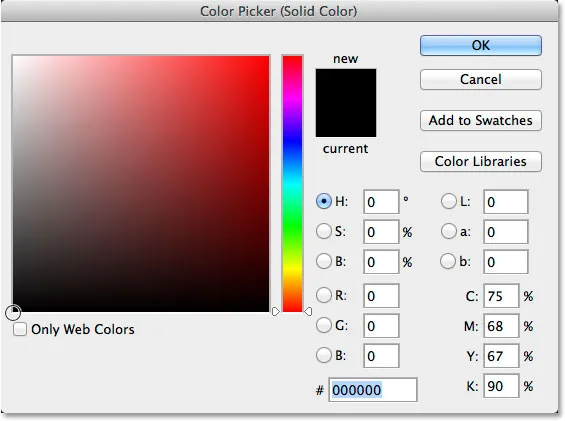
Auswählen von Schwarz in der Farbauswahl.
Klicken Sie auf OK, wenn Sie fertig sind, um den Farbwähler zu schließen. Die neue Ebene mit einfarbiger Füllung (mit dem Namen "Farbfüllung 1") befindet sich zwischen der Ebenengruppe "Polaroid" und der Hintergrundebene im Ebenenbedienfeld:
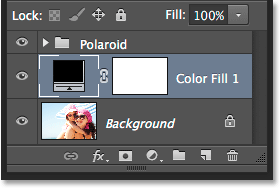
Das Ebenenbedienfeld zeigt die neue Einfarbige Füllebene an.
Und im Dokument selbst sehen wir, dass unser Polaroid jetzt vor einem einfarbigen Hintergrund sitzt. Der einzige Teil unseres Hauptbildes, der noch sichtbar ist, ist der Bereich innerhalb des Polaroids:
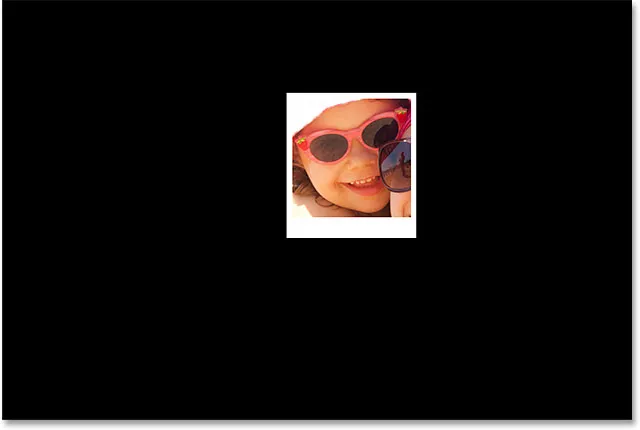
Die zuvor festgelegte Knockout-Option stanzt ein Loch sogar durch die Einfarbige Füllebene.
Schritt 16: Wählen Sie die Layergruppe
Lassen Sie uns unser Polaroid schnell drehen, um es visuell interessanter zu machen. Klicken Sie im Ebenenbedienfeld auf die Ebenengruppe "Polaroid", um sie auszuwählen:
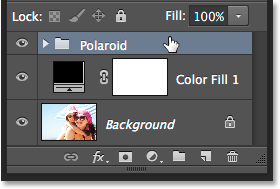
Auswahl der Layergruppe.
Schritt 17: Drehen Sie das Polaroid mit Free Transform
Wechseln Sie bei ausgewählter Ebenengruppe zum Menü Bearbeiten am oberen Bildschirmrand und wählen Sie Frei transformieren . Oder drücken Sie Strg + T (Win) / Befehl + T (Mac), um mit der Tastenkombination die Option "Freie Transformation" auszuwählen:
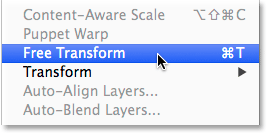
Gehen Sie zu Bearbeiten> Freie Transformation.
Bewegen Sie den Cursor dann an eine beliebige Stelle außerhalb des Felds "Freie Transformation". Wenn sich Ihr Cursor in einen gekrümmten, doppelseitigen Pfeil verwandelt, klicken und ziehen Sie mit der Maus, um das Polaroid zu drehen. Wenn Sie fertig sind, drücken Sie die Eingabetaste (Win) / Return (Mac), um die Drehung zu akzeptieren und Free Transform zu beenden:
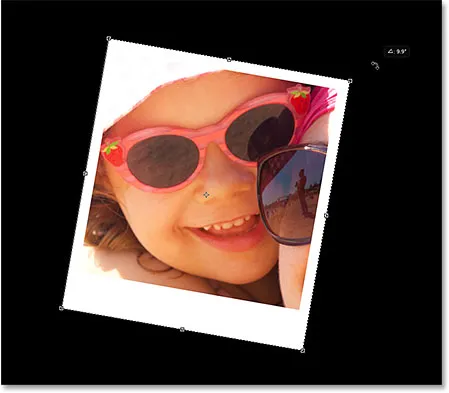
Drehen des Polaroids durch Klicken und Ziehen außerhalb des Felds "Freie Transformation".
Schritt 18: Kopieren, verschieben und drehen Sie weitere Polaroids
An diesem Punkt ist die ganze harte Arbeit erledigt. Um den Rest der Collage zu erstellen, müssen Sie lediglich die Ebenengruppe duplizieren, um ein neues Polaroid zu erstellen. Verschieben und drehen Sie es mit der Funktion „Frei transformieren“, und wiederholen Sie dann dieselben Schritte immer wieder. Ich empfehle die Verwendung der schnelleren Tastenkombinationen, um die Auswahl von Befehlen in der Menüleiste am oberen Bildschirmrand zu beschleunigen, anstatt Zeit zu verschwenden. Ich werde die Schritte hier einmal durchgehen, und dann ist es, wie gesagt, nur eine Sache, sie zu wiederholen, bis Ihre Collage fertig ist.
Um ein neues Polaroid hinzuzufügen, drücken Sie zuerst Strg + J (Win) / Befehl + J (Mac) auf Ihrer Tastatur. Dadurch wird der zuvor hinzugefügte dupliziert. Es sieht nicht so aus, als wäre etwas Neues in das Dokument aufgenommen worden, aber das liegt daran, dass das neue Polaroid direkt über dem vorherigen liegt. Das Ebenenbedienfeld zeigt jedoch, dass eine Kopie des Polaroids hinzugefügt wurde:
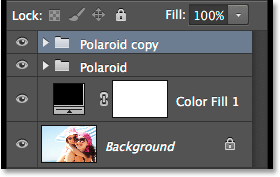
Das Ebenenbedienfeld zeigt zwei Polaroids im Dokument.
Um das neue Polaroid in Position zu bringen und zu drehen, wählen Sie Free Transform aus, indem Sie Strg + T (win) / Befehl + T (Mac) drücken. Um das Polaroid zu verschieben und mehr von Ihrem Bild anzuzeigen, klicken Sie auf eine beliebige Stelle im Feld "Freie Transformation" und ziehen Sie es mit der Maus:
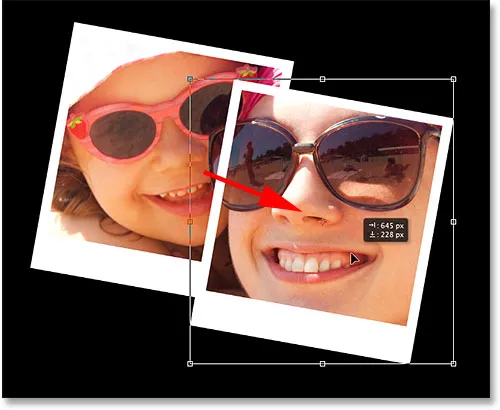
Klicken und ziehen Sie in das Feld, um das Polaroid zu verschieben.
Drehen Sie das Polaroid wie zuvor, indem Sie auf eine beliebige Stelle außerhalb des Felds "Freie Transformation" klicken und ziehen. Wenn Sie fertig sind, drücken Sie die Eingabetaste (Win) / Return (Mac), um die Eingabe zu akzeptieren. Alternativ können Sie es auch akzeptieren und Free Transform beenden, indem Sie einfach auf eine beliebige Stelle im Feld Free Transform doppelklicken:

Klicken und ziehen Sie außerhalb des Feldes, um es zu drehen.
Fügen Sie Ihrer Collage weitere Polaroids hinzu, bewegen Sie sie und drehen Sie sie in die gleiche Position. Drücken Sie dazu Strg + J (Win) / Befehl + J (Mac), um das vorherige Polaroid zu duplizieren, und dann Strg + T (Win) / Befehl + T (Mac) zum Bewegen und Drehen des neuen mit Free Transform wie oben beschrieben. Drücken Sie die Eingabetaste (Win) / Return (Mac) auf Ihrer Tastatur oder doppelklicken Sie in das Feld "Free Transform", um es zu akzeptieren. So sieht meine Collage aus. Beachten Sie, wie ich die Polaroids so angeordnet habe, dass sie sich auf das Hauptmotiv des Fotos konzentrieren, ohne mir über den Rest des Bildes Gedanken zu machen:

Der Collage-Effekt nach dem Hinzufügen weiterer Polaroids.
Schritt 19: Ändern Sie die Hintergrundfarbe (optional)
Früher haben wir Schwarz als Hintergrundfarbe für unsere Collage gewählt, aber wenn Sie an diesem Punkt angelangt sind und feststellen, dass Schwarz einfach zu dunkel ist, können Sie die Farbe leicht ändern. Doppelklicken Sie im Ebenenbedienfeld auf das Farbfeld für die Einfarbige Füllebene:
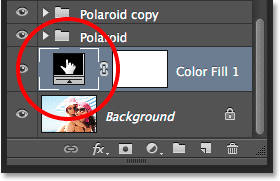
Doppelklicken Sie auf das Farbfeld der Füllebene.
Dadurch wird der Farbwähler erneut geöffnet. Sie können im Farbwähler selbst eine andere Farbe auswählen oder eine Farbe direkt aus dem Bild auswählen. Bewegen Sie zum Abtasten einer Farbe den Mauszeiger vom Farbwähler weg und über das Bild. Sie werden sehen, wie sich Ihr Cursor in eine Pipette verwandelt . Bewegen Sie die Pipette über die Farbe, die Sie für den Hintergrund verwenden möchten, und klicken Sie dann auf die Farbe, um sie abzutasten. Hier klicke ich auf einen hellblau-grauen Bereich in einem der Polaroids:
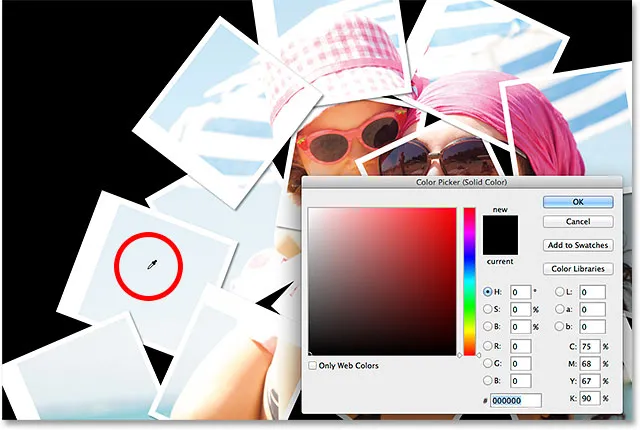
Probieren Sie eine Farbe von einem der Polaroids.
Klicken Sie mit der aufgenommenen Farbe auf OK, um den Farbwähler zu schließen. Photoshop aktualisiert die Collage sofort mit Ihrer neuen Hintergrundfarbe:

Das Endergebnis.
Und da haben wir es! Mit Photoshop CS6 und Photoshop CC (Creative Cloud) verwandeln Sie jedes Foto in eine Collage aus Polaroids! Weitere Tutorials zu Photoshop-Effekten finden Sie in unserem Abschnitt zu Fotoeffekten.