
Datumsformat in VBA
Täglich formatieren wir in der Regel Datumsangaben. Die VBA-Formatfunktion hilft Ihnen dabei, Datumsangaben in verschiedene Datumstypen und das Erscheinungsbild gemäß Ihren Anforderungen zu formatieren. Die VBA-Formatfunktion ist unter Text / String-Funktion kategorisiert. Die VBA-Formatfunktion gibt eine formatierte Zeichenfolge aus einem Zeichenfolgenausdruck zurück oder führt zu einer solchen. Wenn Sie im VB-Makrofenster auf STRG + LEERTASTE klicken oder diese eingeben, wird das Dropdown-Menü VBA Intellisense angezeigt, das Sie beim Schreiben des Codes unterstützt. Sie können Wörter im VB-Editor automatisch vervollständigen.
Syntax des VBA-Datumsformats in Excel
Die Syntax für die VBA-Datumsformatfunktion in Excel lautet wie folgt:

Es enthält einen erforderlichen oder obligatorischen Parameter und die restlichen drei als optionale Parameter.
- Ausdruck (obligatorisches oder erforderliches Argument): Stellt einen Datumswert dar oder gibt diesen an, den Sie formatieren möchten.
- (Format) : Dies ist ein Format, das Sie auf das ausgewählte Ausdrucksargument anwenden möchten.
- (FirstDayOfWeek) (optionales Argument): Eine Konstante, die den ersten Tag der Woche angibt.
Wenn kein Leerzeichen oder kein Argument eingegeben wird, wird der Standardwert vbSunday (Sonntag) verwendet.

(FirstWeekOfYear) (optionales Argument): Eine Konstante, die die erste Woche des Jahres angibt.
Es repräsentiert oder zeigt die erste Woche des Jahres an. Wenn dieses Argument leer gelassen oder nicht eingegeben wird, wird der Standardwert vbFirstJan1 (1. Januar) verwendet.
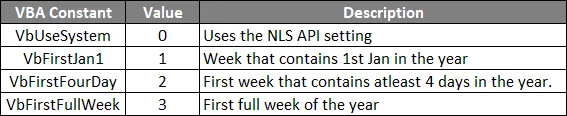
Verschiedene Arten von vordefiniertem Datumsformat
- Allgemeines Datum
- Kurzes Date
- Mittleres Datum
- Langes Datum
Unterschiedliches benutzerdefiniertes Datumsformat, mit dem der Datumswert festgelegt werden kann
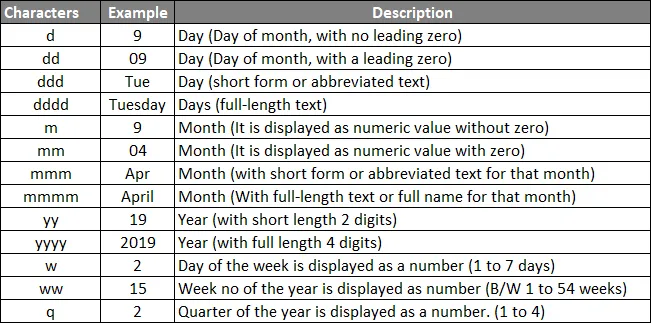
Wie verwende ich das VBA-Datumsformat in Excel?
Im Folgenden finden Sie verschiedene Beispiele für die Verwendung der VBA-Datumsformatfunktion in Excel.
Sie können diese Excel-Vorlage im VBA-Datumsformat hier herunterladen - Excel-Vorlage im VBA-DatumsformatVBA-Datumsformat - Beispiel 1
Schritt 1: Gehen Sie zur Registerkarte Entwickler und klicken Sie auf Visual Basic.
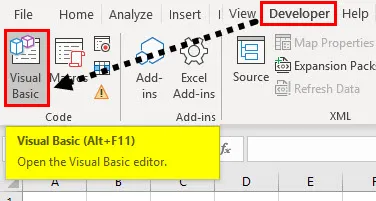
Schritt 2: Öffnen Sie ein Modul über die Menüoption Einfügen (siehe unten).
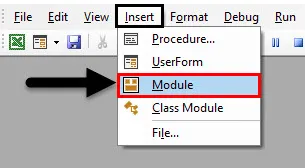
Schritt 3: Um ein leeres Modul zu erstellen, klicken Sie unter den Microsoft Excel-Objekten mit der rechten Maustaste auf Blatt 1 (VB_DATE_FORMAT) Einfügen und wählen Sie im Menübereich Modul, damit ein neues leeres Modul erstellt wird.
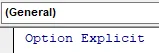
VBA-Datumsformat - Beispiel 2
Nachdem das leere Modul erstellt wurde, wird es auch als Codefenster bezeichnet, in dem Sie mit dem Schreiben von VBA DATE FORMAT-Funktionsanweisungscodes beginnen können. Angenommen, ich habe den Datumswert "12. April 2019". Wenden wir ein anderes VB-Datumsformat an
Schritt 1: Öffnen Sie ein Modul über die Menüoption Einfügen (siehe unten).
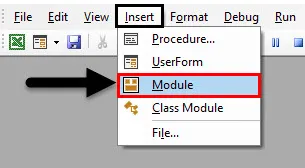
Schritt 2: Da die VB-Formatfunktion unter Variablen vom Typ Text / Zeichenfolge kategorisiert ist, wird DIM (Dimension) in einem VBA-Code verwendet, um einen Variablennamen und seinen Typ zu deklarieren. Deshalb habe ich hier die Variable als „String“ -Datentyp definiert.
Code:
Sub VBA_FORMAT_SHORT_DATE () Dim A As String End Sub
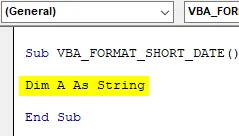
Schritt 3: Ich habe die Bereichsfunktion nach der Formatfunktion verwendet, um die Ausgabe in einer bestimmten Zelle zu erhalten. Das endgültige Codeformat für ein kurzes Datum lautet:
Code:
Sub VBA_FORMAT_SHORT_DATE () Dim A As String A = 4 - 12 - 2019 A = Format ("04 - 12 - 2019", "Short Date") Range ("G6") = A End Sub
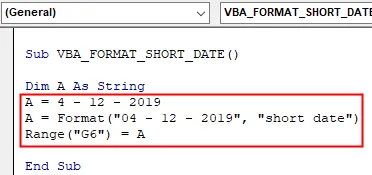
Schritt 4: Wenn Sie den obigen Code ausführen, wird die unten angegebene Ausgabe in einem Excel-Sheet angezeigt. In ähnlicher Weise können Sie verschiedene Datumsformate (kurz oder mittel) auf der Grundlage Ihrer Wahl testen (andere Beispiele werden in einem Makrofenster erläutert).
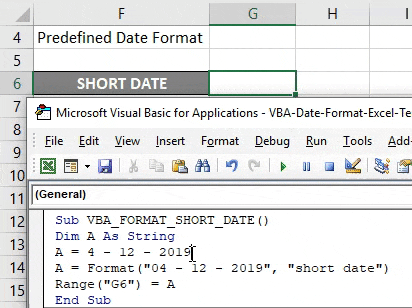
VBA-Datumsformat - Beispiel 3
Schritt 1: In diesem Beispiel können Sie ein Datumswertformat Ihrer Wahl erstellen, dh benutzerdefinierte Datumsformate.
Code:
Sub TODAY_DATE () Dim date_example As String date_example = Now () Range ("D6") = Format (date_example, "dd") Range ("D7") = Format (date_example, "ddd") Range ("D8") = Format (date_example, "dddd") Range ("D9") = Format (date_example, "m") Range ("D10") = Format (date_example, "mm") Range ("D11") = Format (date_example, " mmm ") Bereich (" D12 ") = Format (Datumsbeispiel, " mmmm ") Bereich (" D13 ") = Format (Datumsbeispiel, " JJ ") Bereich (" D14 ") = Format (Datumsbeispiel, " JJJJ ") Bereich ( "D15") = Format (Datumsbeispiel, "w") Bereich ("D16") = Format (Datumsbeispiel, "ww") Bereich ("D17") = Format (Datumsbeispiel, "q") End Sub
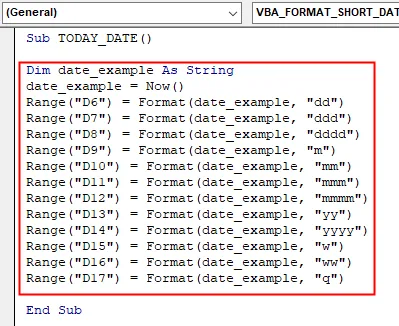
Schritt 2 : Im oben genannten Code wird die Formatfunktion auf verschiedene benutzerdefinierte Datumsformate für das heutige Datum angewendet. Wenn ich den oben genannten Code ausführe, wird die unten genannte Ausgabe in einem entsprechenden Zellenbereich ausgegeben.
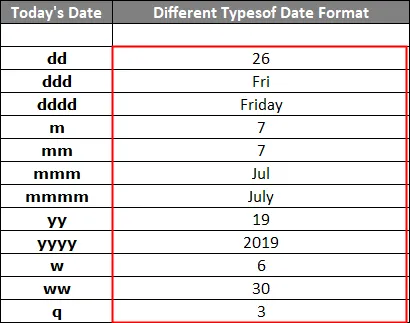
Speichern Sie Ihre Arbeitsmappe als "Excel-Makro-fähige Arbeitsmappe". Klicken Sie auf Speichern unter in der linken Ecke des Arbeitsblatts. Das Popup-Fenster „Speichern unter“ wird angezeigt. Jetzt können Sie diese Datei als Excel Macro-fähige Arbeitsmappe unter Dateityp speichern.
Wenn Sie eine Datei erneut öffnen, können Sie auf die Tastenkombination Fn + Alt + F8 klicken. Das Dialogfeld „Makro“ wird angezeigt. Dort können Sie einen gespeicherten Makrocode Ihrer Wahl ausführen oder auf Fn + Alt + F11 klicken ein vollständiges Makrofenster
Dinge, an die man sich erinnern sollte
- Es kann entweder als Prozedur oder als Funktion in einem VBA-Editorfenster zum Formatieren des Datums verwendet werden.
- Normalerweise speichert Excel alle Daten als Ganzzahlen.
- Im Funktionsargument Format muss der Datumswert in doppelten Anführungszeichen angegeben werden, um das richtige Ergebnis zu erhalten.
Empfohlene Artikel
Dies ist eine Anleitung zur VBA-Datumsformatfunktion. Hier wird die Verwendung der VBA-Datumsformatfunktion in Excel zusammen mit einigen praktischen Beispielen und einer herunterladbaren Excel-Vorlage erläutert. Sie können auch unsere anderen Artikelvorschläge durchgehen -
- Vollständiger Leitfaden zur VBA-Arbeitsmappe
- INDIREKTE Funktion in Excel
- VBA-Zählfunktion
- Excel XOR-Funktion