In diesem Photoshop Effects-Lernprogramm erfahren Sie, wie Sie ein normales Foto aufnehmen und ihm mehr Schärfe und Wirkung verleihen, indem Sie eine Lichtquelle erstellen und sie durch ein Fenster auf das Hauptmotiv richten. Sie benötigen das Foto, dem Sie den Beleuchtungseffekt hinzufügen möchten, sowie ein Foto des Fensters, das Sie verwenden möchten. Wenn Sie kein Fensterfoto haben, suchen Sie einfach im Internet nach einem Fenster, da es sich wirklich nur um die Form des Fensters handelt, das wir verwenden, nicht um das Fenster selbst.
Um den Beleuchtungseffekt zu erzeugen, verwenden wir eine Ebene zum Anpassen der Ebenen sowie deren Ebenenmaske und sehen, wie wir am Ende einen Ebenenüberblendungsmodus verwenden können, um das Licht noch weiter zu verbessern. Es mag kompliziert klingen, aber es ist wirklich sehr einfach. Das Tolle an diesem Effekt ist, dass es viel Raum für Kreativität gibt, da Sie sich nicht darauf beschränken müssen, nur Fenster als Objekt zu verwenden, durch das das Licht scheint. Mit ein wenig Fantasie können Sie durch jede erdenkliche Form Licht strahlen, um wirklich interessante und einzigartige Ergebnisse zu erzielen!
Hier ist das Bild, mit dem ich anfangen werde, ein sehr einfaches Foto einer Frau, die vor einer Wand steht. Die Wand selbst ist so hell, dass es ein bisschen schwierig ist, das Gesicht der Frau zu sehen:

Das Originalbild.
So sieht das Foto aus, wenn die Beleuchtung geändert wurde, sodass es wie eine einzige Lichtquelle aussieht, die von einem Fenster auf die Frau und die Wand hinter ihr scheint. Dadurch erhält das Foto selbst ein fokussierteres und dramatischeres Ergebnis. Das Gesicht der Frau ist jetzt auch deutlich sichtbar:

Photoshop-Lichteffekte: Das Endergebnis.
Dieses Tutorial stammt aus unserer Photo Effects-Serie. Lass uns anfangen!
Schritt 1: Ziehen Sie das Foto des Fensters in das Hauptbild
Zum Starten müssen sowohl das Hauptbild als auch das Foto Ihres Fensters in Photoshop geöffnet sein. Wir haben mein Hauptbild bereits gesehen, und hier ist das Foto des Fensters, das ich verwenden werde:

Öffnen Sie beide Fotos in Photoshop.
Wenn beide Fotos in einem separaten Dokumentfenster geöffnet sind, wählen Sie Ihr Verschieben-Werkzeug aus der Werkzeugpalette aus:
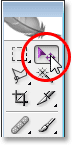
Wählen Sie das Verschieben-Werkzeug.
Sie können das Verschieben-Werkzeug auch durch Drücken von V auf Ihrer Tastatur auswählen. Klicken Sie dann mit dem ausgewählten Verschieben-Werkzeug auf eine beliebige Stelle im Foto des Fensters und ziehen Sie es in das Dokumentfenster des Hauptbildes:
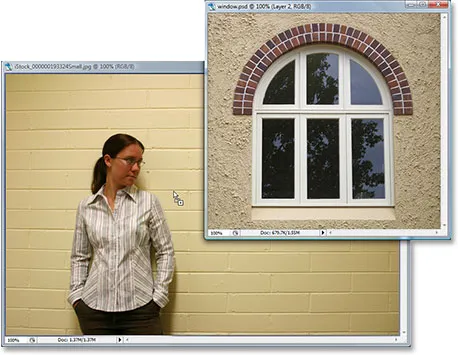
Ziehen Sie das Fensterfoto mit dem Verschieben-Werkzeug in das Dokumentfenster des Hauptfotos.
Wenn Sie die Maustaste loslassen, wird das Foto des Fensters im Hauptbild angezeigt:

Das Fenster erscheint nun im Hauptbild.
Wenn Sie in Ihrer Ebenen-Palette nachsehen, sehen Sie Ihr Hauptbild auf der Hintergrundebene und das darüber liegende Fensterfoto auf einer eigenen Ebene, die Photoshop als "Ebene 1" bezeichnet hat:
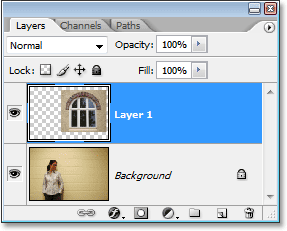
Die Ebenen-Palette von Photoshop zeigt unsere beiden Ebenen.
Schritt 2: Wählen Sie im Inneren des Fensters
Nachdem sich unser Fensterfoto in unserem Hauptbild befindet, müssen wir eine Auswahl im Inneren des Fensters treffen.
Je nachdem, welches Fenster Sie verwenden, müssen Sie möglicherweise nur das Rechteckige Auswahlrechteck oder das Elliptische Auswahlrechteck auswählen. Lesen Sie unbedingt unser Tutorial über die volle Leistungsfähigkeit grundlegender Auswahlen, wenn Sie Hilfe beim Hinzufügen, Subtrahieren oder Schneiden von Auswahlen benötigen.
Für komplexere Fensterformen ist das Stiftwerkzeug möglicherweise das Werkzeug Ihrer Wahl. Mit diesem Werkzeug habe ich hier die Innenseiten aller sechs Fensterabschnitte ausgewählt (lesen Sie unser vollständiges Lernprogramm zum Treffen von Auswahlen mit dem Stiftwerkzeug), wenn Sie Hilfe benötigen :

Verwenden Sie das Auswahlwerkzeug Ihrer Wahl, um die Innenseite (n) des Fensters auszuwählen.
Schritt 3: Löschen Sie die Fensterebene
Mit der jetzt ausgewählten Fensterform benötigen wir das Fensterfoto nicht mehr in unserem Hauptbild. Klicken Sie daher in der Ebenen-Palette auf die Fensterebene ("Ebene 1") und ziehen Sie die Ebene nach unten auf das Papierkorbsymbol in der rechten unteren Ecke der Ebenen-Palette, um sie zu löschen:
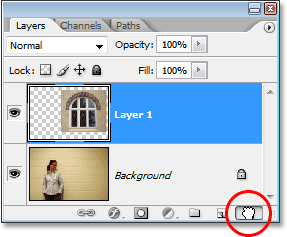
Löschen Sie "Ebene 1", indem Sie auf die Ebene klicken und sie auf das Papierkorbsymbol am unteren Rand der Ebenen-Palette ziehen.
Dadurch wird die Fensterebene gelöscht, die soeben getroffene Auswahl bleibt jedoch erhalten:

Die Auswahl, die wir um das Fenster vorgenommen haben, bleibt im Bild.
Schritt 4: Invertieren Sie die Auswahl
Wir werden in Kürze eine Ebene zum Anpassen der Ebenen verwenden, um das Bild überall abzudunkeln, außer in dem Bereich, der sich innerhalb des Fensters befand, wodurch wir unseren Effekt "Licht aus einem Fenster strahlen" erhalten. Um dies zu tun, müssen wir alles außer dem Bereich, der innerhalb des Fensters ausgewählt war, haben, aber im Moment haben wir genau das Gegenteil. Wir haben den Bereich innerhalb des Fensters ausgewählt, während der Rest des Bildes nicht ausgewählt ist. Um das zu beheben, müssen wir unsere Auswahl umkehren, was im Grunde bedeutet, dass wir die Auswahl vertauschen müssen, damit das, was gerade ausgewählt ist, abgewählt wird und das, was gerade nicht ausgewählt ist, ausgewählt wird. Dazu müssen wir nur in das Auswahlmenü oben auf dem Bildschirm gehen und Inverse auswählen. Alternativ können wir die Tastenkombination Umschalttaste + Strg + I (Win) / Umschalttaste + Befehlstaste + I (Mac) verwenden. .
Unabhängig davon, wie Sie sich entscheiden, wird an den Außenkanten Ihres Bildes ein Auswahlfeld angezeigt, in dem angezeigt wird, dass alle Elemente im Bild, mit Ausnahme des Bereichs, der sich im Fenster befand, ausgewählt sind, während der Bereich, der sich im Fenster befand wurde nun abgewählt:
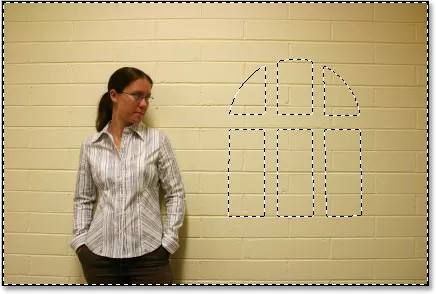
Kehren Sie die Auswahl um, sodass alles außer dem Bereich innerhalb der Fensterform ausgewählt wird.
Schritt 5: Fügen Sie eine Ebene für die Ebenenanpassung hinzu
Klicken Sie unten in der Ebenen-Palette auf das Symbol Neue Anpassungsebene:
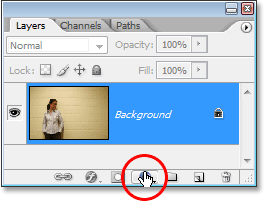
Klicken Sie unten in der Ebenen-Palette auf das Symbol "Neue Anpassungsebene".
Wählen Sie dann in der angezeigten Liste der Anpassungsebenen Ebenen aus:
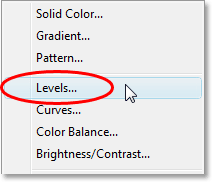
Wählen Sie eine Einstellungsebene "Ebenen" aus der Liste aus.
Daraufhin wird das Dialogfeld Ebenen geöffnet, in dem wir unser Bild abdunkeln und als Nächstes unseren Beleuchtungseffekt erstellen.
Schritt 6: Verdunkeln Sie den Bereich um das Fenster mit der Ebenenanpassungsebene
Mit Ausnahme des Bereichs innerhalb des ausgewählten Fensters können wir jetzt das Bild abdunkeln und unseren Beleuchtungseffekt ganz einfach mithilfe der Einstellungsebene "Ebenen" erstellen.
Wenn Sie sich den unteren Bereich des Dialogfelds Ebenen ansehen, sehen Sie einen horizontalen Balken mit einem Farbverlauf von links schwarz nach rechts weiß, darunter einen kleinen schwarzen Regler ganz links und einen kleinen weißen Regler ganz rechts darunter. Diese Schieberegler sind die Schieberegler für die Ausgangspegel. Der Name ist ein bisschen verwirrend, aber diese Schieberegler bestimmen, wie hell oder dunkel das Bild sein kann. Wenn Sie die Schieberegler überhaupt nicht berühren (normalerweise lassen Sie diese Schieberegler einfach in Ruhe), kann das Bild mit einem vollen Tonwertumfang angezeigt werden. Mit anderen Worten, es kann alles von reinem Schwarz bis reinem Weiß und alles dazwischen anzeigen. Normalerweise ist das, was Sie wollen.
Manchmal möchten Sie jedoch einschränken, wie hell oder dunkel das Bild sein kann, wenn Sie wie hier einen Effekt erstellen. In unserem Fall möchten wir das Bild abdunkeln. Am einfachsten können Sie die Helligkeit einschränken, indem Sie ganz rechts auf den Schieberegler für die weißen Ausgangspegel klicken und ihn nach links ziehen. Wenn Sie ziehen, wird das Bild immer dunkler, und das liegt daran, dass wir die Helligkeit einschränken. Der einzige Teil des Bildes, der vom Schieberegler nicht beeinflusst wird und daher nicht dunkler wird, ist der Bereich innerhalb des Fensters, der der einzige Teil des Bildes ist, der derzeit nicht ausgewählt ist. Es bleibt bei seiner ursprünglichen Helligkeit und gibt uns Lichteffekt.
Ziehen Sie den Schieberegler für die weißen Ausgangspegel nach links, während Sie Ihr Bild im Auge behalten, um zu sehen, was passiert:
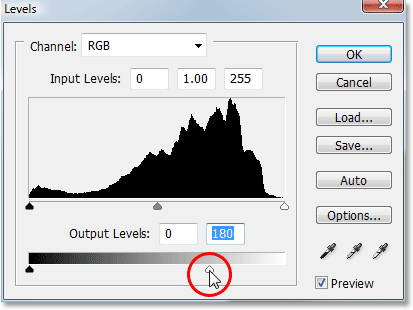
Ziehen Sie den Schieberegler für die weißen Ausgabepegel nach links, um das Bild überall abzudunkeln, mit Ausnahme des Bereichs, der sich innerhalb des Fensters befand.
Wenn Sie den Schieberegler weiter nach links ziehen und das Bild mehr und mehr abdunkeln, wird das Licht eines Fensters angezeigt:

Das von einem Fenster ausgehende Licht wird angezeigt, wenn Sie den Weißpunktregler ziehen, um das Bild abzudunkeln.
Es liegt ganz bei Ihnen, wie dunkel Sie das Bild machen möchten. Ziehen Sie den Schieberegler, bis Sie mit den Ergebnissen zufrieden sind, und klicken Sie dann auf OK, um das Dialogfeld Ebenen zu schließen.
Schritt 7: Laden Sie die Auswahl erneut
Halten Sie die Strg-Taste (Windows) bzw. die Befehlstaste (Mac) gedrückt und klicken Sie in der Ebenen-Palette direkt auf die Ebenenmasken-Miniaturansicht für die Einstellungsebene "Ebenen". Dadurch wird die Auswahl erneut in das Bild geladen:
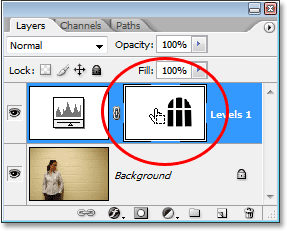
Halten Sie "Strg" (Win) / "Befehl" (Mac) gedrückt und klicken Sie direkt auf die Ebenenmasken-Miniaturansicht, um die Auswahl neu zu laden.
Schritt 8: Invertieren Sie die Auswahl
Wir müssen die Auswahl noch einmal umkehren, damit wir nur den Bereich haben, der sich innerhalb des ausgewählten Fensters befand. Verwenden Sie dazu die Tastenkombination Umschalttaste + Strg + I (Windows) / Umschalttaste + Befehlstaste + I (Macintosh), um sie schnell umzukehren, wobei nur der Bereich innerhalb der ausgewählten Fensterform übrig bleibt:
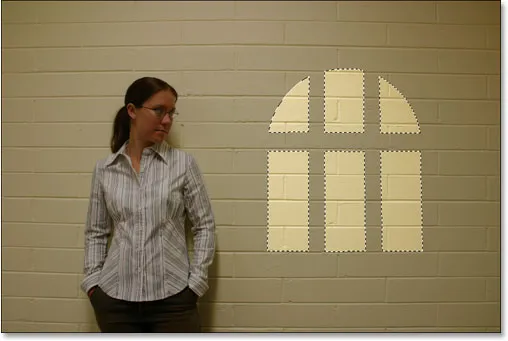
Kehren Sie die Auswahl erneut um, sodass nur der Bereich um das Fensterlicht ausgewählt wird.
Schritt 9: Verschieben Sie das Fensterlicht und ändern Sie die Größe mit Free Transform
Drücken Sie Strg + T (Win) / Befehl + T (Mac), um das Feld „Free Transform“ und die Ziehpunkte von Photoshop aufzurufen. Verschieben Sie den Effekt und ändern Sie die Größe nach Bedarf. Um das Fensterlicht zu verschieben, klicken Sie einfach irgendwo in das Feld „Freie Transformation“ (außer auf das kleine Zielsymbol in der Mitte) und ziehen Sie es mit der Maus an die gewünschte Position. Ziehen Sie einen der Ziehpunkte, um die Größe des Fensterlichts zu ändern. Wenn Sie die Proportionen des Fensterlichts beim Ziehen einschränken möchten, halten Sie die Umschalttaste gedrückt und ziehen Sie einen der vier Eckpunkte. Hier mache ich das Fensterlicht etwas größer und bewege es so, dass das Licht aus dem linken unteren Teil des Fensters auf die Frau scheint:
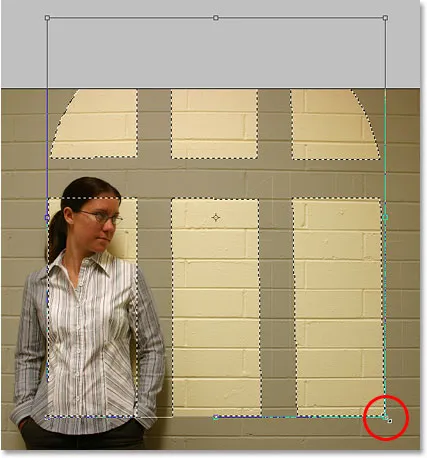
Bringen Sie die Fensterbeleuchtung in Position und ändern Sie die Größe mit Free Transform nach Bedarf.
Drücken Sie die Eingabetaste (Windows) / Eingabetaste (Mac), wenn Sie die Umwandlung akzeptiert haben, und drücken Sie dann Strg + D (Windows) / Befehlstaste + D (Mac), um die Auswahl aufzuheben.
Schritt 10: Wenden Sie den Gaußschen Unschärfefilter an
Das einzige Problem mit unserem Fensterlichteffekt ist momentan, dass die Kanten zu scharf sind, was unrealistisch aussieht. Machen Sie sie mit dem Filter "Gaußscher Weichzeichner" weicher.
Gehen Sie dazu zum Menü Filter oben auf dem Bildschirm, wählen Sie "Weichzeichnen" und anschließend "Gaußscher Weichzeichner". Ich werde meinen Radius auf ungefähr 5 Pixel einstellen, um meine Kanten weicher zu machen. Wenn Sie ein hochauflösendes Bild verwenden, sollten Sie es wahrscheinlich etwas höher einstellen.
Behalten Sie Ihr Bild im Auge, während Sie den Radius-Regler am unteren Rand des Dialogfelds ziehen, um zu sehen, wie viel Unschärfe angewendet wird (es ist immer besser, eine Entscheidung mit eigenen Augen zu treffen, als einfach einen Wert einzugeben, der funktioniert hat gut für das Bild eines anderen):
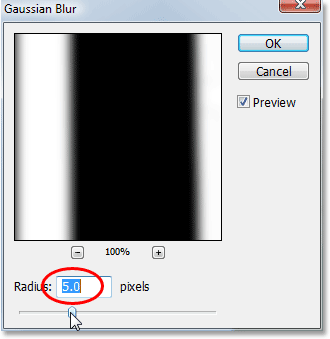
Glätten Sie die Kanten des Fensterlichts mit dem Gaußschen Weichzeichnungsfilter.
Klicken Sie auf OK, um den Filter anzuwenden und das Dialogfeld zu schließen. Hier ist mein Bild, nachdem ich die Kanten des Fensterlichts geglättet habe:
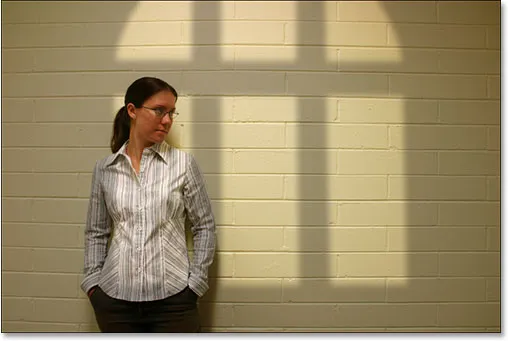
Das Bild nach dem Weichzeichnen der Fensterlichtkanten mit dem Gaußschen Weichzeichnungsfilter.
Schritt 11: Wählen Sie das Verlaufswerkzeug aus
Diese nächsten Schritte sind optional, und wenn Sie möchten, können Sie hier aufhören, aber ich werde meinen Effekt ein bisschen realistischer gestalten, indem ich die Intensität des Fensterlichts in den unteren Ecken reduziere. Um dies zu tun, wählen Sie Ihr Verlaufswerkzeug in der Werkzeugpalette aus oder drücken Sie G, um es mit der Tastenkombination auszuwählen:
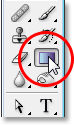
Wählen Sie das Verlaufswerkzeug.
Schritt 12: Stellen Sie Weiß als Vordergrundfarbe und Schwarz als Hintergrundfarbe ein
Ihre Vordergrund- und Hintergrundfarbe sollten bereits auf Weiß bzw. Schwarz eingestellt sein. Wenn dies jedoch aus irgendeinem Grund nicht der Fall ist, drücken Sie D auf Ihrer Tastatur, um sie zurückzusetzen. Wenn Sie sich die Farbfelder für Vordergrund und Hintergrund am unteren Rand der Werkzeugpalette ansehen, sollten Sie das obere linke Farbfeld (die Vordergrundfarbe) mit Weiß und das untere rechte Farbfeld (die Hintergrundfarbe) mit Schwarz füllen:
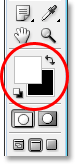
Die Farbfelder für Vordergrund und Hintergrund in Photoshop in der Werkzeugpalette.
Schritt 13: Wählen Sie den Verlauf von Vordergrund zu Hintergrund (Weiß zu Schwarz)
Wenn Sie das Verlaufswerkzeug ausgewählt haben, Weiß als Vordergrundfarbe und Schwarz als Hintergrundfarbe, klicken Sie mit der rechten Maustaste (Windows) bzw. bei gedrückter Ctrl-Taste (Mac) auf eine beliebige Stelle im Bild, um die Verlaufsauswahl aufzurufen, und wählen Sie den ersten Verlauf oben links aus Ecke, Verlauf von Vordergrund zu Hintergrund:
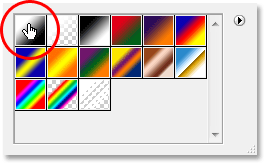
Klicken Sie mit der rechten Maustaste (Win) bzw. bei gedrückter Ctrl-Taste (Mac) auf eine beliebige Stelle im Bild, und wählen Sie in der Verlaufsauswahl den Verlauf "Von Vordergrund zu Hintergrund" aus.
Schritt 14: Ziehen Sie einen kurzen Farbverlauf von den unteren Ecken in Richtung Bildmitte
Klicken Sie mit der Maus direkt unter und links neben der unteren Ecke des Fensterlichts und ziehen Sie ein kurzes Stück in die Mitte des Fensters, um einen Weiß-Schwarz-Verlauf in die Ecke einzufügen. Wir fügen hier nicht den Farbverlauf zum Bild selbst hinzu. Wir fügen es der Ebenenmaske der Einstellungsebene "Ebenen" hinzu:
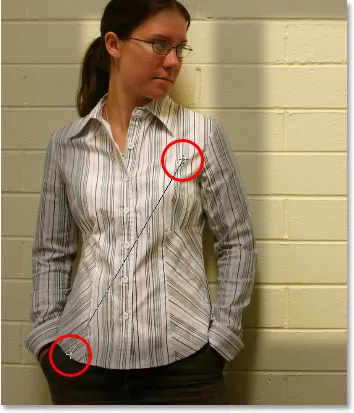
Ziehen Sie einen kurzen Weiß-Schwarz-Verlauf von der linken unteren Ecke des Fensterlichts in Richtung der Mitte.
Wenn Sie die Maustaste loslassen, fügt Photoshop der Ebenenmaske den kurzen Farbverlauf hinzu, und das Licht wird allmählich ausgeblendet, wenn es sich der unteren linken Ecke nähert:

Das Fensterlicht wird nun in der linken unteren Ecke nach und nach ausgeblendet.
Dann machen Sie dasselbe in der unteren rechten Ecke. Klicken Sie mit der Maus direkt unter und rechts neben der unteren rechten Ecke des Fensterlichts und ziehen Sie ein kurzes Stück in Richtung der Mitte:

Ziehen Sie einen kurzen Weiß-Schwarz-Verlauf von der rechten unteren Ecke des Fensterlichts in Richtung der Mitte.
Wenn Sie die Maustaste loslassen, fügt Photoshop der Ebenenmaske den zweiten Weiß-Schwarz-Verlauf hinzu, und das Licht scheint auch in der rechten unteren Ecke auszublenden:
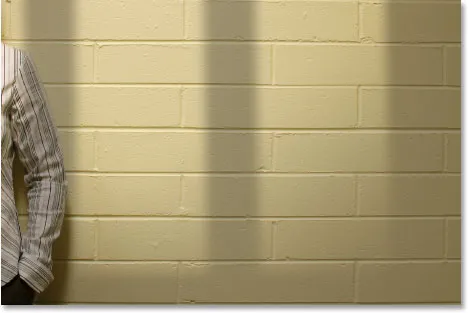
Das Licht scheint nun in der rechten unteren Ecke wie in der linken unteren Ecke zu verblassen.
Um den Effekt abzuschließen, werde ich das Fensterlicht etwas intensiver machen, und das mache ich als nächstes.
Schritt 15: Laden Sie eine Auswahl noch einmal um das Fensterlicht
Wir werden den Effekt beenden, indem wir das Licht aus dem Fenster etwas intensiver machen. Auch dies ist ein optionaler Schritt, der jedoch sehr einfach ist.
Halten Sie die Strg-Taste (Windows) bzw. die Befehlstaste (Mac) gedrückt und klicken Sie erneut auf die Ebenenmasken-Miniaturansicht für die Einstellungsebene "Ebenen" in der Ebenen-Palette:
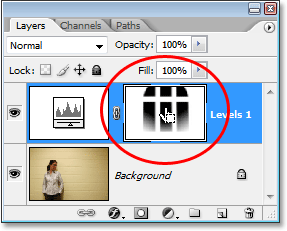
Halten Sie "Strg" (Win) / "Befehl" (Mac) gedrückt und klicken Sie auf die Ebenenmasken-Miniaturansicht in der Ebenen-Palette.
Dadurch wird erneut eine Auswahl im Bild geladen, mit Ausnahme des ausgewählten Fensterlichts:
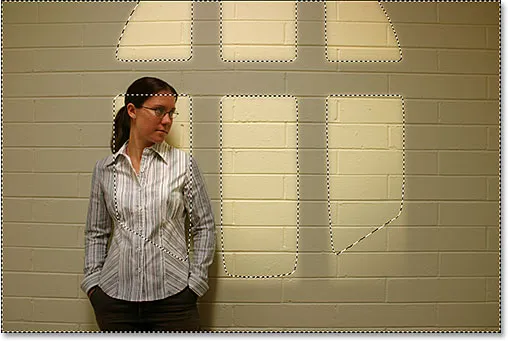
Die im Bild geladene Auswahl. Alles außer dem Fensterlicht ist aktuell ausgewählt.
Schritt 16: Invertieren Sie die Auswahl
Drücken Sie Umschalt + Strg + I (Win) / Umschalt + Befehl + I (Mac), um die Auswahl zu invertieren, sodass nur das Fensterlicht ausgewählt ist:
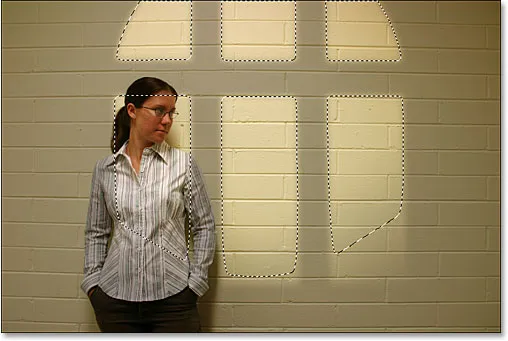
Invertieren Sie die Auswahl, sodass nur das Fensterlicht ausgewählt wird. Der Rest des Bildes wird abgewählt.
Schritt 17: Fügen Sie eine zweite Ebene für die Anpassung hinzu
Klicken Sie erneut auf das Symbol Neue Anpassungsebene am unteren Rand der Ebenen-Palette und wählen Sie Ebenen, um eine zweite Anpassungsebene für Ebenen hinzuzufügen:
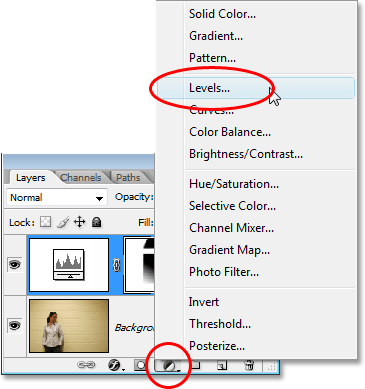
Fügen Sie eine zweite Ebene für die Ebenenanpassung hinzu.
Wenn das Dialogfeld Ebenen angezeigt wird, klicken Sie oben rechts auf OK, um das Dialogfeld zu schließen. Wir müssen keine Änderungen daran vornehmen. Wenn wir jetzt in die Ebenen-Palette schauen, sehen wir unsere zweite Ebene zur Anpassung der Ebenen über der ursprünglichen:
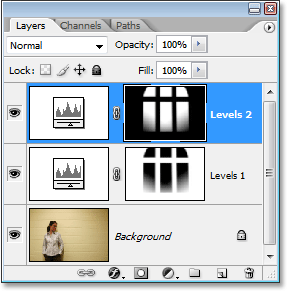
In der Ebenen-Palette von Photoshop wird die zweite Ebene zum Anpassen der Ebenen über dem Original angezeigt.
Schritt 18: Ändern Sie den Mischmodus der Einstellungsebene auf "Bildschirm"
Um die Intensität des vom Fenster ausgehenden Lichts zu erhöhen, müssen Sie lediglich in der linken oberen Ecke der Ebenenpalette zur Option „Ebenenüberblendungsmodus“ aufsteigen und den Überblendungsmodus ändern. Standardmäßig sind Ebenen auf den Mischmodus "Normal" eingestellt. Klicken Sie auf den nach unten zeigenden Pfeil rechts neben dem Wort "Normal" und wählen Sie "Bildschirm" aus der Liste aus:
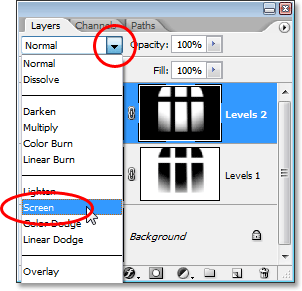
Ändern Sie den Mischmodus der zweiten Einstellungsebene "Ebenen" von "Normal" auf "Bildschirm".
Sobald Sie den Mischmodus auf "Bildschirm" ändern, wird die Intensität des Lichts im Bild dramatisch erhöht:
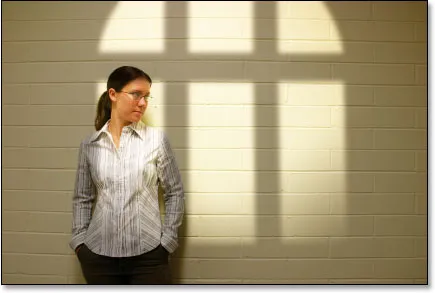
Das Licht erscheint viel intensiver, nachdem der Mischmodus auf "Bildschirm" geändert wurde.
Schritt 19: Passen Sie die Lichtintensität an, indem Sie die Deckkraft der Einstellungsebene verringern
Wenn Sie wie ich feststellen, dass das Licht jetzt zu intensiv ist, können Sie die Intensität reduzieren, indem Sie einfach zur Option „Deckkraft“ in der oberen rechten Ecke der Ebenenpalette (direkt gegenüber der Option „Mischmodus“) gehen und die Option „Deckkraft“ verringern Opazitätswert, bis Sie mit dem Ergebnis zufrieden sind. Ich werde meine auf ungefähr 70% senken:
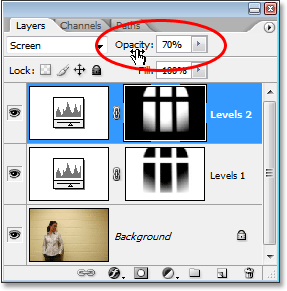
Reduzieren und optimieren Sie die Intensität des Lichts, indem Sie die Deckkraft der Einstellungsebene „Ebenen“ verringern.
Und damit sind Sie fertig! Hier nochmal mein Originalbild zum Vergleich:

Das Originalbild noch einmal.
Und hier, nachdem ich die Intensität des Lichts durch Verringern der Deckkraft der Einstellungsebene verringert habe, ist mein letzter "Cast Light From A Window" -Effekt:

Das Endergebnis.
Und da haben wir es! So erstellen Sie einen Fensterlichteffekt mit einem Bild in Photoshop! Weitere Tutorials zu Photoshop-Effekten finden Sie in unserem Abschnitt zu Fotoeffekten.