In diesem Photoshop-Lernprogramm erfahren Sie, wie Sie einen Fotoeffekt mit Smart Objects und Smart Filters als Photoshop-Vorlage erstellen und wieder verwenden. Smart Objects wurden erstmals in Photoshop CS2 eingeführt, und Photoshop CS3 bringt sie mit Smart Filters noch weiter. Beide kürzlich in Photoshop hinzugefügten Funktionen können die Arbeitsweise innerhalb des Programms grundlegend verändern, da sie Ihnen ein erstaunliches Maß an Flexibilität bieten, das ohne sie einfach nicht möglich ist.
Um dieses Lernprogramm optimal nutzen zu können, benötigen Sie Photoshop CS3, da es die einzige Version von Photoshop ist (bisher ohnehin), die mit intelligenten Filtern ausgestattet ist, obwohl Sie mit Photoshop CS2 und Smart Objects noch eine ganze Reihe einfacher Aufgaben ausführen können . Selbst wenn Sie eine ältere Version von Photoshop haben, können Sie das Tutorial natürlich noch durchlesen, um zu sehen, welche Funktionen Sie erhalten, wenn Sie sich für ein Upgrade entscheiden.
Was sind intelligente Objekte und intelligente Filter?
Wenn Sie schon einmal ein Seitenlayoutprogramm verwendet haben, sind Sie mit der Funktionsweise von Smart Objects vertraut. Wenn Sie ein Bild in Photoshop in ein Smart-Objekt konvertieren, arbeiten Sie nicht mehr am Bild selbst, obwohl es immer noch so aussieht, wie Sie es sind. Stattdessen arbeiten Sie an einem Verweis auf das Bild, wobei das tatsächliche Bild sicher in einer von Photoshop erstellten separaten Datei gespeichert wird. Das Smart Object ist im Grunde ein Container, der den Verweis auf das tatsächliche Bild anzeigt. Auf diese Weise können wir Vorlagen aus Photoshop-Dokumenten erstellen, die Smart Objects verwenden. Nachdem wir den Effekt mit dem Originalbild erstellt haben, können wir Photoshop anweisen, das Bild im Smart Object-Container einfach durch ein anderes Bild zu ersetzen Genauer gesagt, wir weisen Photoshop an, auf ein anderes Bild zu verweisen. Auf diese Weise tauscht Photoshop ein Bild gegen ein anderes aus und der gesamte Effekt wird sofort mit dem neuen Bild wiederhergestellt, ohne dass die Arbeit wiederholt werden muss!
Was sind Smart Filter? Sie entsprechen im Wesentlichen den regulären Filtern von Photoshop, die Sie in der Optionsleiste im Menü Filter finden. In der Tat sind sie genau das gleiche. Wie wir sehen werden, besteht der einzige Unterschied darin, dass Photoshop beim Anwenden eines Filters auf ein Smart-Objekt dieses in eine "intelligente" Version des Filters umwandelt, mit dem Unterschied, dass Smart-Filter vollständig und zu 100% bearbeitbar bleiben! Wenn Sie einen der Photoshop-Filter auf ein Bild anwenden, wird das Bild selbst normalerweise durch den Filter physisch verändert. Wenn Sie die Filtereinstellungen ändern möchten, müssen Sie Ihre Schritte bis kurz vor der Anwendung rückgängig machen den Filter (vorausgesetzt, Sie haben noch nicht alle Verlaufsstatus erreicht) und wenden ihn dann erneut mit den neuen Einstellungen an. Nicht so bei Smart Filters! Mit einem intelligenten Filter können Sie jederzeit zurückkehren, die Einstellungen im Dialogfeld des Filters ändern und die neuen Einstellungen sofort auf das Bild anwenden, ohne das Bild zu beschädigen oder gar zu berühren. Wenn Sie mit der Funktionsweise von Anpassungsebenen in Photoshop vertraut sind, funktionieren Smart-Filter im Wesentlichen genauso.
Wie bereits erwähnt, haben Sie im Idealfall Photoshop CS3 für dieses Tutorial, aber Sie können beim Erstellen von Fotos noch eine Menge Dinge tun
Vorlagen einfach mit Photoshop CS2 und Smart Objects. Tatsächlich können Sie mit Photoshop CS2 nur einen Filter auf ein Smart-Objekt anwenden, zumindest dann nicht, wenn Sie den Effekt weiterhin als Fotovorlage verwenden möchten.
Ein paar Dinge, auf die wir hinweisen müssen, bevor wir beginnen. Erstens, obwohl wir hier einen einfachen Fotoeffekt erstellen, der sehr gut mit Hochzeitsfotografie zusammenarbeitet, steht der Effekt selbst nicht im Mittelpunkt dieses Tutorials, obwohl Sie sicherlich den gleichen Effekt nach Belieben neu erstellen können. In diesem Photoshop-Lernprogramm erfahren Sie, wie Sie mit Smart Objects und Smart Filters einen Effekt erstellen, damit Sie das Wissen auf Ihre eigenen Fotovorlagen anwenden können. Zweitens ist es wichtig, dass das neue Foto hinsichtlich Bildgröße, Ausrichtung und Auflösung mit dem Original übereinstimmt, um ein anderes Foto mit der Vorlage zu verwenden. Wenn das verwendete Originalfoto ein 8x10-Porträt mit einer Auflösung von 300 ppi war, sollte jedes Foto, durch das Sie es ersetzen, auch ein 8x10-Porträt mit einer Auflösung von 300 ppi sein. Andernfalls erhalten Sie unerwartete Ergebnisse.
Wenn Sie nur Fotos verwenden, die Sie selbst mit derselben Digitalkamera aufgenommen und nicht in der Größe verändert oder zugeschnitten haben, müssen Sie lediglich sicherstellen, dass Sie nicht versuchen, ein Foto im Hochformat (größer) zu ersetzen als es breit ist) mit einer in Querformat (breiter als es hoch ist). Wenn Sie weitere Informationen zur Bildauflösung und zu den Dokumentgrößen benötigen, besuchen Sie unbedingt unseren Bereich Digital Photo Essentials auf der Website.
Dieses Tutorial stammt aus unserer Photo Effects-Serie. Lass uns anfangen!
Schritt 1: Öffnen Sie das erste Bild, das Sie verwenden möchten
Bevor wir unser Foto verwenden können
Als Vorlage für den Effekt müssen wir zuerst den Effekt erstellen. Öffnen Sie also das erste Foto, das Sie damit verwenden möchten. Hier ist das Foto, mit dem ich anfangen werde:

Das Originalbild.
Wenn ich mein Bild jetzt in Photoshop öffne und in der Ebenen-Palette nachschaue, scheint alles normal zu sein. Ich habe eine Ebene, die Hintergrundebene, die mein Bild enthält:
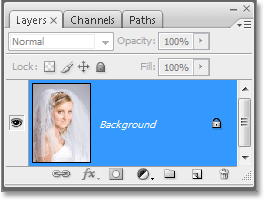
Die Ebenen-Palette von Photoshop zeigt das Originalbild auf der Hintergrundebene .
Wir werden das Bild als nächstes in ein Smart Object konvertieren!
Schritt 2: Konvertieren Sie das Bild in ein intelligentes Objekt
Hier sieht es etwas anders aus, als wenn wir diesen Effekt nur einmal erzeugen würden, ohne die Absicht, ihn erneut für andere Bilder zu verwenden. Um dieses Photoshop-Dokument als Vorlage verwenden zu können, müssen wir unser Bild in ein intelligentes Objekt konvertieren. Wie auf der vorherigen Seite erwähnt, bedeutet dies, dass wir nicht mehr am Bild selbst arbeiten. Stattdessen arbeiten wir an einem Verweis auf das Bild. Das eigentliche Bild wird sicher in einer separaten Datei gespeichert, unberührt und unversehrt von den verrückten Dingen, die wir als Nächstes tun.
Um das Bild in ein Smart-Objekt zu konvertieren, rufen Sie oben im Bildschirm das Menü „Ebene“ auf, wählen Sie „Smart-Objekte“ und dann in Photoshop CS3 „In Smart-Objekt konvertieren“ oder wählen Sie „Gruppieren“, wenn Sie Photoshop CS2 verwenden in neues intelligentes Objekt. Ihrem Bild ist anscheinend nichts passiert, aber wenn wir uns die Ebenen-Palette noch einmal ansehen, sehen wir einige Änderungen an der Hintergrundebene . Zum einen heißt es nicht mehr "Hintergrund". Photoshop hat es in "Ebene 0" umbenannt. Noch wichtiger ist jedoch, dass bei genauer Betrachtung der Vorschauminiatur der Ebene ein weißes Markierungsfeld und ein Symbol in der rechten unteren Ecke angezeigt werden. Dieses Symbol weist darauf hin, dass das Bild jetzt in ein Smart Object konvertiert wurde:
Die Ebenen-Palette von Photoshop zeigt das Bild auf der Hintergrundebene an, das jetzt in ein Smart-Objekt konvertiert wurde.
Schritt 3: Duplizieren Sie die Ebene
Nachdem unser Bild in ein Smart Object konvertiert wurde, duplizieren wir es. Das Duplizieren eines Smart-Objekts unterscheidet sich nicht vom Duplizieren einer normalen Ebene. Die einfachste Methode ist die Tastenkombination Strg + J (Win) / Befehl + J (Mac). Wenn wir noch einmal in die Ebenen-Palette schauen, sehen wir, dass wir jetzt zwei Ebenen haben, die ursprüngliche "Ebene 0" unten und die neue "Ebene 0-Kopie" darüber, die beide eine Kopie des Smart-Objekts enthalten:
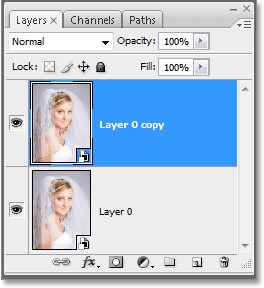
Drücken Sie "Strg + J" (Win) / "Befehl + J" (Mac), um die Smart-Objekt-Ebene zu duplizieren.
Es ist wichtig zu beachten, dass wir, obwohl wir das Smart Object dupliziert haben, nicht wirklich zwei separate Smart Objects haben. Beide referenzieren genau dasselbe Foto. Wenn Sie also das Originalbild durch ein anderes Bild ersetzen, wie am Ende des Tutorials, wird auf beiden Ebenen dasselbe neue Foto angezeigt. Wenn wir 3, 5, 10 oder mehr Kopien des Smart Objects erstellen und dann das Bild ersetzen würden, da es sich um Kopien desselben Smart Objects handelt, würden alle das neue Foto zeigen!
Schritt 4: Ändern Sie die Größe und positionieren Sie das Bild auf der neuen Ebene mit Free Transform neu
Bewegen Sie das Bild auf unserer neu erstellten Kopierebene und ändern Sie die Größe. Auch hier gibt es keinen Unterschied zwischen dem Verschieben und Ändern der Größe eines Smart-Objekts und einer normalen Ebene. Drücken Sie Strg + T (Win) / Befehlstaste + T (Mac), um das Feld „Freie Transformation“ von Photoshop aufzurufen und das Bild auf der neuen Ebene zu behandeln. Halten Sie dann Umschalttaste + Alt (Windows) / Umschalttaste + Wahltaste (Mac) gedrückt und ziehen Sie einen der vier Eckpunkte nach innen, um die Größe des Bildes zu ändern, bis es ungefähr 60% seiner ursprünglichen Größe hat. Wenn Sie die Umschalttaste gedrückt halten, werden die Proportionen für Breite und Höhe des Bilds bei der Größenänderung eingeschränkt, damit die Form nicht versehentlich verzerrt wird. Wenn Sie die Alt-Taste (Win) bzw. die Wahltaste (Mac) gedrückt halten, wird Photoshop angewiesen, die Größe des Bilds zu ändern Center:
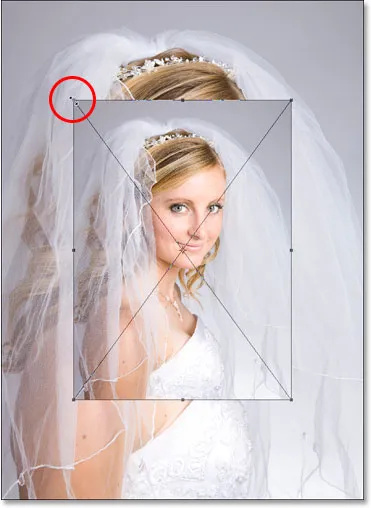
Ändern Sie die Größe des Bildes mit Free Transform auf etwa 60% seiner Originalgröße.
Ich verschiebe das Bild auch ein wenig nach unten, indem ich irgendwo in das Feld "Freie Transformation" klicke (außer auf das kleine Zielsymbol in der Mitte) und das Bild einfach mit der Maus nach unten ziehe. Während ich ziehe, halte ich die Umschalttaste gedrückt, wodurch das Bild in einer geraden Linie nach unten bewegt wird, sodass ich es nicht versehentlich nach links oder rechts bewegen kann:

Ziehen Sie das Bild etwas nach unten, indem Sie die Umschalttaste gedrückt halten und es mit der Maus gerade nach unten ziehen.
Drücken Sie die Eingabetaste (Win) / Return (Mac), wenn Sie die Transformation akzeptiert und Free Transform beendet haben.
Schritt 5: Fügen Sie dem verkleinerten Bild einen Strich hinzu
Wie wir bisher gesehen haben, unterscheidet sich die Arbeit mit Smart Objects nicht wesentlich von der Arbeit mit normalen Ebenen, und dies gilt auch, wenn Ebenenstile hinzugefügt werden. Klicken Sie unten in der Ebenen-Palette auf das Symbol „Ebenenstile“ (in Photoshop CS2 sieht es aus wie ein Kreis mit einem „f“ darin und in Photoshop CS3 sind es einfach die Buchstaben „fx“) und wählen Sie „Kontur“ aus der unteren Liste :
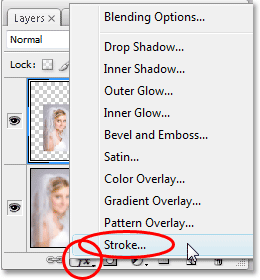
Klicken Sie auf das Symbol "Ebenenstile" und wählen Sie "Kontur" aus der Liste aus.
Dadurch wird das Dialogfeld „Ebenenstil“ von Photoshop geöffnet, das auf die Konturoptionen in der mittleren Spalte eingestellt ist. Ändern Sie die Größe des Strichs auf 1 px und die Position auf Innen, und klicken Sie dann auf das rote Farbfeld rechts neben dem Wort "Farbe". Daraufhin wird Photoshop Color Picker angezeigt. Wählen Sie Weiß als Strichfarbe aus:
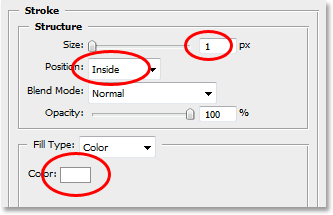
Ändern Sie die oben rot eingekreisten Strichoptionen.
Klicken Sie auf OK, um die Farbauswahl zu schließen, aber schließen Sie das Dialogfeld Ebenenstil noch nicht. Wir müssen zuerst einige weitere Ebenenstile hinzufügen, die wir als Nächstes ausführen.
Schritt 6: Fügen Sie einen Schlagschatten hinzu
Klicken Sie direkt auf die Wörter Schlagschatten links im Dialogfeld Ebenenstil:
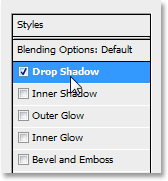
Klicken Sie direkt auf die Wörter "Schlagschatten".
Dadurch werden die Optionen in der mittleren Spalte des Dialogfelds Ebenenstil in die Optionen für Schlagschatten geändert. Verringern Sie die Deckkraft des Schlagschattens auf ca. 40%, damit er nicht so intensiv ist. Stellen Sie den Abstand auf 0px ein, lassen Sie den Spread auf 0% und erhöhen Sie die Größe auf ca. 40px. Wenn Sie jedoch ein Bild mit hoher Auflösung verwenden, möchten Sie möglicherweise mit einem höheren Wert experimentieren:

Ändern Sie die Optionen für Schlagschatten, die oben rot eingekreist sind.
Schritt 7: Fügen Sie ein inneres Glühen hinzu
Klicken Sie direkt auf die Wörter Inner Glow links im Dialogfeld Ebenenstil:
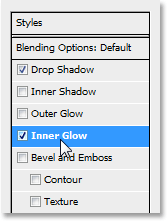
Klicken Sie direkt auf die Wörter "Inner Glow".
Dadurch werden die Optionen in der mittleren Spalte des Dialogfelds „Ebenenstil“ in die Optionen „Inneres Leuchten“ geändert. Verringern Sie die Deckkraft des inneren Glühens auf etwa 40%, damit es nicht so intensiv ist. Klicken Sie auf das gelbe Farbfeld direkt unter dem Wort "Rauschen", wodurch Photoshop Color Picker aufgerufen wird, und wählen Sie Weiß als Leuchtfarbe aus. Klicken Sie auf OK, um die Farbauswahl zu verlassen, und stellen Sie die Größe des Lichts auf ca. 40 Pixel ein. Auch hier können Sie mit einem höheren Wert für die Größe experimentieren, wenn Sie ein Bild mit hoher Auflösung verwenden:
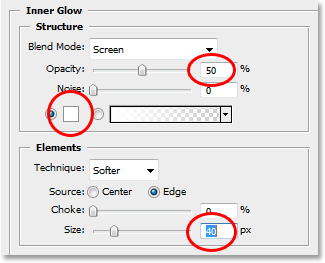
Ändern Sie die Inner Glow-Optionen, die oben rot eingekreist sind.
Wenn Sie fertig sind, klicken Sie in der oberen rechten Ecke des Dialogfelds Ebenenstil auf OK, um das Dialogfeld zu schließen. Hier ist mein Bild nach dem Anwenden aller drei Ebenenstile:

Das Bild nach dem Anwenden der Ebenenstile.
Bisher konnte alles, was wir mit unserem Bild getan haben, in Photoshop CS2 oder Photoshop CS3 abgeschlossen werden. Was wir als Nächstes tun werden, ist ein exklusives Photoshop CS3-Produkt, zumindest bis Photoshop CS4 herauskommt.
Schritt 8: Fügen Sie der unteren Ebene einen intelligenten Gaußschen Weichzeichnungsfilter hinzu
Hier ist der Teil des Tutorials, für den Sie Photoshop CS3 verwenden müssen (keine Sorge, wenn Sie Photoshop CS2 verwenden, werden wir uns in Kürze bei Ihnen melden). Wir werden einen intelligenten Filter auf unser intelligentes Objekt anwenden. Jetzt sollte ich etwas klarstellen, bevor wir weitermachen. Sie können in Photoshop CS2 Filter auf Smart Objects anwenden, so wie Sie sie auf eine normale Ebene anwenden würden. Der Unterschied besteht darin, dass in Photoshop CS2, wenn Sie versuchen, einen Filter auf ein Smart-Objekt anzuwenden, Photoshop eine Warnmeldung anzeigt, dass das Smart-Objekt gerastert werden muss, bevor der Filter angewendet werden kann.
Dies bedeutet, dass das Smart-Objekt wieder in eine normale Ebene umgewandelt wird. Dies bedeutet, dass es kein Smart-Objekt mehr ist und Sie nicht mehr in der Lage sind, ein Foto einfach durch ein anderes zu ersetzen. Im Grunde bedeutet dies, dass Sie das Photoshop-Dokument nicht mehr als Vorlage verwenden können. Wenn Sie also ein Dokument erstellen möchten, das als Vorlage verwendet werden kann, und Photoshop CS2 verwenden, sollten Sie keine Filter verwenden. Es gibt noch viele andere Möglichkeiten, die Sie mit Ihren Smart Objects in CS2 ausführen können, aber die Verwendung von Filtern ist keine davon. Jedenfalls nicht, wenn Sie eine wiederverwendbare Vorlage erstellen.
Wenn Sie jedoch Photoshop CS3 verwenden, klicken Sie in der Ebenen-Palette auf "Ebene 0" (die unterste Ebene), um sie auszuwählen. Rufen Sie dann das Filter-Menü oben auf dem Bildschirm auf, wählen Sie "Weichzeichnen" und anschließend "Gaußscher Weichzeichner". Das Dialogfeld Gaußscher Weichzeichner wird geöffnet. Ich werde meinen Radius-Wert am unteren Rand des Dialogfelds auf ungefähr 9 Pixel einstellen. Wenn Sie ein Bild mit hoher Auflösung verwenden, versuchen Sie es mit 12-14 Pixel:
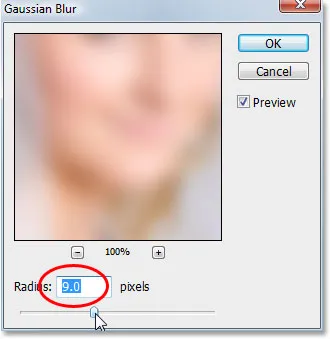
Wenden Sie den Filter "Gaußscher Weichzeichner" auf die unterste Ebene an.
Klicken Sie auf OK, wenn Sie fertig sind, um das Dialogfeld zu schließen. Hier ist mein Bild nach dem Anwenden des Filters. Beachten Sie, wie das Bild im Hintergrund jetzt schön unscharf wird:

Nach dem Anwenden des Filters "Gaußscher Weichzeichner" wird der Hintergrund jetzt unscharf.
Nichts, was wir hier getan haben, war ungewöhnlich. Wir haben den Filter "Gaußscher Weichzeichner" genauso ausgewählt und auf die Kopie des intelligenten Objekts auf der unteren Ebene angewendet, wie wir ihn auf eine normale Ebene angewendet hätten. Wenn wir uns jedoch unsere Ebenen-Palette ansehen, können wir feststellen, dass definitiv etwas Außergewöhnliches passiert ist:
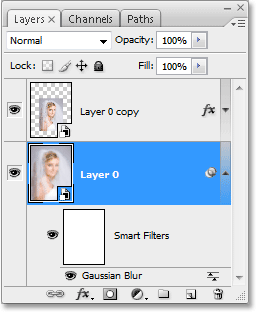
Die Ebenen-Palette zeigt an, dass der auf "Ebene 0" angewendete Gaußsche Weichzeichnungsfilter in einen intelligenten Filter konvertiert wurde.
Durch Anwenden des Filters auf ein Smart-Objekt wurde der Filter in einen Smart-Filter konvertiert! Wenn wir unter "Layer 0" schauen, sehen wir, dass dort jetzt "Smart Filters" steht, und darunter befindet sich eine Liste aller Filter, die wir auf das Smart Object angewendet haben. In diesem Fall haben wir nur einen Filter angewendet, den Gaußschen Unschärfefilter, und wir können ihn dort sehen. Wenn wir auf dieser Ebene mehrere andere Filter auf das Smart-Objekt angewendet hätten, würden diese jeweils unter den Worten "Smart-Filter" aufgelistet. Wir haben nun erfolgreich einen Filter auf das Smart-Objekt angewendet, ohne ihn wieder in eine normale Ebene umwandeln zu müssen. Außerdem wird, wie wir sehen werden, wenn wir das Foto durch ein neues Foto ersetzen, der Filter "Gaußscher Weichzeichner" jetzt automatisch auf jedes Foto angewendet, das wir mit unserer Vorlage verwenden!
Intelligente Filter haben zahlreiche Vorteile, und wir haben hier nur die Oberfläche mit ihnen verkratzt, um zu diskutieren, wie sie beim Erstellen von Vorlagen verwendet werden. Wir werden uns die erstaunlichen Möglichkeiten ansehen, die sie in anderen Tutorials bieten.
Wir werden sehen, wie wir unser Foto durch ein anderes ersetzen können!
Schritt 9: Ersetzen Sie das Foto durch ein neues Foto
Zu diesem Zeitpunkt ist unser grundlegender Fotoeffekt abgeschlossen. Sie können das Dokument jetzt speichern, wenn Sie möchten. Wir werden jetzt sehen, wie unglaublich einfach es ist, unser Photoshop-Dokument als Vorlage zu verwenden, indem wir unser vorhandenes Foto durch ein neues Foto ersetzen! Dies funktioniert sowohl mit Photoshop CS2 als auch mit Photoshop CS3 (Willkommen zurück, Photoshop CS2-Benutzer!).
Denken Sie daran, was ich am Anfang erwähnt habe. Wenn Sie ein Foto in einem Smart-Objekt durch ein anderes ersetzen, müssen Sie sicherstellen, dass beide Fotos die gleichen Abmessungen für Breite und Höhe, die gleiche Ausrichtung (Hochformat oder Querformat) und die gleiche Auflösung haben, da es sonst nicht funktioniert du erwartest. Wenn Sie versuchen, ein Foto durch ein anderes zu ersetzen, und das neue Foto im Dokument plötzlich entweder zu groß oder zu klein ist, hat sich etwas geändert, und Sie müssen dies korrigieren, bevor Sie es erneut versuchen. In unserem Bereich Digital Photo Essentials auf der Website finden Sie zahlreiche Informationen zu Bildgröße und Auflösung.
Angenommen, das nächste Foto, das Sie mit Ihrer Vorlage verwenden möchten, verwendet dieselben Abmessungen, Ausrichtungen und Bildauflösungen wie das Original. Tauschen Sie sie aus! Wählen Sie in der Ebenen-Palette entweder "Ebene 0" oder "Ebene 0 kopieren". Es spielt keine Rolle, welche Sie auswählen, da beide, wie bereits erwähnt, Kopien voneinander sind und auf genau dasselbe Foto verweisen. Wenn Sie also das Bild in einem von ihnen ersetzen, wird das Bild in beiden automatisch ersetzt. Wenn Sie eine der beiden Optionen ausgewählt haben, gehen Sie erneut zum Menü "Ebene" oben im Bildschirm, wählen Sie "Intelligente Objekte" und wählen Sie dieses Mal "Inhalt ersetzen":
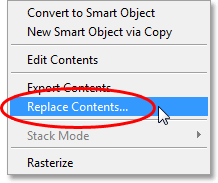
Gehen Sie zu Ebene> Intelligente Objekte> Inhalt ersetzen.
Ein Dialogfeld wird angezeigt, in dem Sie zum neuen Foto auf Ihrem Computer navigieren können. Wenn Sie es gefunden haben, doppelklicken Sie darauf, um es auszuwählen, und sofort wird das Originalfoto durch das neue Foto im Dokument ersetzt! Alle Ebenenstile, die wir auf die obere Ebene angewendet haben, wurden auf das neue Bild angewendet. Wenn Sie Photoshop CS3 verwenden, wird auf das Hintergrundbild auf der unteren Ebene sogar der Filter "Gaußscher Weichzeichner" angewendet, ohne dass dies erneut erfolgt die Arbeit:
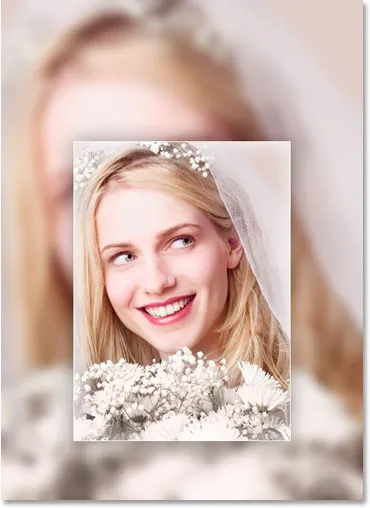
Das Originalfoto wird sofort durch das neue Foto im Dokument ersetzt.
Wohin als nächstes gehen …
Und da haben wir es! Dank Smart Objects in Photoshop CS2 und den neuen Smart Filtern in Photoshop CS3 können Sie ganz einfach Fotoeffekte erstellen, die Sie jederzeit als Vorlagen verwenden können. Weitere Tutorials zu Photoshop-Effekten finden Sie in unserem Abschnitt zu Fotoeffekten.