In diesem Tutorial lernen Sie zeitsparende Tipps und Tricks zum Arbeiten mit Ebenenüberblendungsmodi in Photoshop kennen! Ich zeige Ihnen, wie Sie auf einfache Weise durch die Mischmodi scrollen können, um zu sehen, wie sich die einzelnen Modi auf Ihr Bild auswirken, wie Sie sofort zum gewünschten Mischmodus springen und sogar die Intensität eines Mischmodus direkt von Ihrem Bild aus einstellen können Tastatur! Wir werden alle Verknüpfungen für Mischmodi behandeln, die Sie benötigen, um Ihren Workflow zu beschleunigen, und ich werde sogar einen Tipp hinzufügen, um das Speichern dieser Verknüpfungen erheblich zu vereinfachen.
Ich werde Photoshop CC verwenden, aber jede neuere Version wird funktionieren. Lass uns anfangen!
Was wir lernen werden
Um die Tipps und Tricks zu erlernen, benutze ich Photoshop, um eine Textur mit einem Bild zu mischen. Hier ist das Bild, das ich verwenden werde. Ich habe dieses von Adobe Stock heruntergeladen:
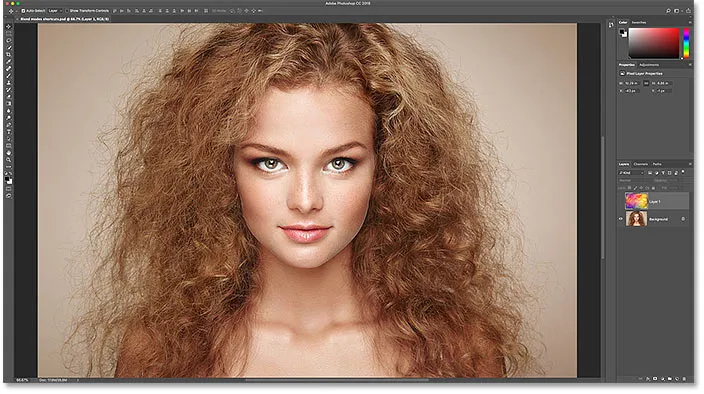
Das erste Bild. Bildnachweis: Adobe Stock.
Und wenn wir in mein Ebenenbedienfeld schauen, sehen wir, dass ich auch eine Textur auf einer Ebene darüber habe. Ich beschreibe das Verschieben von Bildern in dasselbe Dokument in einem separaten Lernprogramm. Daher schalte ich die oberste Ebene ein, indem ich auf das Sichtbarkeitssymbol klicke :
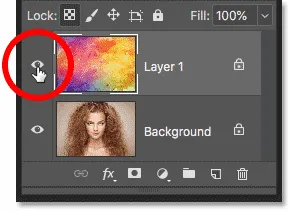
Die oberste Ebene einschalten.
Und hier ist meine Textur, ebenfalls aus Adobe Stock:
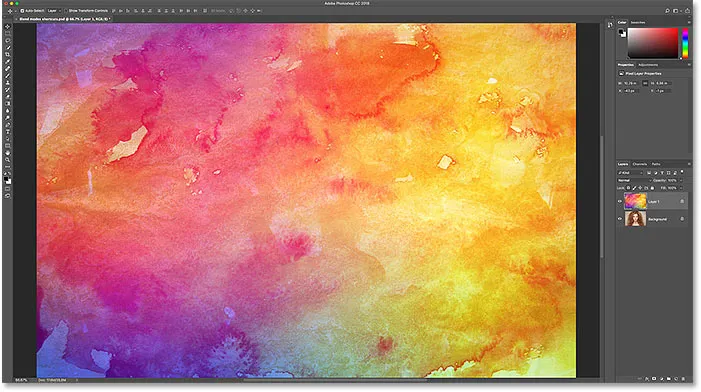
Das zweite Bild. Bildnachweis: Adobe Stock.
Hier finden Sie die Ebenenüberblendungsmodi
Die Mischmodi von Photoshop befinden sich alle oben links im Ebenenbedienfeld. Der Standardmischmodus ist " Normal" :
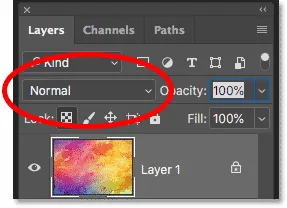
Die Option Mischmodus ist standardmäßig auf Normal eingestellt.
Wenn Sie auf die Option Mischmodus klicken, stehen Ihnen viele andere Mischmodi zur Auswahl. Ab Photoshop CC gibt es insgesamt 27 Mischmodi:
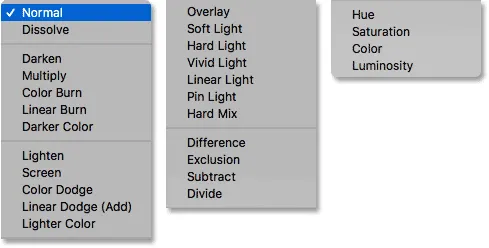
Die 27 Ebenen-Mischmodi von Photoshop.
Ebenenüberblendungsmodi im Vergleich zu Werkzeugüberblendungsmodi in Photoshop
Bevor wir weitermachen, ist es wichtig, den Unterschied zwischen einem Ebenenüberblendungsmodus und einem Werkzeugüberblendungsmodus zu kennen, und ich werde Ihnen gleich erklären, warum. Die Ebenenüberblendungsmodi befinden sich alle im Ebenenbedienfeld und steuern, wie eine Ebene mit den darunter liegenden Ebenen überblendet wird. Einige Tools von Photoshop enthalten jedoch auch eigene Mischmodi. Die meisten Pinselwerkzeuge und Malwerkzeuge verfügen über eigene Mischmodi, die sich auf das Werkzeug selbst auswirken und sich vollständig von den Ebenenmischmodi im Ebenenbedienfeld unterscheiden.
Wenn ich das Pinselwerkzeug in der Symbolleiste auswähle:
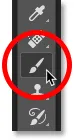
Auswahl des Pinselwerkzeugs.
In der Optionsleiste sehen wir, dass es eine eigene Mischmodus-Option mit eigenen Modi zur Auswahl gibt. Sie sehen möglicherweise genauso aus wie die Mischmodi im Ebenenbedienfeld, sind es jedoch nicht. Diese Mischmodi wirken sich auf die Darstellung Ihrer Pinselstriche aus . Sie haben keine Auswirkung auf Ebenen:
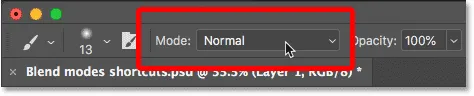
Die Füllmethoden für das Pinsel-Werkzeug wirken sich auf das Pinsel-Werkzeug aus, nicht auf Ihr Bild.
Und nicht nur das Pinsel-Werkzeug verfügt über eigene Mischmodi. Andere pinselbezogene Werkzeuge, wie der Fleckheilungspinsel, das Klonstempel-Werkzeug und das Radiergummi-Werkzeug, haben jeweils eigene Mischmodi. Ebenso das Verlaufswerkzeug und sogar das Farbeimer-Werkzeug. In der Tat haben die meisten Pinsel und Malwerkzeuge diese:
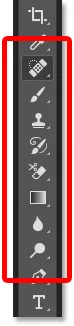
Die Pinsel und Malwerkzeuge sind in der Symbolleiste zusammengefasst.
Der Grund, warum Sie dies wissen müssen, ist, dass Sie, wenn Sie eines dieser Werkzeuge ausgewählt haben, möglicherweise versehentlich den Mischmodus des Werkzeugs auswählen, wenn Sie wirklich beabsichtigten, einen Ebenenmischmodus auszuwählen. Um die Verknüpfungen zu verwenden, die wir lernen werden, um zwischen Ebenenüberblendungsmodi zu wechseln, stellen Sie zunächst sicher, dass Sie ein Werkzeug ausgewählt haben, das keine eigenen Überblendungsmodi hat. Das Verschieben-Werkzeug funktioniert hervorragend, ebenso wie die Auswahlwerkzeuge von Photoshop. Ich nehme das Verschieben-Werkzeug aus der Werkzeugleiste, die Sie auch durch Drücken des Buchstabens V auswählen können:
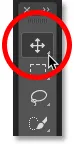
Das Verschieben-Werkzeug ist eines der Werkzeuge ohne eigene Mischmodi.
So scrollen Sie durch Ebenenüberblendungsmodi
Schauen wir uns an, wie Sie schnell durch die Ebenenüberblendungsmodi scrollen, um den Effekt zu sehen, den jede auf unser Bild hat.
Zu gewohnter (langsamer) Weg, Mischmodi in Photoshop auszuprobieren
Die meisten Benutzer probieren Mischmodi aus, indem sie im Ebenenbedienfeld auf die Option „Mischmodus“ klicken:
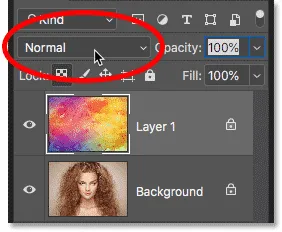
Öffnen Sie das Mischmodus-Menü.
Dann wählen sie einen zufälligen Mischmodus aus der Liste:
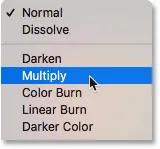
Auswahl eines zufälligen Mischmodus.
Und dann sehen, was sie bekommen:
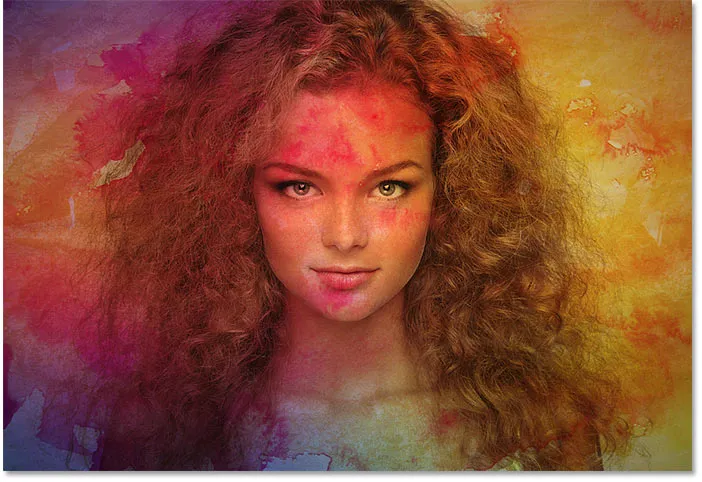
Das erste Mischmodus-Ergebnis.
Wenn sie es mögen, toll. Wenn nicht, klicken sie erneut auf die Option Mischmodus und wählen einen anderen Mischmodus aus:
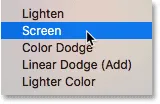
Auswählen eines zweiten Mischmodus.
Und sehen Sie, ob ihnen dieses Ergebnis besser gefällt:

Das zweite Mischmodus-Ergebnis.
Dann machen sie dasselbe noch einmal und wählen einen anderen zufälligen Mischmodus aus der Liste:

Auswahl eines dritten Mischmodus.
Und die Ergebnisse vergleichen:
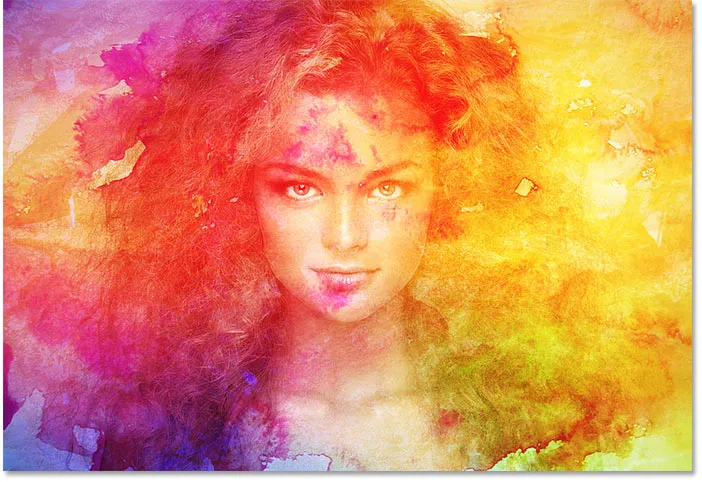
Das dritte Mischmodus-Ergebnis.
So scrollen Sie mit der Tastatur durch Ebenenüberblendungsmodi
Während dies eine Möglichkeit ist, zu arbeiten, gibt es eine schnellere Möglichkeit, und zwar durch Scrollen durch die Mischmodi auf Ihrer Tastatur. Ich setze meinen Mischmodus wieder auf Normal :
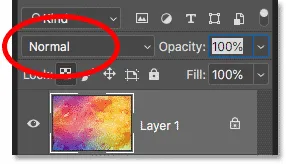
Den Mischmodus wieder auf Normal stellen.
Um vorwärts durch die Mischmodi zu blättern, halten Sie die Umschalttaste auf Ihrer Tastatur gedrückt und tippen Sie wiederholt auf das Pluszeichen ( + ). Sobald Sie alle 27 Mischmodi durchlaufen haben, kehren Sie zum normalen Mischmodus zurück. Um in der Liste rückwärts zu blättern, halten Sie die Umschalttaste gedrückt und tippen Sie stattdessen auf die Minustaste ( - ).
So wählen Sie Mischmodi auf Ihrer Tastatur aus
Das Scrollen durch die Mischmodi ist großartig, wenn Sie nicht sicher sind, welchen Mischmodus Sie benötigen und nur experimentieren möchten. Wenn Sie jedoch wissen, welche Sie benötigen, können Sie direkt von Ihrer Tastatur darauf zugreifen. Photoshop enthält Tastaturkürzel für fast alle Mischmodi.
Um einen Mischmodus auf Ihrer Tastatur auszuwählen, halten Sie die Umschalttaste zusammen mit der Alt- (Win) / Wahltaste (Mac) gedrückt und drücken Sie dann den Buchstaben, der dem Mischmodus zugeordnet ist.
Zum Beispiel war der erste Mischmodus, den ich zuvor gewählt habe, Multiplizieren . Halten Sie die Umschalttaste + Alt (Windows) bzw. Umschalttaste + Wahltaste (Mac) gedrückt und drücken Sie den Buchstaben M, um den Mischmodus "Multiplizieren" auf Ihrer Tastatur auszuwählen. Das zweite, für das ich mich entschieden habe, war Bildschirm, zu dem Sie springen können, indem Sie Umschalt + Alt (Win) / Umschalt + Wahltaste (Mac) gedrückt halten und S drücken. Um in den Overlay- Mischmodus zu springen, halten Sie Umschalt + Alt (Windows) / Umschalt + Wahltaste (Mac) gedrückt und tippen Sie auf O.
Verknüpfungen im Ebenenüberblendungsmodus von Photoshop - Vollständige Liste
Hier ist die vollständige Liste der Tastenkombinationen für die Ebenenüberblendungsmodi von Photoshop. Zu Beginn haben alle dieselben zwei Tasten, entweder Umschalt + Alt auf einem Windows-PC oder Umschalt + Option auf einem Mac. Der einzige Unterschied zwischen ihnen ist der spezifische Buchstabe am Ende. Einige Buchstaben sind offensichtlich, wie "N" für Normal, "M" für Multiplizieren und "S" für Bildschirm, während andere, wie "G" für Aufhellen oder "J" für lineares Licht, Sie sich im Laufe der Zeit erinnern werden:
| Mischmodus | Tastaturkürzel (Alt = Win, Option = Mac) |
| Normal | Umschalt + Alt / Wahltaste + N |
| Sich auflösen | Umschalt + Alt / Wahltaste + I |
| Verdunkeln | Umschalt + Alt / Wahltaste + K |
| Multiplizieren | Umschalt + Alt / Wahltaste + M |
| Farbe brennen | Umschalt + Alt / Wahltaste + B |
| Linear Burn | Umschalt + Alt / Wahltaste + A |
| Erleichtern | Umschalt + Alt / Wahltaste + G |
| Bildschirm | Umschalt + Alt / Wahltaste + S |
| Farbe ausweichen | Umschalt + Alt / Wahltaste + D |
| Lineares Ausweichen | Umschalt + Alt / Wahltaste + W |
| Überlagerung | Umschalt + Alt / Wahltaste + O |
| Sanftes Licht | Umschalt + Alt / Wahltaste + F |
| Hartes Licht | Umschalt + Alt / Wahltaste + H |
| Strahlendes Licht | Umschalt + Alt / Wahltaste + V |
| Lineares Licht | Umschalt + Alt / Wahltaste + J |
| Pin Licht | Umschalt + Alt / Wahltaste + Z |
| Harte Mischung | Umschalt + Alt / Wahltaste + L |
| Unterschied | Umschalt + Alt / Wahltaste + E |
| Ausschluss | Umschalt + Alt / Wahltaste + X |
| Farbton | Umschalt + Alt / Wahltaste + U |
| Sättigung | Umschalt + Alt / Wahltaste + T |
| Farbe | Umschalt + Alt / Wahltaste + C |
| Helligkeit | Umschalt + Alt / Wahltaste + Y |
Die Mischmodi, denen Verknüpfungen fehlen
In den 27 Mischmodi von Photoshop fehlen nur 4 Verknüpfungen. Dies sind " Dunkle Farbe", " Helle Farbe", " Subtrahieren" und " Teilen" . Sie werden diese selten verwenden, aber wenn Sie sie benötigen, müssen Sie sie im Ebenenbedienfeld auswählen:
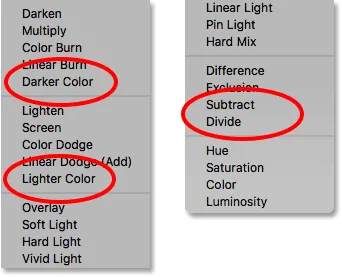
Die vier Mischmodi ohne Tastaturkürzel.
So vermeiden Sie, dass Sie sich jede Verknüpfung für den Mischmodus merken
Hier ist ein Tipp, um das Speichern der Verknüpfungen zu vereinfachen. Obwohl es insgesamt 23 Verknüpfungen gibt, müssen Sie sich nur einige merken. eine aus jeder der Mischmodusgruppen.
Die Abdunkelungsmodi
Angenommen, Sie möchten einen der Photoshop-Modi für das Abdunkeln verwenden, z. B. Abdunkeln, Multiplizieren, Farbbrennen, Lineares Brennen und Dunkler. Um zu vermeiden, dass die Verknüpfung für jede Verknüpfung gespeichert wird, müssen Sie nur die Hauptverknüpfung speichern: Umschalt + Alt + M (Windows) / Umschalt + Wahltaste + M (Mac) für Multiplizieren. Verwenden Sie dann die andere Tastenkombination, die wir zuvor gelernt haben: Halten Sie die Umschalttaste gedrückt, und tippen Sie auf die Plus- oder Minustaste, um durch die anderen Gruppenmitglieder zu navigieren:
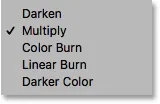
Multiplizieren ist der Hauptmodus für das Abdunkeln.
Die Aufhellen-Mischmodi
Das gilt auch für die anderen Gruppen. Um die verschiedenen Aufhellungsmodi (Aufhellen, Bildschirm, Ausweichen von Farben, Ausweichen von Linien (Hinzufügen) und Aufhellen von Farben) auszuprobieren, drücken Sie einfach Umschalt + Alt + S (Win) / Umschalt + Wahltaste + S (Mac), um zum Bildschirm zu springen Mischmodus. Halten Sie dann die Umschalttaste gedrückt und verwenden Sie die Plus- oder Minustaste, um durch die anderen zu blättern:
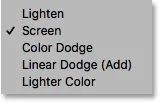
Bildschirm ist der Hauptüberblendungsmodus.
Die Kontrast-Mischmodi
Drücken Sie für die Kontrastgruppe (Überlagerung, Weiches Licht, Hartes Licht, Lebhaftes Licht, Lineares Licht, Punktlicht und Hartes Mischen) Umschalt + Alt + O (Win) / Umschalt + Wahl + O (Mac), um zu Überlagerung zu springen. und scrollen Sie dann durch die Liste:
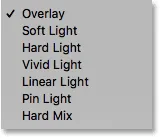
Überlagerung ist der Hauptüberblendungsmodus zur Erhöhung des Kontrasts.
Die Farbüberblendungsmodi
Drücken Sie für die Farbüberblendungsmodi (Farbton, Sättigung, Farbe und Helligkeit) Umschalttaste + Alt + C (Windows) / Umschalttaste + Wahltaste + C (Mac), um zum Hauptmodus Farbe zu springen, und blättern Sie dann zu dem Modus du brauchst:

Farbe ist der Hauptmischmodus zum Einfärben von Bildern.
Weitere Informationen zu den fünf Hauptüberblendungsmodi von Photoshop (Multiplizieren, Bildschirm, Überlagern, Farbe und Helligkeit) finden Sie in meinem Tutorial mit den fünf wichtigsten Überblendungsmodi, die Sie kennen müssen.
So stellen Sie die Intensität eines Mischmodus ein
Wenn Sie den allgemeinen Look eines Mischmodus mögen, der Effekt jedoch zu stark ist, können Sie die Intensität direkt über Ihre Tastatur einstellen. Zum Beispiel werde ich durch Drücken von Umschalt + Alt + J (Win) / Umschalt + Wahltaste + J (Mac) in den Mischmodus für lineares Licht springen:
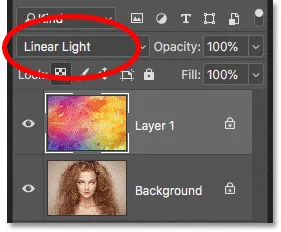
Drücken Sie Umschalt + Alt / Wahltaste + J, um zu Linear Light zu springen.
Ich mag die Farben, aber der Gesamteffekt ist ein bisschen zu viel:
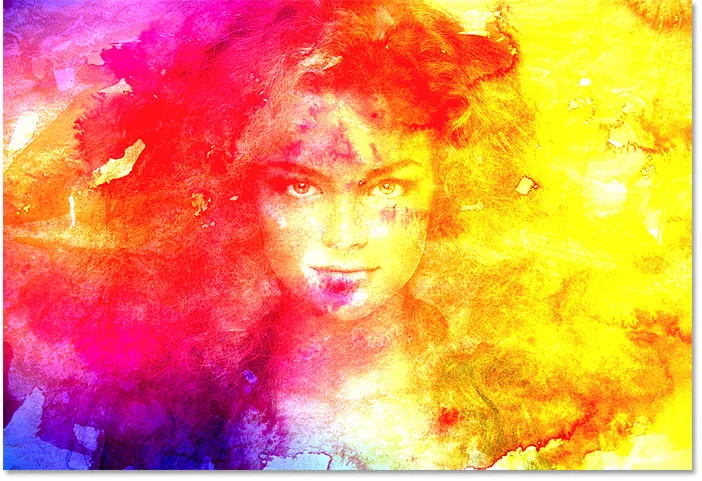
Der lineare Licht-Mischmodus-Effekt bei voller Stärke.
Verringern Sie die Deckkraft der Ebene über Ihre Tastatur
Um die Intensität eines Mischmodus zu verringern, müssen Sie lediglich die Deckkraft der Ebene selbst verringern. Sie können dies über die Option „ Deckkraft “ im Ebenenbedienfeld tun, aber Sie können sie auch direkt über Ihre Tastatur anpassen.
Drücken Sie einfach eine Zahl von 1 bis 9, um den Opazitätswert zwischen 10% und 90% zu ändern . Zum Beispiel kann ich die Deckkraft auf 50% senken, indem ich 5 auf meiner Tastatur drücke. Oder drücken Sie für einen genaueren Wert, z. B. 55%, schnell auf die beiden Zahlen:
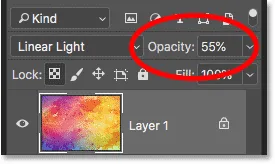
Anpassen der Deckkraft der Ebene über die Tastatur.
Und hier ist das Ergebnis mit verringerter Deckkraft:
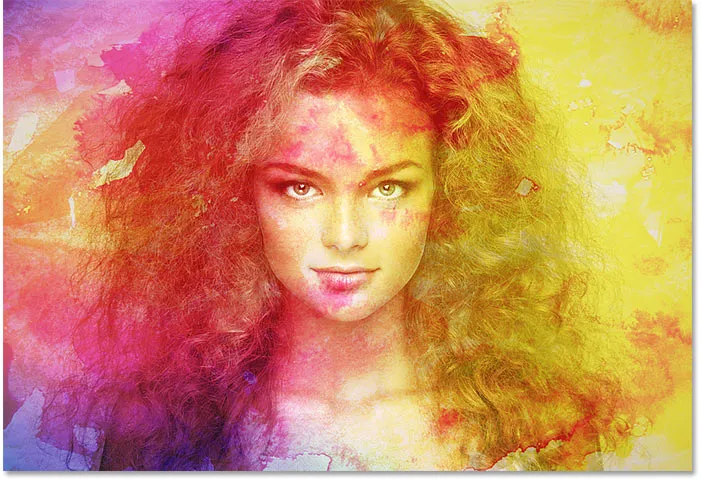
Derselbe Mischmodus für lineares Licht, jedoch mit geringerer Deckkraft.
Durch Drücken von Umschalt + Alt + S (Win) / Umschalt + Wahltaste + S (Mac) wechsle ich in einen anderen Mischmodus wie „ Bildschirm“ . Um die Deckkraft auf 100% zurückzusetzen, drücken Sie auf Ihrer Tastatur die 0 :
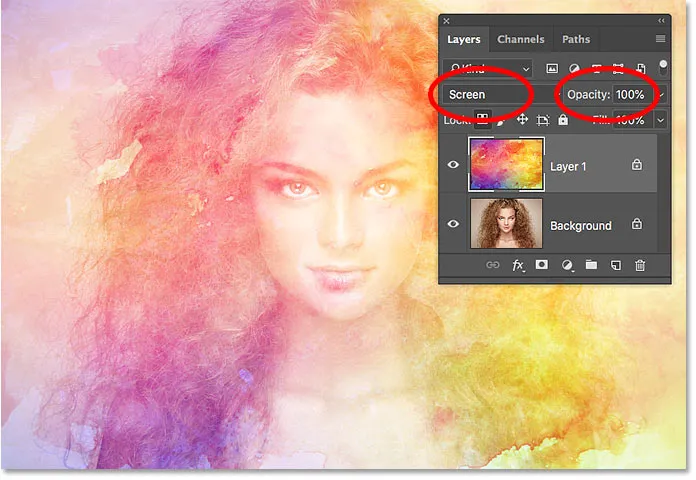
Drücken Sie 0, um die Stärke des Mischeffekts auf 100% zurückzusetzen.
Und da haben wir es! Dies sind einige zeitsparende Tipps, die Sie mit Ebenenüberblendungsmodi in Photoshop verwenden können! Weitere Informationen zu Mischmodi finden Sie unter Mischen von Bildern wie Filmplakaten, Mischen von Text in Hintergründe oder Zusammenführen von Mischmodi in Photoshop. Oder besuchen Sie unseren Photoshop Basics-Bereich, um weitere Tutorials zu erhalten!