Ein Effekt, den ich bei meinen eigenen Fotos häufig verwende, um mehr Aufmerksamkeit auf das Hauptmotiv eines Bildes zu lenken oder um Fotos ein wenig mehr Wärme und Persönlichkeit zu verleihen. Wenn Sie erst einmal gesehen haben, wie einfach das Erstellen ist, werden Sie es wahrscheinlich genauso oft verwenden wie ich.
Wir werden lernen, wie die Ränder eines Fotos abgedunkelt oder gebrannt werden, um einen Vignetteneffekt zu erstellen, und wir werden den Effekt mithilfe eines Filters in Photoshop erstellen, mit dem ein solches "Problem" aus einem Bild entfernt werden soll . In Photoshop CS2 (Sie benötigen Photoshop CS2 oder höher, um dieses Lernprogramm abzuschließen) hat Adobe den Filter für die Objektivkorrektur eingeführt. Der Hauptzweck dieses Filters besteht darin, Probleme zu beseitigen, die durch Kameraobjektive verursacht werden können, z. B. Laufverzerrungen, chromatische Aberration und Vignettierung. Es ist eine großartige Ergänzung zu Photoshops ständig wachsender Sammlung von Fotobearbeitungswerkzeugen, aber es gibt keine Regel, die besagt, dass Sie Photoshop so verwenden müssen, wie es die Leute bei Adobe beabsichtigt haben. Wie wir sehen werden, ist derselbe Filter, mit dem dunkle Ränder von einem Foto entfernt werden, auch eine großartige Möglichkeit, sie hinzuzufügen!
Hier ist das Foto, mit dem ich in diesem Tutorial arbeiten werde:
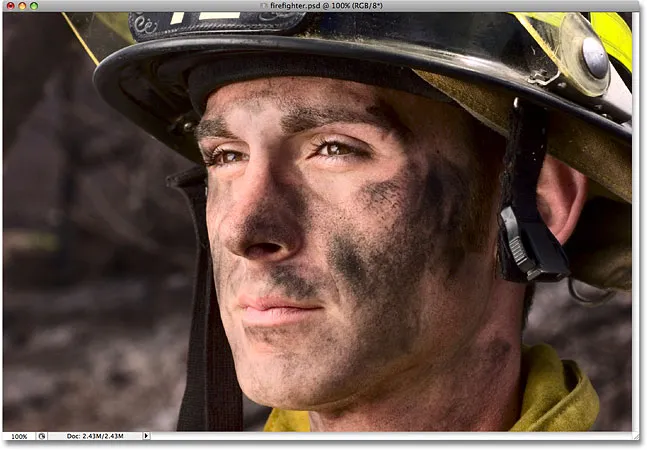
Das Originalbild.
Und so wird es aussehen, wenn der Linsenkorrekturfilter verwendet wird, um die Ränder schnell abzudunkeln. Obwohl es sich um einen subtilen Effekt handelt, kann er sich stark auf das Bild auswirken:

Der endgültige Effekt "Fotoränder abdunkeln".
So verdunkeln Sie die Ränder eines Fotos
Schritt 1: Duplizieren Sie die Hintergrundebene
Das erste, was wir tun müssen, bevor wir Kanten abdunkeln, ist eine Kopie unseres Fotos zu erstellen, damit wir unsere ursprünglichen Pixelinformationen nicht beschädigen. Wenn wir in unserer Ebenen-Palette nachsehen, können wir unser Foto bequem auf der Hintergrundebene sehen:
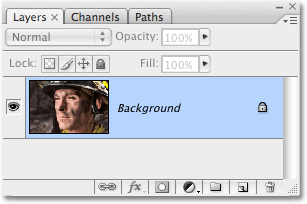
Die Ebenen-Palette mit dem Originalfoto auf der Hintergrundebene.
Wir müssen eine Kopie dieser Ebene erstellen, gehen Sie also zum Menü Ebene oben auf dem Bildschirm, wählen Sie Neu und dann Ebene über Kopieren . Oder verwenden Sie die Tastenkombination Strg + J (Win) / Befehl + J (Mac), um eine viel schnellere Möglichkeit zu erhalten. In beiden Fällen weist Photoshop an, eine Kopie der Hintergrundebene für uns zu erstellen. Wenn Sie die Ebenen-Palette erneut aufrufen, sehen Sie, dass jetzt eine Kopie der Ebene vorhanden ist, die von Photoshop automatisch als "Ebene 1" bezeichnet wird und direkt angezeigt wird über der Hintergrundebene:
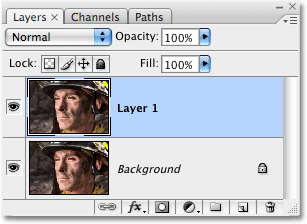
In der Ebenen-Palette wird jetzt eine Kopie der Hintergrundebene über dem Original angezeigt.
Schritt 2: Öffnen Sie den Objektivkorrekturfilter
Wählen Sie in der Ebenen-Palette "Ebene 1" aus (die derzeit ausgewählten Ebenen sind blau hervorgehoben), gehen Sie zum Menü " Filter" oben im Bildschirm, wählen Sie " Verzerren" und dann " Linsenkorrektur" :

Gehen Sie zu Filter> Verzerren> Objektivkorrektur.
Dies ruft das ziemlich umfangreiche Dialogfeld zur Objektivkorrektur auf, das möglicherweise verwirrend aussieht, wenn Sie es noch nie verwendet haben, aber keine Sorge. Für diesen Effekt müssen wir nur einige der hier verfügbaren Optionen verwenden.
Schritt 3: Schalten Sie das Gitter aus
Das hervorstechendste Merkmal im Dialogfeld "Objektivkorrektur" ist der große Vorschaubereich, der standardmäßig in einem Raster dargestellt wird. Wir brauchen das Gitter nicht, um unsere Fotoränder abzudunkeln, also schalten wir es aus. Wenn Sie ganz unten im Dialogfeld nach unten schauen, sehen Sie eine Option mit der Aufschrift Raster anzeigen mit einem Kontrollkästchen daneben. Klicken Sie in das Kontrollkästchen, um das Raster auszuschalten:

Deaktivieren Sie die Option "Raster anzeigen", um das Raster im Vorschaubereich des Dialogfelds zu deaktivieren.
Schritt 4: Ziehen Sie den Vignettenbetrag-Schieberegler nach links, um die Kanten abzudunkeln
Die meisten Optionen für den Objektivkorrekturfilter befinden sich in einer Spalte rechts im Dialogfeld. Wenn Sie genau hinschauen, werden Sie feststellen, dass die Optionen in verschiedene Gruppen unterteilt sind. Sie können die meisten der hier gefundenen Optionen ignorieren, da nur zwei davon zum Abdunkeln der Ränder unseres Fotos erforderlich sind und beide in der Gruppe " Vignette " enthalten sind. Normalerweise werden diese beiden Optionen verwendet, um unerwünschte Vignettierungen durch ein Kameraobjektiv zu entfernen, aber wir werden sie verwenden, um die Ränder unseres Fotos abzudunkeln.
Die erste Option, an der wir interessiert sind, ist der Betrag- Schieberegler, der bestimmt, wie dunkel die Kanten werden. Je weiter Sie den Schieberegler nach links ziehen, desto dunkler werden die Kanten. Sie können den Vorschaubereich im Auge behalten, während Sie den Schieberegler ziehen, um den gewünschten Verdunkelungsgrad einzustellen. In diesem Fall ziehe ich den Schieberegler ganz nach links, um den maximalen Wert für die Kantenverdunkelung festzulegen. Mach dir keine Sorgen, wenn dies für den Moment zu dunkel erscheint. Wir werden am Ende des Tutorials sehen, wie man den Effekt reduziert:
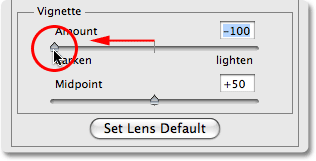
Ziehen Sie den Schieberegler für den Vignettenbetrag nach links, um die Fotoränder abzudunkeln.
Hier ist mein Bild, nachdem Sie den Schieberegler für den Vignettenbetrag ganz nach links gezogen haben. Beachten Sie, wie dunkel die Kanten geworden sind, indem Sie einfach diesen einen Schieberegler ziehen:
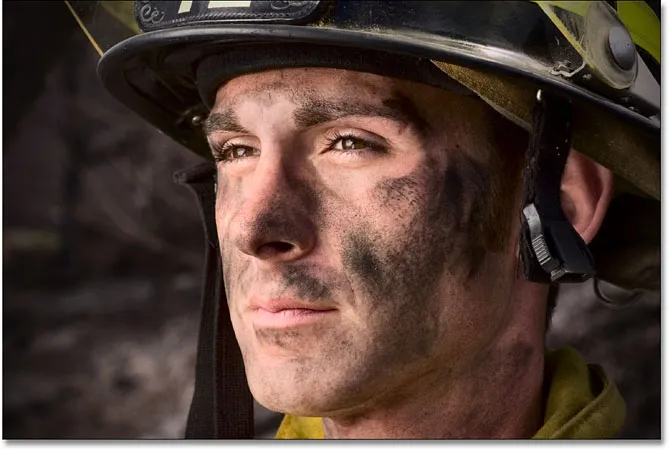
Die Ränder des Fotos erscheinen jetzt viel dunkler.
Schritt 5: Passen Sie den Mittelpunktschieberegler an
Direkt unterhalb des Betragsreglers befindet sich der Mittelpunktregler . Dieser Schieberegler bestimmt, wie weit sich der Abdunkelungseffekt in Richtung Bildmitte erstreckt. Wenn Sie den Schieberegler „Mittelpunkt“ ganz nach rechts ziehen, wird die Abdunkelung auf die Ecken des Fotos beschränkt. Wenn Sie ihn ganz nach links ziehen, wird das gesamte Bild abgedunkelt, obwohl die Bildmitte niemals so dunkel erscheint wie die Kanten, egal wie weit Sie den Schieberegler ziehen. Ich möchte, dass sich mein Randverdunkelungseffekt etwas weiter in Richtung des Gesichtes des Feuerwehrmanns erstreckt, damit der Hintergrund um ihn herum etwas dunkler wird. Deshalb ziehe ich meinen Mittelpunkt-Schieberegler ein wenig nach links. Sie können diesen Schieberegler je nach Bild anpassen oder auch nicht:
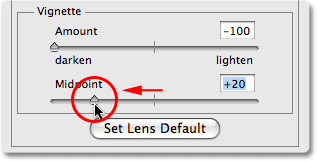
Mit dem Schieberegler "Mittelpunkt" legen Sie fest, wie weit die Abdunkelung in Richtung Bildmitte reicht.
Wenn Sie mit den Ergebnissen zufrieden sind, klicken Sie oben rechts im Dialogfeld auf OK, um es zu schließen. Hier ist mein Bild mit dem Verdunkelungseffekt, der sich jetzt weiter in Richtung der Mitte meines Fotos erstreckt:
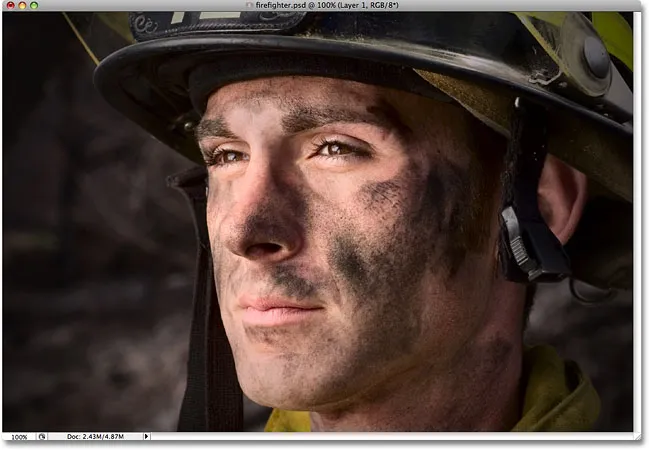
Der Hintergrund um das Gesicht des Feuerwehrmanns wird jetzt stärker durch den Randverdunkelungseffekt beeinflusst.
Schritt 6: Optimieren Sie den Effekt, indem Sie die Deckkraft der Ebene anpassen
Zu diesem Zeitpunkt ist der Effekt ziemlich vollständig. Wenn Sie jedoch feststellen, dass Ihre Ränder etwas zu dunkel sind, können Sie den Grad der Abdunkelung ganz einfach reduzieren, indem Sie die Deckkraft der Ebene verringern. Die Option „ Deckkraft der Ebene“ befindet sich oben in der Ebenen-Palette. Standardmäßig ist 100% eingestellt. Ich werde meine auf ungefähr 85% senken, um den Effekt nur ein wenig aufzuhellen:
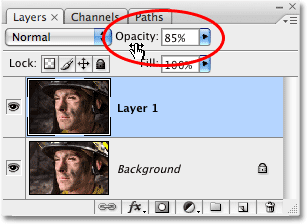
Verringern Sie die Deckkraft der Ebene, um die Kanten aufzuhellen, wenn sie zu dunkel erscheinen.
Hier ist mein letztes Ergebnis für das Abdunkeln der Kante, nachdem die Deckkraft zur Feinabstimmung des Effekts verringert wurde:

Der endgültige Effekt "Fotoränder abdunkeln".