In diesem Photoshop-Tutorial erfahren Sie, wie einfach es ist, unterhaltsame und interessante Fotoränder mit nur einer einfachen Ebenenmaske und dem von Ihnen gewählten Photoshop-Filter zu erstellen. Ich sage "Ihre Wahl", weil es in Photoshop keinen Mangel an Filtern gibt, aus denen Sie auswählen können, und viele von ihnen eignen sich hervorragend zum Erstellen einzigartiger Fotoränder. Wir werden uns einige Beispiele ansehen, die wirklich gut funktionieren, aber Sie sollten auf jeden Fall selbst mit den verschiedenen Filtern experimentieren, um zu sehen, welche Art von Fotorandeffekten Sie erzielen können!
Hier ist das Bild, das ich für dieses Tutorial verwenden werde:

Das Originalfoto.
Schritt 1: Duplizieren Sie die Hintergrundebene
Wenn mein Bild in Photoshop neu geöffnet wird, kann ich in meiner Ebenen-Palette sehen, dass ich derzeit eine Ebene habe, die Hintergrundebene, die mein Bild enthält:
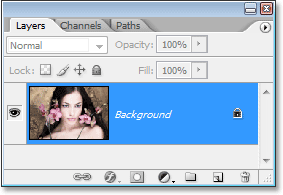
Die Ebenen-Palette in Photoshop zeigt das Bild auf der Hintergrundebene .
Da unsere Hintergrundebene unsere ursprünglichen Bildinformationen enthält, ist es immer eine gute Idee, diese zu duplizieren, bevor Sie Arbeiten ausführen. Auf diese Weise werden wir das Original nicht anfassen und wir werden immer darauf zurückgreifen können, wenn wir es brauchen. Der einfachste Weg, eine Ebene in Photoshop zu duplizieren, ist die Verwendung der Tastenkombination Strg + J (Win) / Befehlstaste + J (Mac). Wenn wir in der Ebenen-Palette noch einmal nachsehen, sehen wir, dass wir jetzt zwei Ebenen haben - die ursprüngliche Hintergrundebene unten und eine Kopie davon, die Photoshop als "Ebene 1" bezeichnet hat:
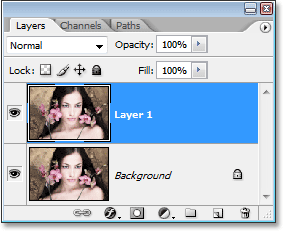
Drücken Sie "Strg + J" (Win) / "Befehl + J" (Mac), um die Hintergrundebene zu duplizieren.
Schritt 2: Fügen Sie eine neue leere Ebene zwischen den beiden vorhandenen Ebenen hinzu
Als nächstes müssen wir eine neue Ebene zwischen unseren beiden vorhandenen Ebenen hinzufügen. Stellen Sie dazu sicher, dass in der Ebenen-Palette "Ebene 1" ausgewählt ist (sollte blau hervorgehoben sein). Halten Sie dann die Strg-Taste (Windows) bzw. die Befehlstaste (Mac) gedrückt und klicken Sie auf das Symbol "Neue Ebene" unten in der Ebenen-Palette:
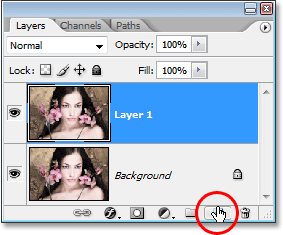
Halten Sie die "Strg" -Taste (Windows) bzw. die "Befehlstaste" (Mac) gedrückt und klicken Sie auf das Symbol "Neue Ebene".
Normalerweise fügt Photoshop die neue Ebene über der aktuell ausgewählten Ebene in der Ebenen-Palette hinzu. Wenn Sie jedoch die Taste "Strg" / "Befehl" gedrückt halten, wird Photoshop angewiesen, sie stattdessen unter der aktuell ausgewählten Ebene hinzuzufügen. In der Ebenen-Palette sehen wir nun, dass zwischen der Hintergrundebene und "Ebene 1" eine neue leere Ebene liegt:
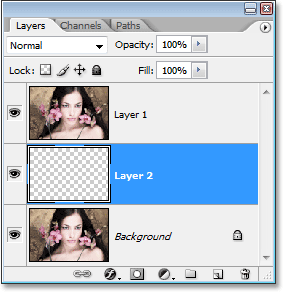
Eine neue leere Ebene wird zwischen der Hintergrundebene und "Ebene 1" angezeigt.
Schritt 3: Fülle die neue Ebene mit Weiß
Wir werden Weiß als Rahmenfarbe verwenden, also müssen wir unsere neue leere Ebene mit Weiß füllen. Stellen Sie dazu zunächst sicher, dass die Vordergrund- und Hintergrundfarben in Photoshop auf die Standardwerte eingestellt sind, indem Sie den Buchstaben D auf der Tastatur drücken. Dies setzt die Vordergrundfarbe auf Schwarz und die Hintergrundfarbe auf Weiß. Dies können Sie an den Farbfeldern für Vordergrund und Hintergrund am unteren Rand der Werkzeugpalette ablesen. Das Quadrat oben links repräsentiert die aktuelle Vordergrundfarbe, während das Quadrat unten rechts die aktuelle Hintergrundfarbe anzeigt:
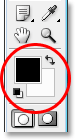
Die Vordergrund- und Hintergrundfarbfelder in Photoshop
Werkzeugpalette. Drücken Sie den Buchstaben "D" auf Ihrer Tastatur, um sie auf die Standardeinstellungen zurückzusetzen.
Vergewissern Sie sich, dass die neuen leeren Ebenen in der Ebenen-Palette ausgewählt sind, während die Vordergrund- und Hintergrundfarben auf die Standardeinstellungen eingestellt sind. Verwenden Sie dann die Tastenkombination Strg + Rücktaste (Windows) / Befehlstaste + Entf (Mac), um die Ebene mit der aktuellen Hintergrundfarbe zu füllen, die weiß ist. Im Dokumentfenster scheint nichts passiert zu sein, da das Bild auf "Ebene 1" die Ansicht der neuen Ebene blockiert. Wenn Sie jedoch in der Ebenen-Palette nachsehen, dass die Ebene tatsächlich gefüllt wurde, können Sie in der Vorschau der Ebene sehen, dass sie gefüllt ist mit Weiss:
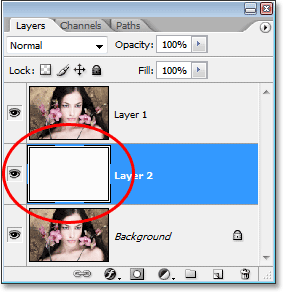
Das Vorschaubild der neuen Ebene wird jetzt mit Weiß gefüllt. Dies zeigt an, dass die Ebene selbst mit Weiß gefüllt ist.
Schritt 4: Fügen Sie zusätzlichen Canvas-Bereich um das Bild hinzu
Lassen Sie uns ein wenig Spielraum beim Erstellen unserer Grenze geben. Zunächst fügen wir dem Foto zusätzlichen Platz auf der Leinwand hinzu. Gehen Sie dazu zum Menü "Bild" oben auf dem Bildschirm und wählen Sie "Leinwandgröße". Wenn das Dialogfeld Leinwandgröße angezeigt wird, geben Sie einen Wert von 1 Zoll sowohl für die Breite als auch für die Höhe ein. Dies fügt einen zusätzlichen Zoll Leinwandraum um das Bild hinzu. Stellen Sie außerdem sicher, dass die Option Relativ aktiviert ist:
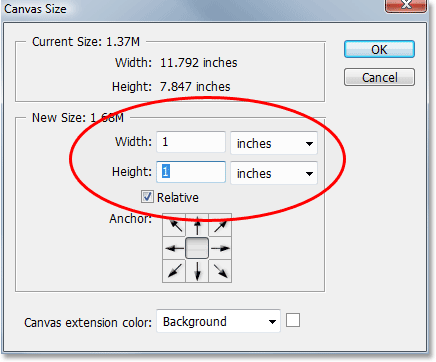
Verwenden Sie das Dialogfeld "Leinwandgröße", um dem Foto einen zusätzlichen Zentimeter Leinwand hinzuzufügen.
Klicken Sie auf OK, um den zusätzlichen Zeichenbereichsbereich hinzuzufügen und das Dialogfeld zu schließen. In Ihrem Dokumentfenster wird der zusätzliche Leerraum um das Bild herum angezeigt:
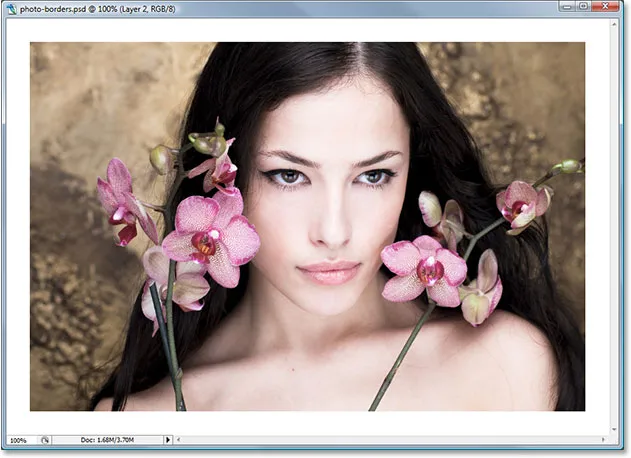
Der zusätzliche Canvas-Bereich wird jetzt um das Foto hinzugefügt.
Schritt 5: Laden Sie eine Auswahl um das Foto
Wir werden auch ein wenig Platz innerhalb der Ränder des Fotos hinzufügen. Halten Sie die Strg- / Befehlstaste gedrückt und klicken Sie in der Ebenen-Palette direkt auf die Ebenenvorschau-Miniaturansicht für "Ebene 1":

Halten Sie "Strg" (Win) / "Befehl" (Mac) gedrückt und klicken Sie auf das Vorschaubild der Ebene 1.
Dadurch wird eine Auswahl um den Inhalt der Ebene herum geladen. Wenn Sie in Ihr Dokumentfenster schauen, wird eine Auswahl um das Foto herum angezeigt:

Um das Foto wird eine Auswahl angezeigt.
Schritt 6: Vereinbaren Sie die Auswahl
Wir müssen die Auswahl etwas verkleinern, und dies können wir problemlos mit einer der in Photoshop integrierten Funktionen für die Arbeit mit Auswahlen tun. Gehen Sie zum Menü "Auswählen" oben im Bildschirm, wählen Sie "Ändern" und dann "Vertrag". Geben Sie im Dialogfeld "Vertragsauswahl" einen Wert zwischen 5 und 15 Pixel für die Option "Vertrag nach" ein, abhängig von der Größe und Auflösung Ihres Bilds. Dies teilt Photoshop mit, um wie viel Pixel die Auswahl verkleinert werden soll, dh wie viel kleiner sie sein soll. Ich werde einen Wert von 10 Pixel eingeben:

Gehen Sie zu Auswählen> Ändern> Verkleinern und geben Sie einen Wert von 5-15 Pixel in das Dialogfeld ein.
Klicken Sie auf OK, um das Dialogfeld zu schließen. Die Auswahl um das Foto wird verkleinert, sodass zwischen dem Auswahlfeld und den Rändern des Fotos etwas Platz bleibt:

Zwischen der Auswahl und den Rändern des Fotos ist jetzt etwas Platz.
Schritt 7: Fügen Sie eine Ebenenmaske hinzu
Wir werden "Layer 1" eine Ebenenmaske hinzufügen. Bevor wir das tun können, müssen wir "Ebene 1" ausgewählt haben, also klicken Sie darauf in der Ebenen-Palette, um es auszuwählen. Es wird blau hervorgehoben angezeigt:

Klicken Sie in der Ebenen-Palette auf "Ebene 1", um sie auszuwählen.
Klicken Sie dann bei Auswahl von "Ebene 1" auf das Ebenenmasken-Symbol unten in der Ebenen-Palette:

Klicken Sie unten in der Ebenen-Palette auf das Symbol "Ebenenmaske".
Dadurch wird "Ebene 1" eine Ebenenmaske hinzugefügt. In der Ebenen-Palette sehen Sie, dass rechts neben der Vorschau der Ebene eine Ebenenmasken-Miniaturansicht hinzugefügt wurde:

Auf "Ebene 1" in der Ebenen-Palette wird eine Ebenenmasken-Miniaturansicht angezeigt.
Beachten Sie, dass der Bereich innerhalb unserer Auswahl in der Miniaturansicht weiß angezeigt wird, während der Bereich außerhalb unserer Auswahl schwarz angezeigt wird. Wenn Sie mit der Funktionsweise von Ebenenmasken nicht vertraut sind und mehr erfahren möchten, lesen Sie unbedingt das Tutorial Grundlegendes zu Ebenenmasken im Abschnitt „ Grundlagen zu Photoshop “ auf der Website.
Als nächstes werden wir unseren Rahmeneffekt mit unserem ersten Photoshop-Filter erzeugen!
Schritt 5: Laden Sie eine Auswahl um das Foto
Wir werden auch ein wenig Platz innerhalb der Ränder des Fotos hinzufügen. Halten Sie die Strg- / Befehlstaste gedrückt und klicken Sie in der Ebenen-Palette direkt auf die Ebenenvorschau-Miniaturansicht für "Ebene 1":

Halten Sie "Strg" (Win) / "Befehl" (Mac) gedrückt und klicken Sie auf das Vorschaubild der Ebene 1.
Dadurch wird eine Auswahl um den Inhalt der Ebene herum geladen. Wenn Sie in Ihr Dokumentfenster schauen, wird eine Auswahl um das Foto herum angezeigt:

Um das Foto wird eine Auswahl angezeigt.
Schritt 6: Vereinbaren Sie die Auswahl
Wir müssen die Auswahl etwas verkleinern, und dies können wir problemlos mit einer der in Photoshop integrierten Funktionen für die Arbeit mit Auswahlen tun. Gehen Sie zum Menü "Auswählen" oben im Bildschirm, wählen Sie "Ändern" und dann "Vertrag". Geben Sie im Dialogfeld "Vertragsauswahl" einen Wert zwischen 5 und 15 Pixel für die Option "Vertrag nach" ein, abhängig von der Größe und Auflösung Ihres Bilds. Dies teilt Photoshop mit, um wie viel Pixel die Auswahl verkleinert werden soll, dh wie viel kleiner sie sein soll. Ich werde einen Wert von 10 Pixel eingeben:

Gehen Sie zu Auswählen> Ändern> Verkleinern und geben Sie einen Wert von 5-15 Pixel in das Dialogfeld ein.
Klicken Sie auf OK, um das Dialogfeld zu schließen. Die Auswahl um das Foto wird verkleinert, sodass zwischen dem Auswahlfeld und den Rändern des Fotos etwas Platz bleibt:

Zwischen der Auswahl und den Rändern des Fotos ist jetzt etwas Platz.
Schritt 7: Fügen Sie eine Ebenenmaske hinzu
Wir werden "Layer 1" eine Ebenenmaske hinzufügen. Bevor wir das tun können, müssen wir "Ebene 1" ausgewählt haben, also klicken Sie darauf in der Ebenen-Palette, um es auszuwählen. Es wird blau hervorgehoben angezeigt:

Klicken Sie in der Ebenen-Palette auf "Ebene 1", um sie auszuwählen.
Klicken Sie dann bei Auswahl von "Ebene 1" auf das Ebenenmasken-Symbol unten in der Ebenen-Palette:

Klicken Sie unten in der Ebenen-Palette auf das Symbol "Ebenenmaske".
Dadurch wird "Ebene 1" eine Ebenenmaske hinzugefügt. In der Ebenen-Palette sehen Sie, dass rechts neben der Vorschau der Ebene eine Ebenenmasken-Miniaturansicht hinzugefügt wurde:

Auf "Ebene 1" in der Ebenen-Palette wird eine Ebenenmasken-Miniaturansicht angezeigt.
Beachten Sie, dass der Bereich innerhalb unserer Auswahl in der Miniaturansicht weiß angezeigt wird, während der Bereich außerhalb unserer Auswahl schwarz angezeigt wird. Wenn Sie mit der Funktionsweise von Ebenenmasken nicht vertraut sind und mehr erfahren möchten, lesen Sie unbedingt das Tutorial Grundlegendes zu Ebenenmasken im Abschnitt „ Grundlagen zu Photoshop “ auf der Website.
Als nächstes werden wir unseren Rahmeneffekt mit unserem ersten Photoshop-Filter erzeugen!
Schritt 8: Wenden Sie den Filter "Spritzer" auf die Ebenenmaske an
An dieser Stelle müssen Sie lediglich einen der Photoshop-Filter auf die eben erstellte Ebenenmaske anwenden, um den Rahmeneffekt zu erstellen. Sie müssen nur sicherstellen, dass Sie die Ebenenmaske und nicht die Ebene selbst ausgewählt haben, bevor Sie den Filter anwenden. Andernfalls können Sie den Filter versehentlich auf den Inhalt der Ebene anwenden. Da wir gerade mit dem Hinzufügen unserer Ebenenmaske fertig sind, sollte diese ausgewählt sein. Beachten Sie jedoch die beiden Miniaturansichten für "Ebene 1" in der Ebenen-Palette. Unabhängig davon, welches mit dem weißen Markierungsfeld markiert ist, ist es das aktuell ausgewählte. Sie sollten das Markierungsfeld um die Ebenenmasken-Miniaturansicht sehen, aber wenn Sie dies aus irgendeinem Grund nicht tun, klicken Sie einfach auf die Ebenenmasken-Miniaturansicht, um sie auszuwählen:
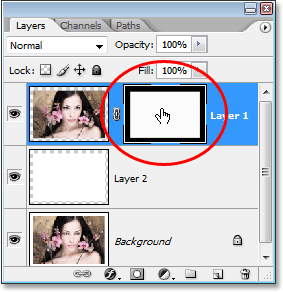
Das Miniaturbild der Ebenenmaske sollte ein weißes Markierungsfeld haben, um anzuzeigen, dass es ausgewählt ist. Wenn nicht, klicken Sie darauf, um es auszuwählen.
Jetzt, da wir sicher sind, dass wir die Ebenenmaske ausgewählt haben und nicht die Ebene selbst, können wir unseren Filter anwenden. Wie bereits zu Beginn dieses Tutorials erwähnt, stehen in Photoshop zahlreiche Filter zur Auswahl, mit denen sich interessante Fotoränder erstellen lassen. Wir sehen uns hier einige Beispiele an, aber Sie sollten auf jeden Fall selbst mit anderen Filtern experimentieren. Zuerst werden wir einen meiner Lieblingsfilter ausprobieren, den "Spritzer" -Bürstenfilter. Gehen Sie zum Menü Filter oben auf dem Bildschirm, wählen Sie Pinselstriche und dann Spritzer. Wenn das Dialogfeld angezeigt wird, gebe ich einen Wert von 10 für den Sprühradius und 5 für die Glätte ein:
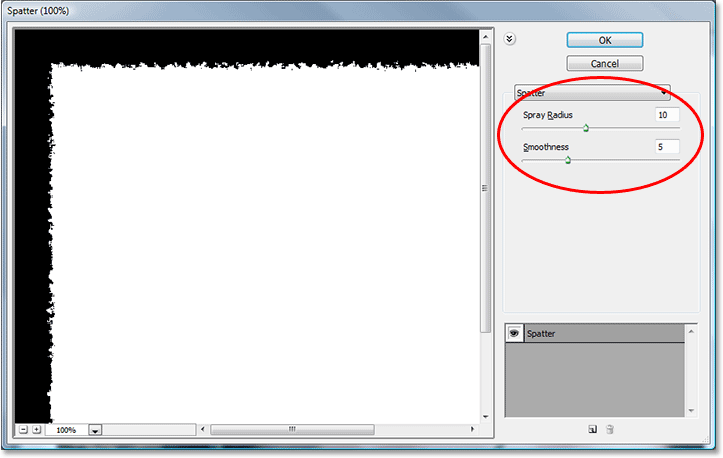
Das Dialogfeld "Spritzerfilter". Geben Sie "10" für den "Sprühradius" und "5" für die "Glätte" ein.
Im großen Vorschaubereich auf der linken Seite des Dialogfelds können Sie sehen, wie der Rand aussehen wird. Probieren Sie also verschiedene Werte für den Sprühradius und die Glätte aus, um festzustellen, welche Art von Effekt Sie erhalten. Klicken Sie auf OK, wenn Sie fertig sind, um das Dialogfeld zu schließen und den Filter anzuwenden. Hier ist mein Fotorand, nachdem der Filter "Spritzer" auf die Ebenenmaske angewendet wurde:
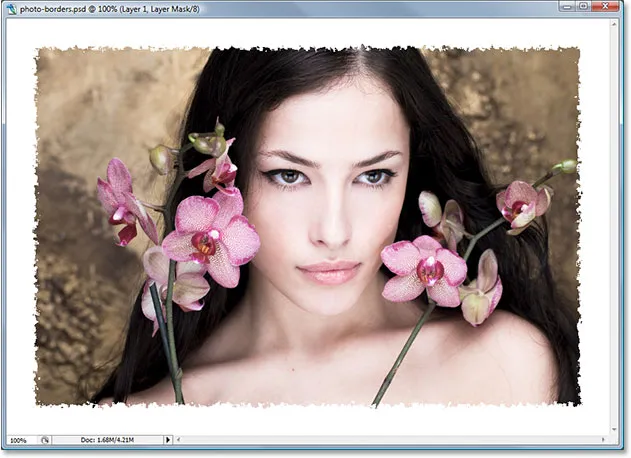
Der mit dem Filter "Spritzer" erstellte Fotorandeffekt.
Schritt 9: Wenden Sie den "Glas" -Filter an
Lassen Sie uns einen anderen Filter für einen anderen Fotorandeffekt ausprobieren. Drücken Sie zuerst Strg + Z (Win) / Befehl + Z (Mac), um den Spritzerfilter rückgängig zu machen. Kehren Sie dann zum Menü Filter zurück, wählen Sie diesmal Verzerren und dann Glas. Wenn das Filterdialogfeld "Glas" angezeigt wird, gebe ich 8 für den Verzerrungsbetrag und 4 für die Glätte ein. Ich belasse die Option Textur auf Mattiert und die Skalierung auf 100%:
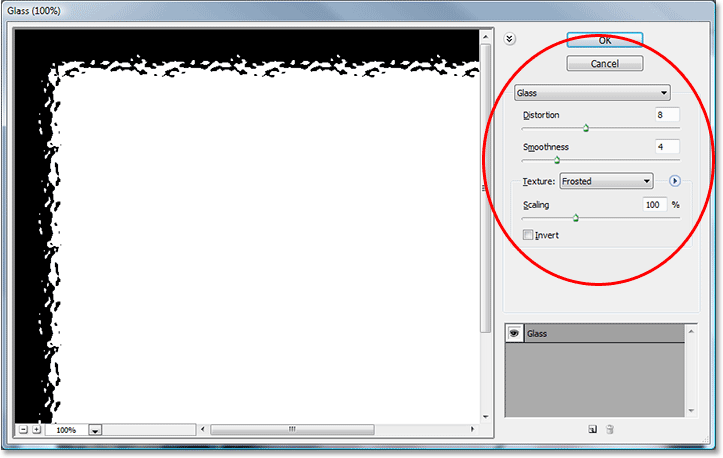
Geben Sie "8" für "Verzerrung" und "4" für "Glätte" im Dialogfeld "Glasfilter" ein oder experimentieren Sie mit den Einstellungen selbst im Vorschaufenster auf der linken Seite.
Sie können diese Einstellungen auch selbst ausprobieren, wenn Sie den großen Vorschaubereich links im Dialogfeld verwenden möchten, um eine Vorschau des von Ihnen erstellten Rahmeneffekts anzuzeigen. Klicken Sie auf OK, wenn Sie fertig sind, um den Filter auf die Ebenenmaske anzuwenden und das Dialogfeld zu schließen. Hier ist mein Fotorand, der mit dem Filter "Glas" erstellt wurde:
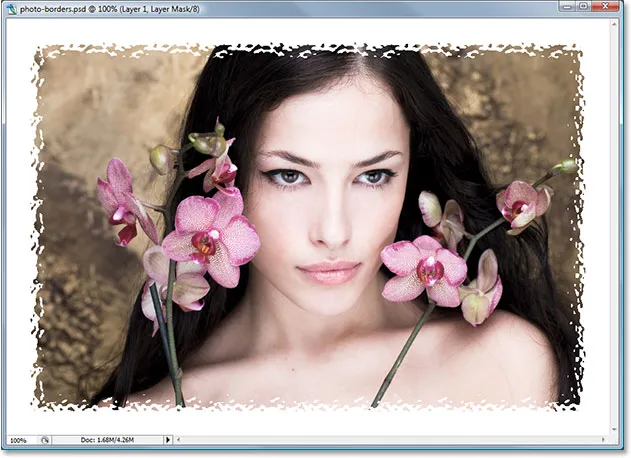
Der Fotorand, der durch Anwenden des Photoshop-Filters "Glas" auf die Ebenenmaske erstellt wird.
Schritt 10: Wenden Sie den Filter "Sprühstriche" an
Versuchen wir es noch einmal. Drücken Sie erneut Strg + Z (Win) / Befehl + Z (Mac), um den zuletzt angewendeten Filter rückgängig zu machen. Wechseln Sie dieses Mal zum Menü Filter, wählen Sie Pinselstriche und dann Sprühstriche. Wenn das Dialogfeld angezeigt wird, gebe ich 6 für die Hublänge und 10 für den Sprühradius ein und setze die Hublänge auf die rechte Diagonale:
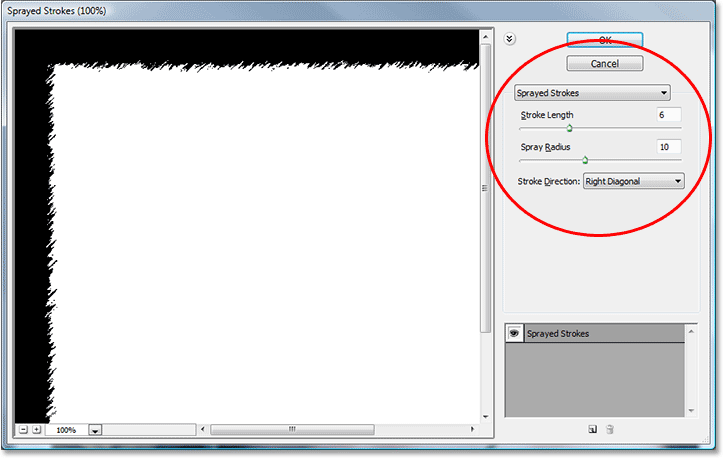
Wenn das Dialogfeld "Sprühstriche" angezeigt wird, geben Sie "6" für die "Strichlänge" und "10" für den "Sprühradius" ein und stellen Sie die "Strichrichtung" auf "Rechte Diagonale".
Auch hier können Sie mit diesen Einstellungen experimentieren, wenn Sie den Vorschaubereich auf der linken Seite verwenden möchten. Wenn Sie fertig sind, klicken Sie auf OK, um das Dialogfeld zu schließen und den Filter auf die Ebenenmaske anzuwenden. Hier ist mein Fotorand, der mit dem Filter "Sprühstriche" erstellt wurde:
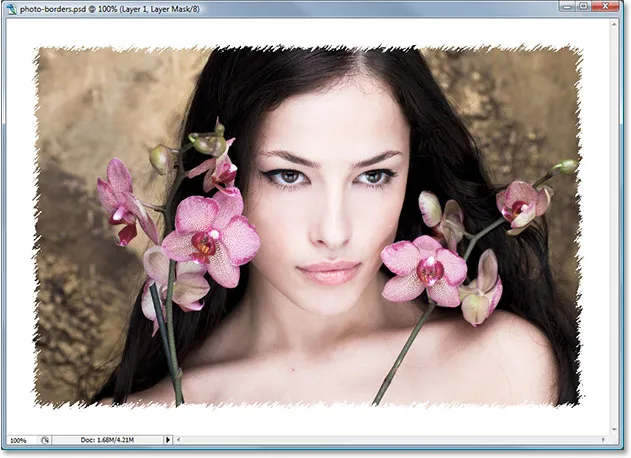
Der Fotorand, der durch Anwenden des Filters "Sprühstriche" auf die Ebenenmaske erstellt wird.
Wir haben uns nur drei der vielen Filter in Photoshop angesehen, mit denen Sie interessante und einzigartige Fotoränder erstellen können. Dies soll Ihnen jedoch eine Vorstellung davon geben, wie einfach sie zu erstellen sind, indem Sie verschiedene Filter auf die Ebenenmaske anwenden. Wir werden die Sache beenden, indem wir als nächstes den überschüssigen Randbereich um unser Foto entfernen.
Schritt 11: Schneiden Sie den überschüssigen Leerraum um das Foto herum weg
Wenn Sie mit dem von Ihnen erstellten Fotorandeffekt zufrieden sind, möchten Sie wahrscheinlich die Dinge aufräumen, indem Sie den gesamten zusätzlichen weißen Bereich um das Foto entfernen. Gehen Sie dazu zum Menü Bild oben auf dem Bildschirm und wählen Sie Zuschneiden. Wenn das Dialogfeld "Zuschneiden" angezeigt wird, vergewissern Sie sich, dass im Abschnitt "Basierend auf" oben links die Option "Pixelfarbe oben" ausgewählt ist. Dadurch wird Photoshop angewiesen, alle Elemente zu entfernen, die dieselbe Farbe wie die Farbe des Pixels haben die linke obere Ecke des Dokuments. Stellen Sie außerdem sicher, dass Sie alle vier Optionen unten ausgewählt haben: Oben, Unten, Links und Rechts:
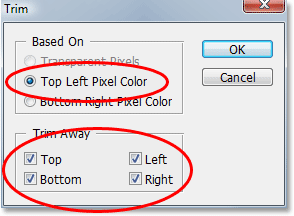
Verwenden Sie den Befehl "Zuschneiden", um den gesamten zusätzlichen weißen Bereich um das Bild herum zu entfernen.
Klicken Sie auf "OK", um das Dialogfeld zu schließen und Photoshop den gesamten zusätzlichen Leerraum entfernen zu lassen, wobei nur das Bild und der Fotorahmeneffekt übrig bleiben:
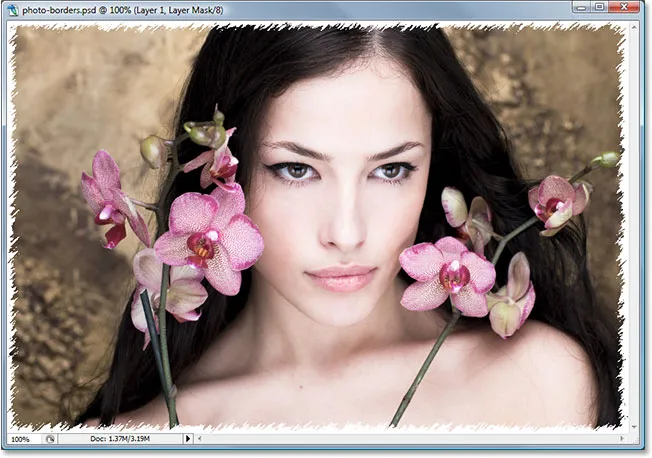
Der zusätzliche weiße Bereich um das Bild ist jetzt verschwunden.
Und da haben wir es! Es gibt nur ein paar Beispiele dafür, wie einfach es ist, interessante Fotoränder in Photoshop zu erstellen, wenn Sie nur eine einfache Ebenenmaske und Photoshop-Filter verwenden! Weitere Tutorials zu Photoshop-Effekten finden Sie in unserem Abschnitt zu Fotoeffekten.