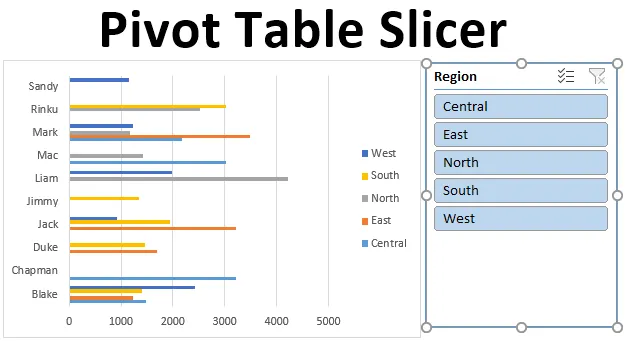
Pivot Table Slicer (Inhaltsverzeichnis)
- Definition von Pivot Table Slicer
- Wie erstelle ich einen Slicer in Excel?
Einführung in den Pivot Table Slicer
Slicer in Excel wurden in Version 2010 eingeführt und sind ab Excel 2013 und höheren Versionen verfügbar. Slicer ist ein interaktives Tool, mit dem Sie bestimmte erforderliche Daten aus Pivot-Tabellen und Diagrammen herausfiltern können. Slicer sind schwebende Objekte und können in Excel überall platziert oder verschoben werden. Sie haben die Möglichkeit, die Position von Slicern zu ändern. Klicken Sie dazu auf das Slicer-Bedienfeld und ziehen Sie es an eine andere Stelle im Arbeitsblatt.
Definition von Pivot Table Slicer
Slicer in Excel sind ein interaktives Tool oder visuelle Filter, mit denen Sie sehen können, welche Elemente in einer Pivot-Tabelle gefiltert werden. Pivot Table Slicer wird am häufigsten in Dashboards und Zusammenfassungsberichten verwendet. Vorteil von Slicern gegenüber Pivottabellenfiltern: Sie können mit mehreren Pivottabellen und Pivottabellen verbunden werden. Ab der Excel 2013-Version kann das Slicer-Tool auf Datentabellen, Pivot-Tabellen und Diagramme angewendet werden.
Hinweis: Vor dem Hinzufügen von Slicer zu Rohdaten müssen Sie doppelte Werte suchen und entfernen, führende, nachfolgende oder doppelte Leerzeichen löschen und Leerzeichen und Fehler in der Rohdatendatei entfernen.Wie erstelle ich einen Pivot Table Slicer in Excel?
Lassen Sie uns anhand einiger Beispiele verstehen, wie Sie einen Slicer in Excel mithilfe einer Pivot-Tabelle hinzufügen oder erstellen.
Sie können diese Pivot Table Slicer Excel-Vorlage hier herunterladen - Pivot Table Slicer Excel-VorlageBeispiel 1 - Umsatzleistungsbericht
Fügen Sie mithilfe von Pivot table & Chart das Slicer-Objekt hinzu, um die Verkaufsdaten für jeden Vertreter und jede Region zusammenzufassen. Die folgenden Daten enthalten eine Zusammenstellung von Verkaufsinformationen nach Datum, Verkäufer und Region.

Zu Beginn wird der Datensatz in ein Tabellenobjekt konvertiert. Klicken Sie dazu in den Datensatz, klicken Sie auf die Registerkarte Einfügen auf der Startseite, wählen Sie eine Tabelle aus, und ein Popup-Fenster zum Erstellen einer Tabelle wird angezeigt. Klicken Sie dann auf OK .
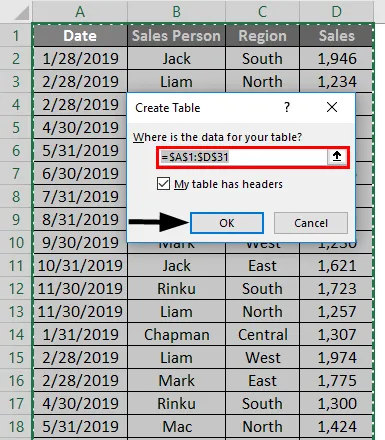
Sobald das Tabellenobjekt erstellt ist, wird es wie unten dargestellt angezeigt.
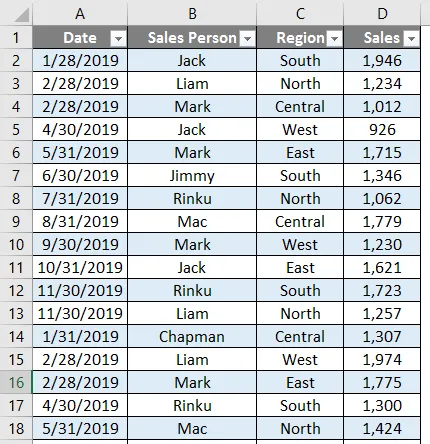
Für diese tabellarischen Daten müssen die Verkaufsdaten für jeden Vertreter nach Region und Quartal zusammengefasst werden.

Daher müssen wir zwei PivotTables erstellen.
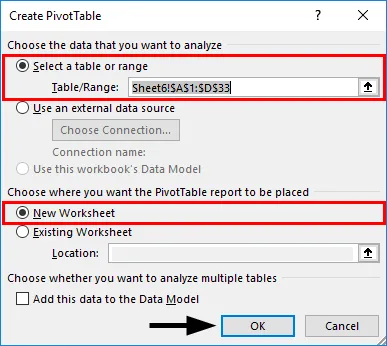
Zunächst erstellen wir eine Pivot-Tabelle für den Verkäufer nach Regionen. Klicken Sie im Objekt "Tabellen" in den Datensatz, klicken Sie auf die Registerkarte EINFÜGEN, wählen Sie die Pivot-Tabelle aus und klicken Sie auf OK. Der Bereich "Pivot-Tabellenfelder" wird in einem anderen Blatt angezeigt. (Sie können das Blatt als "SALES_BY_REGION" bezeichnen.)
Ziehen Sie im Bereich PivotTable-Felder den Vertriebsmitarbeiter in den Bereich Zeilen, Bereich in den Bereich Spalten und Verkauf in den Bereich Werte.
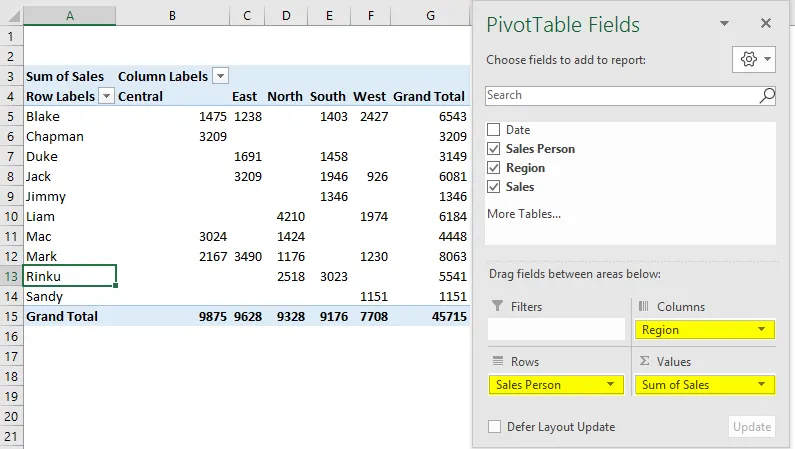
Erstellen Sie auf die gleiche Weise eine zweite PivotTable: So erstellen Sie eine Pivot-Tabelle für den Verkäufer nach Datum oder vierteljährlich (SALES_BY_QUARTER).
Ziehen Sie das Datum in den Bereich "Zeilen", den Verkäufer in den Bereich "Spalten" und den Verkauf in den Bereich "Werte".

Hier möchten wir die Daten vierteljährlich zusammenfassen, daher müssen die Daten als "Quartal" gruppiert werden . Klicken Sie dazu mit der rechten Maustaste auf eine Zelle in der Spalte Zeilenbeschriftung und wählen Sie Gruppieren.
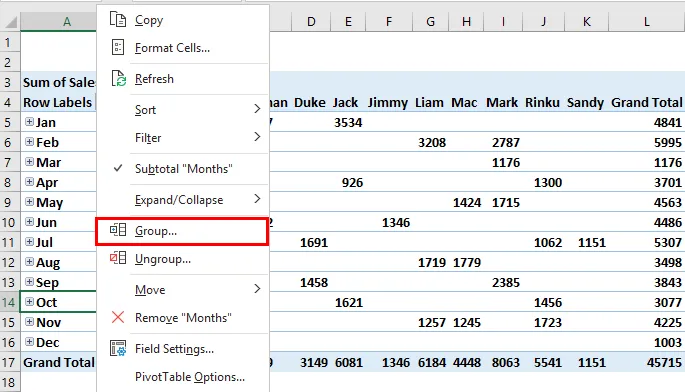
Die Registerkarte "Gruppierung" wird mit dem Start- und Enddatum in der Liste "Nach" angezeigt. Deaktivieren Sie "Monate" (Standardwert) und andere. Wählen Sie jetzt nur "Quartale" aus. Nach der Auswahl wird sie in blauer Farbe angezeigt. Klicken Sie dann auf OK.
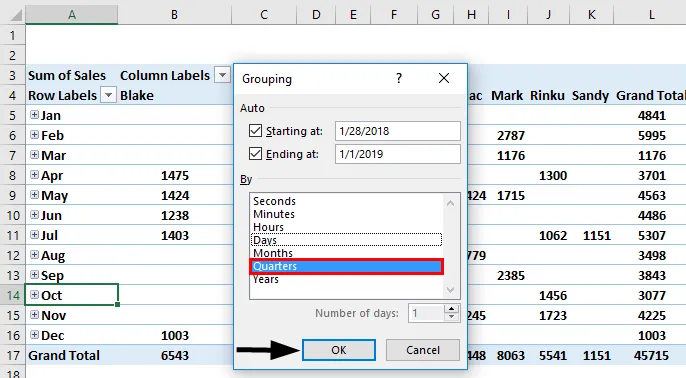
Nach der Gruppierung nach Viertel erscheinen die Daten wie unten gezeigt.
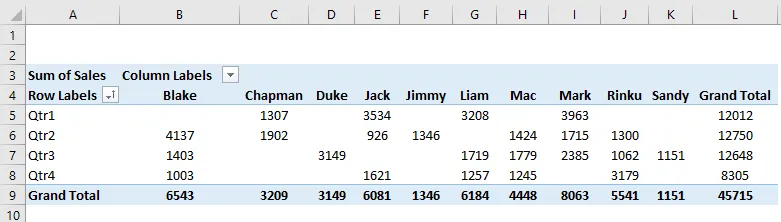
Hier müssen wir ein PivotChart für jede der erstellten Pivot-Tabellen in beiden Arbeitsblättern erstellen.
Wechseln Sie zum Blatt "SALES_BY_REGION", klicken Sie in die PivotTable, wählen Sie unter der Registerkarte "PivotTable-Analyse" die Option "PivotChart" aus, und das Popup-Fenster "Diagramm einfügen" wird in dieser Auswahlleiste unter der Option "Cluster-Balkendiagramm" angezeigt.
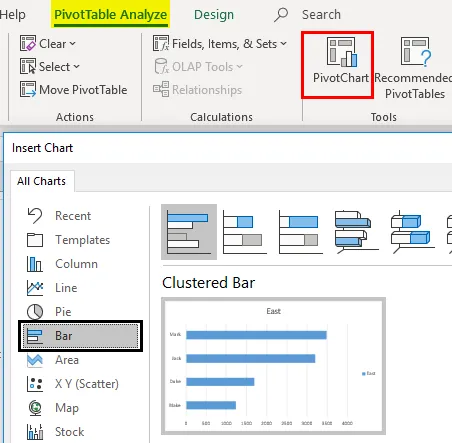
Pivot-Diagramm wird für "SALES_BY_REGION" angezeigt
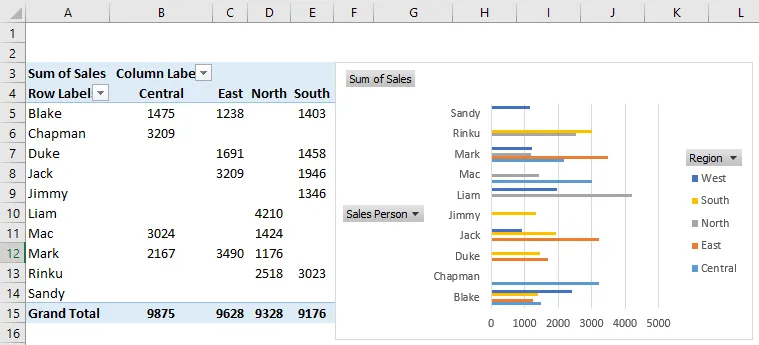
Hier können Sie die Region, den Verkäufer und die Summe der Verkäufe im Pivot-Diagramm ausblenden, indem Sie mit der rechten Maustaste darauf klicken und "Legendenfeldschaltflächen im Diagramm ausblenden" auswählen, damit diese drei Felder nicht im Diagramm angezeigt werden.
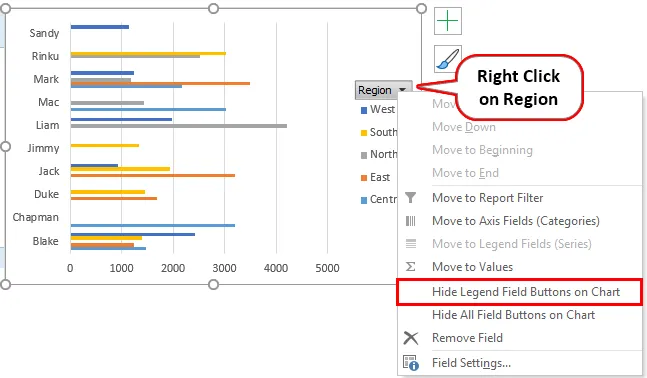
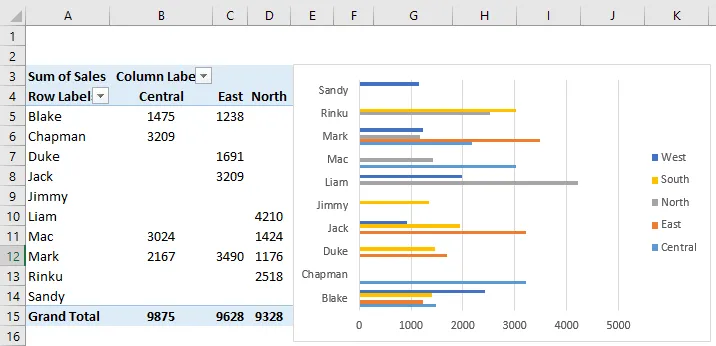
In ähnlicher Weise wird das Pivot-Diagramm auch im Blatt "SALES_BY_QUARTER" angewendet, in dem Sie ein Kreisdiagramm für vierteljährliche Verkaufsdaten auswählen können. Hier können Sie auch diese 3 Felder ausblenden.

Um die Leistung einzelner Verkäufer nach Regionen und vierteljährlichen Daten zu überprüfen, müssen Sie Slicer hinzufügen, die Ihnen dabei helfen, die Leistung einzelner Verkäufer herauszufiltern. Gehen Sie zum Blatt "SALES_BY_REGION" unter der Registerkarte "Analysieren". Klicken Sie in der Gruppe Filter auf Slicer einfügen.

Das Fenster zum Einfügen von Slicern wird angezeigt. Wählen Sie in diesem Feld Region und klicken Sie auf OK.

Region-weise Slicer wird angezeigt. 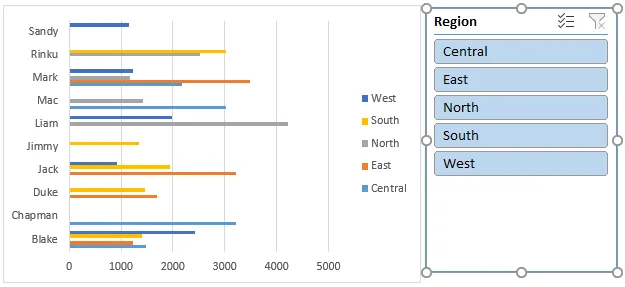
Sobald der regionale Slicer eingefügt ist, kann die Leistung einzelner Verkäufer nach Regionen gefiltert werden. Im folgenden Screenshot habe ich die Region Ost ausgewählt, in der die Leistung einzelner Verkäufer in dieser Region in Pivot-Diagrammen und -Tabellen angezeigt wird.
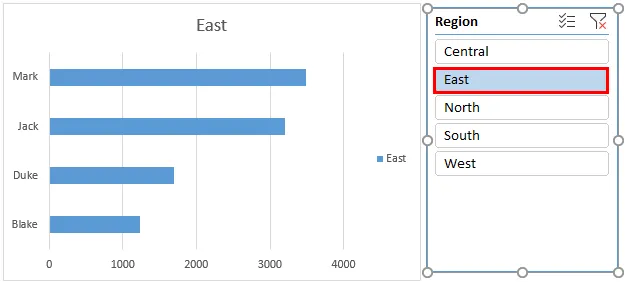
Auf ähnliche Weise können Sie Slicer auch im Arbeitsblatt "SALES_BY_QUARTER" auf der Registerkarte "PivotTable-Analyse" hinzufügen. Klicken Sie in der Gruppe Filter auf Slicer einfügen. Das Fenster "Slicer einfügen" wird angezeigt. Wählen Sie dort den Verkäufer aus. OK klicken.

Der Sales Person Slicer wird wie unten gezeigt angezeigt.
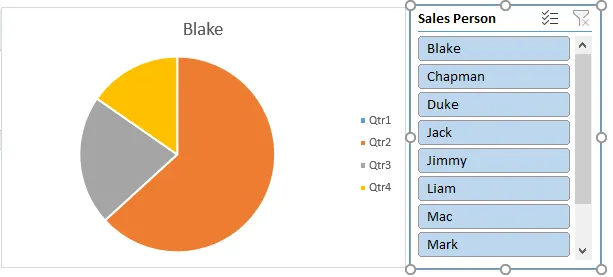
Sobald der Slicer des Verkäufers eingefügt ist, kann die vierteljährliche Leistung des einzelnen Verkäufers gefiltert werden. Im folgenden Screenshot habe ich Chapman ausgewählt, um seine Verkaufsleistung zu überprüfen. Dort finden Sie Änderungen in Pivot-Tabelle und -Diagramm, die seine Leistung vierteljährlich zeigen.

Der Slicer kann sowohl den Pivot-Tisch als auch das Pivot-Diagramm steuern. Das heißt, sowohl die Pivot-Tabelle als auch das Diagramm werden aktualisiert, sobald Sie den Verkäufer wechseln. In einem Slicer können mehrere Elemente ausgewählt werden, z. B. durch Klicken auf die Slicer-Schaltflächen und gleichzeitiges Halten der Strg-Taste. Anschließend können Sie mehrere Elemente auswählen.
Hinweis: Wenn das Slicer-Feld hinter dem Diagramm ausgeblendet wird, klicken Sie mit der rechten Maustaste auf den Slicer und wählen Sie in den Optionen der Slicer-Tools die Option Nach vorne .Dinge, an die man sich erinnern sollte
- In Slicern können mehrere Spalten erstellt werden. Ein Slicer kann mit mehreren Pivottabellen und -diagrammen verknüpft werden.
- Im Vergleich zum Berichtsfilter bietet Slicer bessere Vorteile und Optionen, bei denen ein Slicer mit mehreren Pivot-Tabellen und -Diagrammen verknüpft werden kann. Dies erleichtert das Filtern und Vorbereiten eines interaktiven Berichts mithilfe von Excel.
- Slicer können vollständig angepasst werden, wobei Sie das Aussehen, die Einstellungen und die Farbe mithilfe der Optionen der Slicer-Tools ändern können.
- Sie können die Größe eines Slicers mit Höhen- und Breitenoptionen in den Optionen der Slicer-Tools ändern.
- Es gibt eine Option zum Sperren der Slicer-Position in einem Arbeitsblatt mit dem unten beschriebenen Verfahren.
Empfohlene Artikel
Dies ist eine Anleitung zum Pivot Table Slicer. Hier wird das Hinzufügen oder Erstellen von Pivot Table Slicer in Excel zusammen mit praktischen Beispielen und einer herunterladbaren Excel-Vorlage erläutert. Sie können auch unsere anderen Artikelvorschläge durchgehen -
- Übersicht und Lernen von PowerPivot in Excel
- Erstellen Sie ein Quick Dashboard in Excel
- Wie erstelle ich eine Radarkarte in Excel?
- Einkommensteuer in Excel berechnen
- Leitfaden zur VBA-Aktualisierung der Pivot-Tabelle