Erfahren Sie, wie Sie die Symbolleiste in Photoshop CC mithilfe des Dialogfelds Symbolleiste anpassen anpassen und Ihr benutzerdefiniertes Symbolleistenlayout als Voreinstellung speichern. Sie erfahren, wie Sie Tools entfernen und wiederherstellen, Tools gruppieren und die Gruppierung aufheben, die Tools neu anordnen, Tastaturkürzel ändern und vieles mehr!
Bisher haben wir in dieser Serie über die Photoshop-Benutzeroberfläche alles über die Photoshop-Symbolleiste und ihre vielen Werkzeuge erfahren. Wir haben auch gelernt, wie Sie die Tools von Photoshop und die Symbolleiste auf die Standardeinstellungen zurücksetzen. In diesem Tutorial erfahren Sie, wie Sie die Symbolleiste in Photoshop anpassen können ! In Photoshop CC können wir mit Adobe endlich benutzerdefinierte Symbolleistenlayouts erstellen, die besser zu unserer Arbeitsweise passen. Wir können nicht verwendete Werkzeuge ausblenden, die Werkzeuggruppierungen ändern, die Reihenfolge der Werkzeuge ändern und vieles mehr! Wir können unsere benutzerdefinierten Toolbar-Layouts sogar als Voreinstellungen speichern! Mal sehen, wie es funktioniert.
Um die neue anpassbare Symbolleistenfunktion verwenden zu können, benötigen Sie Photoshop CC. Sie sollten auch sicherstellen, dass Ihre Kopie von Photoshop CC auf dem neuesten Stand ist.
Dies ist Lektion 4 von 10 in unserer Reihe „Lernen mit der Photoshop-Benutzeroberfläche“. Lass uns anfangen!
Einige kurze Grundlagen der Symbolleiste
Standardmäßig befindet sich die Symbolleiste in Photoshop links von der Benutzeroberfläche. Ich habe den Rest der Benutzeroberfläche im Screenshot abgedunkelt, um die Symbolleiste besser sehen zu können (es ist ganz links):
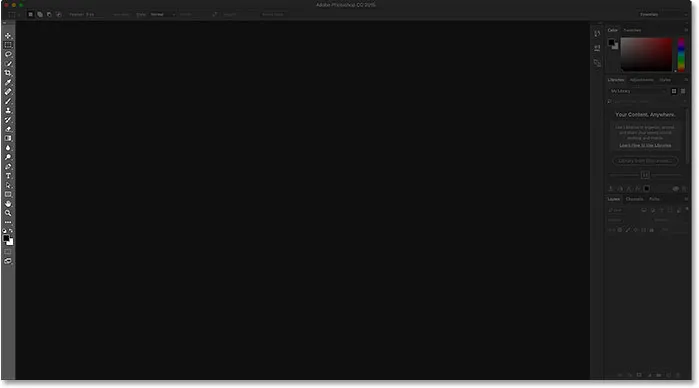
Die Photoshop-Benutzeroberfläche zeigt die Symbolleiste (hervorgehoben) links an.
Auswahl der Werkzeuge
Jedes Symbol in der Symbolleiste repräsentiert ein anderes Werkzeug, das wir auswählen können. Und doch, wie sie in den Infomercials der späten Nacht sagen: "Aber warte … es gibt noch mehr!". Die meisten Werkzeuge, die wir in der Symbolleiste sehen, haben mehr Werkzeuge, die sich hinter ihnen an derselben Stelle verstecken. Klicken Sie mit der rechten Maustaste (Windows) bzw. bei gedrückter Ctrl-Taste (Mac) auf ein Werkzeugsymbol, um die zusätzlichen Werkzeuge anzuzeigen. Es erscheint ein Flyout-Menü, in dem die anderen Werkzeuge aufgelistet sind, die darin gruppiert sind.
Die Werkzeuge von Photoshop sind mit anderen Werkzeugen gruppiert, die in ihrer Funktionsweise ähnlich sind. Wenn ich beispielsweise mit der rechten Maustaste (Win) bzw. bei gedrückter Ctrl-Taste (Mac) auf das Rechteckige Auswahlwerkzeug im oberen Bereich klicke, wird ein Flyout-Menü angezeigt. Das Menü zeigt mir, dass das Auswahlrechteck-Werkzeug, das Auswahlrechteck-Werkzeug für einzelne Zeilen und das Auswahlrechteck für einzelne Spalten in einer Gruppe zusammengefasst und an derselben Stelle verfügbar sind. Dies ist sinnvoll, da alle vier Werkzeuge grundlegende Auswahlwerkzeuge sind:
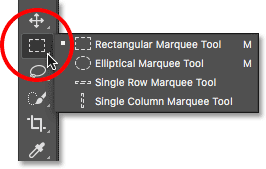
Die vier geometrischen Auswahlwerkzeuge von Photoshop befinden sich alle an derselben Stelle in der Symbolleiste.
Wenn ich mit der rechten Maustaste (Win) / bei gedrückter Ctrl-Taste (Mac) auf das Spot-Korrekturpinsel-Werkzeug klicke, sehen wir, dass es diesen Punkt in der Symbolleiste mit dem Korrekturpinsel-Werkzeug, dem Patch-Werkzeug, dem inhaltsbewussten Verschieben-Werkzeug und teilt das Rote-Augen-Werkzeug. Dies sind alles Bildbearbeitungswerkzeuge, daher ist es auch hier sinnvoll, sie zu einer Gruppe zusammenzufassen:
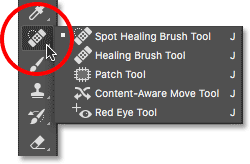
Viele der Bildbearbeitungswerkzeuge von Photoshop sind in Gruppen zusammengefasst.
Warum müssen wir die Symbolleiste anpassen?
Ich werde nicht jedes Werkzeug in der Symbolleiste durchgehen, aber offensichtlich gibt es viele davon (66 nach meiner Zählung ab Photoshop CC 2017). Es ist großartig, dass Photoshop uns so viele Werkzeuge zur Verfügung stellt, aber Sie werden wahrscheinlich nicht jedes Werkzeug jeden Tag brauchen. Es gibt einige Tools, die Sie ständig verwenden werden. Andere werden Sie häufig verwenden. Und noch andere, für die du überhaupt keine Verwendung hast.
Wäre es nicht großartig, wenn wir die Symbolleiste so anpassen könnten, dass wir nur die Werkzeuge behalten, die wir benötigen, und diejenigen ausblenden könnten, die wir nicht benötigen? Wie wäre es, wenn Sie die Reihenfolge der Werkzeuge ändern könnten? Auf diese Weise werden die Tools, die Sie am häufigsten verwenden, möglicherweise zuerst angezeigt und nicht über den gesamten Bereich verteilt. Und was wäre, wenn wir Werkzeuge auf eine Weise gruppieren und auflösen könnten, die für uns und unsere Arbeitsweise sinnvoller ist? Was wäre, wenn wir unser benutzerdefiniertes Toolbar-Layout als Voreinstellung speichern könnten, zu der wir bei Bedarf wechseln könnten?
In früheren Versionen von Photoshop gab es keine Möglichkeit, dies zu tun. In Photoshop CC können wir die Symbolleiste nun nach Belieben anpassen. Mal sehen, wie es funktioniert.
So passen Sie die Photoshop-Symbolleiste an
Um die Symbolleiste in Photoshop anzupassen, verwenden wir das Dialogfeld Symbolleiste anpassen. Um es zu öffnen, gehen Sie zum Menü Bearbeiten in der Menüleiste am oberen Bildschirmrand und wählen Sie Symbolleiste :
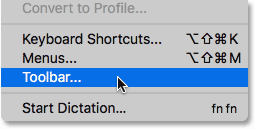
Gehen Sie zu Bearbeiten> Symbolleiste.
Oder klicken Sie mit der rechten Maustaste (Win) bzw. bei gedrückter Ctrl -Taste (Mac) auf das Ellipsen-Symbol (die drei kleinen Punkte) direkt unter dem Zoom-Werkzeug in der Symbolleiste. Wählen Sie dann im Flyout -Menü die Option Symbolleiste bearbeiten :
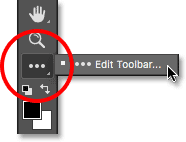
Klicken Sie mit der rechten Maustaste (Windows) bzw. bei gedrückter Ctrl-Taste (Mac) auf das Ellipsen-Symbol und wählen Sie Symbolleiste bearbeiten.
Das Dialogfeld Symbolleiste anpassen
In beiden Fällen wird das Dialogfeld Symbolleiste anpassen geöffnet. Das Dialogfeld besteht aus zwei Hauptspalten. Auf der linken Seite befindet sich die Spalte Symbolleiste . In der Spalte Symbolleiste wird das aktuelle Layout der Symbolleiste angezeigt, einschließlich der Reihenfolge, in der die Werkzeuge angezeigt werden, und ihrer Gruppierungen. Auf der rechten Seite befindet sich die Spalte Extra Tools . Hier ziehen wir Werkzeuge aus der Symbolleistenspalte, die wir entfernen möchten:
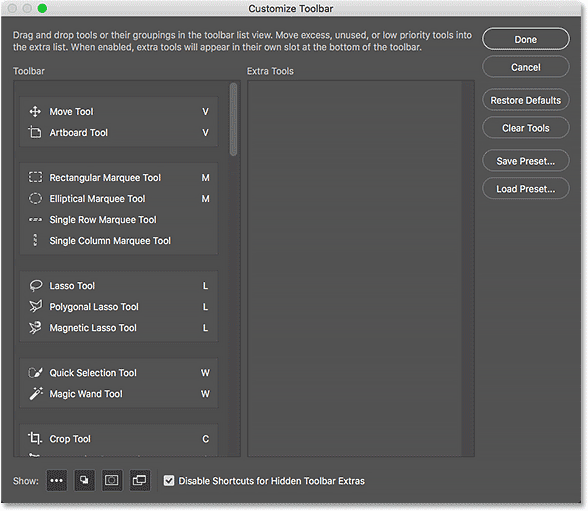
Das Dialogfeld Symbolleiste anpassen in Photoshop CC.
So entfernen Sie ein Werkzeug aus der Werkzeugleiste
Um ein Werkzeug aus der Symbolleiste zu entfernen, klicken Sie einfach auf das Werkzeug in der linken Spalte der Symbolleiste und ziehen Sie es in die rechte Spalte der Zusatzwerkzeuge. Bevor ich Ihnen jedoch zeige, wie es funktioniert, werde ich das Dialogfeld Symbolleiste anpassen für einen Moment schließen. Dazu klicke ich oben rechts auf die Schaltfläche Abbrechen . Dadurch wird das Dialogfeld geschlossen, ohne dass Änderungen gespeichert werden:
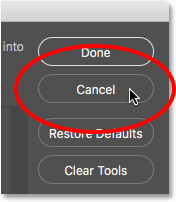
Klicken Sie auf die Schaltfläche Abbrechen.
Wenn das Dialogfeld geschlossen ist, klicke ich mit der rechten Maustaste (Win) bzw. bei gedrückter Ctrl-Taste (Mac) auf das Verschieben-Werkzeug ganz oben in der Symbolleiste. Dies öffnet das Flyout-Menü, in dem standardmäßig das Zeichenflächen-Werkzeug hinter dem Verschieben-Werkzeug verschachtelt ist:
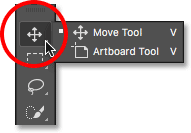
Das Verschieben-Werkzeug und das Zeichenflächen-Werkzeug haben dieselbe Position in der Symbolleiste.
Nehmen wir an, ich verwende das Zeichenflächen-Tool nicht sehr oft und möchte es daher aus der Symbolleiste entfernen. Dazu klicke ich mit der rechten Maustaste (Win) bzw. bei gedrückter Ctrl -Taste (Mac) auf das Ellipsen- Symbol am unteren Rand der Symbolleiste. Dann wähle ich im Flyout -Menü die Option "Symbolleiste bearbeiten", wie wir bereits gesehen haben:
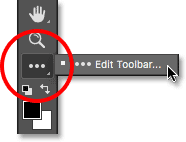
Wählen Sie den Befehl Symbolleiste bearbeiten.
Dies öffnet das Dialogfeld Symbolleiste anpassen, das wir bereits gesehen haben. Wenn wir links oben in der Symbolleistenspalte nachsehen, sehen wir das Verschieben-Werkzeug und das Zeichenflächen-Werkzeug zusammengefasst:
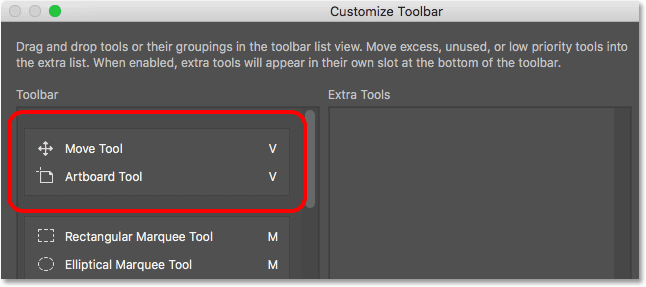
Das Dialogfeld Symbolleiste anpassen mit dem Verschieben-Werkzeug und der Gruppe Zeichenflächen-Werkzeug.
Um das Zeichenflächen-Werkzeug aus der Symbolleiste zu entfernen, muss ich nur auf es in der Symbolleistenspalte klicken und es in die Extra-Werkzeugspalte ziehen:
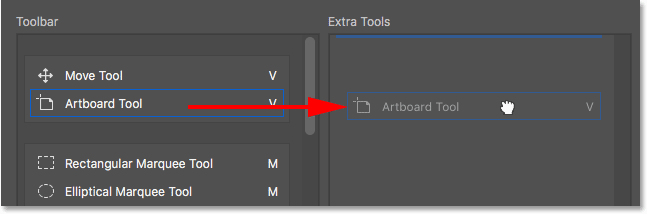
Ziehen Sie das Zeichenflächenwerkzeug aus der linken Spalte in die rechte Spalte.
Ich lasse die Maustaste los und das Zeichenflächen-Tool wird nicht mehr in der Symbolleiste auf der linken Seite angezeigt. Es ist jetzt ein zusätzliches Tool auf der rechten Seite:
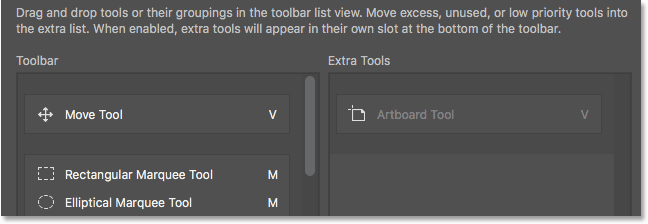
Das Zeichenflächen-Werkzeug ist jetzt ein zusätzliches Werkzeug und kein Hauptwerkzeug in der Symbolleiste.
Um meine Änderung zu akzeptieren und das Dialogfeld zu schließen, klicke ich oben rechts auf die Schaltfläche " Fertig" :
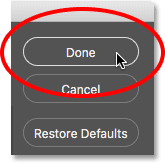
Klicken Sie auf die Schaltfläche Fertig.
Und jetzt passiert nichts, wenn ich mit der rechten Maustaste (Win) / bei gedrückter Ctrl-Taste (Mac) auf das Verschieben-Werkzeug in der Symbolleiste klicke. Das Flyout-Menü wird nicht mehr angezeigt. Dies liegt daran, dass das Verschieben-Werkzeug jetzt das einzige Werkzeug an dieser Stelle ist. Ich habe das Zeichenflächen-Tool entfernt, das zuvor dahinter verschachtelt war:
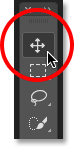
Das Verschieben-Werkzeug befindet sich jetzt allein oben in der Symbolleiste.
Wo finde ich die zusätzlichen Tools?
Wohin ging das Artboard Tool? Nun, wenn ich sage, ich habe es aus der Symbolleiste entfernt, stimmt das nicht wirklich. Wir entfernen Werkzeuge nicht vollständig. Stattdessen verschieben wir sie einfach aus dem Hauptsymbolleistenlayout in einen neuen, ausgeblendeten Bereich für zusätzliche Tools . Um den Bereich "Extras" anzuzeigen, klicken Sie mit der rechten Maustaste (Windows) bzw. bei gedrückter Ctrl -Taste (Mac) auf das Ellipsen-Symbol in der Symbolleiste, um das Flyout-Menü zu öffnen. Oder klicken Sie kurz auf das Ellipsen-Symbol und halten Sie es gedrückt. Das Flyout-Menü wird angezeigt.
Alle Werkzeuge, die Sie in die Spalte "Extras" des Dialogfelds "Symbolleiste anpassen" gezogen haben (z. B. "Meine Zeichenfläche"), werden hier unter dem Befehl "Symbolleiste bearbeiten" aufgelistet. Dies bedeutet, dass diese Tools immer noch verfügbar und auswählbar sind, wenn Sie sie benötigen. Der einzige Unterschied ist, dass sie jetzt in einem separaten Bereich versteckt sind:
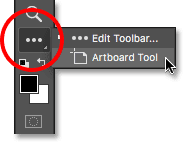
Zusätzliche Tools werden unter dem Befehl Symbolleiste bearbeiten aufgeführt.
So stellen Sie ein Werkzeug in der Werkzeugleiste wieder her
Was passiert, wenn ich feststelle, dass ich einen Fehler gemacht habe, nachdem ich das Zeichenflächen-Werkzeug in den Bereich "Extras" verschoben habe? Eigentlich verwende ich das Artboard-Tool ziemlich oft. Wie verschiebe ich es zurück in die Hauptsymbolleiste? Um ein Werkzeug wiederherzustellen, klicken Sie in der rechten Spalte Extra Tools darauf und ziehen Sie es zurück in die linke Spalte der Symbolleiste.
Erstellen eines unabhängigen Tools
Achten Sie jedoch auf die blaue horizontale Leiste, die unter Ihrem kleinen "Greif" -Hand-Cursor angezeigt wird, wenn Sie das Werkzeug ziehen. Diese blaue Leiste zeigt an, wo Sie das Werkzeug ablegen, wenn Sie die Maustaste loslassen. Wo Sie es ablegen, wird es in der Symbolleiste angezeigt. Wenn ich beispielsweise das Zeichenflächen-Werkzeug unter das Verschieben-Werkzeug ziehe, sodass der blaue horizontale Balken zwischen dem Verschieben-Werkzeug und der Gruppe angezeigt wird, die mit dem rechteckigen Auswahlrechteck beginnt:

Ziehen Sie das Zeichenflächenwerkzeug unter das Verschieben-Werkzeug.
Wenn ich dann die Maustaste loslasse, legt Photoshop das Zeichenflächenwerkzeug an dieser Stelle ab und macht es zu einem eigenständigen Werkzeug, anstatt Teil einer Gruppe zu sein:
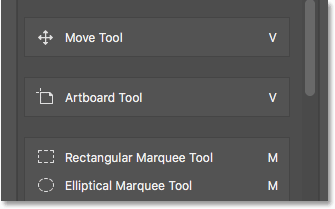
Das Zeichenflächen-Werkzeug befindet sich jetzt unten und ist vom Verschieben-Werkzeug getrennt.
Die Live Toolbar Vorschau
Die Symbolleiste selbst wird aktualisiert, um eine Live-Vorschau der Änderungen anzuzeigen, die wir im Dialogfeld Symbolleiste anpassen vornehmen. Hier sehen wir das Zeichenflächenwerkzeug jetzt unter dem Verschieben-Werkzeug:
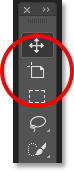
Die Symbolleiste wird aktualisiert, sobald Änderungen vorgenommen werden.
Gruppieren eines Werkzeugs mit anderen Werkzeugen
Was wäre, wenn ich das Zeichenflächen-Werkzeug nicht trennen, sondern es wieder wie ursprünglich mit dem Verschieben-Werkzeug gruppieren wollte? Ich klicke und ziehe das Zeichenflächen-Werkzeug für einen Moment zurück in die Spalte "Extra-Werkzeuge":
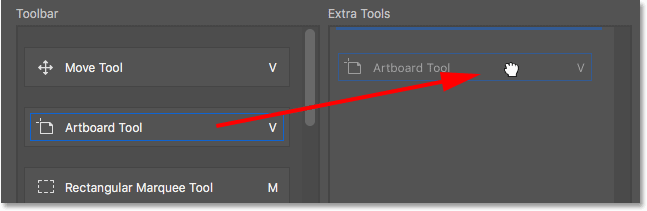
Ziehen Sie das Zeichenflächen-Werkzeug zurück in die Spalte "Extras".
Dann ziehe ich es zurück in die Symbolleistenspalte. Aber diesmal ziehe ich den Mauszeiger nicht unter das Verschieben-Werkzeug, sondern positioniere ihn so, dass der blaue horizontale Balken direkt unter dem Feld des Verschieben-Werkzeugs angezeigt wird:
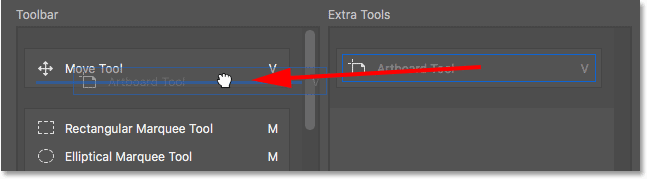
Ziehen Sie das Zeichenflächenwerkzeug in dieselbe Gruppe wie das Verschieben-Werkzeug.
Ich lasse die Maustaste los und jetzt ist das Zeichenflächen-Werkzeug wieder in das Verschieben-Werkzeug eingeteilt:
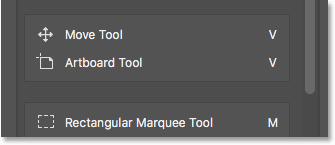
Das Verschieben-Werkzeug und das Zeichenflächen-Werkzeug haben wieder dieselbe Gruppe.
Gruppieren und Aufheben der Gruppierung von Werkzeugen in der Symbolleiste
Wenn Sie darüber nachdenken, haben das Zeichenflächen-Werkzeug und das Verschieben-Werkzeug wirklich nichts miteinander zu tun. Warum gehören sie zur selben Gruppe? Es ist sinnvoller, dass sie separate, unabhängige Werkzeuge in der Symbolleiste sind. Wie kann ich die Gruppierung aufheben? Ich meine, ich könnte das Zeichenflächenwerkzeug wieder in die Spalte "Extras" und dann wieder in die Spalte "Symbolleiste" ziehen, wie ich es vorhin getan habe. Aber es gibt einen einfacheren Weg.
Gruppierung eines einzelnen Werkzeugs aufheben
Um die Gruppierung des Zeichenflächenwerkzeugs aufzuheben, muss ich nur darauf klicken und es nach unten ziehen, bis die blaue horizontale Leiste unterhalb des Felds des Verschieben-Werkzeugs angezeigt wird:
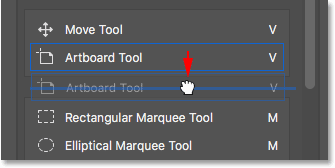
Ziehen Sie das Zeichenflächen-Werkzeug vom Verschieben-Werkzeug nach unten und weg.
Wenn ich die Maustaste loslasse, hebt Photoshop die Gruppierung des Zeichenflächenwerkzeugs vom Verschieben-Werkzeug auf und zeigt sie unabhängig voneinander an:
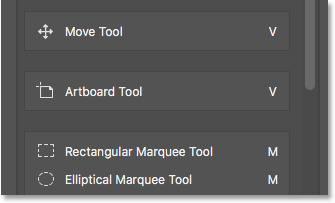
Die beiden Werkzeuge wurden aufgelöst.
Mehrere Werkzeuge aus einer Gruppe entfernen
Wir werden etwas später auf das Zeichenflächen-Tool zurückkommen. Schauen wir uns ein anderes Beispiel an. Hier haben wir die Gruppe, die das Rechteckige Auswahlwerkzeug, das Elliptische Auswahlwerkzeug, das Einreihige Auswahlwerkzeug und das Einspaltige Auswahlwerkzeug enthält. Dies sind die grundlegenden Auswahlwerkzeuge von Photoshop:
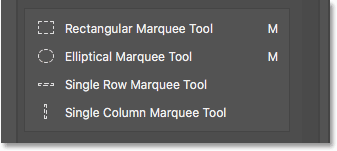
Die Gruppe Festzeltwerkzeuge.
Das rechteckige Auswahlwerkzeug und das elliptische Auswahlwerkzeug werden häufig verwendet. Das einzige Mal, dass ich das Auswahlwerkzeug für einzelne Zeilen oder einzelne Spalten wirklich verwende, ist der Versuch, ein Foto in einen interessanten Hintergrund zu verwandeln. Ich möchte das rechteckige und das elliptische Auswahlrechteck in der Hauptsymbolleiste behalten, aber die anderen beiden in die Spalte Extra Tools verschieben.
Dazu trenne ich zunächst die Auswahlwerkzeuge für einzelne Zeilen und einzelne Spalten von der Gruppe. Ich entferne zuerst das Einspalten-Auswahlrechteck, indem ich es nach unten klicke und ziehe, bis der blaue Balken unter der Gruppe erscheint:

Aufheben der Gruppierung des Auswahlrahmens für einzelne Spalten.
Ich lasse meine Maustaste los, um das Werkzeug einzufügen, und ich habe jetzt das Einspaltige Auswahlwerkzeug getrennt von den anderen:
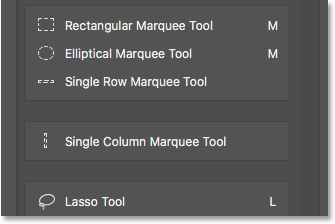
Das Auswahlrechteck für einzelne Spalten ist jetzt von der Gruppe getrennt.
Neue Werkzeuggruppe anlegen
Als Nächstes klicke ich auf das Auswahlrechteck für einzelne Zeilen und ziehe es ebenfalls nach unten. Aber anstatt es zu einem anderen unabhängigen Werkzeug zu machen, erstelle ich eine neue Gruppe, in der die Werkzeuge für einzeilige und einspaltige Auswahlrechtecke enthalten sind. Dazu positioniere ich meinen Handcursor so, dass der blaue Balken oben im Feld des Einspaltigen Auswahlrahmens angezeigt wird:
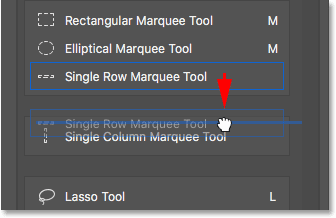
Ziehen Sie das Auswahlrechteck für einzelne Zeilen in das Auswahlrechteck für einzelne Spalten.
Wenn ich die Maustaste loslasse, hebt Photoshop die Gruppierung des Auswahlrahmenwerkzeugs für einzelne Zeilen aus den Auswahlrahmenwerkzeugen für Rechtecke und Ellipsen auf und platziert es mit dem Auswahlrahmenwerkzeug für einzelne Spalten in einer brandneuen Gruppe:

Die Auswahlrechteck-Werkzeuge für eine Zeile und eine Spalte befinden sich jetzt in einer eigenen Gruppe.
Das Standardwerkzeug
Wenn wir in meine aktuelle Symbolleiste schauen, sehen wir die neue Gruppe zwischen dem rechteckigen Auswahlrechteck und dem Lasso-Werkzeug. Beachten Sie, dass das Symbol des Einzeilen-Auswahlrahmens angezeigt wird. Das Einspalten-Auswahlrechteck ist derzeit dahinter verschachtelt. Dies bedeutet, dass ich mit der rechten Maustaste (Win) bzw. bei gedrückter Ctrl-Taste (Mac) auf das Auswahlrechteck für einzelne Zeilen klicken müsste, um zum Auswahlrechteck für einzelne Spalten zu gelangen. Dann könnte ich das Einspalten-Auswahlwerkzeug aus dem Ausklappmenü auswählen:
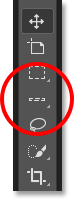
Das Auswahlrechteck für einzelne Zeilen wird in der Symbolleiste angezeigt. Das andere Tool versteckt sich dahinter.
Woher weiß Photoshop, welches Werkzeug in der Gruppe in der Symbolleiste angezeigt werden soll und welche Werkzeuge sich dahinter befinden sollen? Dies liegt daran, dass Photoshop das Werkzeug am oberen Rand der Gruppe als Standardwerkzeug ansieht . Das Standardwerkzeug wird zuerst angezeigt.
So ändern Sie das Standardwerkzeug für eine Gruppe
Um das Standardwerkzeug zu ändern, müssen Sie lediglich ein anderes Werkzeug an den oberen Rand der Gruppe ziehen. Wenn ich zum Beispiel möchte, dass das Einspalten-Auswahlwerkzeug das Standardwerkzeug ist, muss ich nur darauf klicken und es über das Einspalten-Auswahlwerkzeug ziehen. Beachten Sie, dass ich es nicht vollständig aus der Gruppe ziehe. Ich positioniere meinen Handcursor so, dass der blaue Balken oben in der Gruppe angezeigt wird:
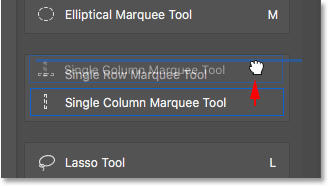
Ziehen Sie das Auswahlrechteck für einzelne Spalten über das Auswahlrechteck für einzelne Zeilen in der Gruppe.
Wenn ich die Maustaste loslasse, legt Photoshop das Auswahlrechteck für einzelne Spalten über dem Auswahlrechteck für einzelne Zeilen ab und macht es zum neuen Standardwerkzeug:
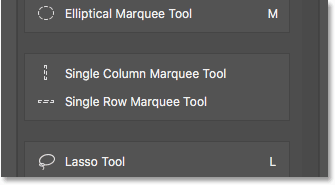
Das Einspalten-Auswahlrechteck ist jetzt das Standardwerkzeug der Gruppe.
Und wenn wir noch einmal in meine Symbolleiste schauen, sehen wir, dass das Einspaltige Auswahlwerkzeug jetzt dasjenige ist, das tatsächlich angezeigt wird. Das Einzelzeilen-Auswahlwerkzeug ist jetzt dahinter verschachtelt:
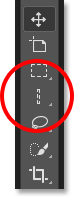
Das Symbol für das Einspalten-Auswahlrechteck wird jetzt in der Symbolleiste angezeigt.
Verschieben ganzer Werkzeuggruppen auf einmal
Wir haben gesehen, wie einzelne Werkzeuge von einer Spalte in die andere gezogen werden. Wir können auch ganze Gruppen ziehen. Mit den Auswahlwerkzeugen für eine Zeile und eine Spalte, die sich jetzt in einer eigenen Gruppe befinden, kann ich beide problemlos in die Spalte Extra Tools verschieben. Um eine Gruppe zu ziehen, positionieren Sie zuerst den Mauszeiger über den Rand der Gruppe. Um die Gruppe wird ein blaues Markierungsfeld angezeigt . Auf diese Weise wissen Sie, dass Sie die Gruppe als Ganzes auswählen:
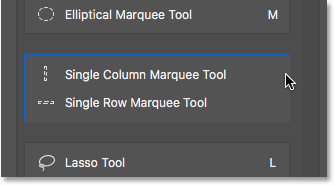
Markieren Sie die Gruppe, indem Sie den Mauszeiger über den Rand bewegen.
Klicken Sie dann wie bei einem einzelnen Werkzeug auf die Gruppe und ziehen Sie sie in die Spalte Extra Tools:
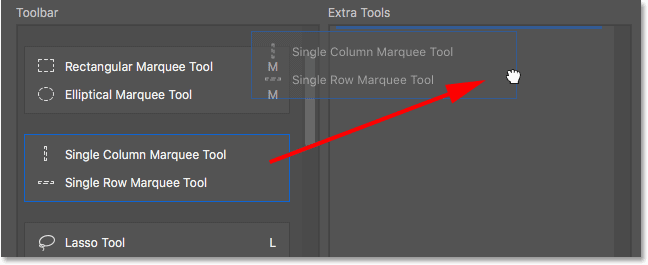
Ziehen Sie die gesamte Gruppe in die Spalte Extra Tools.
Ich lasse die Maustaste los, und Photoshop verschiebt beide Werkzeuge gleichzeitig in die Spalte "Extras". Sie können dasselbe auch in umgekehrter Richtung tun, indem Sie eine ganze Gruppe aus der Spalte Extra Tools in die Spalte Toolbar verschieben:
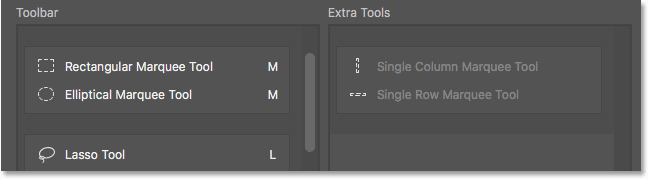
Die Werkzeuge wurden als Gruppe in die Spalte Extra Tools verschoben.
So ordnen Sie die Reihenfolge der Werkzeuge in der Symbolleiste neu an
Kehren wir für einen Moment zum Zeichenflächen-Tool zurück. Es befindet sich derzeit direkt unter meinem Verschieben-Werkzeug oben in der Symbolleiste:
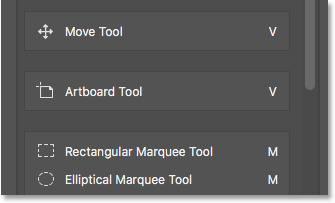
Das Zeichenflächen-Tool befindet sich derzeit im oberen Bereich.
Möglicherweise möchten Sie beim Anpassen Ihrer Symbolleiste die am häufigsten verwendeten Werkzeuge an den oberen Rand der Symbolleiste und die weniger häufig verwendeten Werkzeuge nach unten verschieben. Obwohl ich das Zeichenflächen-Werkzeug verwende, verwende ich es nicht genug, um eine Stelle in der Nähe der Oberseite einzunehmen. In der Tat gehört es wahrscheinlich näher an den Boden, was bedeutet, dass ich es verschieben sollte.
Um die Reihenfolge der Werkzeuge zu ändern, klicken Sie auf das Werkzeug, das Sie verschieben möchten, und ziehen Sie es nach oben oder unten an die neue Stelle. Achten Sie auch hier auf die blaue horizontale Leiste, die unter Ihrem Handcursor angezeigt wird, damit Sie das Werkzeug nicht versehentlich mit anderen Werkzeugen gruppieren. Hier ziehe ich das Zeichenflächen-Werkzeug unter die Gruppe mit den Werkzeugen Lasso, Polygon-Lasso und Magnet-Lasso:
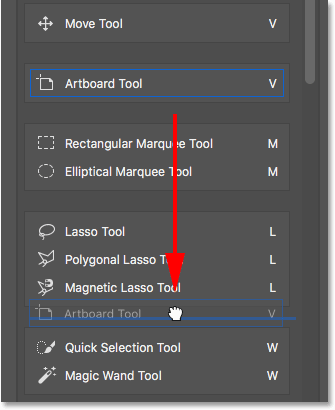
Ziehen Sie das Zeichenflächen-Werkzeug unter die Lasso-Werkzeuggruppe.
Ich lasse die Maustaste los, um das Zeichenflächen-Tool einzufügen. So weit, ist es gut:
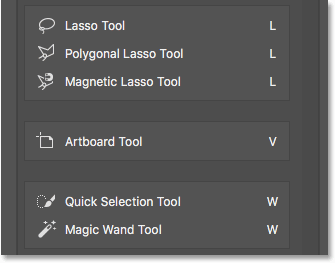
Das Zeichenflächen-Werkzeug wurde in der Symbolleiste weiter nach unten verschoben.
Schnellere Nachbestellung von Werkzeugen
Ich habe das Zeichenflächen-Tool weiter unten in der Liste positioniert, aber bei weitem nicht genug. Eigentlich möchte ich es direkt über dem Handwerkzeug platzieren, das sich ganz unten befindet. Das bedeutet, dass sich zwischen der Stelle, an der sich das Zeichenflächen-Werkzeug befindet, und der Stelle, an die ich es verschieben möchte, noch eine ganze Reihe von Werkzeugen befinden.
Anstatt das Zeichenflächenwerkzeug langsam über alle dazwischen liegenden Werkzeuge nach unten zu ziehen, klicken Sie auf das Zeichenflächenwerkzeug und ziehen Sie es vorübergehend in die Spalte „Zusätzliche Werkzeuge“. Ich mache das Artboard-Tool eigentlich nicht zu einem zusätzlichen Tool. Ich verwende nur die Spalte Extra Tools als temporären Speicher:
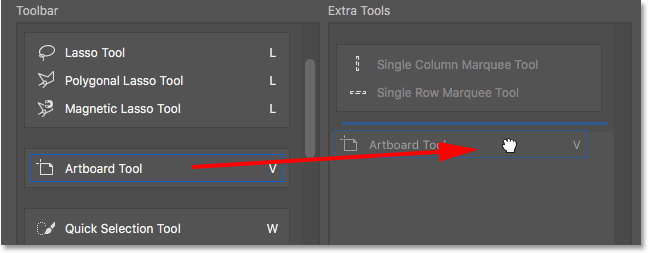
Verwenden der Spalte Extra Tools, um das Zeichenflächen-Tool vorübergehend zu halten.
Anschließend scrolle ich mit der Bildlaufleiste rechts neben der Symbolleistenspalte schnell nach unten zu der Stelle, an der ich das Zeichenflächenwerkzeug platzieren möchte. In diesem Fall befindet es sich über dem Handwerkzeug:
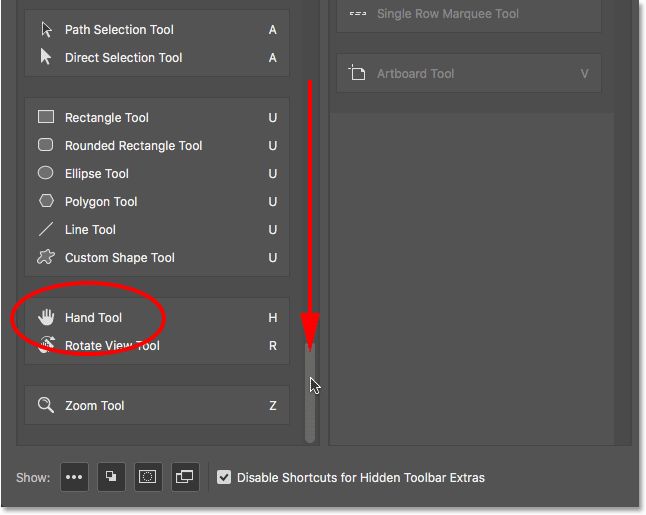
Scrollen nach unten zum Handwerkzeug in der Symbolleistenspalte.
Ich ziehe das Zeichenflächenwerkzeug zurück in die Symbolleistenspalte und lege es oberhalb des Handwerkzeugs ab:
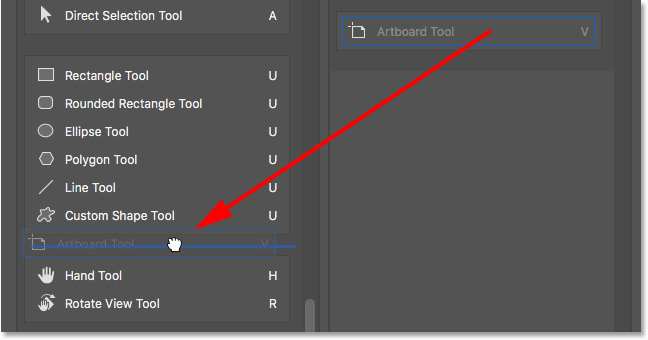
Ziehen Sie das Zeichenflächenwerkzeug über das Handwerkzeug.
Und jetzt ist das Artboard-Tool genau dort, wo ich es haben wollte:
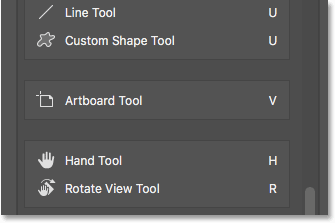
Das Zeichenflächenwerkzeug befindet sich jetzt über dem Handwerkzeug.
Wieder können wir die Änderung, die ich vorgenommen habe, in der Symbolleiste selbst sehen. Ebenso einfach können Sie ganze Gruppen in der Symbolleiste nach oben und unten verschieben. Bewegen Sie einfach den Mauszeiger über den Rand der Gruppe, um sie hervorzuheben. Ziehen Sie es dann nach Bedarf in der Symbolleiste nach oben oder unten. Oder ziehen Sie die Gruppe, wie ich es mit dem Zeichenflächen-Werkzeug getan habe, vorübergehend in die Spalte "Extras". Scrollen Sie zu der gewünschten Stelle in der Symbolleistenspalte, ziehen Sie die Gruppe zurück in die Symbolleistenspalte und legen Sie sie dort ab:
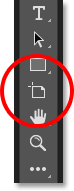
Die Symbolleiste mit der neuen Startseite des Zeichenflächenwerkzeugs.
Deaktivieren von Tastaturkürzeln für zusätzliche Tools
Schauen wir uns die Gruppe an, die aus dem Zuschneidewerkzeug, dem perspektivischen Zuschneidewerkzeug, dem Schnittwerkzeug und dem Schnittauswahlwerkzeug besteht. Wenn Sie rechts neben den Werkzeugnamen nachsehen, werden Sie feststellen, dass alle vier Werkzeuge dieselbe Tastenkombination verwenden . In diesem Fall können Sie alle durch Drücken des Buchstabens C auswählen. Wenn ich also den Buchstaben C einmal auf meiner Tastatur drücke, wähle ich das erste Werkzeug in der Gruppe aus (das Zuschneidewerkzeug). Wenn ich dann die Umschalttaste drücke und halte und C wiederholt drücke, kann ich durch die anderen Werkzeuge in der Gruppe blättern:

Das Zuschneiden- und das Slice-Werkzeug verwenden dieselbe Tastenkombination.
Ich möchte die Zuschneide- und Perspektiv-Zuschneide-Werkzeuge in der Hauptsymbolleiste behalten, aber das Slice und die Slice-Auswahl-Werkzeuge in die Spalte Extra-Werkzeuge verschieben. Wir haben bereits gelernt, wie man das macht, also spare ich uns ein bisschen Zeit, indem ich sie schnell rüber ziehe:
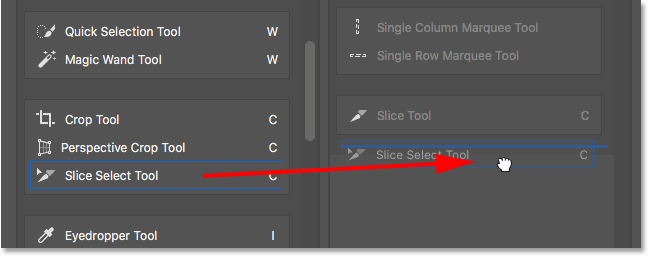
Klicken und Ziehen des Slice und der Slice Select Tools in die Spalte Extra Tools.
Beachten Sie, dass diese Tools, obwohl sie aus der Hauptsymbolleistenspalte entfernt wurden, weiterhin dieselbe Tastenkombination wie zuvor anzeigen. Durch das Verschieben in die Spalte Extra Tools wurde die Verknüpfung nicht entfernt:
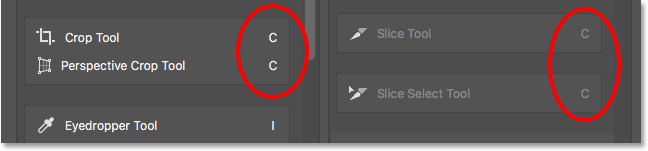
Tools behalten ihre Tastaturkürzel bei, auch wenn sie in die Spalte Extra Tools gezogen werden.
Die Option "Verknüpfungen für versteckte Symbolleistenzusätze deaktivieren"
Wenn Sie am unteren Rand des Dialogfelds Symbolleiste anpassen nachsehen, wird eine Option mit dem Titel Verknüpfungen für ausgeblendete Symbolleistenzusätze deaktivieren angezeigt . Standardmäßig ist es ausgewählt (markiert). Wenn Sie nicht mehr möchten, dass Ihre zusätzlichen Tools über ihre Tastaturkürzel ausgewählt werden können, lassen Sie diese Option aktiviert. Auf diese Weise können nur die Hauptwerkzeuge in der Symbolleiste über die Tastatur ausgewählt werden. Zusätzliche Werkzeuge müssen direkt im Bereich Zusätzliche Werkzeuge ausgewählt werden.
Wenn Sie andererseits die Tastenkombinationen für alle Ihre Tools aktiviert lassen möchten, unabhängig davon, ob sie sich in der Hauptsymbolleiste oder im Abschnitt "Extras" befinden, sollten Sie diese Option deaktivieren. Persönlich lasse ich es überprüft:
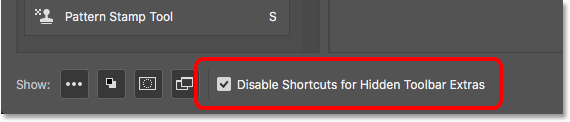
Die Option "Verknüpfungen für versteckte Symbolleistenzusätze deaktivieren".
So fügen Sie Tastaturkürzel hinzu
Wir können auch das Dialogfeld Symbolleiste anpassen verwenden, um Tastenkombinationen zu Werkzeugen hinzuzufügen, die ursprünglich keine hatten. Hier haben wir zum Beispiel die Gruppe bestehend aus dem Stiftwerkzeug, dem Freiform-Stiftwerkzeug, dem Ankerpunkt-Werkzeug hinzufügen, dem Ankerpunkt-Werkzeug löschen und dem Punkt-Konvertierungswerkzeug:
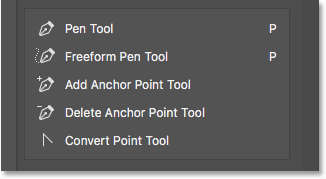
Die Gruppe Stiftwerkzeug.
Ich ziehe schnell die Werkzeuge Ankerpunkt hinzufügen und Ankerpunkt löschen in die Spalte Extras:
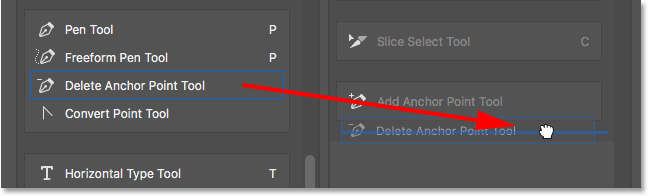
Ziehen Sie die Ankerpunkt-Werkzeuge zum Hinzufügen und Löschen in die Spalte Extra-Werkzeuge.
Dies lässt nur das Stiftwerkzeug, das Freiformstiftwerkzeug und das Punktumwandlungswerkzeug in der Gruppe. Beachten Sie, dass sowohl das Stiftwerkzeug als auch das Freiform-Stiftwerkzeug den Buchstaben P als Tastaturkürzel verwenden. Das Punktumwandlungs-Tool tut dies jedoch nicht. Tatsächlich hat es überhaupt keine Tastenkombination:
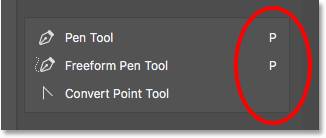
Zwei der drei verbleibenden Tools in der Gruppe verwenden dieselbe Tastenkombination. Man macht das nicht.
Da alle drei Tools Teil derselben Gruppe sind, ist es sinnvoller, wenn sie alle diese Tastenkombination gemeinsam nutzen. Um die Tastenkombination zum Werkzeug "Punkt konvertieren" hinzuzufügen, muss ich nur auf das Werkzeug klicken, um es auszuwählen. Ein kleiner Textcursor erscheint an der leeren Stelle, an der normalerweise die Tastenkombination lautet:
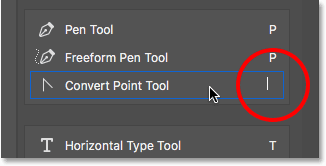
Auswählen des Tools zum Hinzufügen einer Tastenkombination.
Ich drücke den Buchstaben P auf meiner Tastatur, um ihn als neue Verknüpfung festzulegen, und drücke dann die Eingabetaste (Win) / Eingabetaste (Mac), um die Änderung zu akzeptieren. Und jetzt haben alle drei Werkzeuge in der Gruppe dieselbe Verknüpfung:
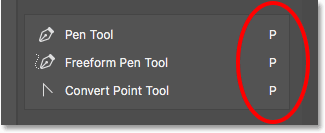
Wählen Sie den Buchstaben auf Ihrer Tastatur aus und drücken Sie die Eingabetaste (Win) / die Eingabetaste (Mac).
So löschen Sie alle Tools in der Symbolleiste
Bisher haben wir die meiste Zeit damit verbracht, Werkzeuge aus der linken Spalte der Symbolleiste in die rechte Spalte der Zusatzwerkzeuge zu ziehen. Wenn Sie jedoch die Dinge wirklich rationalisieren und nur einige Werkzeuge in der Hauptsymbolleiste behalten möchten, klicken Sie oben rechts im Dialogfeld auf die Schaltfläche Werkzeuge löschen:

Klicken Sie auf die Schaltfläche Tools löschen.
Dadurch wird jedes Werkzeug sofort in die Spalte "Zusätzliche Werkzeuge" verschoben, und die Hauptsymbolleistenspalte bleibt vollständig leer:
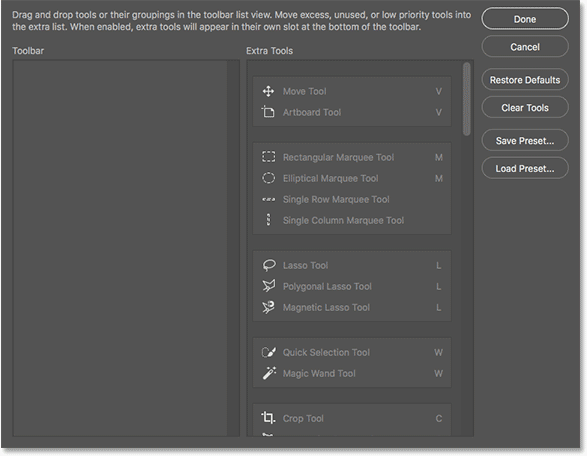
Mit der Schaltfläche Werkzeuge löschen wird jedes Werkzeug zu einem zusätzlichen Werkzeug.
Sie können dann nur die wenigen benötigten Werkzeuge (oder Gruppen) in die Spalte Symbolleiste ziehen:
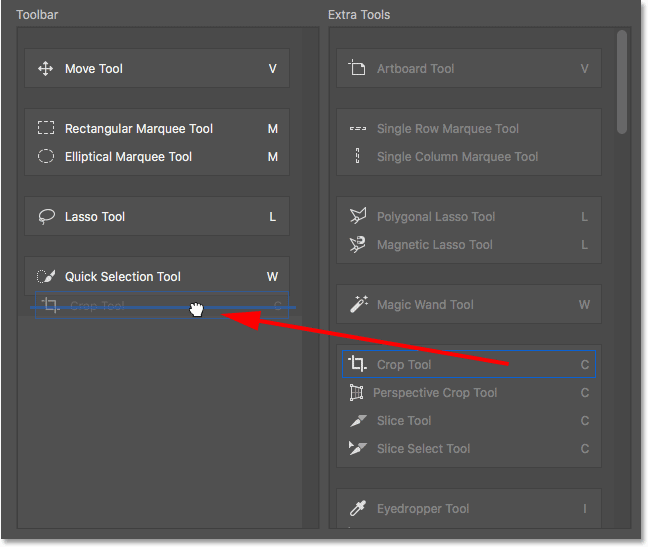
Mit der Funktion "Tools löschen" können Sie Zeit sparen, wenn Sie nur wenige Tools in der Hauptsymbolleiste benötigen.
Ausblenden der anderen Symbolleistenoptionen
Wenn Sie sich die Werkzeuge unten in der Symbolleiste ansehen, finden Sie einige weitere Symbole. Von oben beginnend haben wir das Ellipsen- Symbol (das wir bereits gesehen haben), um den Befehl Symbolleiste bearbeiten auszuwählen und unsere zusätzlichen Werkzeuge anzuzeigen. Darunter befindet sich das Symbol für Vordergrund- / Hintergrundfarben, das Symbol für den Schnellmaskenmodus und schließlich das Symbol für den Bildschirmmodus :
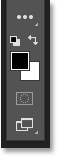
Die zusätzlichen Optionen am unteren Rand der Symbolleiste.
Sie können einige oder alle dieser Symbole deaktivieren, indem Sie sie unten im Dialogfeld Symbolleiste anpassen deaktivieren. Um sie wieder einzuschalten, klicken Sie einfach erneut darauf. Beachten Sie jedoch, dass Sie, wenn Sie das Ellipsen-Symbol in der Symbolleiste ausblenden, den Bereich "Zusätzliche Tools" nicht mehr anzeigen können (was bedeutet, dass Sie keinen Zugriff auf ausgeblendete Tools mehr haben). Sie können auf das Dialogfeld Symbolleiste anpassen auch nur zugreifen, indem Sie zum Menü Bearbeiten oben auf dem Bildschirm gehen und Symbolleiste auswählen:
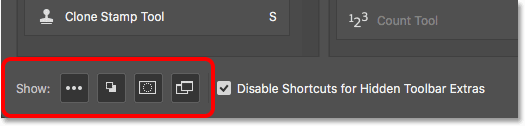
Klicken Sie auf die Symbole am unteren Rand des Dialogfelds, um diese Optionen in der Symbolleiste anzuzeigen oder auszublenden.
So speichern Sie Ihr benutzerdefiniertes Symbolleistenlayout als Voreinstellung
Um Ihr benutzerdefiniertes Symbolleistenlayout als Voreinstellung zu speichern, klicken Sie auf die Schaltfläche Voreinstellung speichern :
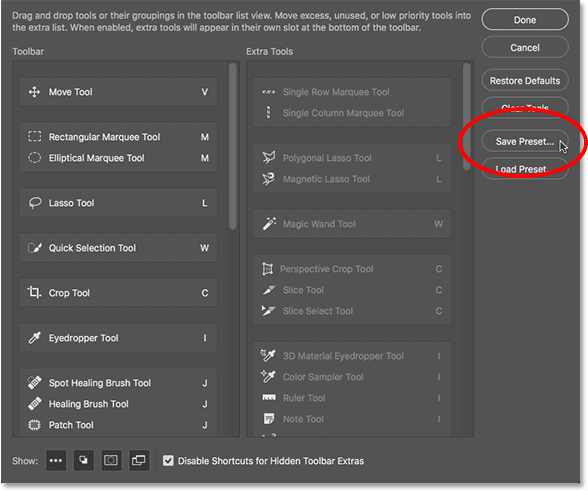
Klicken Sie auf die Schaltfläche Voreinstellung speichern.
Geben Sie Ihrer Voreinstellung einen aussagekräftigen Namen und klicken Sie auf Speichern . Sie können mehrere Symbolleistenlayouts als Voreinstellungen speichern, die jeweils für eine bestimmte Aufgabe angepasst sind (z. B. Fotoretuschierung, digitales Malen, Webdesign usw.):
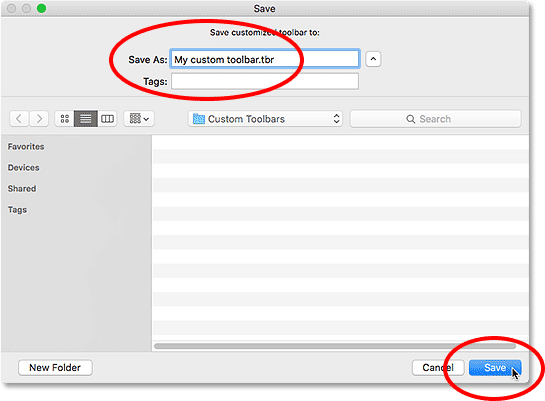
Preset benennen und speichern.
Laden einer benutzerdefinierten Symbolleistenvoreinstellung
Klicken Sie auf die Schaltfläche Load Preset ( Voreinstellung laden), um die Voreinstellung für die Symbolleiste bei Bedarf zu laden :
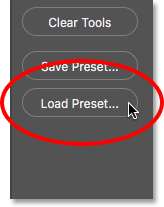
Die Schaltfläche Voreinstellung laden.
So stellen Sie die Standardsymbolleiste wieder her
Klicken Sie auf die Schaltfläche Standard wiederherstellen, um zum ursprünglichen Standardlayout der Symbolleiste von Photoshop zurückzukehren:
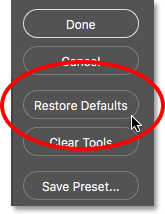
Die Schaltfläche Restore Defaults.
Schließen des Dialogfelds "Symbolleiste anpassen"
Klicken Sie auf die Schaltfläche Fertig, um das Dialogfeld Symbolleiste anpassen zu schließen und die vorgenommenen Änderungen beizubehalten . Klicken Sie auf die Schaltfläche Abbrechen, um das Fenster zu schließen, ohne die Änderungen zu übernehmen:
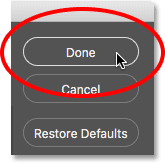
Klicken Sie auf die Schaltfläche Fertig.
Wohin als nächstes gehen …
Und da haben wir es! So erstellen Sie benutzerdefinierte Symbolleistenlayouts mit dem Dialogfeld „Symbolleiste anpassen“ in Photoshop CC! Nachdem wir in der nächsten Lektion dieser Serie alles über die Symbolleiste wissen, lernen wir, wie Sie die Bedienfelder von Photoshop verwalten und damit arbeiten.
Oder schauen Sie sich eine der anderen Lektionen in diesem Kapitel an:
- 01. Lernen Sie die Photoshop-Oberfläche kennen
- 02. Photoshop Tools und Toolbar Verview
- 03. So setzen Sie die Werkzeuge und die Symbolleiste zurück
- 04. So passen Sie die Symbolleiste an
- 05. Verwalten von Bedienfeldern in Photoshop
- 06. Arbeiten mit Dokumenten mit Registerkarten und schwebenden Fenstern
- 07. So zeigen Sie mehrere Bilder gleichzeitig an
- 08. 5 Möglichkeiten zum Verschieben von Bildern zwischen Dokumenten
- 09. Verwendung von Arbeitsbereichen
- 10. Bildschirmmodi und Schnittstellentricks
Weitere Kapitel und unsere neuesten Tutorials finden Sie in unserem Abschnitt Photoshop-Grundlagen!