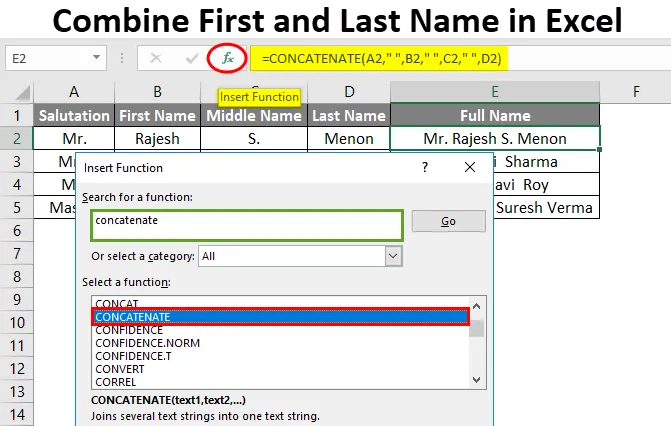
Excel kombinieren Vor- und Nachnamen (Inhaltsverzeichnis)
- Kombinieren Sie Vor- und Nachnamen in Excel
- Wie kombiniere ich Vor- und Nachnamen in Excel?
Kombinieren Sie Vor- und Nachnamen in Excel
Bei einigen Aufgaben, z. B. beim Erstellen einer Kundendatenbank, ist es sehr wichtig, den Vor- und Nachnamen des Kunden in einer anderen Spalte zu speichern und diese zu kombinieren, um eine ordnungsgemäße Übersicht zu erhalten. Dadurch wird das Filtern der Daten einfach.
Wie kombinieren?
Die Kombination von Vor- und Nachnamen in Excel ist sehr einfach und unkompliziert. Lassen Sie uns verstehen, wie Sie den Vor- und Nachnamen in Excel mit einigen Beispielen kombinieren.
Sie können diese Excel-Vorlage zum Kombinieren von Vor- und Nachnamen hier herunterladen - Excel-Vorlage zum Kombinieren von Vor- und NachnamenKombinieren Sie Vor- und Nachnamen in Excel - Beispiel 1
Es gibt zwei Möglichkeiten, Vorname und Nachname in Excel zu kombinieren. Dies kann in allen Excel-Versionen durchgeführt werden. Hier haben wir einige Sätze von Vor- und Nachnamen in der folgenden Tabelle.
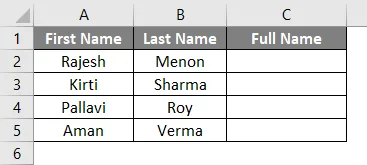
Gehen Sie nun zum Kombinieren von Vor- und Nachname zu der Zelle, in der die Ausgabe angezeigt werden soll. In dieser Tabelle haben wir bereits eine Spalte mit dem vollständigen Namen definiert, wie wir oben sehen können. Geben Sie das Gleichheitszeichen ein, um in den Bearbeitungsmodus dieser Zelle zu wechseln. Wählen Sie nun den Vornamen aus, fügen Sie das & -Zeichen (kaufmännisches Und) ein und wählen Sie dann den Nachnamen aus.

Wenn Sie fertig sind, drücken Sie die Eingabetaste.
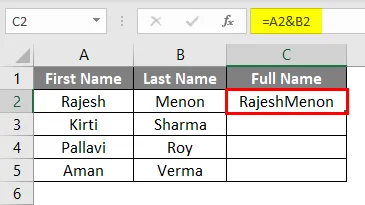
Ziehen Sie die angewendete Formel in die Zelle darunter. Wir erhalten die Ausgabe wie unten gezeigt.
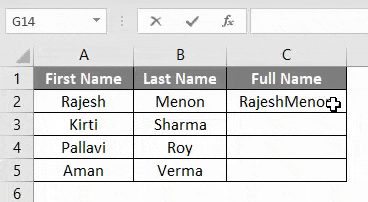
Wie wir sehen können, sind die Ergebnisse falsch formatiert. Zwischen dem Vor- und Nachnamen sollte ein Leerzeichen stehen. Um ein Leerzeichen einzufügen, gehen Sie wie folgt vor, aber anstatt die Zelle auszuwählen, fügen Sie wie unten gezeigt Leerzeichen hinzu.
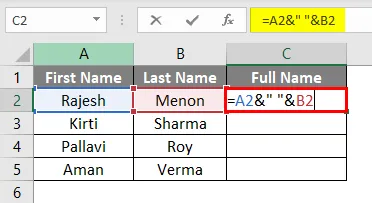
Im obigen Screenshot haben wir den Vor- und Nachnamen durch Leerzeichen getrennt. Und verwendet Leerzeichen als Text. Um es in die Formel einzufügen, müssen wir es mit Anführungszeichen ("") einrahmen. Jede Art von Text, die manuell eingegeben wird, sollte mit Anführungszeichen umrahmt werden, wie wir es für den Abstand zwischen Vor- und Nachnamen getan haben.
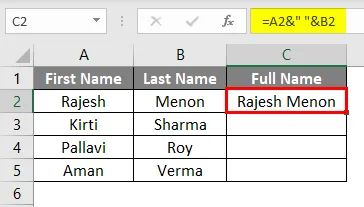
Ziehen Sie die angewendete Formel in die Zelle darunter. Wir erhalten die Ausgabe wie unten gezeigt.
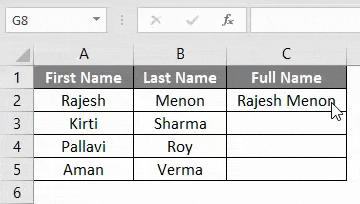
Durch diese Technik können wir jede Art von Texten hinzufügen, nicht Vorname und Nachname. Aber die Kombination verschiedener Zellen, die für jede Art von Arbeit verwendet werden können.
Kombinieren Sie Vor- und Nachnamen in Excel - Beispiel 2
Eine andere Methode zum Kombinieren von Vorname und Nachname ist die Verkettung in Excel. Auf diese Weise können wir Texte, Zahlen, Zellen oder einen beliebigen Zellbereich in einer einzelnen Zelle kombinieren. Hierfür haben wir einige Sätze von Vor- und Nachnamen, wie unten gezeigt.
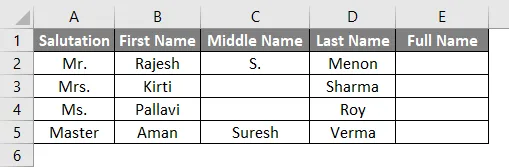
Im obigen Beispiel haben wir die Anrede und den zweiten Vornamen sowie den Vor- und Nachnamen. Gehen Sie nun zum Kombinieren des Vor- und Nachnamens zu der Zelle, in der die Ausgabe angezeigt werden soll, und klicken Sie auf die Option Funktion einfügen, die sich neben der Bearbeitungsleiste befindet (siehe Abbildung unten).
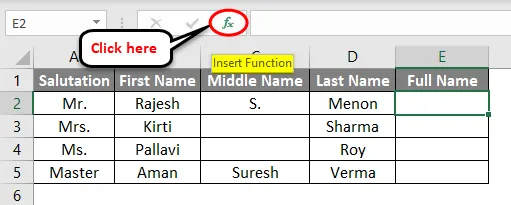
Sobald wir darauf klicken, erhalten wir ein Fenster zum Einfügen von Funktionen . Suchen Sie von dort aus nach der Funktion CONCATENATE und klicken Sie auf Ok (siehe unten). Dies ist eine häufige Funktion. Sie befindet sich wahrscheinlich in der Kategorie ALL.
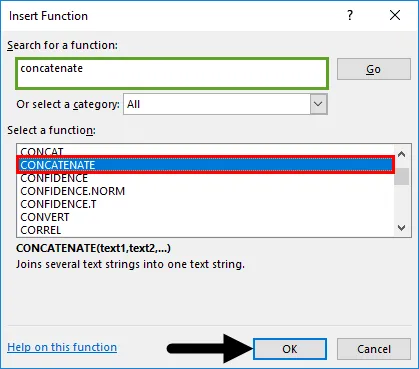
Danach erhalten wir das Fenster Funktionsargumente . Wählen Sie dabei die Zelle in der richtigen Reihenfolge aus, so wie Sie den Vor- und Nachnamen sehen möchten, getrennt durch ein Leerzeichen (”“) . Es ist nicht erforderlich, Anführungszeichen für Leerzeichen hinzuzufügen, da Anführungszeichen automatisch berücksichtigt werden, sobald wir zur nächsten Zelle wechseln. Wenn Sie fertig sind, klicken Sie auf OK .
Um zu überprüfen, ob unsere gerahmte Syntax korrekt ist oder nicht, wird die Ausgabe links unten im Feld Funktionsargumente angezeigt (siehe Abbildung unten).
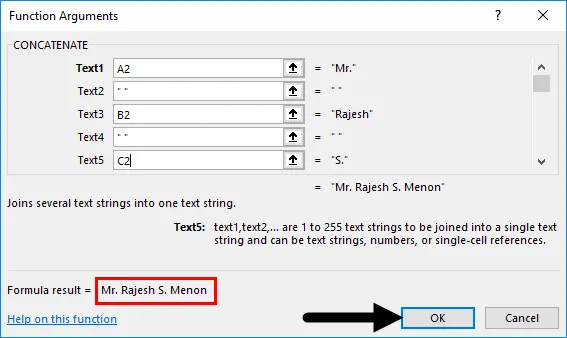
Wir werden dann das Ergebnis erhalten.
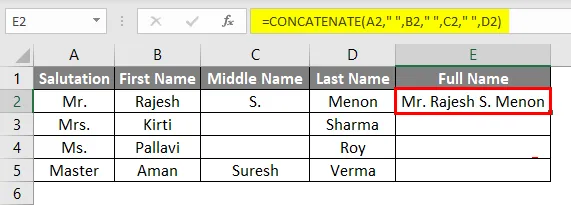
Ziehen Sie nun die umrahmte Formel auf alle relevanten Zellen, wie unten gezeigt.
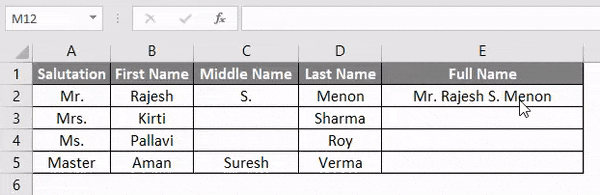
Hierdurch können wir jeden Inhalt, den sie haben, unabhängig von der Art und Weise rahmen.
Kombinieren Sie Vor- und Nachnamen in Excel - Beispiel 3
Dies ist eine weitere Methode zum Kombinieren von Vor- und Nachnamen mit der CONCATENATION-Funktion in Excel. Wir werden den gleichen Datensatz wie in Beispiel 2 verwenden. Gehen Sie dazu in die Zelle, in der Sie das Ergebnis sehen möchten. Und geben Sie das Zeichen "=" ein, um die eingebauten Funktionen von Excel zu aktivieren. Suchen Sie nun und wählen Sie CONCATENATE, wie unten gezeigt.
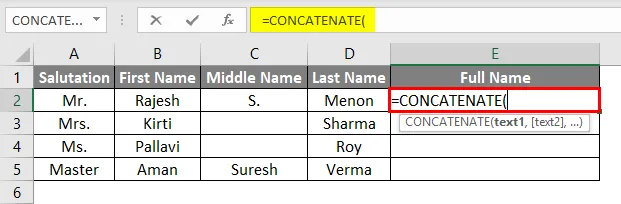
Verwenden Sie jetzt dieselbe Syntax wie in Beispiel 2. Markieren Sie die Zelle mit Text und trennen Sie die Zellen mit Leerzeichen durch Anführungszeichen (”“). Wenn Sie den Bereich verdecken oder Text manuell eingeben, kann er in der Formel verwendet werden. Welches wir bereits gesehen haben Beispiel-1.
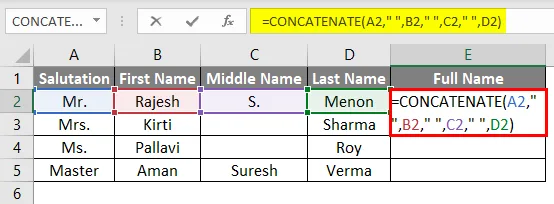
Ziehen Sie nun die umrahmte Formel wie unten gezeigt auf alle relevanten Zellen.
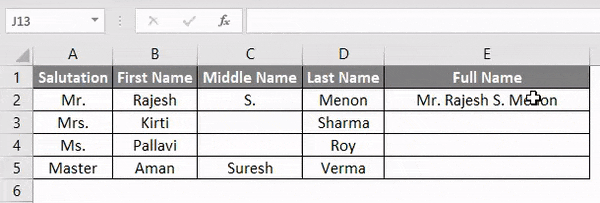
Wie wir im obigen Screenshot sehen können, haben wir den Vor- und Nachnamen zusammen mit der Anrede und dem zweiten Vornamen kombiniert, getrennt durch ein Leerzeichen.
Vorteile
- Die Daten sehen gut organisiert aus.
- Für die Pflege der Kundenunterlagen ist es sehr hilfreich.
- Mit Hilfe der Funktion Verketten können wir beliebige Daten zusammenstellen und kombinieren.
- Sobald wir uns für die Formel beworben haben, können wir sie überall hin ziehen und verwenden.
Dinge, an die man sich erinnern sollte
- Wenn Sie Daten in anderen Dateien verwenden möchten, fügen Sie immer etwas Besonderes für die Formel ein oder konvertieren Sie sie in Text, bevor Sie sie in andere Dateien einfügen.
- Leerzeichen und Texte müssen in Anführungszeichen ("") gesetzt werden.
- Achten Sie immer auf die richtige Reihenfolge bei der Auswahl der Zellen, damit die Daten ordnungsgemäß angeordnet werden.
Empfohlene Artikel
Dies war eine Anleitung zum Kombinieren von Vor- und Nachnamen in Excel. Hier besprechen wir, wie Vor- und Nachname in Excel kombiniert werden, zusammen mit praktischen Beispielen und einer herunterladbaren Excel-Vorlage. Sie können auch unsere anderen Artikelvorschläge durchgehen -
- CONCATENATE-Funktion in Excel
- Erfahren Sie, wie Sie Zellen in Excel kombinieren
- Wie werden zwei Tabellen in Excel zusammengeführt?
- Einfache Möglichkeiten zum Zusammenführen von Zellen in Excel