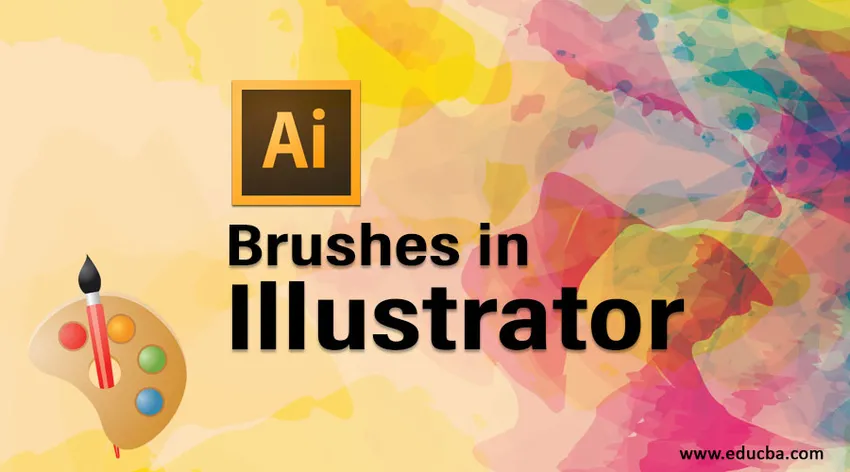
Was ist Pinsel in Illustrator?
Pinsel in Illustrator sind Objekte, die Sie mit anderen Objekten färben oder als Striche registrieren. Angenommen, Sie erstellen ein ovales Objekt und können es als neuen Pinselstil für das Pinselbedienfeld reservieren. Sie können dann das Pinselwerkzeug verwenden, das Sie mit dem Oval färben möchten. Pinsel sind ein außergewöhnliches Kunstwerk, das, wenn es für Pinselstriche registriert wird, wie herkömmliche Pinselstriche wirkt. Sie werden auch verwendet, um Grafiken in replizierenden oder verteilten Designs entlang eines Pfades zu registrieren. Mit dem Pinsel können Sie mit Pinseln skizzieren. Jeder Pfad, den Sie mit dem Pinselwerkzeug erstellen, erfasst automatisch einen Pinselstrich entlang seiner Länge. Pinsel sind nützlich, da sie nicht auf die Pfade beschränkt sind, die mit dem Pinselwerkzeug erstellt wurden. Die Realität ist, dass Sie einen Pinsel auf einem beliebigen Pfad registrieren können.
Arten von Pinseln in Illustrator
Illustrator verfügt über fünf Arten von Pinseln. Die Auswahl des richtigen erfordert einen kleinen Versuch und Irrtum. Im Folgenden sind die fünf Arten von Bürsten aufgeführt:
- Streupinsel: Der Streupinsel erfasst die bereits vorhandene Vektorgrafiken und verteilt sie über einen Pfad. Pinsel wie diese erzeugen natürliche Texturen wie Grunge-Pinsel oder Schwamm.
- Kalligraphiepinsel: Der Kalligraphiepinsel sollte das Aussehen von Pinseln und Stiften imitieren. Diese Art von Pinsel eignet sich hervorragend für Arbeiten, die in Illustrator von Hand beschriftet werden.
- Musterpinsel: Mit dem Musterpinsel können Sie die Bearbeitung jedes Winkels verwalten, einschließlich der Eckwinkel und des rechten und linken Endpunkts.
- Kunstpinsel: Kunstpinsel erfassen einen Vektor und verlängern ihn über eine Linie. Dies funktioniert wirklich gut bei Aquarellpinseln, Bleistiftpinseln, Stiftpinseln usw. Wenn sie zu stark gedehnt oder abgeflacht werden, kann es zu instabilen Ergebnissen kommen.
- Borstenpinsel: Borstenpinsel imitieren das Aussehen von echten Pinseln. Wenn Sie diese Bürsten verwenden, werden Sie feststellen, wie unterschiedlich die Borsten der Bürsten sind und wie sie mit verschiedenen Winkeln und Drücken ausgeführt werden.
Auftragen und Skizzieren mit Pinseln
Illustrator-Pinsel können auf zwei Arten verwendet werden. Sie können sie mit dem Pinselwerkzeug (B) skizzieren oder in einem bereits vorhandenen Pfad registrieren.
1. Pinselwerkzeug
Wählen Sie zum Skizzieren mit einem Pinselstrich mit dem Pinsel-Werkzeug (B) das Pinsel-Werkzeug (B) aus, wählen Sie einen Pinsel im Pinselbedienfeld aus und beginnen Sie mit dem Skizzieren.
Registrieren Sie sich für den Pfad, der bereits vorhanden ist: Wählen Sie den Pfad und dann im Pinselbedienfeld einen Pinsel aus. Im Pinselbedienfeld können Sie die vier zuvor genannten Pinseltypen untersuchen. Die Streu- und Kalligraphiepinsel werden in einem kleinen Vorschaubereich angezeigt, während die Muster- und Kunstpinsel in einem parallelen Rechteck angezeigt werden, sofern die Perspektive der Vorschaubilder in der Dropdown-Option des Pinselbedienfelds ausgewählt ist. Wenn Ihr Pinselbedienfeld geschlossen ist, klicken Sie auf Fenster und Pinsel, um es zu entsperren.
2. Pinselbedienfeldoptionen
- Dropdown-Menü Pinselbedienfeld: In diesem Menü können Sie die Ansicht der Pinsel ändern, nicht verwendete Pinsel auswählen, zusätzliche Pinselbibliotheken entsperren und vieles mehr.
- Menüschaltfläche "Pinselbibliotheken": Durch Klicken auf diese Schaltfläche wird ein Dropdown-Menü geöffnet, in dem Sie zusätzliche Pinselbibliotheken auf Ihrem System entsperren oder eine Sammlung von Pinseln reservieren können.
- Schaltfläche "Pinselstrich entfernen": Durch Klicken auf diese Schaltfläche wird der Pinselstrich entfernt, wenn ein Pfad mit einem Pinsel ausgewählt wird.
- Strichalternativen: Wenn Sie auf diese Schaltfläche klicken, wird die Schaltfläche Strichoptionen für einen speziell ausgewählten Pinselstrich freigegeben.
- Neuer Pinsel: Durch Klicken auf diese Schaltfläche wird ein neuer Pinsel über die Schaltfläche Neuer Pinsel erstellt.
- Pinsel löschen : Durch Klicken auf diese Schaltfläche wird ein Pinsel aus dem Pinselbedienfeld gelöscht.
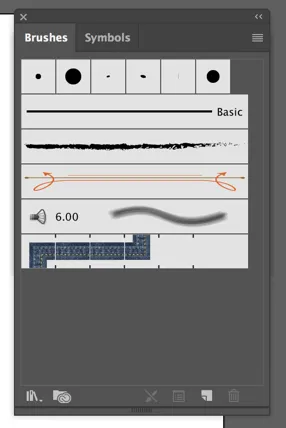
Wie erstelle ich einen Pinsel?
Das Erstellen von Art Brush ist viel einfacher als erwartet. Die folgenden Schritte führen Sie zum Erstellen eines Malpinsels.
Schritt 1: Erstellen Sie einige Skizzen für den Art Brush. Effekte und Farbverläufe können beim Erstellen eines Malpinsels nicht verwendet werden.
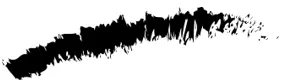
Schritt 2: Wählen Sie alle erstellten Skizzen aus und ziehen Sie sie in das Pinselbedienfeld. Wenn das Dialogfeld "Neuer Pinsel" angezeigt wird, wählen Sie "Neuer Pinsel" aus den Alternativen aus, um die Optionen für den Pinsel anzuzeigen.
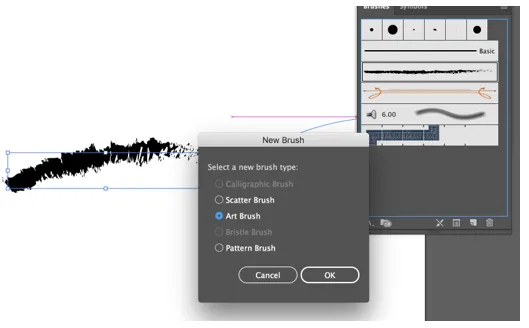
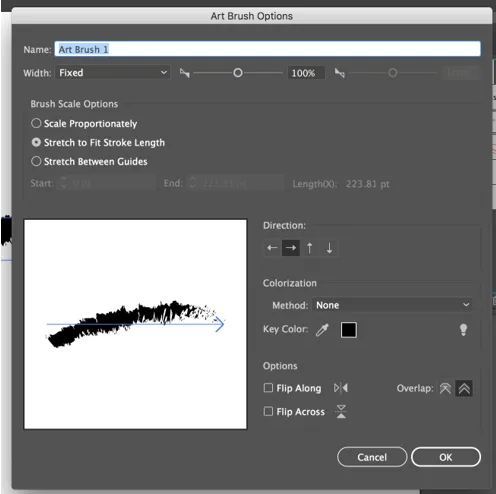
Schritt 3:
Richtung: Mit der Einstellung Richtung wird die Neigung der Grafik in Verbindung mit dem Pfad festgelegt, auf dem der Pinsel registriert ist. Wählen Sie einen der vier Pfeile, um diese Alternative zu ändern. Mit dem blauen Pfeil, der im Vorschaubereich angezeigt wird, können Sie beobachten, wie die Grafik auf einem Pfad gezeichnet wird.
Schritt 4:
Breite: Ändern Sie diesen Wert, um zu beschreiben, wie groß die Grafik in Verbindung mit dem Pfad ist, auf dem der Pinsel registriert ist. Während des größten Teils des Teils möchten Sie das Proportional-Feld untersuchen, damit sich das Verhältnis von Höhe zu Breite nicht ändert, wenn Sie das Objekt skalieren, für das der Pinsel registriert ist.
Schritt 5:
- Über und entlang spiegeln : Mit diesen Kontrollkästchen können Sie die Grafik um die vertikale und horizontale Achse drehen.
- Einfärben: Die Option "Einfärben" ähnelt der Option " Streupinsel".
Schritt 6: Klicken Sie auf OK, um Ihren neuen Kunstpinsel zu reservieren.
Wie erstelle ich einen kalligraphischen Pinsel?
Im Folgenden sind die Schritte zum Erstellen eines kalligraphischen Pinsels aufgeführt:
Schritt 1: Tippen Sie im Pinselbedienfeld auf den neuen Pinsel und wählen Sie im Dialogfeld "Neuer Pinsel" die Option "Neuer kalligraphischer Pinsel". Dadurch werden die Alternativen für Schreibpinsel freigeschaltet.
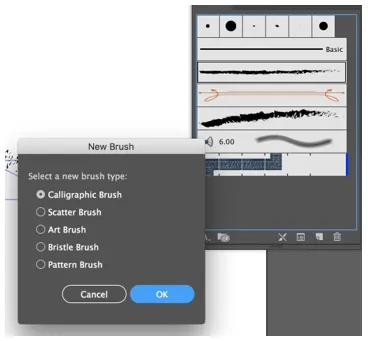
Schritt 2: Sie können den Winkel, die Rundheit und die Größe je nach Ihren Anforderungen ändern.
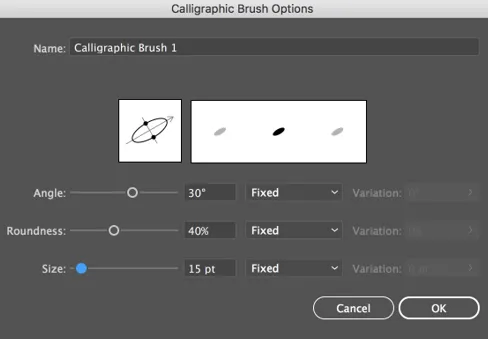
Schritt 3: Klicken Sie auf OK, um den Kalligraphiepinsel zu erstellen.
Wie erstelle ich einen Musterpinsel?
Mit Pattern Brushes können Sie Ihren Entwürfen ganz einfach den letzten Schliff verleihen. Im Folgenden finden Sie die Schritte zum Erstellen eines Musterpinsels.
Schritt 1: Erstellen Sie eine Skizze für den Musterpinsel. Effekte und Farbverläufe können beim Erstellen eines Malpinsels nicht verwendet werden.
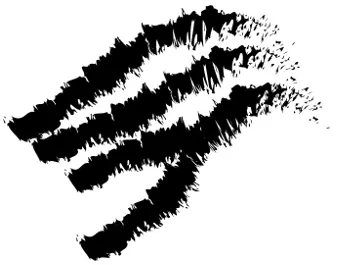
Schritt 2: Wählen Sie alle produzierten Grafiken aus und fügen Sie sie in das Pinselbedienfeld ein.

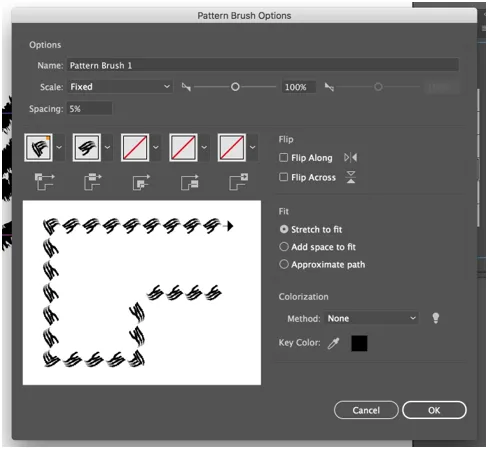
Wenn das Dialogfeld für neue Malwerkzeuge den bevorzugten neuen Musterpinsel aus den Alternativen entsperrt, werden die Alternativen für den Musterpinsel verwendet.
- Maßstab: Der Maßstab bestimmt, wie klein oder groß die Kunst auf dem Pfad im Vergleich zu den Dimensionen der Kunst gezeichnet wird.
- Abstand: Der Abstand bestimmt den Abstand zwischen den Grafiken. Klicken Sie auf OK, um den Musterpinsel zu erstellen.
Fazit - Pinsel in Illustrator
Pinsel haben viele Vorteile. Das Erstellen Ihrer benutzerdefinierten Pinsel hilft Ihnen bei vielen Projekten, da sie einzigartig und kreativ sind. Das Erstellen eigener Adobe Illustrator-Pinsel ist daher sehr wichtig. Nachstehend die Gründe:
- Wenn Sie Ihre Pinsel erstellen, bleibt Ihnen viel Zeit.
- Benutzerdefinierte Pinsel verleihen Ihrer Vektorgrafiken einen markanten Stil. Wenn Sie wissen, wie Sie Pinsel erstellen, können Sie bereits vorhandene Pinsel produktiver einsetzen.
Empfohlene Artikel
Dies ist eine Anleitung für Pinsel in Illustrator. Hier besprechen wir die Arten von Pinseln und wie Sie unsere benutzerdefinierten Pinsel erstellen. Sie können auch unsere anderen verwandten Artikel durchgehen, um mehr zu erfahren -
- Verschiedene Unschärfeeffekte in Illustrator
- Anleitung zum Breiten-Werkzeug in Illustrator
- Aquarell-Pinsel-Panel in Illustrator
- Schritte zum Verwenden des Shape Builder-Werkzeugs in Illustrator