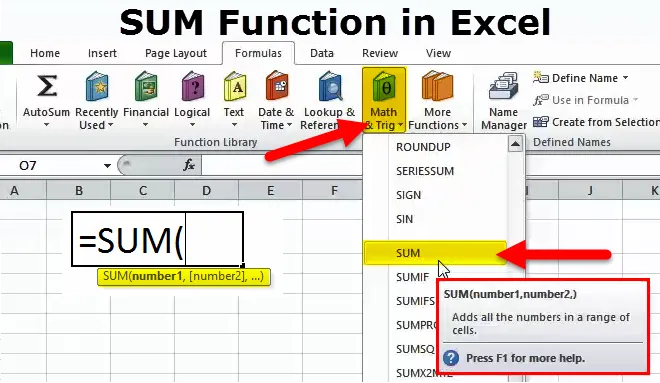
SUM in Excel (Inhaltsverzeichnis)
- SUMME-Funktion in Excel
- SUM Formel in Excel
- Wie Verwenden von SUM in Excel?
SUMME-Funktion in Excel
- Es handelt sich um eine Art Arbeitsblattfunktion. Die Summenfunktion ist eine integrierte Funktion, die als Mathematik- / Triggerfunktion kategorisiert wird
- Es ist die am weitesten verbreitete und beliebteste Funktion in Excel
- Die SUMME-Funktion addiert alle Zahlen in einem bestimmten Bereich von Zellen und gibt das Ergebnis zurück
- Mit der SUMME-Funktion können Sie einen Bereich von Zellen addieren. Hier müssen Sie lediglich die erste und die letzte Zelle in einem Bereich von Zellen angeben, die addiert werden sollen (Erläuterung in EG 1).
- Mit einer Summenfunktion können Sie mehrere Zeilen oder Spalten oder mehrere Zellen gleichzeitig addieren
Definition
- Microsoft Excel definiert die SUMME-Funktion als eine Formel, die „alle Zahlen in einem Zellbereich oder einen gegebenen Satz von Zahlen hinzufügt
- Die SUMME-Funktion fasst Zellen in einer Spalte oder Zeile zusammen, die als mehrere Argumente angegeben werden.
SUM Formel in Excel
Die Formel für die SUMME-Funktion lautet wie folgt:

WO 'num1', 'num2' und 'num_n' numerische Werte oder Zahlen bezeichnen, die Sie hinzufügen möchten
Es können bis zu 255 Zahlen oder einzelne Argumente in einer einzigen Formel akzeptiert werden
Wie verwende ich die SUMME-Funktion in Excel?
Diese SUMME ist sehr einfach zu bedienen. Lassen Sie uns nun anhand einiger Beispiele sehen, wie die SUM-Funktion verwendet wird.
Sie können diese Excel-Vorlage für die SUM-Funktion hier herunterladen - Excel-Vorlage für die SUM-FunktionBeispiel 1
Mit der Funktion SUMME wird hier der Gesamtumsatz für das vierte Quartal ermittelt, dh der jährliche Gesamtumsatz
Gehen Sie im Excel-Arbeitsblatt zur Option 'Math & Trig' unter dem Abschnitt Formeln in der Menüleiste. Ein Dropdown-Menü wird geöffnet. Wählen Sie dort SUM, und füllen Sie das Argument für eine Ausgabe aus.
Spalte C enthält vierteljährliche Verkaufswerte. Hier müssen wir einfach die erste und letzte Zelle in einem Bereich von Zellen angeben, die addiert werden sollen.
Hier summiert die Summenfunktion alle Zellen von C6 bis C9
In der Zelle C10 wird die SUMME-Formel verwendet, dh = SUMME (C6: C9). Wir müssen einen Bereich von C6 bis C9 auswählen, um die Gesamtumsatzdaten zu erhalten.
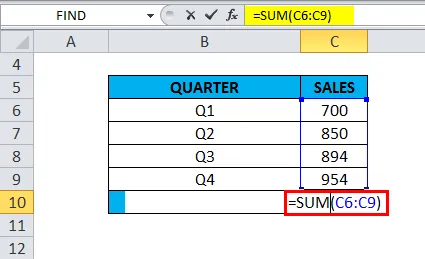
Es gibt den gesamten vierteljährlichen Verkaufswert als 3398 zurück
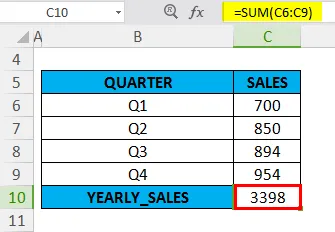
Beispiel # 2
In diesem Beispiel enthält eine Excel-Tabelle mit den Zellreferenzen 'B15' und 'B16' den Wert '3'.
Die Summenformel wird in Zelle "C15" angewendet, dh = SUMME (B15, B16). Hier müssen die Zellen ausgewählt werden, die die Werte enthalten, die wir addieren möchten. In dem Argument müssen die Zellreferenzen 'B15' und 'B16' hinzugefügt und durch ein Komma getrennt werden

Die SUM-Funktion gibt den Wert 6 zurück
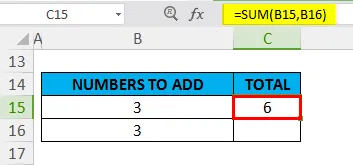
Beispiel # 3
In diesem Beispiel enthält eine Excel-Tabelle mit den Zellreferenzen 'B21', 'B22' und 'B23' die Dezimalwerte
Die Summenformel wird in der Zelle "C21" angewendet, dh = SUMME (B21, B22, B23). Hier müssen die Zellen ausgewählt werden, die die Dezimalwerte enthalten, die wir addieren möchten. In dem Argument müssen die Zellreferenzen 'B21', 'B22' und 'B23' hinzugefügt und durch ein Komma getrennt werden

Die SUM-Funktion gibt den Wert 17.2 zurück
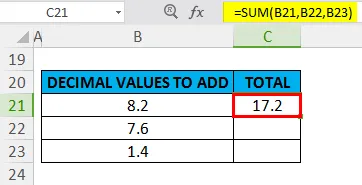
Beispiel # 4 - Bruchwerte
In diesem Beispiel möchte ich die Summenfunktion für die Bruchwerte "6/2" und "4/2" anwenden.
Die Summenformel wird in Zelle "F6" angewendet, dh = SUMME (6 / 2, 4 / 2)
In dem Argument müssen die Bruchwerte "6/2" und "4/2" durch ein Komma getrennt werden
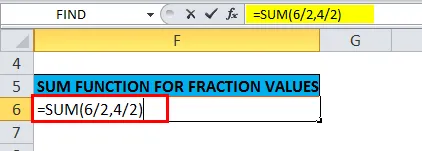
Die SUM-Funktion gibt den Wert 5 zurück
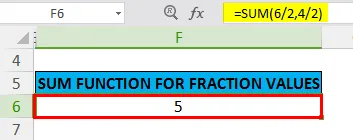
Beispiel # 5- Mehr als ein Zellbereich
In den früheren Beispielen der SUMME-Funktion haben wir jeweils nur einen Bereich addiert
Im folgenden Beispiel werden mehrere oder mehrere Zellbereiche gleichzeitig addiert. Alle Zellen in allen Bereichen werden zu einer Gesamtsumme addiert
In der Excel-Tabelle sind in jeder Spalte die vierteljährlichen Verkaufsdaten des Unternehmens enthalten. Es gibt vier Quartale Verkaufsdaten
Hier müssen wir den Gesamtumsatz aus den Umsatzdaten für das vierte Quartal ermitteln. Wir müssen einfach die erste und letzte Zelle in einem Bereich von Zellen angeben, die für jedes Quartal oder jede Spalte addiert werden sollen
In der SUMME-Formel müssen wir vier separate Bereiche im Argument & angeben, die durch Komma getrennt sind
= SUMME (F11: F15, G11: G15, H11: H15, I11: I15)
Dabei steht der Bereich F11: F15 für die Umsatzdaten des ersten Quartals
G11: Das G15-Sortiment repräsentiert die Umsatzdaten des zweiten Quartals
H11: Das H15-Sortiment repräsentiert die Umsatzdaten des dritten Quartals
I11: Der Bereich I15 repräsentiert die Umsatzdaten des vierten Quartals
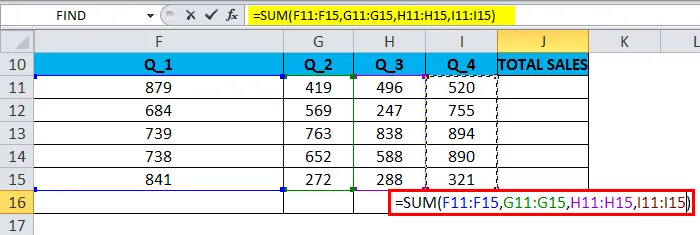
Die SUM-Funktion gibt den Wert oder die gesamten Verkaufsdaten zurück, z. B. 12393
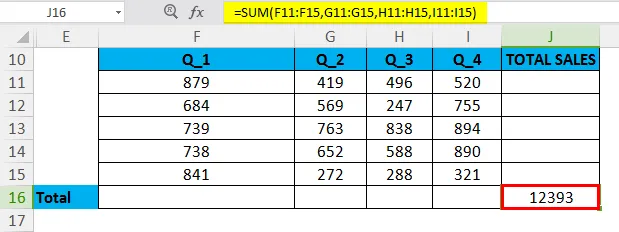
Beispiel # 6-AUTOSUM Option in Excel
Mit der AUTOSUM-Option in Excel können Zahlen in einem Zellbereich schnell hinzugefügt werden
Tastaturkürzel für AUTOSUM: Alt + =
In einem Bereich von Zellen enthält es Verkaufsdaten zwischen den Zellen F20 bis F24. Ich muss die automatische Summenfunktion für diesen Bereich anwenden

Klicken Sie in einer Zelle "F25" auf "Alt + =". Die Excel SUM-Formel wird in der aktiven Zelle zusammen mit dem Zellverweis angezeigt. Dann müssen wir die Eingabetaste drücken, um die SUMME-Funktion abzuschließen
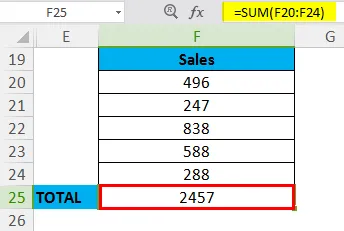
Dinge, an die man sich erinnern sollte
- Die Summenfunktion kann auch Brüche und Dezimalzahlen addieren
- In der SUM-Formel, dh = SUM (num1, num2, … num_n) und anstelle von 'num', gibt die Summenfunktion ein #Name zurück, wenn sie einen nicht numerischen Inhalt enthält oder Sie diesen eingegeben haben . Fehler, während oder für den Fall, dass die Summenformel für einen Bereich angewendet wird, die Summenfunktion diesen Wert ignoriert
- Wenn in einem Zellbereich eine oder mehrere Zellen leer oder leer sind oder Text statt einer Zahl enthalten, ignoriert Excel diese Werte bei der Berechnung des Ergebnisses.
- In der SUM-Funktion können auch mathematische Operatoren wie (+, -, / und *) verwendet werden
- Angenommen, in einem Bereich von Zellen werden Werte, die nicht als Zahlen interpretiert werden können (z. B. Textdarstellungen von Zahlen und Datumsangaben, logische Werte), von der Funktion SUM ignoriert.
Empfohlene Artikel
Dies war eine Anleitung zur SUM-Funktion. Hier diskutieren wir die SUM-Formel und die Verwendung von SUM zusammen mit praktischen Beispielen und herunterladbaren Excel-Vorlagen. Sie können auch unsere anderen Artikelvorschläge durchgehen -
- Excel PMT-Funktion
- COLUMN-Funktion in Excel
- FV-Funktion in Excel - Frau Excel
- Top 25 Nützliche erweiterte Excel-Formeln und -Funktionen