In diesem Tutorial zeige ich Ihnen, wie Sie mit Photoshop Text in ein Bild mischen können! Insbesondere lernen wir, wie wir unseren Text in Wolken mischen, sodass der Text so aussieht, als würde er am Himmel schweben und Wolken vor den Buchstaben vorbeiziehen. Wie wir sehen werden, ist es einfach, Text in Wolken oder in einen beliebigen Hintergrund einzufügen. In den Überblendungsoptionen von Photoshop sind lediglich ein Bild, Text und ein Schieberegler erforderlich. Sobald Sie die Schritte kennen, können Sie Text schnell in einen beliebigen Hintergrund einfügen. Mal sehen, wie es funktioniert!
So sieht der endgültige "Text in den Wolken" -Effekt aus, wenn wir fertig sind:

Der endgültige Effekt.
Lass uns anfangen!
So mischen Sie Text in Wolken
In diesem Tutorial verwende ich Photoshop CC, aber jeder Schritt ist vollständig mit Photoshop CS6 und früheren Versionen kompatibel. Sie können auch mein Video zu diesem Tutorial auf unserem YouTube-Kanal verfolgen. Oder laden Sie dieses Tutorial als druckfertiges PDF herunter!
Schritt 1: Öffnen Sie Ihr Bild
Um den Effekt zu erzielen, benötigen Sie ein Foto mit Wolken. Ich verwende dieses Bild, das ich aus Adobe Stock heruntergeladen habe:

Das Originalbild. Bildnachweis: Adobe Stock.
Schritt 2: Fügen Sie Ihren Text hinzu
Fügen Sie dem Bild Ihren Text hinzu. Wenn wir in mein Ebenenbedienfeld schauen, sehen wir, dass ich etwas Text hinzugefügt habe und der Text auf einer Textebene über der Hintergrundebene liegt. Ich schalte den Text ein, indem ich auf das Sichtbarkeitssymbol der Textebene klicke :
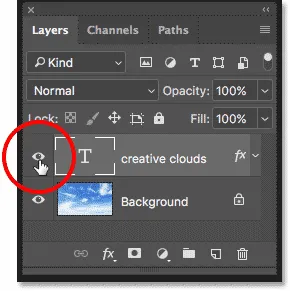
Aktivieren Sie die Textebene im Ebenenbedienfeld.
Und jetzt sehen wir die Worte "Creative Clouds" (ein kleiner Dreh in der "Creative Cloud" von Adobe) vor dem Bild. Ich habe ein leichtes Gefälle und ein äußeres Leuchten hinzugefügt, um den Text besser sehen zu können:

Text hinzufügen.
Schritt 3: Öffnen Sie die Mischoptionen von Photoshop
Im Moment sitzt der Text vor dem Bild. Um den Text in das Bild einzufügen, können Sie die Fülloptionen von Photoshop verwenden. Klicken Sie zum Öffnen der Fülloptionen unten im Ebenenbedienfeld auf das Symbol „Ebenenstile“ (das Symbol „FX“):
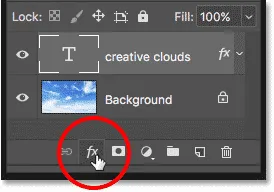
Klicken Sie auf das Symbol Ebenenstile.
Wählen Sie dann oben in der Liste Mischoptionen aus:
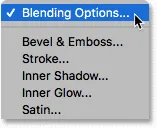
Mischoptionen öffnen.
Schritt 4: Verwenden Sie die Schieberegler "Überblenden, wenn", um den Text in den Hintergrund zu mischen
Dadurch wird das Dialogfeld Ebenenstil geöffnet. Am unteren Rand des Dialogfelds befinden sich zwei Schieberegler. Die oberste ist mit "Diese Ebene" und die unterste mit "Unterliegende Ebene" gekennzeichnet. Diese Schieberegler werden in Photoshop allgemein als "Überblenden, wenn" bezeichnet. Mit ihnen können wir die aktuell ausgewählte Ebene auf der Grundlage der Helligkeit oder der Helligkeitswerte der Ebenen mit den darunter liegenden Ebenen mischen:
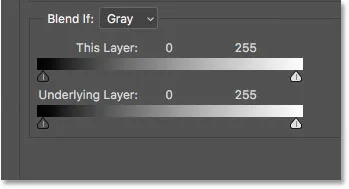
Die Schieberegler "Überblenden, wenn" im Dialogfeld "Ebenenstil".
Stellen Sie zunächst sicher, dass die Option Überblenden, wenn über den Schiebereglern auf Grau eingestellt ist :
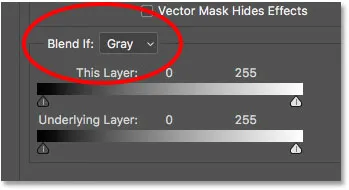
Überblenden Wenn sollte auf Grau eingestellt sein.
Um den Text in den Hintergrund zu mischen, benötigen wir nur den unteren Schieberegler ("Underlying Layer"). Klicken Sie auf das weiße Dreieck unter der rechten Seite der Verlaufsleiste und ziehen Sie es nach links:

Ziehen Sie den weißen Schieberegler "Underlying Layer" nach links.
Wenn Sie einen bestimmten Punkt erreichen, wird Ihr Text allmählich verschwinden und die Wolken durch die Buchstaben sichtbar. Beachten Sie jedoch, dass der Übergang zwischen dem Text und den Wolken zu hart aussieht:

Der anfängliche Effekt sieht ziemlich schlecht aus.
Schritt 5: Teilen Sie den Schieberegler in zwei Hälften, um eine glatte Mischung zu erstellen
Um einen reibungslosen Übergang zwischen dem Text und den Wolken zu erstellen, halten Sie die Alt (Win) / Wahltaste (Mac) auf Ihrer Tastatur gedrückt und klicken und ziehen Sie die linke Seite des Dreiecks, um den Schieberegler in zwei Hälften zu teilen. Der Bereich zwischen den beiden Hälften sorgt für eine allmähliche Überblendung zwischen dem Text und den dahinter liegenden Wolken. Je weiter Sie die beiden Hälften auseinander spreizen, desto weicher wird der Übergang:

Ein Schieberegler wird zu zwei.
Nachdem Sie den Schieberegler in zwei Hälften geteilt haben, sieht es viel besser aus. Ich werde den Effekt gleich optimieren:

Durch Aufteilen des Schiebereglers wurde eine nahtlosere Mischung zwischen den Wolken und dem Text erstellt.
Warum brauchen wir nicht den schwarzen Schieberegler für diesen Effekt?
Bisher haben wir nur den weißen Schieberegler verwendet, um die Wolken mit dem Text zu verschmelzen. Es gibt aber auch einen schwarzen Schieberegler unter der linken Seite der Verlaufsleiste "Underlying Layer". Der weiße Schieberegler fügt die hellsten Teile des Bildes in den Text ein, während der schwarze Schieberegler die dunkelsten Bereiche einfügt.
Wenn wir einen anderen Hintergrundtyp in den Text einblenden, möchten wir möglicherweise auch die dunkleren Bereiche einblenden. Wir könnten das tun, indem wir den schwarzen Schieberegler nach rechts ziehen. Wenn Sie beim Ziehen des schwarzen Schiebereglers die Alt- (Win) / Wahltaste (Mac) gedrückt halten, wird der Schieberegler in zwei Hälften geteilt, um einen gleichmäßigen Übergang zu erzielen, wie wir es beim weißen Schieberegler gesehen haben. Aber in diesem Fall würden wir am Ende nur die dunkleren Bereiche des Himmels in den Text einblenden, was nicht richtig aussehen würde. Wir wollen uns nur in die Wolken mischen. Da die Wolken die hellsten Teile des Bildes sind, benötigen wir für diesen Effekt nur den weißen Schieberegler.
Schritt 6: Passen Sie die beiden Hälften des Schiebereglers an, um den Effekt zu optimieren
Behalten Sie Ihr Bild im Auge, während Sie die linke und rechte Hälfte des weißen Schiebereglers anpassen, bis Sie zufrieden sind, wie die Wolken mit dem Text verschmelzen:
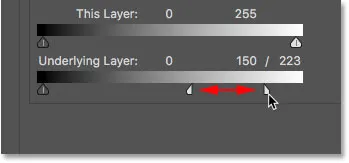
Optimieren Sie den Effekt, indem Sie jede Hälfte des Schiebereglers anpassen.
Klicken Sie auf OK, um das Dialogfeld Ebenenstil zu schließen, und fertig! Hier ist mein letzter "Text in den Wolken" -Effekt:

Das Endergebnis mit dem jetzt in den Wolken schwebenden Text.
Und da haben wir es! So einfach ist es, Text mithilfe der Fülloptionen in Photoshop in Wolken oder in ein beliebiges Hintergrundbild zu mischen! Weitere Tutorials finden Sie in unseren Abschnitten zu Foto- und Texteffekten!