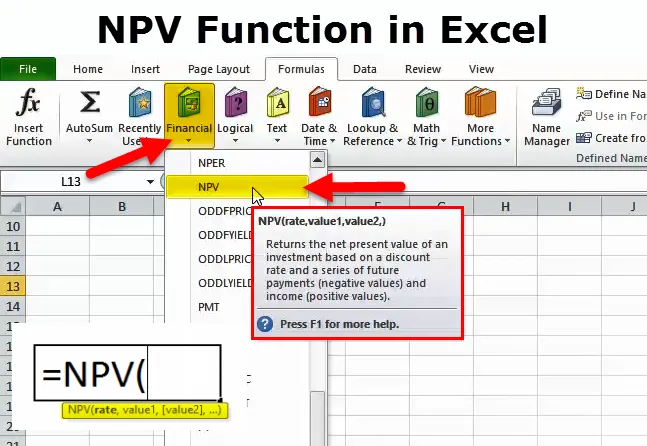
NPV-Funktion (Inhaltsverzeichnis)
- NPV-Funktion in Excel
- Barwertformel in Excel
- Wie verwende ich NPV in Excel?
NPV-Funktion in Excel
Die Microsoft Excel NPV-Funktion berechnet den Barwert einer Investition.
Die Barwertfunktion ist eine integrierte Funktion, die als Finanzfunktion klassifiziert wird. Der Barwert (Net Present Value) gibt den tatsächlichen Wert oder den Barwert eines zukünftigen Mittelflusses an. Der Barwert des zukünftigen Cashflows zeigt dessen aktuellen Wert. Um den aktuellen Wert zu berechnen, muss ein Abzinsungssatz verwendet werden. Der Kapitalwert umfasst nicht nur die positiven Cashflows oder Zuflüsse, sondern auch alle Ausgaben, einschließlich der Erstinvestition.
Wenn der Kapitalwert positiv ist, zeigt sich, dass der tatsächliche Wert aller Einnahmen größer ist als der tatsächliche Wert aller Ausgaben, und die Investition ist umsichtig, da sie viel mehr Wert schafft als die besten Alternativen.
Die Cashflows werden mit einem Abzinsungssatz abgezinst, der der besten alternativen Anlage entspricht.
Barwertformel in Excel
Die Formel für die NPV-Funktion lautet wie folgt:
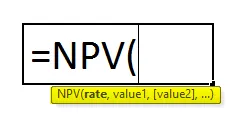
Zinssatz (erforderlich) - Dies ist der für die Investition geeignete Zinssatz, mit dem die prognostizierten Netto-Cashflows auf den Zeitpunkt 0 abgezinst werden.
Werte (erforderlich) - Bezieht sich auf den Cashflow, den das Projekt generiert. Der Cashflow-Strom muss kompatibel und äquidistant sein, dh der zeitliche Abstand zwischen zwei Cashflows sollte gleich sein.
Die Mathematik hinter der NPV-Formel
Nachfolgend finden Sie die mathematische Formel zur Berechnung eines individuellen Cashflows für den Barwert.
NPV = F / ((1 + i) n)
Wo,
PV - Barwert
F - Zukünftige Zahlung (Cashflow)
i - Diskontsatz (oder Zinssatz)
n - Die Anzahl der Perioden in der Zukunft, für die der Cashflow gilt
Verwendung der NPV-Formel in Excel
Die meisten Finanzanalysten berechnen den Barwert nicht mit einem Taschenrechner, sondern verwenden die NPV-Funktion.
= Barwert (Abzinsungssatz%, Serie des Cashflows)
Schritt 1 - Geben Sie den Diskontsatz in eine Zelle ein.
Schritt 2 - Geben Sie die Cashflows in der Reihe ein (in aufeinanderfolgenden Zellen).
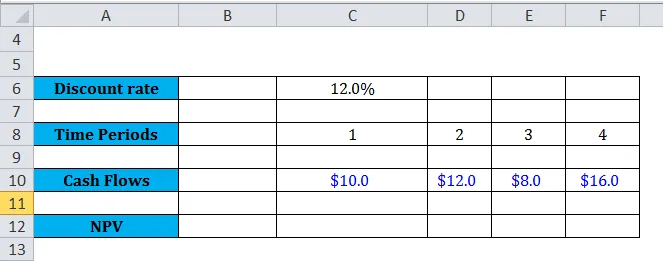
Schritt 3 - Geben Sie "= Barwert" ein ("Wählen Sie den Abzinsungssatz aus", "Wählen Sie die Cashflow-Zellen aus").
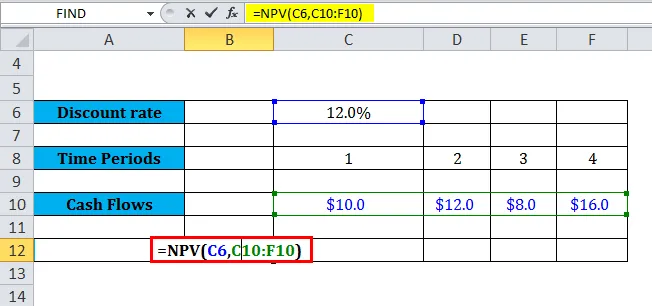
Die NPV-Funktion gibt das Ergebnis mit 34, 4 USD zurück.
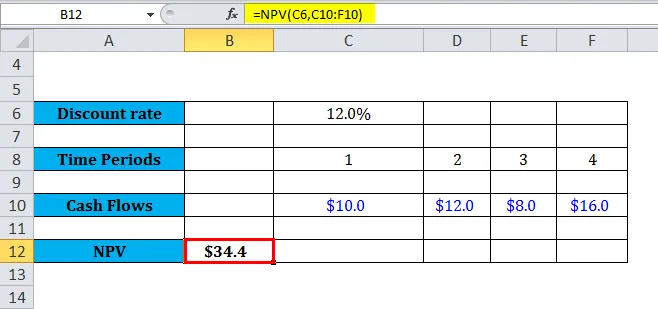
Probleme mit dem Kapitalwert
Was ist das Problem mit NPV in Excel? Warum haben so viele Leute Probleme, wenn sie es benutzen? Nun, im Gegensatz zur landläufigen Meinung berechnet die NPV-Funktion den Nettogegenwartswert nicht. Stattdessen wird der Barwert einer Reihe von Cashflows berechnet, der tatsächliche Cashflow wird jedoch nicht in einem Zeitraum von null ausgezahlt. Dieser tatsächliche Mittelabfluss muss bei Verwendung der Barwertfunktion tatsächlich manuell abgezogen werden.
Bevor wir uns mit einem Beispiel befassen, wollen wir zunächst ein Konzept erstellen und verstehen, was der Kapitalwert tatsächlich für die Finanzierung bedeutet. Der Kapitalwert ist direkt die Differenz zwischen Wert und Kosten. Um den Kapitalwert zu ermitteln, nehmen wir einfach den Barwert einer Reihe zukünftiger Cashflows zu einem bestimmten Abzinsungssatz und subtrahieren dann einfach unsere ursprünglichen Kosten, um diesen Strom von Cashflows zu erhalten.
Wie verwende ich die NPV-Funktion in Excel?
Diese NPV-Funktion ist sehr einfach zu bedienen. Lassen Sie uns nun anhand einiger Beispiele sehen, wie die NPV-Funktion verwendet wird.
Sie können diese NPV-Funktions-Excel-Vorlage hier herunterladen - NPV-Funktions-Excel-VorlageNehmen wir ein paar Beispiele. Angenommen, wir haben die folgende Reihe von Cashflows, wie in den folgenden Beispielen gezeigt:
Beispiel 1
Angenommen, wir arbeiten an dem folgenden Datensatz zu Mittelzuflüssen und -abflüssen:
Die folgende Tabelle zeigt auf einfache Weise, wie die NPV-Funktion in Excel funktioniert.
Die auf die Funktion angewendeten Ratenargumente sind in Zelle C11 und die Wertargumente in den Zellen C5-C9 der Tabelle gespeichert.
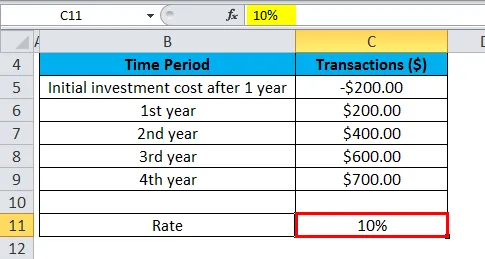
Der Barwert wird in die Zelle C12 eingetragen.
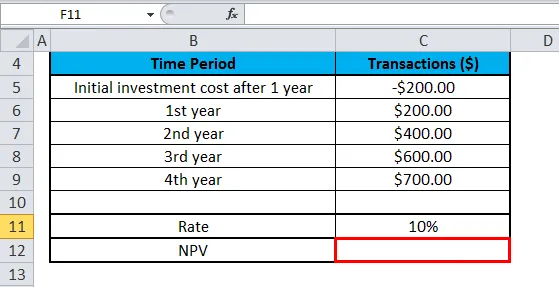
Die NPV-Formel wird in Zelle C12 angewendet.

Wenn wir die NPV-Funktion auf einen Datensatz in der Tabelle anwenden, ergibt sich ein Ergebnis von 1128, 45 USD.
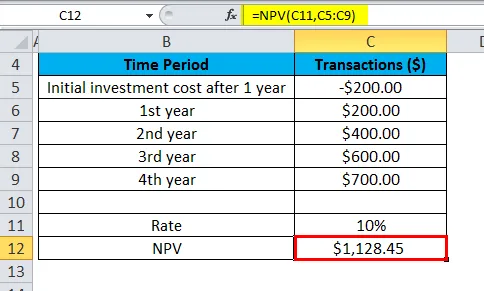
Beachten Sie, dass in diesem Beispiel die ursprünglich getätigte Investition in Höhe von 200 USD (in Zelle C5 gezeigt) am Ende des ersten Zeitraums erfolgte. Aus diesem Grund wird dieser Wert als erstes Argument (dh Wert1) für die NPV-Funktion betrachtet.
Die obige Barwertberechnung von 1128, 45 USD berücksichtigt die anfänglichen Barauslagen von - 200, 00 USD in der Reihe der Cashflows. Die in Zelle C12 zur Berechnung des Kapitalwerts verwendete Formel lautet:
= Barwert (C11, C5: C9)
Beispiel # 2
Die folgende Tabelle zeigt eine weitere Darstellung, in der die erste Zahlung zu Beginn der ersten Instanz erfolgt und warum diese Zahlung in der NPV-Funktion berücksichtigt werden sollte.

Die Rate beträgt erneut 10% und befindet sich in Zelle C11. Wertargumente wie der Cashflow der Transaktionen liegen zwischen den Zellen C5 bis C9 der Tabelle. Die NPV-Funktion wird in Zelle C12 eingegeben.
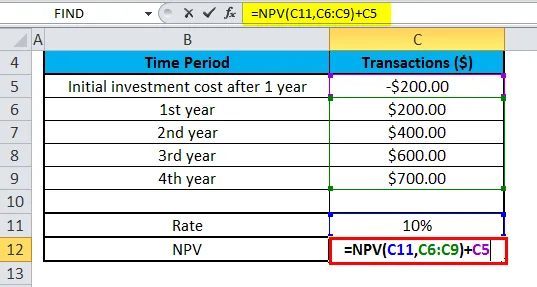
Wenn wir dieses Mal die NPV-Funktion auf das Dataset in der Tabelle anwenden, ergibt sich ein Ergebnis von 1241, 29 USD.

Wir stellen fest, dass die ursprünglich getätigte Investition in Höhe von 200 USD (in Zelle C5 gezeigt) während der Investition zu Beginn der ersten Instanz getätigt wurde. Dieser Wert wird in den Argumenten der NPV-Funktion ausgeschlossen. Stattdessen wird der erste Cashflow separat zum Barwertergebnis addiert.
Die obige Barwertberechnung von 1241, 29 USD schließt die ursprünglich investierten 200 USD in der Serie von Bargeldflüssen korrekt aus und gleicht sie dann aus dem Ergebnis der Barwertformel aus. Nachfolgend finden Sie die Formel, die in Zelle C12 verwendet wird, um den obigen NPV korrekt zu berechnen:
= NPV (C11, C6: C9) + C5
Wie im obigen Beispiel beschrieben, basiert die NPV-Formel (Net Present Value) in Excel auf zukünftigen Cashflows. Wenn der erste Cashflow in der Anfangsphase der ersten Instanz stattfindet, sollte der erste Cashflow-Wert aus den Wertargumenten ausgeschlossen und separat zum Kapitalwertergebnis addiert werden.
Wissenswertes zur NPV-Funktion
- Die Kapitalwertinvestition beginnt eine Periode vor dem Datum des Cashflows von Wert1 und endet mit dem letzten Cashflow in der Liste. Die Barwertberechnung für Excel wird von den zukünftigen Zahlungsströmen abgeleitet. Wenn der erste Cashflow zu Beginn der ersten Periode erfolgt, muss der erste Wert direkt zum Barwert-Ergebnis addiert und in den Wertargumenten eliminiert werden. Weitere Informationen finden Sie in den folgenden Beispielen.
Nehmen wir n als Anzahl der Zahlungsströme in der Werteliste. Die Formel für den Kapitalwert (Barwert) in Excel würde folgendermaßen berechnet:
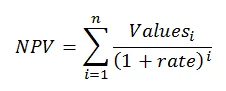
- Wenn die Argumente in einem Bereich angegeben werden und alle nicht numerischen Werte in dem Bereich ignoriert werden.
- Wenn die Argumente einzeln angegeben werden, werden Zahlen, logische Werte, leere Zellen und die Textdarstellung von Zahlen als numerische Werte berechnet, während andere Werte einer Zelle, die in Text- und Fehlerform vorliegen, von der Funktion ignoriert werden.
- Der Hauptunterschied zwischen der PV-Funktion und der NPV-Funktion besteht darin, dass die PV-Funktion den Bargeldfluss entweder zu Beginn oder am Ende des Zeitraums ermöglicht.
- Wir müssen Transaktionen, Zahlungen und Einkommenswerte in der richtigen Reihenfolge eingeben, da Barwertfunktionen die Reihenfolge des 2. Arguments verwenden, dh Wert1, Wert2, Wert3 …, um die Reihenfolge der Zahlungsströme zu überprüfen.
- Die NVP-Funktion (Net Present Value) in den neuesten Versionen von Excel kann bis zu 254 Wertargumente akzeptieren. In Excel 2003 können jedoch nur bis zu 29 Werte an die Funktion übergeben werden.
Empfohlene Artikel
Dies war ein Leitfaden für die NPV-Funktion. Hier besprechen wir die NPV-Formel und die Verwendung des NPV zusammen mit praktischen Beispielen und herunterladbaren Excel-Vorlagen.
- Wie verwende ich die TEXT-Funktion in Excel?
- PMT-Funktion in Excel
- Excel COLUMN-Funktion
- ODER-Funktion in Excel - Microsoft Excel