Erfahren Sie alles über die Photoshop-Benutzeroberfläche und ihre Funktionen. Zu den Themen gehören das Dokumentfenster, die Symbolleiste, die Optionsleiste, die Menüleiste und die Bedienfelder. Umfasst auch Arbeitsbereiche sowie die neue Suchfunktion. Für Photoshop CC und CS6.
In diesem Tutorial beginnen wir unser Kapitel über die Benutzeroberfläche von Photoshop mit einem kurzen Überblick über die wichtigsten Funktionen der Benutzeroberfläche. Mit Photoshop können wir eine Menge machen, und im Laufe der Jahre ist Photoshop zu einem gewaltigen Programm herangewachsen. Die Benutzeroberfläche selbst ist jedoch recht einfach. Tatsächlich gibt es wirklich nur eine Handvoll Abschnitte, über die wir Bescheid wissen müssen. Wir werden uns jeden einzelnen in diesem Tutorial ansehen.
Wir beginnen mit dem Dokumentfenster, dem Hauptbereich, in dem wir unser Bild anzeigen und bearbeiten. Dann sehen wir uns die Symbolleiste an, in der wir die vielen Tools von Photoshop finden. In direktem Zusammenhang mit der Symbolleiste steht die Optionsleiste . In der Optionsleiste werden Optionen für das ausgewählte Werkzeug angezeigt. Die Menüleiste am oberen Rand der Benutzeroberfläche enthält alle Arten von Optionen und Befehlen in Bezug auf Dateien, Bildbearbeitung, Auswahl, Ebenen, Typ und mehr. Im Bedienfeldbereich rechts finden und verwenden wir die vielen Bedienfelder, mit denen wir in Photoshop arbeiten können. Wir werden uns alle diese Funktionen hier allgemein ansehen und einige davon in anderen Lektionen in diesem Kapitel ausführlicher behandeln.
Außerdem erfahren Sie mehr über die neue Suchfunktion, die kürzlich zu Photoshop hinzugefügt wurde. Und wir werfen einen ersten Blick auf Arbeitsbereiche und darauf, wie sie das Erscheinungsbild der Benutzeroberfläche anpassen. Ich verwende Photoshop CC, aber dieses Tutorial ist auch mit Photoshop CS6 kompatibel. Dies ist die erste von 10 Lektionen in unserer Reihe „Lernen mit der Photoshop-Benutzeroberfläche“. Lass uns anfangen!
Die Photoshop-Oberfläche
So sieht die Photoshop-Oberfläche aus, wenn wir ein Bild geöffnet haben. Im vorherigen Kapitel dieser Schulungsserie haben wir alles über das Öffnen von Bildern gelernt (super entzückendes Foto von Adobe Stock):
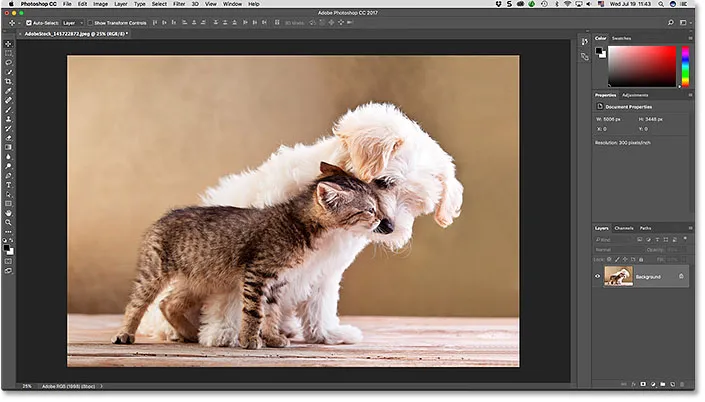 Die Photoshop CC-Benutzeroberfläche. Bildnachweis: Adobe Stock.
Die Photoshop CC-Benutzeroberfläche. Bildnachweis: Adobe Stock.
Das Dokumentfenster
Das Dokumentfenster ist der große Bereich in der Mitte der Benutzeroberfläche, in dem das Bild angezeigt wird. Hier bearbeiten wir auch das Bild. Der tatsächliche Bereich, in dem das Bild sichtbar ist, wird als Leinwand bezeichnet . Der dunkle Bereich, der das Bild umgibt, ist die Pappe . Das Pasteboard hat eigentlich keinen anderen Zweck als den Raum um das Bild auszufüllen, wenn das Bild selbst zu klein ist, um das gesamte Dokumentfenster auszufüllen:
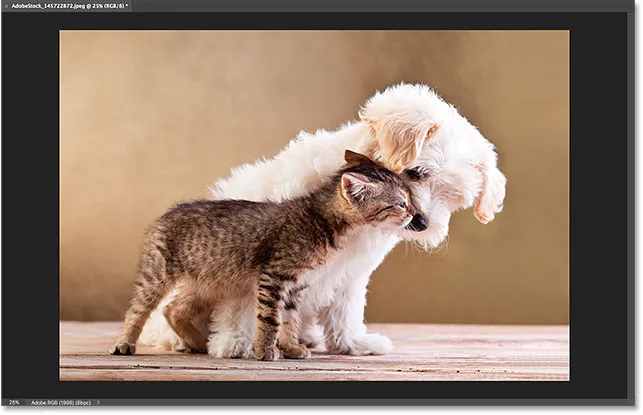 Das Dokumentfenster zeigt das Bild an.
Das Dokumentfenster zeigt das Bild an.
Die Registerkarte Dokument
Am oberen Rand des Dokumentfensters befindet sich die Registerkarte des Dokuments. Auf der Registerkarte werden der Name und der Dateityp des Dokuments ("AdobeStock_145722872.jpeg.webp") sowie die aktuelle Zoomstufe (25%) angezeigt. Über diese Registerkarte wechseln wir auch zwischen Dokumentfenstern, wenn in Photoshop mehr als ein Bild geöffnet ist. In einer weiteren Lektion erfahren Sie mehr über das Arbeiten mit mehreren Dokumenten:
 Die Registerkarte Dokumentfenster.
Die Registerkarte Dokumentfenster.
Die Zoomstufe und Statusleiste
Unten links im Dokumentfenster finden Sie weitere Informationen zum Bild. Die aktuelle Zoomstufe wird wie auf der Registerkarte des Dokuments angezeigt. Rechts neben der Zoomstufe befindet sich die Statusleiste . Standardmäßig wird in der Statusleiste das Farbprofil des Bildes angezeigt. In meinem Fall ist es Adobe RGB (1998). Ihr könnte etwas anderes sagen, wie sRGB IEC61966-2.1. Informationen zu Farbprofilen finden Sie im Tutorial zu den grundlegenden Photoshop-Farbeinstellungen in Kapitel 1:
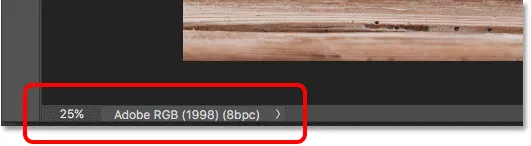 Die aktuelle Zoomstufe des Dokuments (links) und die Statusleiste (rechts).
Die aktuelle Zoomstufe des Dokuments (links) und die Statusleiste (rechts).
Klicken und halten Sie in der Statusleiste, um zusätzliche Informationen zum Bild anzuzeigen, z. B. Breite und Höhe, Auflösung und Farbinformationen (Kanäle):
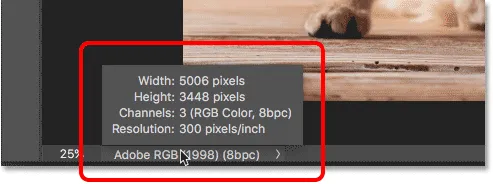 In der Statusleiste werden weitere Informationen zum Bild angezeigt, wenn Sie darauf klicken und die Maustaste gedrückt halten.
In der Statusleiste werden weitere Informationen zum Bild angezeigt, wenn Sie darauf klicken und die Maustaste gedrückt halten.
Sie können auch die Art der Informationen ändern, die in der Statusleiste angezeigt werden. Klicken Sie auf den Pfeil rechts in der Statusleiste, um ein Menü zu öffnen, in dem Sie verschiedene Details anzeigen können, z. B. Dokumentgrößen (Dateigröße) oder Abmessungen (Breite, Höhe und Auflösung). Ich werde es auf den Standardwert setzen, Dokumentprofil:
 In der Statusleiste können Sie viele Arten von Informationen zu Ihrem Dokument anzeigen.
In der Statusleiste können Sie viele Arten von Informationen zu Ihrem Dokument anzeigen.
Die Symbolleiste
In der Symbolleiste (auch als Toolbox oder Werkzeugbedienfeld bezeichnet) befinden sich alle Werkzeuge von Photoshop. Sie finden es auf der linken Seite der Photoshop-Benutzeroberfläche. Es gibt Tools zum Treffen von Auswahlen, zum Bearbeiten und Retuschieren von Bildern, zum Malen, Hinzufügen von Schriftarten oder Formen zu Ihrem Dokument und mehr:
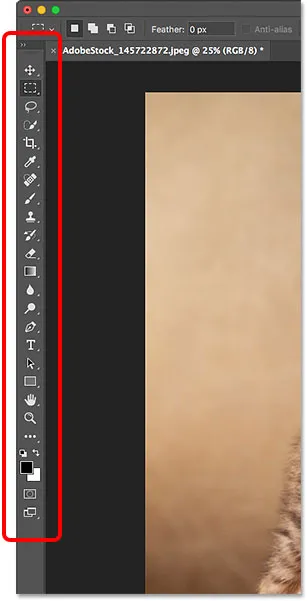 Die Symbolleiste in Photoshop.
Die Symbolleiste in Photoshop.
Erweitern der Symbolleiste
Standardmäßig wird die Symbolleiste als lange einzelne Spalte mit Werkzeugen angezeigt. Durch Klicken auf die Doppelpfeile oben wird die Symbolleiste in eine kürzere Doppelspalte umgewandelt. Klicken Sie erneut auf die Pfeile, um zum einspaltigen Layout zurückzukehren:
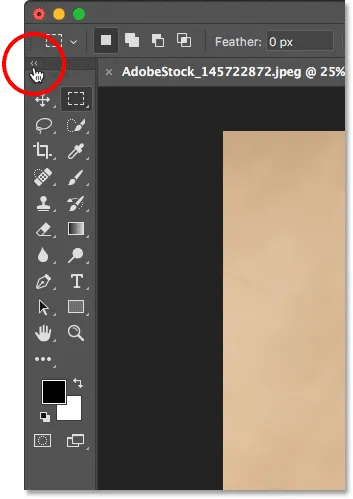 Die Symbolleiste kann als einzelne (Standard) oder doppelte Spalte angezeigt werden.
Die Symbolleiste kann als einzelne (Standard) oder doppelte Spalte angezeigt werden.
Die versteckten Werkzeuge der Symbolleiste
Photoshop enthält viele Tools. Tatsächlich gibt es viel mehr Werkzeuge als wir sehen. In den meisten Werkzeugen der Symbolleiste sind andere Werkzeuge an derselben Stelle eingebettet. Klicken und halten Sie auf das Symbol eines Werkzeugs, um ein Menü der anderen Werkzeuge anzuzeigen, die sich dahinter verstecken.
Standardmäßig ist beispielsweise das Auswahlrechteck-Werkzeug ausgewählt. Es ist das zweite Tool von oben. Wenn ich auf das Symbol des Rechteckigen Auswahlrahmens klicke und halte, wird ein Flyout-Menü angezeigt. Das Menü zeigt mir, dass das Auswahlrechteck, das Auswahlrechteck für einzelne Zeilen und das Auswahlrechteck für einzelne Spalten ebenfalls an derselben Stelle ausgewählt werden können. Weitere Informationen zur Symbolleiste finden Sie im nächsten Tutorial. Außerdem erfahren Sie, wie Sie die Tools von Photoshop in anderen Lektionen dieser Schulungsserie verwenden:
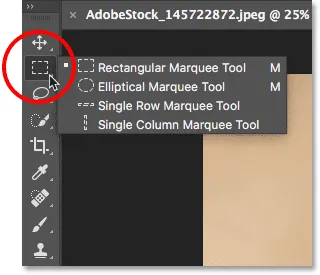 Die meisten Stellen in der Symbolleiste enthalten mehrere Werkzeuge, nicht nur eines.
Die meisten Stellen in der Symbolleiste enthalten mehrere Werkzeuge, nicht nur eines.
Die Optionsleiste
Direkt mit der Symbolleiste verbunden ist die Optionsleiste von Photoshop. In der Optionsleiste werden Optionen für das in der Symbolleiste ausgewählte Werkzeug angezeigt. Die Optionsleiste befindet sich am oberen Rand der Benutzeroberfläche direkt über dem Dokumentfenster. Hier sehen wir, dass die Optionsleiste Optionen für das Rechteckige Auswahlwerkzeug anzeigt, da ich momentan das Rechteckige Auswahlwerkzeug ausgewählt habe:
 Die Optionen für das ausgewählte Werkzeug werden in der Optionsleiste angezeigt.
Die Optionen für das ausgewählte Werkzeug werden in der Optionsleiste angezeigt.
Wenn ich ein anderes Werkzeug aus der Symbolleiste auswähle, wie z. B. das Zuschneidewerkzeug :
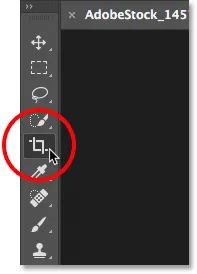 Auswahl des Zuschneidewerkzeugs.
Auswahl des Zuschneidewerkzeugs.
Dann ändern sich die Optionen in der Optionsleiste. Anstatt Optionen für das Auswahlrechteck-Werkzeug anzuzeigen, werden jetzt Optionen für das Zuschneidewerkzeug angezeigt:
 Die Optionsleiste wird jedes Mal aktualisiert, wenn ein neues Werkzeug ausgewählt wird.
Die Optionsleiste wird jedes Mal aktualisiert, wenn ein neues Werkzeug ausgewählt wird.
Die Menüleiste
Ganz oben in Photoshop befindet sich die Menüleiste . In der Menüleiste finden Sie verschiedene Optionen und Befehle, die alle in Kategorien unterteilt sind. Das Menü Datei enthält beispielsweise Optionen zum Öffnen, Speichern und Schließen von Dokumenten. Das Menü Ebene enthält Optionen zum Arbeiten mit Ebenen. Die vielen Filter von Photoshop finden Sie unter dem Menü Filter und so weiter. Wir werden hier nicht alle Kategorien und Menüpunkte durchgehen, aber wir werden in zukünftigen Lektionen alles darüber lernen, wenn sie wichtig werden. Beachten Sie, dass die Kategorie "Photoshop CC" links in der Menüleiste im Screenshot nur in der Mac-Version von Photoshop zu finden ist:
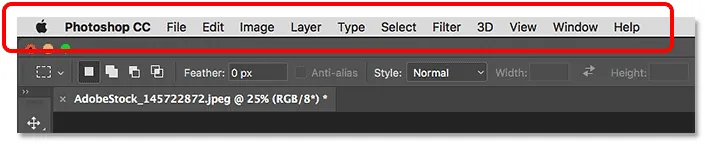 Die Menüleiste befindet sich oben in Photoshop.
Die Menüleiste befindet sich oben in Photoshop.
Die Panels
Auf der rechten Seite der Photoshop-Benutzeroberfläche befinden sich die Bedienfelder . Panels geben uns Zugriff auf alle Arten von Befehlen und Optionen, und es gibt verschiedene Panels für verschiedene Aufgaben. Das wichtigste Bedienfeld ist das Bedienfeld Ebenen. Hier fügen wir Ebenen in unserem Dokument hinzu, löschen sie und bearbeiten sie. Es gibt aber auch viele andere Panels, die wir uns später ansehen werden:
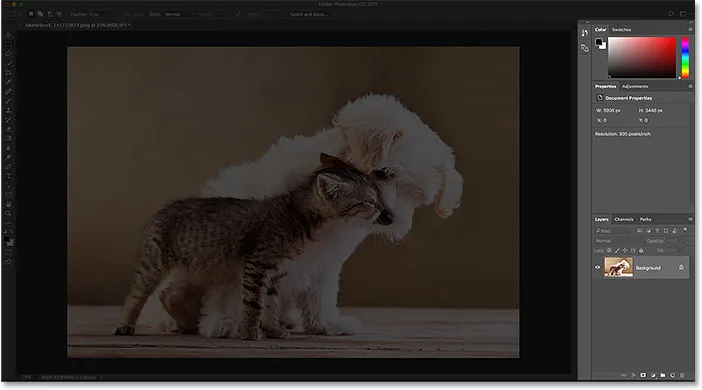 Die Bedienfelder befinden sich in einer Spalte rechts neben Photoshop.
Die Bedienfelder befinden sich in einer Spalte rechts neben Photoshop.
Panel-Gruppen
Um Platz auf dem Bildschirm zu sparen, gruppiert Adobe zusammengehörige Bedienfelder. Schauen wir uns zum Beispiel das Ebenenbedienfeld an. Wie das Dokumentfenster verfügt auch jedes Bedienfeld über eine Registerkarte am oberen Rand, auf der der Name des Bedienfelds angezeigt wird. Beachten Sie jedoch, dass sich rechts neben der Registerkarte Ebenen zwei weitere Registerkarten befinden. Einer sagt Channels und der andere Paths . Dies sind andere Bedienfelder, die mit dem Bedienfeld Ebenen in derselben Bedienfeldgruppe verschachtelt sind. Der Name des Bedienfelds, das derzeit in der Gruppe geöffnet ist (in diesem Fall das Bedienfeld „Ebenen“), wird heller angezeigt als die anderen:
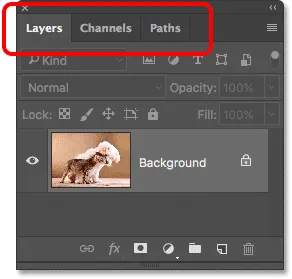 Das Ebenenbedienfeld ist eines von drei Bedienfeldern in der Gruppe.
Das Ebenenbedienfeld ist eines von drei Bedienfeldern in der Gruppe.
Wechseln zwischen Panels in einer Gruppe
Klicken Sie auf die entsprechende Registerkarte, um zu einem anderen Bereich in einer Gruppe zu wechseln. Hier habe ich das Channels-Panel geöffnet. Klicken Sie erneut auf die Registerkarte, um zum Ebenenbedienfeld zurückzukehren:
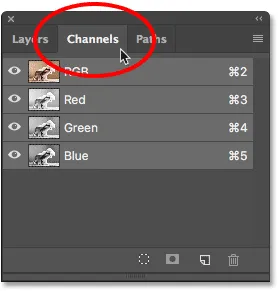 Klicken Sie auf die Registerkarten in einer Gruppe, um zwischen den Bedienfeldern zu wechseln.
Klicken Sie auf die Registerkarten in einer Gruppe, um zwischen den Bedienfeldern zu wechseln.
Wo finden Sie weitere Bedienfelder in Photoshop
Standardmäßig werden zunächst nur eine Handvoll Panels angezeigt. In Photoshop stehen uns jedoch noch viele weitere Panels zur Verfügung. Die vollständige Liste der Bedienfelder finden Sie im Menü Fenster in der Menüleiste:
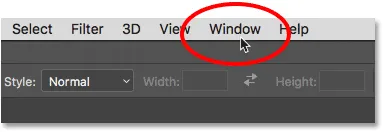 Auswahl der Kategorie Fenster in der Menüleiste.
Auswahl der Kategorie Fenster in der Menüleiste.
Die Panels sind in einer langen, einspaltigen Liste aufgeführt. Ich habe die Spalte hier in zwei Hälften geteilt, damit sie besser auf die Seite passt. Um ein Panel auszuwählen, klicken Sie in der Liste auf dessen Namen. Ein Häkchen links neben dem Namen eines Panels bedeutet, dass das Panel bereits geöffnet ist. Wenn Sie ein bereits geöffnetes Bedienfeld auswählen, wird es geschlossen.
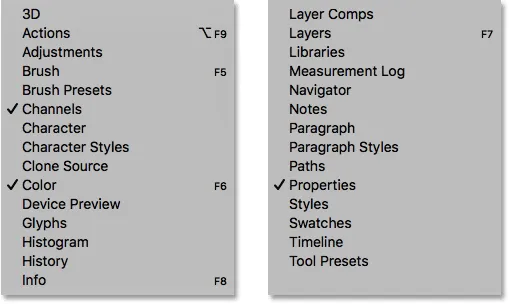 Auf alle Bedienfelder von Photoshop kann über das Menü „Fenster“ zugegriffen werden.
Auf alle Bedienfelder von Photoshop kann über das Menü „Fenster“ zugegriffen werden.
Die Suchleiste
Neu in Photoshop CC ist die Suchleiste . Über die Suchleiste können wir schnell nach Werkzeugen oder Befehlen in Photoshop suchen sowie nach Tutorials zu verschiedenen Themen oder Bildern aus Adobe Stock. Um die Suchfunktion zu verwenden, klicken Sie oben rechts in Photoshop auf das Suchsymbol (die Lupe). Sie finden es direkt über der Bedienfeldspalte. Wenn Sie Photoshop CC verwenden, das Suchsymbol jedoch nicht angezeigt wird, stellen Sie sicher, dass Ihre Photoshop-Kopie auf dem neuesten Stand ist:
 Klicken auf das Suchsymbol (nur in Photoshop CC verfügbar).
Klicken auf das Suchsymbol (nur in Photoshop CC verfügbar).
Durch Klicken auf das Symbol wird die Suchleiste geöffnet. Geben Sie oben Ihren Suchbegriff ein. Zum Beispiel gebe ich "Crop" ein. Die Suchleiste wird dann erweitert, um die Ergebnisse anzuzeigen. Hier sehen wir, dass bei der Suche nach "Zuschneiden" das Photoshop- Zuschneidewerkzeug und das Perspektiv-Zuschneidewerkzeug gefunden wurden . Es wurden auch die Befehle " Fotos zuschneiden und begradigen", " Zuschneiden" und " Zuschneiden" gefunden . Klicken Sie auf ein Werkzeug oder einen Befehl in der Liste, um ihn schnell auszuwählen. Unter den Tools und Befehlen befindet sich ein Tutorial von Adobe zum Zuschneiden und Begradigen von Fotos sowie zu Bildern, die sich auf "Zuschneiden" in Adobe Stock beziehen (obwohl das Anbauen von Pflanzen nicht wirklich das ist, was ich mir vorgestellt habe). Wenn Sie auf ein Tutorial oder ein Bild klicken, wird Ihr Webbrowser gestartet und Sie werden zur Adobe- oder Adobe Stock-Website weitergeleitet.
Direkt unter Ihrem Suchbegriff befindet sich oben ein Menü, mit dem Sie die Art der Ergebnisse einschränken können. Standardmäßig ist Alle ausgewählt. Wählen Sie „ Photoshop“, um die Ergebnisse auf die Tools, Bedienfelder und Befehle von Photoshop zu beschränken . Für Tutorials zu Ihrem Suchbegriff wählen Sie Lernen . Wenn Sie nur Bilder aus Adobe Stock anzeigen möchten, wählen Sie Stock :
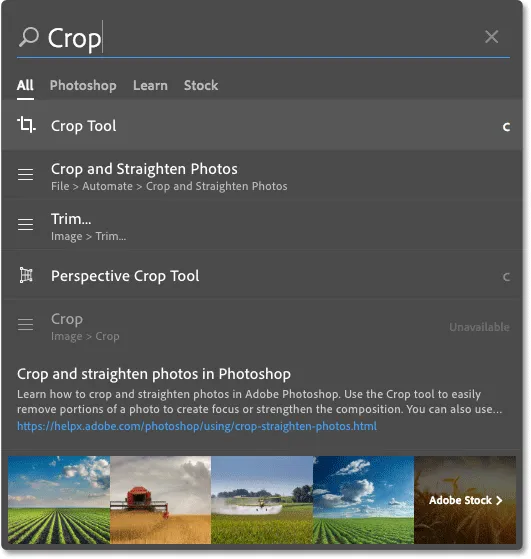 Verwenden Sie die Suchfunktion, um schnell zu finden, wonach Sie suchen.
Verwenden Sie die Suchfunktion, um schnell zu finden, wonach Sie suchen.
Arbeitsbereiche
Schauen wir uns zum Schluss die Arbeitsbereiche an. Ein Arbeitsbereich in Photoshop ist eine voreingestellte Sammlung und Anordnung der verschiedenen Oberflächenelemente. Arbeitsbereiche können steuern, welche Photoshop-Bedienfelder auf dem Bildschirm angezeigt werden und wie diese Bedienfelder angeordnet sind. Ein Arbeitsbereich kann das Layout der Werkzeuge in der Symbolleiste ändern. Elemente in der Menüleiste sowie Tastenkombinationen können auch als Teil eines Arbeitsbereichs angepasst werden.
Standardmäßig verwendet Photoshop einen als Essentials bezeichneten Arbeitsbereich. Der Essentials-Arbeitsbereich ist ein allgemeiner Allzweckarbeitsbereich mit einem Oberflächenlayout, das für viele verschiedene Aufgabentypen geeignet ist. Es stehen aber auch andere Arbeitsbereiche zur Auswahl. Mit der Option " Arbeitsbereich" oben rechts in Photoshop können wir zwischen Arbeitsbereichen wechseln. In Photoshop CC wird die Option Arbeitsbereich durch ein Symbol dargestellt. In Photoshop CS6 ist dies ein Auswahlfeld, in dem der Name des aktuell ausgewählten Arbeitsbereichs angezeigt wird:
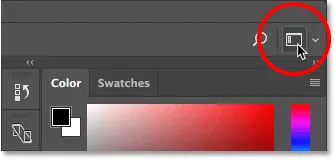 Das Arbeitsbereichssymbol in Photoshop CC.
Das Arbeitsbereichssymbol in Photoshop CC.
Klicken Sie auf das Symbol (oder das Auswahlfeld), um ein Menü mit anderen Arbeitsbereichen zu öffnen, aus denen wir auswählen können. Photoshop enthält mehrere integrierte Arbeitsbereiche. Jedes passt die Benutzeroberfläche an eine bestimmte Art von Arbeit an. Wie bereits erwähnt, ist Essentials ein allgemeiner Allzweckarbeitsbereich. Wenn Sie ein Webdesigner sind, möchten Sie möglicherweise zum Grafik- und Webarbeitsbereich wechseln. Für die Bildbearbeitung ist der Arbeitsbereich Fotografie eine gute Wahl. Behalten Sie Ihre Bedienfelder und Ihre Symbolleiste im Auge, wenn Sie zwischen Arbeitsbereichen wechseln, um zu sehen, was sich ändert.
In einem weiteren Lernprogramm werden Arbeitsbereiche, einschließlich des Erstellens und Speicherns Ihrer eigenen benutzerdefinierten Arbeitsbereiche, genauer beschrieben. Beachten Sie, dass alle unsere Lernprogramme den Standard-Arbeitsbereich von Essentials verwenden. Ich empfehle daher, beim Erlernen von Photoshop bei Essentials zu bleiben:
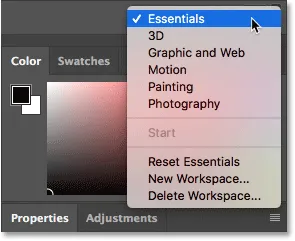 Verwenden Sie das Menü Arbeitsbereich, um einfach zwischen Arbeitsbereichen zu wechseln.
Verwenden Sie das Menü Arbeitsbereich, um einfach zwischen Arbeitsbereichen zu wechseln.
Wohin als nächstes gehen …
Und da haben wir es! Das ist eine kurze Übersicht über die Benutzeroberfläche und ihre Funktionen in Photoshop! In der nächsten Lektion in diesem Kapitel werden wir uns die Photoshop-Symbolleiste genauer ansehen, einschließlich einer vollständigen Zusammenfassung aller Photoshop-Werkzeuge!
Oder schauen Sie sich eine der anderen Lektionen in diesem Kapitel an:
- 03. So setzen Sie die Werkzeuge und die Symbolleiste zurück
- 04. So passen Sie die Symbolleiste an
- 05. Verwalten von Bedienfeldern in Photoshop
- 06. Arbeiten mit Dokumenten mit Registerkarten und schwebenden Fenstern
- 07. So zeigen Sie mehrere Bilder gleichzeitig an
- 08. 5 Möglichkeiten zum Verschieben von Bildern zwischen Dokumenten
- 09. Verwendung von Arbeitsbereichen
- 10. Bildschirmmodi und Schnittstellentricks
Weitere Kapitel und unsere neuesten Tutorials finden Sie in unserem Abschnitt Photoshop-Grundlagen!