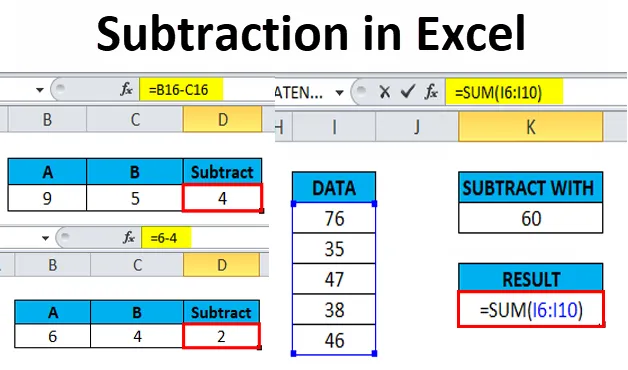
Subtraktion in Excel (Inhaltsverzeichnis)
- Subtraktion in Excel
- Wie verwende ich die Subtraktion in Excel?
Subtraktion in Excel
Subtraktion bedeutet, dass Sie einer Gruppe etwas wegnehmen. Gemäß der Mathematik gibt es drei Teile in der Subtraktionsgleichung.
Beispiel: In der Aufgabe 6 - 4 = 2 wird die Nummer 6 als Minuend bezeichnet, die Nummer 4 wird als Subtrahend bezeichnet und die Nummer 2 ist die Differenz .
Derzeit gibt es in Excel keine spezielle oder integrierte universelle Subtraktionsfunktion oder Formel in Excel, um eine Subtraktion zwischen zwei Zahlen durchzuführen. Sie müssen den Bindestrich (-) oder das Minuszeichen als Subtraktionszeichen oder arithmetische Operatoren verwenden, um zwischen diesen Zahlen zu subtrahieren zwei zahlen
Nachfolgend werden arithmetische Operatoren verwendet, um die Berechnung in Excel durchzuführen.
| Rechenzeichen | Mathematik | Excel |
| Zusatz | + | + |
| Subtraktion | - | - |
| Multiplikation | X | * |
| Einteilung | / | / |
| Gleich | = | = |
Mit Hilfe des Bindestrichs (-) können Sie schnell zwischen Zahlen, Zellen, ganzen Zeilen und Spalten subtrahieren.
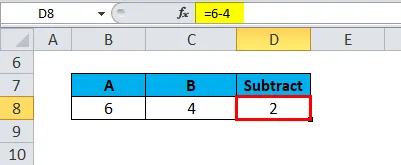
Die Subtraktion ist das Gegenteil des Additionsprozesses. Es ist eine Operation, die an einem Zahlenpaar ausgeführt wird, um eine Differenz zwischen zwei Zahlen zu erhalten oder daraus abzuleiten.
Die SUMME-Funktion ist auch bei der Subtraktion hilfreich, bei der alle als Wertebereich in Argumenten angegebenen Zahlen subtrahiert werden und die gewünschte Ausgabe zurückgegeben wird
So subtrahieren Sie Zahlen und andere Werte in Excel
Sehen wir uns an, wie SUBTRACT in Excel funktioniert. Um in Excel eine Subtraktion zwischen zwei oder mehr Zahlen durchzuführen, können Sie eine Formel erstellen.
Das Kriterium zum Erstellen einer Formel für die Subtraktion in Excel ist
- Es sollte immer mit einem Gleichheitszeichen (=) beginnen.
- Die Formel wird in eine Zelle eingegeben, in der das Ergebnis angezeigt werden soll.
- Subtraktionszeichen in Excel ist der Bindestrich (-), der ein arithmetischer Operator ist
- Die Subtraktion kann erfolgen, indem Sie die Zahlen, die Sie subtrahieren möchten, direkt in eine Formel eingeben, z. = 6-4 ergibt oder liefert den Wert 2
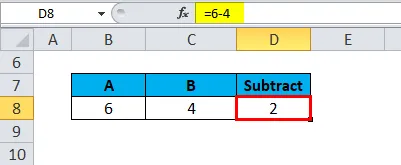
Dies kann auch durch Eingabe oder Verwendung von Zellreferenzen oder Adressen in der Formel erfolgen
Beispiel: = B16-C16, im folgenden Beispiel wird der Wert 4 zurückgegeben
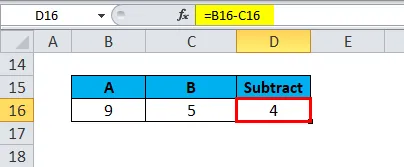
Ein Vorteil der Verwendung einer Zellreferenz
- Wenn Zellreferenzen anstelle der tatsächlichen Daten oder Zahlen in einer Formel verwendet werden. Später können die Zellreferenzdaten in der Formel ersetzt oder geändert werden, um die gewünschte Ausgabe zu erhalten. In diesem Szenario müssen Sie hier keine vollständige Formel erneut schreiben. Die Ergebnisse der Formel werden automatisch aktualisiert, wenn sich die Zellreferenz oder die Daten ändern.
Wie verwende ich die Subtraktion in Excel?
Subtraktion ist sehr einfach zu bedienen. Lassen Sie uns nun anhand einiger Beispiele sehen, wie die Subtraktion in Excel verwendet wird.
Sie können diese Subtraktions-Excel-Vorlage hier herunterladen - Subtraktions-Excel-VorlageSubtrahieren in Excel - Beispiel # 1
Subtraktion von Zahlen in einer Zelle
Im folgenden Beispiel habe ich eine Nummer in einer Zelle "B8" und "C8". Ich muss eine Subtraktionsformel in einer Zelle "D8" erstellen, um eine Differenz zwischen zwei Zahlen abzuleiten
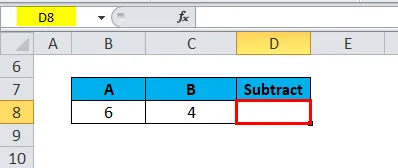
Geben Sie das Gleichheitszeichen "=" in die Zelle D8 ein, um die Formel zu beginnen, in der Sie das Ergebnis der Gleichung erhalten möchten
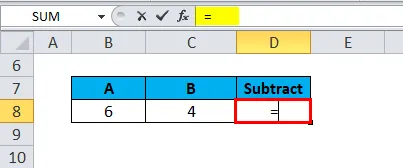
Sie können die Zahlen, die Sie subtrahieren möchten, direkt in eine Formel eingeben, dh = 6-4
Subtraktionszeichen in Excel ist der Bindestrich (-), der ein arithmetischer Operator ist, der nach der Eingabe von Nummer 6 verwendet wird, und eine andere Nummer nach dem Bindestrich (-), dh 4
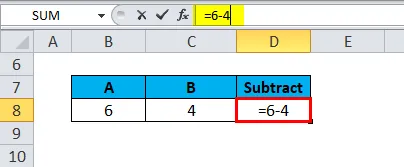
Drücken Sie die Eingabetaste, um die Formel zu vervollständigen. Die Antwort 2 wird in Zelle D8 angezeigt.
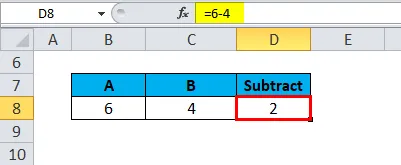
Subtrahieren in Excel - Beispiel # 2
Subtraktion mit Zellbezug oder Adresse in der Formel
Im folgenden Beispiel habe ich eine Nummer in den Zellen "B16" und "C16". Ich muss eine Subtraktionsformel in Zelle "D16" erstellen, um den Unterschied zwischen zwei Zellreferenzen oder -nummern abzuleiten
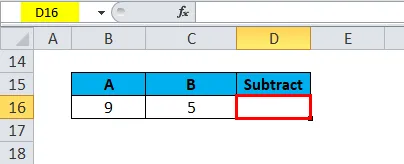
Geben Sie das Gleichheitszeichen "=" in die Zelle D16 ein, um die Formel zu beginnen, in der Sie das Ergebnis der Gleichung erhalten möchten
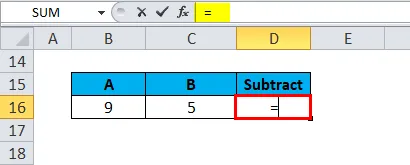
Sie können die Zellreferenzen direkt eingeben, die Sie direkt in die Formel subtrahieren möchten, dh = B16-C16
Subtraktionszeichen in Excel ist der Bindestrich (-), ein arithmetischer Operator, der nach der Eingabe der ersten Zellreferenz "B16" und einer anderen Zellreferenz nach dem Bindestrich (-), dh "C16", verwendet wird.
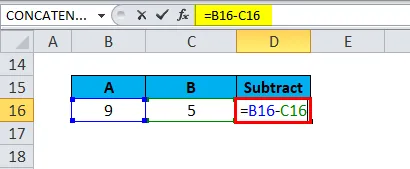
Drücken Sie die Eingabetaste, um die Formel zu vervollständigen. Die Antwort 4 erscheint in Zelle D16.
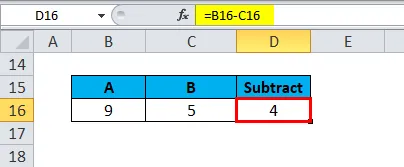
Subtrahieren in Excel - Beispiel # 3
Subtraktion mit Hilfe der Summenfunktion
Wenn ein Datensatz große Zahlen enthält, ist es schwierig, mit einer bestimmten Zahl zu subtrahieren. Die SUMME-Funktion hilft Ihnen dabei, Ihre Formel zu verkürzen.
Im folgenden Beispiel habe ich eine Reihe von Zahlen in einem Bereich von "I6" bis "I10". und ich möchte eine Subtraktion mit der Zellreferenz "K6" durchführen, dh 60.
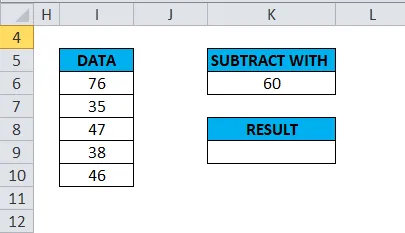
Ich muss eine Subtraktionsformel zusammen mit einer Funktion in Zelle "K9" erstellen, um einen Unterschied zwischen der Zellbereichsreferenz und der Angabe einer bestimmten Zahl abzuleiten.
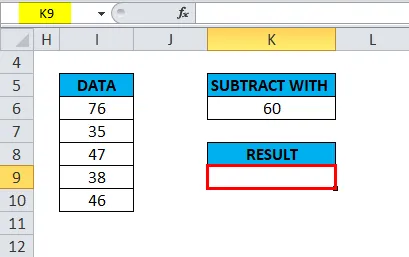
Geben Sie das Gleichheitszeichen "=" in die Zelle K9 ein, um die Formel zu beginnen, in der Sie das Ergebnis der Gleichung erhalten möchten
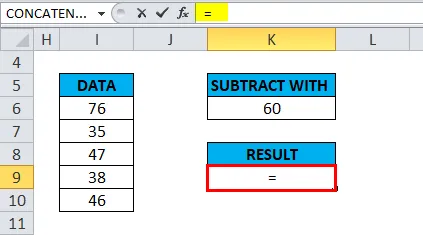
Ein erster Schritt ist das Hinzufügen eines Satzes von Zahlen in einem Bereich von Zelle "I6" bis "I10" unter Verwendung einer Funktion. Hier können Sie die Zellbereichsreferenzen direkt in das Funktionsargument SUM eingeben.

Fügen Sie nach der Eingabe des Summenfunktionsarguments ein Subtraktionszeichen hinzu, dh einen Bindestrich (-), der ein arithmetischer Operator ist, der nach der Eingabe der Summenfunktion verwendet wird, und geben Sie nach einem Bindestrich (-) einen anderen Zellbezug ein, dh "K6", den Sie subtrahieren möchten.
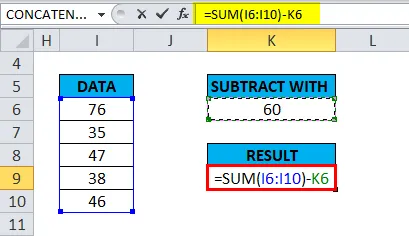
= SUMME (I6: I10) -K6 gibt den Wert 182 zurück, dh es ist der Differenzwert zwischen Zahlen in einem Bereich von Zelle & 60
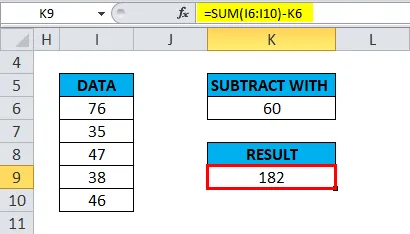
Subtrahieren in Excel - Beispiel 4
Subtraktion zwischen zwei Daten
Es ist sehr einfach, Daten in Excel zu subtrahieren. Wir müssen nur ein Enddatum und ein Startdatum in einzelne Zellen eingeben und eine Zelle von der anderen abziehen, dh das Enddatum mit einem Startdatum, um die gewünschte Ausgabe zu erhalten
dh = End_date-Start_date
Sie können Daten auch direkt in die Formel oder mit Hilfe der Funktion DATE oder DATEVALUE eingeben .
Z.B
= DATUM (2018, 12, 20) - DATUM (2018, 12, 01)
= DATEVALUE ("20.12.2008") - DATEVALUE ("01.12.2008")
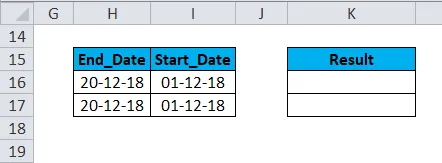
Subtraktionsmethode anwenden, z. B. H16-I16
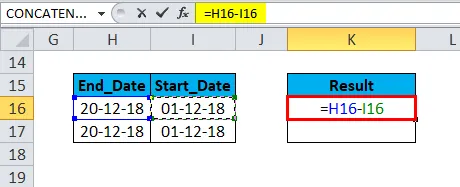
Als Ergebnis wird 19 zurückgegeben
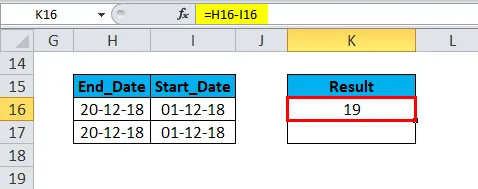
Ebenso finden wir den anderen Wert

Hinweis: Das Enddatum sollte zuerst und das spätere Startdatum in der Formel verwendet werden. Andernfalls wird ein negativer Wert zurückgegeben.
Wissenswertes zur Subtraktion in Excel
Excel hat eine Operationsreihenfolge (bei Verwendung von Klammern () und mathematischen Operationen)
Das heißt, wenn überhaupt, wird das Innere der Klammer zuerst in der Formel berechnet. Spätere Multiplikation und Division werden als nächstes und zuletzt Addition und Subtraktion durchgeführt
Mithilfe der Subtraktionsfunktion können Sie auch die Zeitunterschiede zwischen zwei Zeitwerten ermitteln, indem Sie die Formel = Endzeit - Startzeit verwenden. Dazu müssen Sie in den Optionen Zellen formatieren das benutzerdefinierte Zeitformat „h: mm“ auswählen.
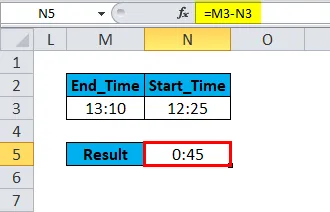
Die Subtraktionsformel hilft auch beim Subtrahieren des Prozentsatzes zwischen zwei Prozentwerten in Excel. Beispiel: = 100% -60% gibt den Wert 40% zurück.

Empfohlene Artikel
Dies war eine Anleitung zur Subtraktion in Excel. Hier diskutieren wir die Subtraktionsformel und die Verwendung der Subtraktion in Excel zusammen mit praktischen Beispielen und einer herunterladbaren Excel-Vorlage. Sie können auch unsere anderen Artikelvorschläge durchgehen -
- Wie Verwenden von SUMIF-Funktion in Excel?
- Beispiele für die SUMPRODUCT-Funktion
- SUM-Funktion Excel-Vorlage
- Verwendung der Excel REPLACE-Funktion